Как сделать раздачу интернета с телефона на ноутбук быстрее
Обновлено: 07.07.2024
Доброго времени суток!
Как вы думаете, а что имеет большую распространенность и доступность: сети 3G/4G или кабельный интернет. (виды подключения к сети)
Ответ : если кабельный интернет доступен только в крупных городах (да и не во всех районах), то вот сети 3G/4G опутали не только города, но и даже районные центры и села.
Я тут намедни специально посмотрел карту покрытия 3G в разных областях — оказывается, сейчас можно выйти в интернет с помощью смартфона даже в селах, которые за сотни километров от крупных городов! Грандиозно! Лет 10 назад такое и представить было сложно.
Собственно, если интернет есть на смартфоне — он может работать и на ПК. О том, как его расшарить (т.е. поделиться им) — и будет эта статья.
- когда вы поедете за город на дачу (или будете в отпуске);
- на работе, если основной Интернет-канал у вас ограничен (и нет доступа к развлекательным сайтам) ;
- да и просто как резервный канал связи (особенно, если ваш основной Интернет-провайдер часто вас подводит).

3 варианта, как можно раздавать интернет со смартфона (режим модема)
По USB (актуально для ПК и ноутбуков)
Наиболее простой способ — это подключить телефон кабелем (он идет в комплекте к каждому аппарату) к USB-порту компьютера и расшарить (раздать) интернет.
Преимущество способа : просто и быстро, телефон помимо расшаривания сети еще и заряжается (а значит не сядет так быстро батарея).
Недостатки : можно подключить только к одному устройству (а если вам нужно расшарить интернет на 2-3 ПК?). К тому же лишние провода путаются под руками и ногами (21 век, а все еще. без них никуда).

Подключаем телефон к компьютеру с помощью USB кабеля
Само подключение к USB, думаю, рассматривать нет смысла (? ), а вот после него:
- проверьте, что на телефоне у вас есть сеть 3G/4G (обычно, отображается в верхнем меню);
- затем откройте настройки на телефоне: в разделе параметров сети выберите "Еще" (см. скрин ниже).

Далее откройте вкладку "Режим модема" (второе название: "Точка доступа" ) и включите режим "USB-модем" — как только загорелся зеленый "переключатель" и в верхнем меню появился значок USB ( ), значит интернет стал раздаваться.

Обратите внимание, в 99,9% случаев Windows автоматически подключается к этой сети и у вас появляется доступ к Интернету (см. пример ниже).

Если вдруг значок сети в трее по-прежнему 👉 с крестиком (без доступа к сети Интернету), попробуйте:
- нажать Win+R и ввести команду ncpa.cpl , нажать Enter. Должны открыться все сетевые подключения на ПК;
- далее нужно включить все сети с названием "Ethernet" (как правило, сеть от Android будет "Ethernet 3" ). Пример см. ниже ( для включения сети : просто жмете по ней правой кнопкой мышки и в меню выбираете требуемое) .
Появится новая сеть.
📌 В помощь!
Телефон на Android как модем для компьютера (по USB). И что делать, если интернет не работает при раздаче с телефона
Через Wi-Fi (актуально для ноутбуков и др. смартфонов)
Подключать через USB, конечно, удобно, но представьте если у вас не ПК, а ноутбук и все порты уже заняты? К тому же, если вы в дороге (скажем), то каждый лишний провод может оказывать огромное неудобство.
А созданная Wi-Fi сеть позволяет расшарить сеть сразу на несколько устройств: скажем, на ноутбук и еще один смартфон (например).
Как это делается : первые действия аналогичны — проверьте, что на вашем телефоне есть сеть 3G/4G и откройте настройки сети на Android, вкладку "ЕЩЕ" (см. скрин ниже).

Далее во вкладке "Режим модема" включите "Точку доступа Wi-Fi" . Затем задайте настройки точки доступа: имя сети и пароль для доступа.

Точка доступа Wi-Fi создана
После чего, к этой Wi-Fi сети можно подключиться, как и к любой другой. Если брать ноутбук — то просто щелкните по значку сети в трее, из списка доступных сетей выберите ту, которую мы создали: для доступа к ней необходимо ввести пароль.

Подключаемся к созданной Wi-Fi сети
В общем-то, если все верно — значок сети станет активным, можно пользоваться интернетом.

📌 На всякий случай!
Если вдруг у вас Wi-Fi сеть без доступа к интернету — т.е. на ней стал гореть желтый восклицательный значок, то ознакомьтесь с материалами этой статьи
Через Bluetooth (актуально для ноутбуков и др. смартфонов)
Если через USB-подключение или с сетью Wi-Fi возникли проблемы (например, некоторые устройства не поддерживают Wi-Fi, могли появиться системные ошибки, и пр.) , то можно попробовать расшарить сеть через Bluetooth.
Каких-то особых преимуществ у нее перед Wi-Fi нет (если не считать влияние на здоровье), но есть минус, времени на настройку — придется затратить чуть больше.
Действие первое : необходимо выполнить сопряжение устройств (т.е. соединить их).
Для этого откройте настройки Bluetooth на ноутбуке (самый простой способ — воспользоваться треем: там должен быть значок).
📌 В помощь!
Пропал значок Bluetooth: как его добавить в трей рядом с часами [инструкция]

Открываем настройки Bluetooth
Также можно открыть меню: ПУСК/Параметры/Устройства (Bluetooth и пр.) (это для пользователей Windows 10).
Далее нажмите по копке "Добавления Bluetooth устройства" .

Проверяем, включен ли Bluetooth и начинаем поиск устройства
На смартфоне включите Bluetooth — далее среди доступных устройств вы должны увидеть ваш ноутбук.
Щелкнув по нему, вы увидите запрос-подтверждение. Необходимо согласиться на сопряжение (в некоторых случаях придется ввести код для подключения, он будет отображен у вас на экране телефона) .

Доступные устройства - подключить / Android
В итоге, у вас в устройствах Bluetooth, должен быть подключен ваш телефон (обратите внимание на статус "подключено").

Устройство должно быть включено и подключено
Действие второе : расшариваем интернет с Android.
Проверяем наличие 3G/4G сети, затем открываем настройки сети, вкладку "Еще" (пример представлен на скрине ниже) . 👇

После чего, открываете вкладку "Режим модема" , и включаете телефон в режим "Bluetooth-модема" (должен загореться зеленый "переключатель" — т.е. телефон перешел в нужный режим).

Включен Bluetooth модем
После чего откройте 👉 панель управления Windows по адресу (чтобы открыть панель управления - нажмите сочетание кнопок Win+R , и введите команду control ) :
Панель управления\Оборудование и звук\Устройства и принтеры
В этой вкладке выберите свой телефон и щелкните по нему правой кнопкой мышки — в появившемся меню выберите "Подключаться через > точка доступа" (см. пример ниже).

Точка доступа - подключаться через это устройство
Собственно, у вас должна автоматически появиться новая сеть, с которой также автоматически соединиться Windows и появиться доступ к Интернету (о чем вас известит значок в трее - пример ниже).

Появился доступ к интернету
Если вдруг сеть не появилась: зайдите в сетевые подключения Windows (чтобы их открыть: нажмите Win+R , и введите команду ncpa.cpl ) и включите новую сеть вручную!
PS
Кстати, каждый раз сопрягать устройства не нужно — это достаточно сделать один раз. Поэтому, если рассматривать способ подкл. через Bluetooth — то он не такой уж и долгий (по крайней мере, при повторных подключениях. ).

Работаю удаленно с 2015 года, изучаю и пробую разные способы заработка в интернете, постоянно осваиваю новые программы и делюсь своим опытом работы с ними.
Мобильные телефоны обладают широкими возможностями, но большую часть их функционала мы чаще всего не используем. Я, к примеру, давно знаю, что смартфон можно использовать в качестве роутера, но никогда этого не делала. И вот недавно у нас на сутки отключили интернет. Для меня сутки без связи – это катастрофа, поэтому я научилась сама и сейчас расскажу вам, как раздать интернет с телефона на компьютер и другие устройства в квартире.
Подключение по Wi-Fi через настройки
Это самый удобный и распространенный способ поделиться интернетом. Чтобы все получилось, нужен аппарат на Android или iOS, у которого есть соответствующая функция и принимающее устройство с адаптером Wi-Fi. Большинство современных ПК, ноутбуков и планшетов оснащены им, но если у вас старая модель техники, или адаптер сломан, то ничего не получится.
Если технических препятствий нет, идем дальше. Проверяем наличие мобильной сети и состояние счета. Если и тут все в порядке, и мобильный интернет исправно работает, переходим непосредственно к делу.
На Android
Зайдите в основное меню смартфона и откройте настройки. В разделе “Беспроводные сети” жмем на 3 точки с надписью “Еще”.

Затем идем в пункт “Режим модема” или “Модем и точка доступа”. Название может быть и другим, но похожим на это.

В открывшемся окне есть подраздел с параметрами Wi-Fi. Зайдите в него, посмотрите имя сети, оно понадобится для подключения, и, конечно, пароль. Если его нет, то нужно установить, чтобы не раздавать трафик соседям.
Затем сохраняем установки и возвращаемся в меню. Перемещаем рычажок напротив надписи “Точка доступа Wi-Fi” в активное положение, чтобы включить режим модема.

На iPhone
На мобильных устройствах фирмы Apple все делается примерно так же, как и на смартфонах с Android. Заходим в настройки и находим пункт “Режим модема”. Проверяем имя сети и пароль и, если нужно, меняем их.
На Windows Phone
Эти телефоны отходят в прошлое, но все же у некоторых пользователей они еще остаются. Если вы один из них, то отправляйтесь в настройки и заходите в раздел “Общий интернет”.
Здесь надо выбрать “Через Wi-Fi” и при первом подключении установить имя сети и пароль. Готово, можно передавать часть трафика на ПК и другие устройства.
Подключаем компьютер
После того как мы сделали нужные настройки в телефоне, нажимаем на значок Wi-Fi в панели задач на своем ПК или ноутбуке.
Затем выбираем имя сети, вводим пароль и подключаем компьютер к мобильному интернету. Учтите, что скорость, скорее всего, будет не очень высокой, и посмотреть фильмы вряд ли получится, а вот початиться с друзьями или ответить на письма в электронной почте вполне можно.

Использование сторонних программ
В редких случаях после перепрошивки или других манипуляций со смартфоном режим модема становится недоступным, то есть его просто нет в стандартных настройках. Если вы не находите нужную опцию, попробуйте установить специальную программу для раздачи интернета по Wi-Fi, например, “osmino: WiFi раздать бесплатно” или “FoxFi”. Первое приложение на русском языке, второе – на английском.
Установить их можно из Play Маркета. Я покажу, как работают такие программы, на примере FoxFi.

Нажимаем на кнопку “Установить”, принимаем условия и ждем загрузки. Когда приложение установится, открываем его.
Примечание: перед тем как использовать FoxFi, проверьте, подключен ли интернет к телефону, без него программа не заработает.
Сразу появляется перечень настроек. Нам нужно задать пароль и поставить галочку рядом с надписью “WiFi Hotspot”, также можно изменить имя сети. Вот и все настройки.

Другие способы
Сейчас все привыкли пользоваться Wi-Fi, это удобно, не нужны провода и дополнительные приспособления. Но иногда есть необходимость подключиться другим способом.
Через USB
В данном случае нужно сначала подключить компьютер к гаджету через USB-порт специальным кабелем, обычно он идет в комплекте с гаджетом. Подключились? Теперь открываем настройки в телефоне и идем в раздел “Беспроводные сети”, нажимаем на слово “Еще” и находим пункт “Режим модема”. В открывшемся перечне опций выбираем “USB-модем”.
У меня этот вариант идет первым в списке. Как вы понимаете, сделать раздачу таким способом можно только на одно устройство, к которому мы присоединяемся шнуром. На ПК или ноутбуке при этом в строке задач появится значок соединения через провод, а не по Wi-Fi.

Через Bluetooth
Раньше этой технологией пользовались довольно часто, и это было удобно, пока не появился Wi-Fi. Но Bluetooth-модуль установлен не на всех аппаратах, поэтому этот способ подойдет далеко не всем.
Для начала надо разрешить доступ по Bluetooth к компьютеру или ноутбуку. Для этого идем в меню “Пуск”, “Параметры”, раздел “Устройства”, открываем дополнительные параметры и разрешаем другим устройствам видеть наш ПК.

Теперь идем в настройки телефона и включаем Bluetooth, для этого нужно перевести рычажок в активное положение. Затем нажмите на само слово “Bluetooth”, найдите в перечне имя компьютера и тапните по слову “Подключить”.

На Windows 10 сразу появляется всплывающее окошко, которое сообщает, что обнаружено новое устройство. В других версиях операционной системы его может не быть, ничего страшного, просто идите дальше по инструкции.
Нажмите на окошко и подтвердите правильность кода в телефоне и на компьютере. После этого Windows произведет некоторые настройки и сообщит о готовности к работе.
Примечание: не забудьте включить мобильный интернет, прежде чем настраивать ноутбук или ПК.
Теперь снова идем в меню “Пуск”, “Параметры”, раздел “Устройства”, пункт “Устройства и принтеры”.


Почему не получается подключиться
Если вы все делаете по инструкции, нашли нужную опцию в гаджете и активировали ее, но все равно не получается подключиться к интернету, то наиболее вероятны такие причины:
- Вы неправильно указываете имя сети или пароль. Это самая распространенная проблема. Когда подключаете компьютер, будьте внимательны, проверьте, правильно ли выбран язык ввода, а также не нажат ли Caps Lock. Если все равно не получается подключиться, измените пароль от мобильного модема.
- Нет соединения с сетью. Возможно, вы забыли включить мобильный интернет, оплатить его, или просто нет сигнала сотовой сети. Такое часто бывает, особенно в поездках.
- Произошел какой-то сбой, или техника “тормозит”. Просто подождите немного и повторите попытку.
- Это бывает редко, но Wi-Fi адаптер может сломаться. Попробуйте другой способ подключения.
В целом, в современных гаджетах проблемы с сетью встречаются очень редко. Но если вы все-таки столкнулись с ними, постарайтесь спокойно разобраться в причине и наладить связь.
Заключение
Мобильный телефон не стоит использовать в качестве постоянного источника домашнего интернета. Во-первых, это довольно накладно, во-вторых, скорость передачи данных невысокая, а в-третьих, это плохо влияет на батарею, которая и так является слабым местом смартфонов.
Поэтому, конечно, в особых случаях можно использовать все возможности современной техники, но для хорошей скорости и бесперебойной работы стоит установить дома Wi-Fi роутер.
Если у вас остались вопросы, или есть что добавить по теме этой статьи, пишите нам в комментариях. Сохраняйте эту страницу в закладки, чтобы вернуться к инструкции в нужный момент.
Чтобы развернуть интернет на даче, поработать за компьютером в такси или занять ребенка на заднем сиденье, вам потребуется раздать Wi-Fi. Особенно если дитя использует планшет без модуля 4G.
Рассказываем о возможных способах, их нюансах и сравниваем скорость, чтобы ваши фото, книги, игры и фильмы не загружались по три часа.
Раздаем со смартфона
Это самый простой способ раздать интернет. Нужен только смартфон и SIM-карта с оплаченным тарифом сотовой связи.

- можно раздавать через Bluetooth,
- работает автономно за счет аккумулятора в смартфоне,
- не нужно покупать роутер и подключать новый тариф.
- смартфон быстрее разряжается,
- ограничения от оператора,
- для смартфонов почти нет тарифов с безлимитным трафиком или они дорогие,
- не все смартфоны раздают Wi-Fi на частоте 5 ГГц,
- скорость и зона покрытия уступают роутеру.
Когда подойдет: если нужно иногда раздавать интернет на компьютер (например, работаете в парке, в кафе с открытым или медленным Wi-Fi) или разово поделиться трафиком с друзьями.
Роутер или интернет-центр
Более сложный вариант. Потребуется отдельный тариф, интернет-центр или роутер с модемом.
Интернет-центр отличается от роутера встроенным модемом для приема 4G-сигнала: останется только вставить SIM-карту. В случае с роутером потребуется модель с поддержкой модемов и сам USB-модем (внешне напоминают флешку).
- скоростное подключение консоли или ПК к интернету через Ethernet,
- больший радиус покрытия и выше скорость,
- можно усилить сигнал от оператора с помощью дополнительных LTE-антенн,
- больше контроля над сетью (родительский контроль, блокировка устройств).
- понадобятся отдельный тариф и оборудование,
- работает от розетки.
Когда подойдет: когда нужно развернуть сеть в загородном доме или в квартире, куда не проведен кабель с интернетом. С помощью роутера или интернет-центра проще контролировать сеть: отслеживать подключения, создавать несколько сетей Wi-Fi (гостевую, например), блокировать сайты.
Раздавать интернет дорого?
Какой вариант быстрее?
- прямая видимость (1 метр между принимающим смартфоном и источником Wi-Fi-сети),
- между устройствами две стены из гипсокартона, расстояние около 5 метров.
Для тестов использовали:
- Раздающий смартфон: Realme 3
- Раздающий роутер: Alcatel HH71V1
- Принимающий смартфон: POCO X3 NFC
- Приложение для замеров: Speedtest
Результаты тестов собрали в таблицу. К сожалению, нам не удалось раздать Wi-Fi со смартфона на частоте 5 ГГц, поскольку даже флагманский Galaxy S21 раздает интернет только в обычном режиме 2,4 ГГц.

У Wi-Fi на 5 ГГц меньше покрытие, но более высокая скорость передачи данных. С ним интернет быстрее, если роутер и подключенные устройства находятся рядом. Тесты это подтверждают: скорость скачивания выросла в два раза в сравнении с сетью на 2,4 ГГц от роутера или смартфона.
Но есть нюанс: если подключаемые гаджеты не поддерживают частоту 5 ГГц, то они просто не увидят Wi-Fi-сеть. Эта проблема решается созданием второй сети на 2,4 ГГц в настройках роутера.
Что в итоге?
В вопросе скорости победитель очевиден: роутер и интернет-центр быстрее смартфона, особенно на частоте 5 ГГц.
Для редкой раздачи интернета в такси или кафе, если Wi-Fi там медленный, хватит и смартфона. Главное — изучить свой тарифный план.
Для интернета дома или на даче лучше взять роутер с поддержкой модемов или интернет-центр . Для них проще найти безлимитный тариф, да и стоить он будет дешевле. Вдобавок вы получите более быстрый интернет, широкую зону покрытия и не придется постоянно заряжать смартфон.
Бывают ситуации, когда интернет на ПК или ноут нужен сейчас и срочно, а кабельное подключение будет доступно только завтра. Точкой раздачи интернет-трафика может стать смартфон, но большинство операторов пресекают эту возможность или взимают за нее отдельную плату. Выясняем возможности обхода таких ограничений.

Почему операторы запрещают раздавать интернет и как контролируют
Все ведущие мобильные операторы предлагают большой выбор тарифных планов. Особенно выгодным, с финансовой точки зрения, кажется тарифный план с безлимитным интернетом, и многие пользователи выбирают именно его.
Сложность в том, что именно в этом пакете большинство операторов запрещают бесплатную раздачу интернета.
В качестве обоснования таких действий они выдвигают три аргумента:
- перегрузка сети;
- расходование большого количества трафика;
- уменьшение доходов оператора.
По утверждениям операторов, это создает дискомфорт для других абонентов.
Но объективный взгляд на вещи позволяет утверждать, что именно третья причина заставляет провайдеров принимать радикальные меры. А способы отследить и заблокировать раздачу интернета у них имеются.
Как только пакет проходит через маршрутизатор стороннего устройства, значение TTL в смартфонах начинает показывать 63 единицы, а в компьютерах скачет с 63 на 127 и обратно. Для оператора это сигнал: в сети появилось еще одно устройство. Далее следует наказание: смс-уведомление или блокировка соединения.
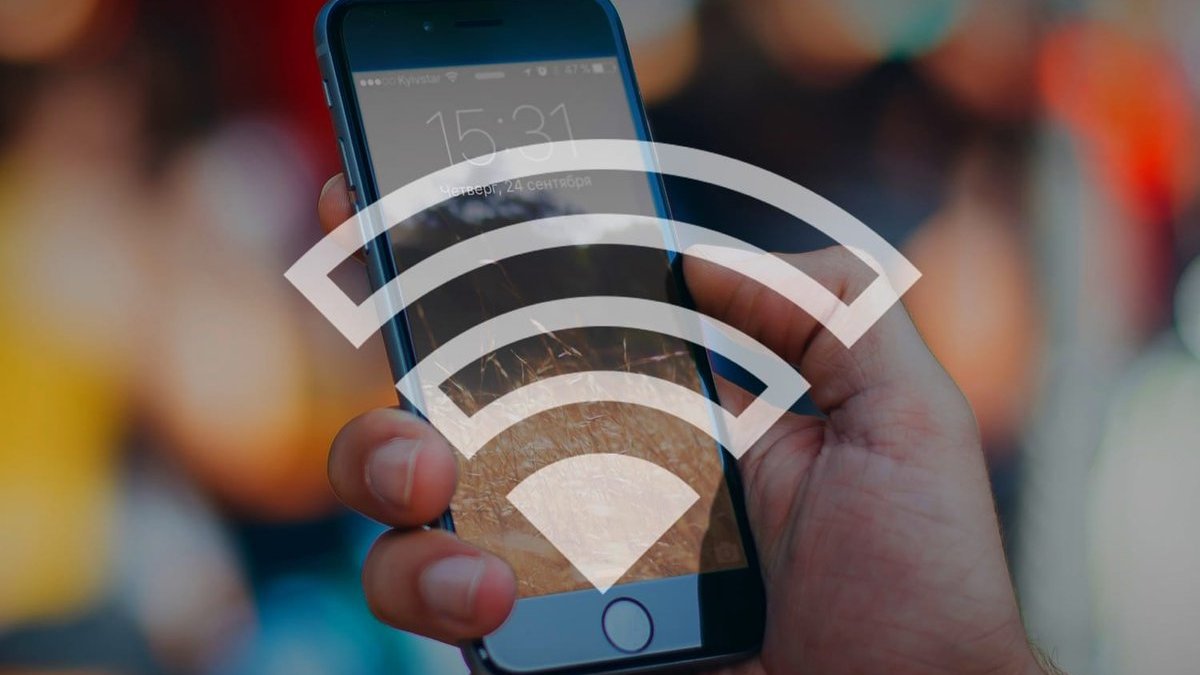
Безлимитные тарифы от ведущих операторов позволяют серфить без ограничений. По крайней мере, так было до недавнего времени, пока компании мобильной связи не решили ввести свои лимиты, ссылаясь на злоупотребление трафиком посредством его бесконтрольной раздачи
Как раздать интернет с телефона без ограничений, если оператор блокирует раздачу
Для смартфонов с Андроид
Интерфейс приложения очень простой и интуитивно понятен:

Теперь можно подключать стороннее устройство с помощью точки доступа на смартфоне.
Для ПК с Windows
Для изменения значения TTL на ПК с Windows потребуется создание нового параметра в редакторе реестра.
Для этого:

Самый простой способ обойти ограничения на ПК, работающем на Windows OS заключается в изменении значения TTL. Последнее выполняется с помощью горячих клавиш, команды regedit и использования специальных настроек

Следует помнить, что такое значение вписывается, если раздача трафика осуществляется со смартфона или планшета на Android или iOS по Wi-Fi. При раздаче интернета по такому уже принципу с других мобильных ОС – вписываем значение 130. Если интернет передается по USB-кабелю, то в первом случае значение будет – 64, а во втором – 129.
Опять же, не следует забывать об операторах, которые анализируют трафик и отслеживают посещаемые ресурсы.
Здесь тоже можно воспользоваться качественным VPN или отключить обновления Windows. Это поможет скрыть от сотового оператора факт приема смартфоном пакетов от винды. Кроме того, следует воздержаться от обновления антивирусных ПО и не использовать программы типа Steam.
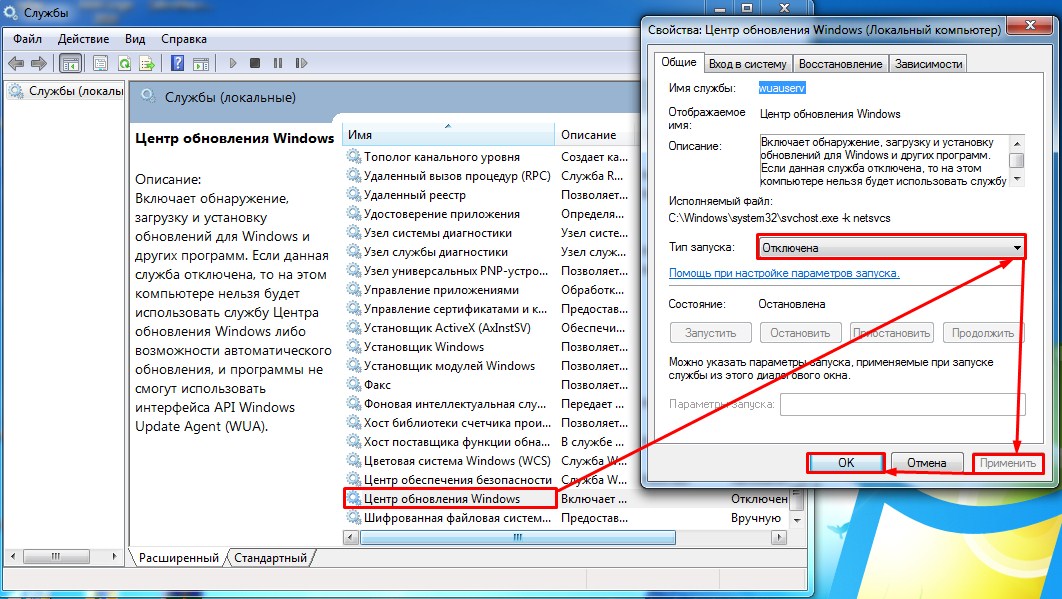
Для Mac OS
Изменить значение TTL для Mac OS можно на определенное время (до перезагрузки устройства) или на постоянное.
В первом случае процедура будет включать следующие этапы:

Изменение TTL говорит о том, что работа с настройками прошла успешно. То есть способ обойти ограничения для MacOS такой же как и для WindowsOS и отличаться будет только алгоритм действий
Если необходимо постоянное изменение TTL, следует пойти по иному алгоритму:
С помощью таких простых операций можно не только обойти запреты оператора, но и сэкономить, отказавшись от оплаты за раздачу трафика.
Цены и алгоритм раздачи по требованиям разных операторов
Каждый сотовый оператор устанавливает собственные нормы и правила раздачи интернет-трафика.
Рассмотрим условия самых популярных провайдеров и их требования, от полного запрета до крайней лояльности:
Стоимость такой услуги на 2 часа – 90 руб., на 24 часа- 190 руб., на 30 дней – 100 руб.
При скачивании объемных файлов скорость интернета падает до 128 Кбит/с, что делает задачу практически невыполнимой.

Еще несколько лет назад запретов на раздачу интернет-трафика практически не существовало. Использование пакетов с безлимитным интернетом заставило операторов обеспокоиться о потере прибыли и ввести довольно неприятные ограничения. Но вместе с ними появились и способы их обойти.
Читайте также:

