Как сделать прошивку на айфон 6 без itunes
Добавил пользователь Евгений Кузнецов Обновлено: 05.10.2024
Итак, в этой статье мы опишем процессы Восстановления и Обновления любого iOS-(iPadOS)-устройства (iPhone, iPad или iPod Touch).
Для чего нужно перепрошивать iPhone или iPad?
Основной целью восстановления iOS-устройства является его сброс к заводским настройкам с повышением версии ПО (iOS-прошивки). Перепрошивку (восстановление) обычно выполняют:
Можно ли понизить (откатить) версию iOS или iPadOS-прошивки на iPhone и iPad?
Нет. Официально Apple не позволяет устанавливать версии iOS, отличные от актуальной.
Также исключением является возможность отката на последнюю официальную версию iOS с бета-версии прошивки, установленной на устройство. О том, как устанавливать тестовые прошивки без аккаунта разработчика мы рассказывали здесь.
Стоит отметить, что время от времени, хакеры все-таки выпускают различное ПО, позволяющее понижать версию iOS. Однако, в большинстве случаев, откат прошивки возможен лишь на старых iPhone и iPad.
Чем отличается Обновление от Восстановления?
В процессе обновления прошивки все данные (приложения, фото, контакты и т.д.) на iPhone или iPad сохраняются.
Важно.
— НИКОГДА не используйте Обновление на устройстве с джейлбрейком (иконка Cydia на экране)!

Для перепрошивки iPhone, iPad или iPod Touch с джейлбрейком всегда используйте Восстановление на компьютере.
Для загрузки и установки обновления iOS или iPadOS:
1. Убедитесь, что обновляемое устройство заряжено на 50% или более.
2. Откройте приложение Настройки, перейдите в раздел Основные, а затем выберите пункт Обновление ПО.
Как настроить автоматическое обновление iOS или iPadOS посредством Wi-Fi
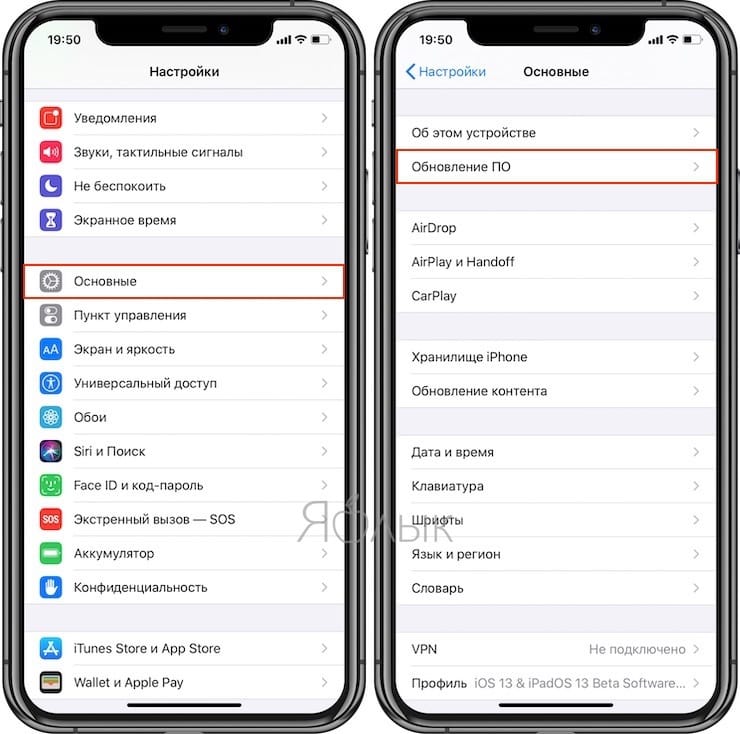
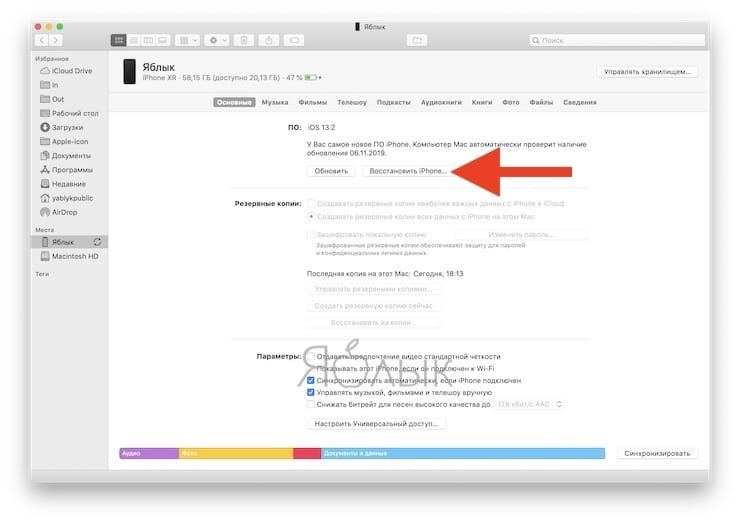
Если необходимо выбрать IPSW-файл прошивки
В случае, если необходимо восстановить iPhone или iPad на версию отличную от актуальной, например, с последней бета-версии на более старую, но официальную прошивку, то предварительно скачайте IPSW-файл прошивки для вашего устройства (ссылка).
Затем, удерживая Shift на клавиатуре Windows щелкните мышью по кнопке Восстановить (для Mac необходимо зажать Alt (⌥Option) и нажать на кнопку Восстановить).
В появившемся окне выберите IPSW-файл прошивки, загруженной ранее и нажмите Открыть. Начнется процесс восстановления.
Как перепрошить (восстановить) iPhone, iPad или iPod Touch на компьютере Mac или Windows, используя режим DFU
1. Если вы забыли или не знаете пароль блокировки от iPhone, iPad или iPod Touch, пропустите этот пункт.
Если вы знаете, пароль блокировки и можете войти на устройство, откройте приложение Настройки, выберите меню Apple ID (там, где написано ваше имя) перейдите в раздел Локатор и отключите функцию Найти iPhone.
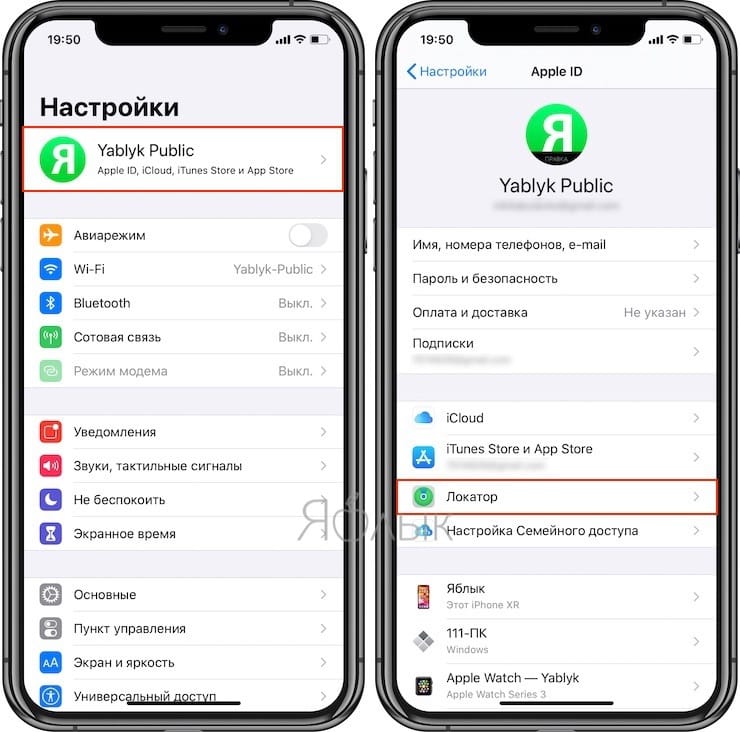
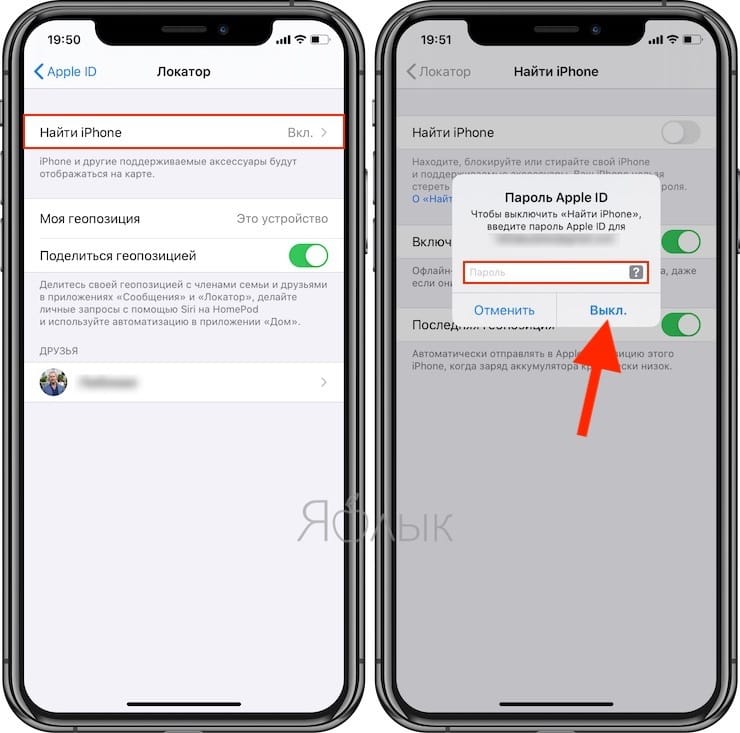
На устройствах с более старыми версиями iOS, откройте приложение Настройки, выберите меню Apple ID (там, где написано ваше имя) перейдите в раздел iCloud и отключите функцию Найти iPhone.
2. На компьютере Mac с macOS Catalina 10.15 (или более новой версией macOS): запустите приложение Finder. На компьютере Mac с macOS Mojave 10.14 или более старой версией macOS либо на компьютере с Windows запустите программу iTunes (скачать).
3. Подключите устройство к компьютеру при помощи кабеля и введите его в режим DFU (подробная инструкция).
4. Удостоверьтесь, устройство определилось на компьютере в режиме восстановления:
На Mac с macOS Catalina 10.15 (или более новой версией macOS) подключенное устройство должно появиться в боковой панели Finder. В случае, если iPhone или iPad не появился, включите отображение подключенных iOS-устройств в Finder по этой инструкции.
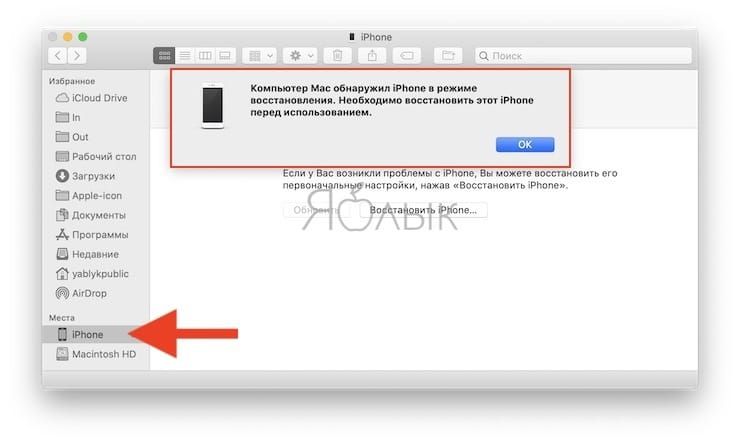
На Mac с macOS Mojave 10.14 или более старой версией macOS либо на компьютере с Windows значок подключенного устройства должен появиться в верхней части программы iTunes. Нажмите на него.


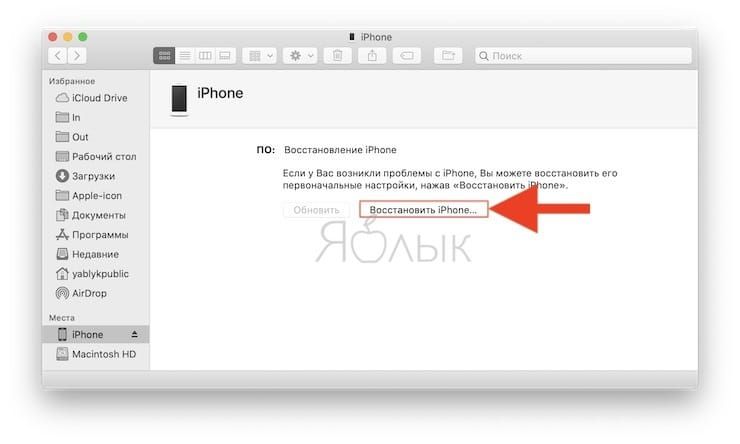
Если необходимо выбрать IPSW-файл прошивки
В случае, если необходимо восстановить iPhone или iPad на версию отличную от актуальной, например, с последней бета-версии на более старую, но официальную прошивку, то предварительно скачайте IPSW-файл прошивки для вашего устройства (ссылка).
Затем, удерживая Shift на клавиатуре Windows щелкните мышью по кнопке Восстановить (для Mac необходимо зажать Alt (⌥Option) и нажать на кнопку Восстановить).
В появившемся окне выберите IPSW-файл прошивки, загруженной ранее и нажмите Открыть. Начнется процесс восстановления.

Актуальная версия ПО для Вашего девайса:
iPod touch 1G, iPhone 2G -> iOS 3.1.3
iPhone 3G, iPod touch 2G -> iOS 4.2.1
iPod touch 3G, iPad (1G) -> iOS 5.1.1
iPhone 3GS, iPod touch 4G -> iOS 6.1.6
iPhone 4 -> iOS 7.1.2
iPhone 4S, iPod touch 5G, iPad (2, 3), iPad mini 1 -> iOS 9.3.5/9.3.6
iPhone (5, 5C), iPad 4 -> iOS 10.3.3/10.3.4
iPhone (5S, 6, 6 Plus), iPod touch 6G, iPad Air, iPad mini (2, 3) -> iOS 12.5.1
iPhone (6S, 6S Plus, SE, 7, 7 Plus, 8, 8 Plus, X, XR, XS, XS Max, 11, 11 Pro, 11 Pro Max, SE 2, 12 mini, 12, 12 Pro, 12 Pro Max), iPod touch 7G, iPad (Air 2, Air 3, Air 4, 5, 6, 7, 8), iPad Pro (9.7, 12.9, 12.9(2G), 10.5, 11, 12.9(3G), 11(2G), 12.9(4G)), iPad mini (4, 5) -> iOS 14.3
- Выключаете аппарат
- Зажимаете Home + Power и держите ровно 10 секунд
- Затем опускаете кнопку Power, а Home продолжаете держать еще 15 секунд.
- При этом экран должен быть черным!
- ПК определит Ваш аппарат в режиме DFU Mode
- Ввести телефон в режим Recovery-Mode и оставить минимум на 30мин.
- Если Recovery-Mode не осуществим, то покупаем Универсальное Зарядное Устройство "Лягушка" и делаем ручной старт аккумулятора.
- AA - идентификационные данные завода;
- B - год производства (упрощён до последней цифры, например: 2010-0, 2011-1 и т.д.);
- СС - неделя производства;
- DDD - уникальный идентификатор;
- EEF - модель iPhone, цвет и объём памяти.
- VR0 (iPhone 2G Серебряный 4 Гб)
- WH8 (iPhone 2G 8GB Серебряный)
- 0KH (iPhone 2G 16GB Серебряный)
- Y7H (iPhone 3G 8GB черный)
- Y7K (iPhone 3G 16GB черный)
- 3NP (iPhone 3GS 16GB черный)
- 3NR (iPhone 3GS 32GB черный)
- 3NQ (iPhone 3Gs 16GB Белый)
- 3NS (iPhone 3Gs 32GB Белый)
- A4S (iPhone 4 чёрный 16GB)
- A4T (iPhone 4 чёрный 32GB)
Отличить iPhone 3GS с новым бутромом легко по серийному номеру. Необходимо взять третью, четвёртую и пятую его цифры. Третья цифра шифрует год производства (9 = 2009-й, 0 = 2010-й, 1 = 2011-й), четвёртая и пятая - порядковый номер недели года, на которой был выпущен iPhone (от 01 до 52). Первые iPhone 3GS с новым бутромом начали появляться на 40-й неделе 2009 года, а с 45-й недели новый бутром стал использоваться во всех выпущенных iPhone. Таким образом, если третья цифра серийного номера iPhone 3GS - 0 или 1, он точно имеет новый бутром. Если третья цифра - 9, надо посмотреть на четвёртую и пятую цифры. Если они меньше или равны 39, бутром точно старый, если больше или равны 45, бутром точно новый.
Узнать серийный номер iPhone 3GS можно без включения устройства, т.к. серийник напечатан на лотке для SIM-карты. Однако это не слишком надёжный метод, особенно при покупке, т.к. лоток легко подменить. Точно узнать серийный номер можно либо в iTunes (на главной странице свойств устройства), либо на самом устройстве, в меню "Настройки-Основные-Об этом устройстве-Серийный номер".

Всем привет! На первый взгляд вопрос в заголовке кажется довольно банальным, но многие начинающие пользователи iPhone/iPad (далее по тексту давайте просто iPhone) очень часто не знают не только как перепрошить iOS устройство, но и для чего вообще это нужно. Для начала немножечко утомительной теории чтобы лучше понимать процесс, а затем пошагово рассмотрим все возможные способы прошивки.
Что такое прошивка iPhone ?
Важно отличать процессы обновления и восстановления. В первом случае не будет происходить удаления данных пользователя – фотографий, контактов, приложений и т.д. Во втором же все данные будут потеряны, телефон вернется к заводскому состоянию.
Какими способами прошивки телефона можно воспользоваться?
Существует два способа прошивки iPhone:
• перепрошивка телефона с помощью iTunes;
• установка обновлений iOS с помощью Wi-Fi-соединения.
Первый является универсальным, с его помощью можно как восстановить систему, так и обновить её. Программное обеспечение загружается сначала на компьютер через iTunes, а затем устанавливается на телефон. Второй способ заключается лишь в обновлении и подразумевает наличие Wi-Fi.
Не знаете как пользоваться iTunes или слабо представляете на что вообще способен этот медиакомбайн ? Тогда обязательно прочитайте эту статью
Внимание! Никогда не обновляйте устройство с джейлбреком, это может привести к очень печальным последствиям (вечный значок айтюнса на экране). Джейлбрекнутый iPhone лучше всего восстанавливать в режиме DFU.
Так же не следует обновлять или восстанавливать iPhone на официальную прошивку если он залочен. Иначе вы рискуете потерять возможность его разлочки программным способом, так как повышается версия не только iOS-прошивки, но и прошивки самого модема.
Три режима iPhone. Для чего они нужны и как ими пользоваться
Можно выделить три основных режима в которых может находится iPhone:
- Нормальный. Обычное рабочее состояние вашего телефона.
- Режим восстановления (или Recovery mode). В этом режиме устройство можно восстановить из заранее сделанной резервной копии, либо обновить версию прошивки до последней через iTunes.
Для ввода устройства в Recovery mode необходимо:
1. Подключить айфон к компьютеру при помощи USB – кабеля;
2. Затем выключить его;
3. Включите, а затем зажмите и удерживайте кнопку Home до появления изображения;

4. Для вывода девайса из этого режима одновременно зажмите и удерживайте кнопку включения (power) и круглую центральную (home) в течении 10 секунд. После выключения телефона, включите его как обычно (удерживать кнопку power в течении 3-5 сек.)

Для ввода iPhone в DFU режим нужно:
1. Подключить девайс к компьютеру с помощью кабеля USB;
2. Одновременно зажать на секунд 10 кнопки Power и Home;
3. Теперь отпустить кнопку power, но при этом продолжая удерживать Home пока комп не определит, что устройство перешло в DFU (см. изображение выше);
4. Вывод из этого режима аналогичен выводу из Recovery;
Как перепрошить iPhone с помощью iTunes?
В режиме Recovery
1. Для начала, необходимо обзавестись последней версией iTunes.
2. Далее скачиваем актуальную прошивку для вашего девайса;
3. Теперь подключаем iPhone в обычном режиме к компьютеру и запускаем iTunes;
4. Выбираем свое устройство;
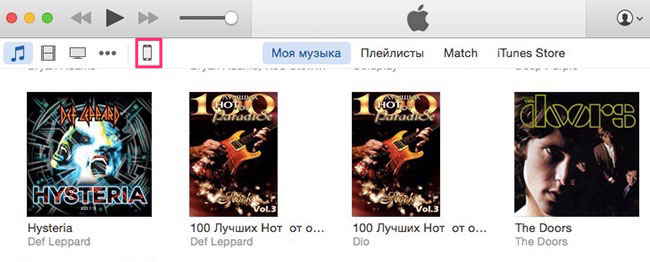
5. Удерживая клавишу Shift (если у вас Mас, то Alt) щелкните мышкой по кнопке Восстановить;
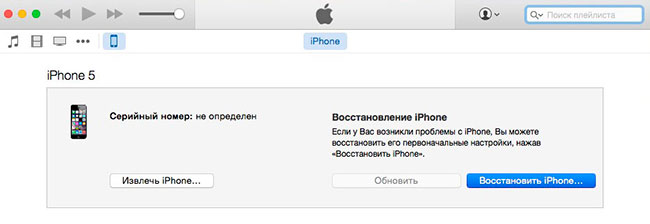
6. В открывшемся окне выбираете скачанный в пункте 2 IPSW – файл и нажимаете открыть;
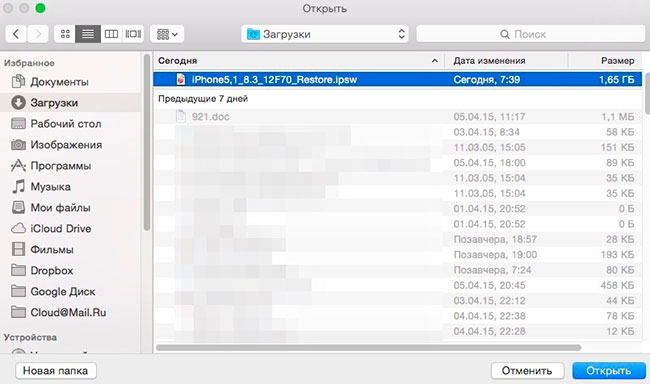
7. Процесс восстановления начался.
В режиме DFU mode
1. Скачиваем и устанавливаем iTunes (по ссылке выше);
2. Теперь качаем последнюю прошивку для вашего iOS устройства (также по ссылке выше);
3. Переводим iPhone в режим DFU;
4. Запускаем iTunes;
5. Удерживая клавишу Shift (если у вас Mас, то Alt) щелкните мышкой по кнопке Восстановить;
6. В открывшемся окне выбираем скачанный в пункте 2 IPSW – файл и нажимаем открыть;
7. Ожидаем окончание процесса восстановления.
Как обновить iPhone (iPad)
1. В iTunes. Подключить устройство и нажать обновить
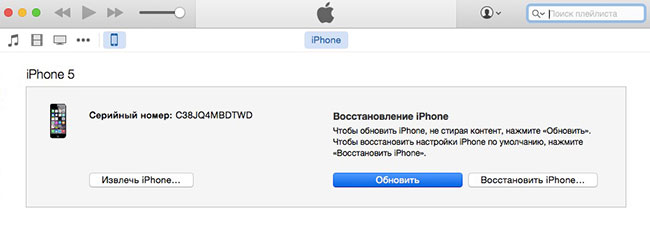
2. По Wi-Fi. Прямо в устройстве перейдите Настройки > Основные > Обновление ПО
Поздравляю! Теперь вы знаете о прошивке iPhone и iPad практически все 🙂 Если статья оказалась для вас полезной обязательно жмите на социальные кнопки внизу.
Еще больше интересного и полезного в Telegram канале @proyabloko. Подписывайтесь, будет интересно!
Её выполняют при каких‑либо программных сбоях или для получения чистой ОС без мусора и ошибок, которых становится всё больше с каждым обновлением. А ещё перепрошивка позволяет удалить забытый пароль блокировки. Но надо уточнить, что речь именно о код‑пароле, а не о блокировке активации iCloud по Apple ID — в последнем случае перепрошивка никак не поможет.
Также важно понимать, что перепрошить iPhone можно только на актуальную версию iOS. То есть после официального релиза iOS 14 нельзя восстановиться, скажем, на iOS 13. Исключение составляют лишь бета‑версии новых прошивок, с которых можно вернуться на более раннюю официальную версию.
Впрочем, иногда разработчики‑энтузиасты выпускают инструменты, позволяющие понизить версию прошивки, но обычно это касается только старых iPhone и iPad.
1. Сделайте резервную копию
Все фото, документы и другие файлы удалятся с устройства при перепрошивке. Чтобы не потерять их, нужно сохранить данные или создать свежую резервную копию. Конечно, при условии, что iPhone или iPad включаются — в противном случае остаётся лишь надеяться на предыдущие бэкапы.
С помощью iCloud
С помощью iTunes или Finder
Если с гаджетом проблемы, его всё равно можно будет восстановить, но сразу после перепрошивки также нужно будет вводить пароль от учётной записи Apple.
3. Обновите ОС и ПО
Если восстанавливается iPhone или iPad без компьютера — пропустите этот шаг и переходите к следующему.
Установите доступные обновления ОС на компьютере. При использовании Windows, macOS Mojave и более ранних версий также убедитесь, что используете последнюю версию iTunes.
4. Выполните восстановление
Это можно сделать двумя способами.
Прямо на устройстве
Такой вариант годится для ситуаций, когда гаджет запускается и работает. Восстановление через системную функцию сброса настроек iOS даст ровно такой же эффект, как и при использовании компьютера.
С помощью компьютера
Способ для случаев, когда iPhone или iPad не включаются, зависают или по каким‑нибудь причинам не получается сделать сброс прямо на устройстве.
Если устройство не распознаётся или во время прошивки возникают ошибки, попробуйте перевести его в режим восстановления или режим DFU и повторите процедуру. При подключении в таком режиме Finder или iTunes автоматически предложат восстановить гаджет. В зависимости от модели устройства вход в это состояние может осуществляться по‑разному. Подробные инструкции ищите в отдельной статье.
При возникновении неизвестных ошибок и сбоев восстановления попробуйте использовать другой — желательно оригинальный и новый — кабель. Также помогает подключение к ПК с другой версией ОС или просто другому компьютеру.
Инженер-механик, хорошо разбираюсь в технике и технологиях. Более 10 лет пользуюсь Mac и iPhone, знаю всё об экосистеме и продуктах Apple. Не только пишу, но и умею и люблю работать руками. 3 года трудился автослесарем, машину чиню только сам. Спроектировал и с нуля построил дом своими руками, накопив по ходу немало опыта. Обожаю олдскульные видеоигры и комиксы, играю на гитаре.
Читайте также:

