Как сделать повтор экрана с айфона на макбук
Обновлено: 07.07.2024
На вашем iPhone откройте пункт управления и включите повтор экрана. Выберите устройство с именем вашего компьютера Mac. На экране Mac OS появится код, введите его на iPhone. Сразу после этого начнется передача изображения с экрана iPhone на экран компьютера или ноутбука Mac.
Как транслировать с iPhone на Mac?
На iOS устройстве проведите пальцем вверх от нижнего края, чтобы открыть Control Center (Центр управления). В центре управления нажмите AirPlay. Выберите Мак, на который вы хотите отображать из списка, затем включите Mirroring (Отображение). Отображение iOS устройства на Мак с помощью Reflector.
Как включить AirPlay на Макбуке?
Как вывести экран айфона на телевизор LG?
Как подключить iPhone к телевизору LG
Как сделать повтор экрана с айфона на телевизор Самсунг?
Порядок подключения iPhone к ТВ Samsung
Как смотреть видео с iPhone на Mac?
Это очень просто. Для просмотра фильма или ролика с YouTube просто включите видео на iPhone/iPad, тапните по иконке AirPlay и выберите Mac. Поскольку ваш мак маскируется под Apple TV, он будет отображаться в виде иконки телевизионной приставки. Тоже самое работает и с презентациями в том же Keynote.
Как слушать музыку с iPhone на Mac?
Как включить Аирплей?
Как подключить Macbook к телевизору Samsung?
Как подключить AirPlay к телевизору?
Трансляция контента с устройства Apple на телевизор:
Если функция AirPlay не настроена, нажмите кнопку (выбор входа) на пульте ДУ телевизора в выберите (AirPlay). Затем выберите пункт Настройки AirPlay и HomeKit и включите AirPlay. Убедитесь, что устройство Apple подключено к той же сети, что и телевизор.
Как транслировать экран телефона на телевизор LG?
Убедитесь, что ваш телефон использует ОС Android 4.2 или более новую версию.
…
Подключить мобильное устройство к телевизору LG очень просто:
Как смотреть Apple TV на телевизоре LG?
Загрузка приложения Apple TV
Как подключить айфон к телевизору через вай фай?
Установите соединение с iPhone.
- Оставьте телевизор на экране, на котором показан Ключ WPA (WPA key) (пароль), который нужно ввести в iPhone.
- Выберите Wi-Fi в настройках iPhone для включения функции Wi-Fi.
- На экране iPhone коснитесь Direct-xx-BRAVIA для получения доступа к экрану ввода пароля.
Как можно посмотреть фото с айфона на телевизоре?
Как подключить к телевизору самсунг?
Повтор экрана, или по другому, возможность транслировать экран iPhone или iPad на другие устройства Apple – Mac или Apple TV, это одна из возможностей функции AirPlay (кстати, спустя долгое время в iOS 11.4 наконец-то выходит новая версия этой опции).
Благодаря функции повтора экрана, вы можете превратить свой Айфон не только в мини-консоль, обладая большим экраном под рукой, но и в небольшой игровой контроллер. Но что для этого нужно и как все это подключить? Давайте посмотрим!
Как уже говорилось ранее, благодаря функции повтора экрана, вы можете транслировать все происходящее на экране вашего iPhone на Mac, Apple TV и ПК с Windows на борту (правда тут есть небольшие трудности, но о них чуть позже).
Вы можете просматривать фильмы, видео, фото на большом экране, подключив устройство с помощью функции AirPlay. Появляться возможность использовать смартфон как небольшую игровую консоль, и использовать устройство как геймпад.
Так в чем же проблема? Так получилось, что iPhone не может напрямую законектиться к ПК с Windows или Mac. Поэтому, если вы хотите активировать функцию повтора экрана на своем iPhone/iPad и транслировать все происходящее на большой экран, вам придется скачать и/или купить специальную утилиту, которая поможет сделать это.
Как транслировать экран Айфона и Айпада на Windows?
Начнем пожалуй с Windows (не в обиду владельцам Mac), потому, что данная платформа является более распространенной и популярной.
На сегодняшний день, существует большое количество программ и сервисов, способных помочь нам с передачей картинки на Айфоне. Мы будем рассматривать два популярных англоязычных ресурса, под названиями Reflector 3 и LonelyScreen, первый к слову сказать является платным и стоит $ 14.99, однако предоставляет 7-дневную демо версию. Вы можете скачать любую другую программу, так как функционал у всех схож.
1. Для начала, скачайте и установите приложение на свой ПК.
4. Теперь просто возьмите iPhone или iPad, активируйте функцию повтора экрана в меню быстрого доступа и выберите ваш ПК.
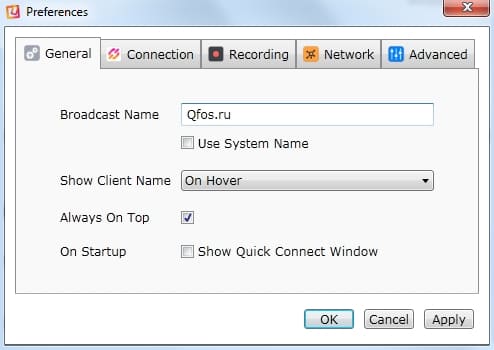
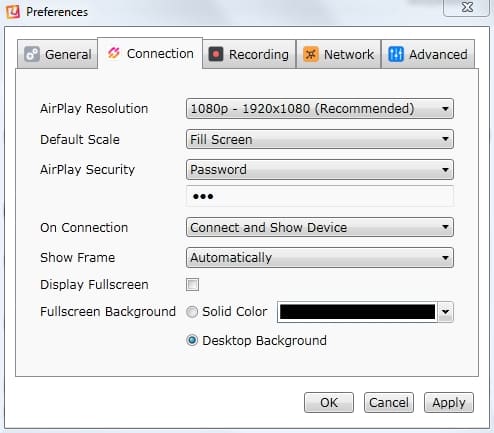
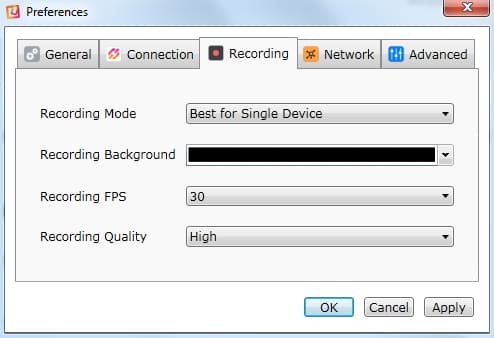
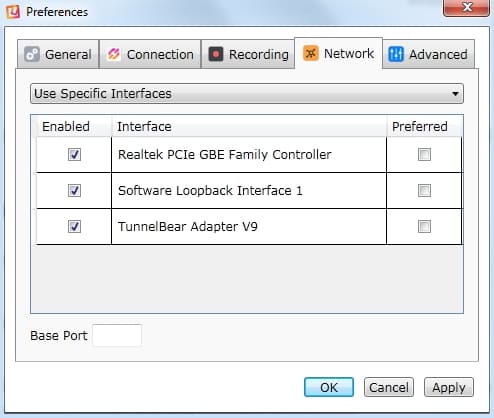
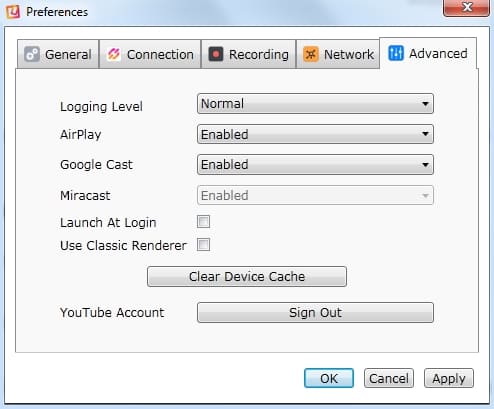
Важно: Оба устройства должны быть подключены к одной Wi-Fi сети.
Повтор экрана iPhone или iPad на Mac
Процесс подключения Айфона к Маку, схож и фактически идентичен с предыдущим способом, единственная разница в приложениях, которые могу нам помочь. Мы снова будем использовать утилиту Reflector 3, так как она кроссплатформенная.
1. Качаем приложение и устанавливаем его на Мак.
2. Запускаем скачанную программу и настраиваем ее (думаю нет смысла описывать этот процесс, так-как все интуитивно понятно).
3. Включаем функцию повтора экрана на Айфоне и подключаемся к нашему устройству.
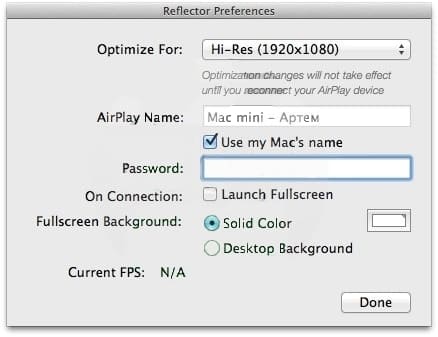
Трансляция экрана Айфона или Айпада на AppleTV
Пожалуй, это самый просто способ из всех выше описанных. Единственной проблемой является то, что AppleTV не сильно распространена на территории стран СНГ и счастливых владельцев этого устройства не так много.
1. Просто включите приставку и подключитесь к ней с помощью функции повтора экрана с iPhone/iPad.

Фишка macOS Monterey, от которой сносит крышу.
Мы уже рассказывали о самых полезных фишках macOS Monterey. Несмотря на кажущуюся блеклость новой системы, там действительно есть, что подчерпнуть. Как я уже говорил, к прочтению обязательно, так как вы сами вряд ли интуитивно догадаетесь об их существовании. Одна из фич, которую я не могу обойти стороной — AirPlay.
Как использовать AirPlay
AirPlay — технология беспроводной передачи видео, аудио, и различных изображений, которая работает в локальной сети внутри экосистемы Apple и совместимых с ней устройств.
По сути, это значит следующее: все, что вы делаете на iPhone можно без проблем транслировать на компьютер Mac. Раньше я использовал похожие технологии, только когда подключал iPad в качестве второго монитора, однако это немного другое.
А зачем транслировать информацию с iPhone на Mac? И самое главное, где этому можно найти качественное применение.
Как транслировать музыку с телефона на компьютер
Например, Mac можно использовать в качестве внешнего динамика. Особенно, если вы имеете подписку на сторонние стриминговые сервисы. Вернулись домой с работы, разблокировали компьютер, нажали пару кнопок и готово. Я, например, больше не собираюсь пользоваться отдельным приложением Музыка на своем MacBook.
Чтобы использовать Mac в качестве внешнего динамика, вам следует:
- Разблокировать iPhone и Mac.
- Найти необходимую композицию в Apple Music или на другой площадке.
- Нажать на значок AirPlay.
- Установить галочку напротив вашего Mac.
- Нажать на кнопку Play.

Mac можно использовать в качестве внешнего динамика.
Также можно транслировать на Mac презентации PowerPoint или Keynote и использовать iPhone в качестве пульта управления на конференциях и подобных мероприятиях. Сделать это очень просто:
- Разблокируйте iPhone.
- Свайпом с правого верхнего угла вызовите Пункт управления.
- Далее найдите кнопку с двумя мониторами.
- Выберите необходимое нам устройство.
- Затем запустите на iPhone нужную игру.

Как только вы подключаетесь к компьютеру, на обоих устройствах включается Не беспокоить.
В жизни мы с семьей используем фичу, когда кто-то возвращается с отпуска и делится фотографиями. Вместе садимся на диван и листаем фотокарточки из Санкт-Петербурга или Саратова. Очень удобно, попробуйте сами.
Как транслировать айфон на Windows
Если вы задались вопросом трансляции айфона на Windows-компьютер, здесь вам поможет только сторонний софт. Нативно это сделать, увы, не выйдет. В целом, алгоритм действий абсолютно такой же, с одной оговоркой. Вместо иконки ноутбука, в AirPlay будет высвечиваться конкретная программа.
Можно ли играть на Макбуке
Ранее я уже рассказывал в своей статье о будущем игровой мобильной индустрии, и там сделал вывод, что бесполезные, никому не нужные тайм-киллеры уже давно вытеснили поистине качественные проекты AAA-класса, вроде Grand Theft Auto, Need for Speed и подобных. Давайте признаемся, играть сейчас просто не во что.

С подобными делами уже давно пора завязать.
Еще одной проблемой являются игры на Mac. Да, можно сколько угодно говорить, что люди покупают яблочный компьютер не для этих целей, но все же. Каждому маководу хоть иногда хочется запустить старый добрый Most Wanted и провести часок другой, забыв про все заботы. Теперь решение есть.
Подписывайтесь на нас в Яндекс.Дзен, там вы найдете много полезной и интересной информации из мира Apple, которой нет на сайте.
В какие игры можно играть на маке

Вот это время было все-таки!
Я не очень люблю симуляторы. На мой взгляд, они такие же примитивные, как и остальные проекты подобного рода. Хотелось бы что-нибудь посерьезнее. Ах, если бы для скачивания был доступен Fortnite. Искренне надеюсь, что в ближайшем времени Apple урегулирует конфликт и вернет легенду обратно в App Store.
А пока, вместо этого можно провести вечер в компании не менее известной PUBG или Call of Duty Mobile. Пожалуй, это единственные проекты во всем магазине приложений, заслуживающие должного внимания. Здесь все: и графика, и геймплей, и динамика.
Какие маки поддерживают AirPlay

По правде сказать, все Mac поддерживают AirPlay.
Приятно, что в Купертино не стали ограничивать пользователей компьютеров на базе Intel и значительно расширили список устройств, поддерживающих данную функцию. Оценить новую фишку могут владельцы следующих моделей:
- 2018 MacBook Pro и новее.
- 2018 MacBook Air и новее.
- 2019 iMac и новее.
- 2017 iMac Pro.
- 2019 Mac Pro.
- 2020 Mac mini.
C поддержкой iPhone и iPad все еще лучше. Фича доступна даже на iPhone 7, который вышел еще в далеком 2016 году, здесь грех жаловаться:
- iPhone 7 и новее.
- iPad Pro (2-го поколения и новее)
- iPad Air (3-го поколения и новее)
- iPad (6-го поколения и новее)
- iPad mini (5-го поколения и новее)
На остальных моделях контент тоже можно транслировать, однако качество картинки вас сильно огорчит, особенно с учетом Retina экрана. Не раскрыть его потенциал будет очень обидно, так что рекомендовать AirPlay владельцам старых устройств я не рекомендую.
А что вы думаете по поводу новой фишки в macOS Monterey? Будете пользоваться? Предлагаю поделиться своим мнением в нашем Телеграм-чате, будет интересно прочесть.

В закладки

Вы можете вывести изображение с iPhone на большой экран, чтобы показать друзьям фотки с последней поездки, объяснить сотрудникам, как пользоваться мобильным софтом по работе, или рассказать студентам про офисные приложения для iOS.
iPhone получится подключить к компьютеру, телевизору, монитору и даже проектору. Это можно сделать как с помощью кабеля, так и без проводов. Давайте подробней:
На компьютер через кабель

Изображение с экрана iPhone на экране Mac, которое вывели через QuickTime Player
Что понадобится: стандартный QuickTime Player, кабель Lightning, а также, если нужно, переходник для Mac
Что интересно:
▪️ Изображение передается на большой экран Mac почти без задержки, поэтому вы даже можете играть на нем в нединамичные игры
▪️ Вы также можете записать происходящее на экране iPhone через QuickTime Player
▪️ Во время создания видео есть возможность записать звук с микрофона, и это поможет вам объяснить происходящее на экране
Для начала просто подключите iPhone к своему Mac обычным кабелем Lightning. Если у вас MacBook только с USB-C, для этого вам потребуется официальный или любой другой адаптер c USB-A.
Плеер тут же откроет изображение с дисплея iPhone в отдельном окне, и вы сможете показать что угодно на большом экране компьютера (многие даже умудряются играть в игры таким образом).
Вы также можете тут же записать происходящее на экране и даже оставить свои комментарии через микрофон iPhone. Это удобно, чтобы объяснить что-то и передать это на видео через интернет.
На компьютер без проводов

Изображение с экрана iPhone на экране Mac, которое вывели через Reflector
Что понадобится: приложение Reflector, стабильная сеть Wi-Fi
Что интересно:
▪️ Через это приложение вы также сможете записать происходящее на экране своего iPhone
▪️ Приложение работает не только с AirPlay, но и с Google Cast, поэтому вы легко можете использовать не только iPhone
▪️ Для плавной работы программы нужен хороший Wi-Fi: если его нет, лучше понизить качество изображения в настройках
Чтобы вывести изображение с iPhone на Mac без проводов, нужно приложение Reflector, которым можно пользоваться бесплатно целую неделю.
Если наведете курсор на него, в заголовке увидите пару кнопок, чтобы сделать скриншот экрана и записать видео с него. Они помогут вам зафиксировать важную информацию с iPhone.
Если ваш Wi-Fi не справляется, чтобы показать плавное изображение, открывайте настройки и переходите в раздел Connection. Здесь есть пункт AirPlay Resolution, через который можно понизить разрешение изображения.
На телевизор через кабель

Так выглядит официальный цифровой AV-адаптер Lightning от Apple
Что понадобится: цифровой AV-адаптер Lightning, кабель HDMI
Что интересно:
▪️ Переходник также даст возможность вывести изображение с iPhone на монитор или проектор
▪️ Изображение через провод передается почти без задержки
▪️ Вы можете одновременно заряжать iPhone и выводить изображение
Немногие знают, но к iPhone можно подключить самый настоящий HDMI, который поможет вывести изображение с его экрана на любое поддерживаемое устройство: телевизор, монитор, проектор.
Нужно просто подключить один конец переходника к iPhone, всунуть во второй HDMI и присоединить его к необходимому устройству. Кроме адаптера понадобится только цифровой мультимедийный кабель.
Вы также можете подключить к переходнику кабель Lightning для зарядки iPhone, если он неожиданно разрядился, и использовать всю эту связку вместе.
Представьте, в какой мультимедийный центр можно превратить свой относительно старый iPhone. Я даже подумываю, чтобы провести несколько таких интересных экспериментов со своей резервной 7-ой.
На телевизор без проводов

Знакомьтесь, это Apple TV 4K
Что понадобится: Apple TV любой модели
Что интересно:
▪️ Подойдет даже Apple TV 3-го поколения, которую можно недорого найти на вторичке
▪️ Очень скоро на телевизоры можно будет выводить изображение с iPhone без Apple TV
▪️ У новых Apple TV слишком много других дополнительных функций
Сегодня единственный нормальный способ выводить изображение с iPhone на большой экран без проводов — Apple TV. Она подключается к телевизору, монитору или проектору через HDMI и может принимать изображение с iOS-устройства через AirPlay.
Чтобы повторять экран, в данном случае я использую древнюю Apple TV 3-го поколения. Даже ее для этого вполне достаточно, но никаких дополнительных фишек у нее фактически нет — именно поэтому в моих планах именно Apple TV 4K.
Современная Apple TV — нечто. Аналог iOS на большом экране телевизора с приложениями и играми, а также полноценным доступом к Apple Music. Здесь без вариантов, нужно брать.
Какой вариант в итоге выбрать
Если раскошеливаться на Reflector не хочется, используйте проводное подключение к Mac — его более чем достаточно для большинства задач, и удобство в этом случае не так страдает.
А вот в случае с телевизором, проектором или даже простым монитором рекомендую все-таки смотреть на Apple TV. Вместе с ней вам не придется сидеть под экраном, чтобы показать друзьям те же фотки.
Лучше выбрать одну из последних моделей приставки: 4-е поколение или 4K. Кроме передачи изображения они дадут вам доступ к настоящему App Store для ТВ.

В закладки
Читайте также:

