Как сделать петлю на айфоне
Добавил пользователь Евгений Кузнецов Обновлено: 04.10.2024
Будьте в тренде: для этого потребуется только смартфон – iPhone или Android – и специальное приложение. Какое именно? Выбирайте сами: мы составили рейтинг бесплатных программ для создания движущегося фото с описанием каждой из них. Программы перечислены в случайном порядке, какая из них будет лучшей для вас – решайте сами!
Таблица сравнения приложений
Уровень подготовки пользователя
Развернуть таблицу Свернуть таблицу
Анимированное фото и его отличие от GIF
Фотография в движении привлекает внимание пользователей, а в Инстаграме есть только один способ завладеть вниманием аудитории: интересный визуальный контент. Это эффективный инструмент для расширения аудитории, которым пользуются и коммерческие аккаунты, и обычные люди, которые любят экспериментировать и радовать своих подписчиков. Так что будем учиться делать фото живым.
Werble – Фотоаниматор
Цена: бесплатно с минимальным набором эффектов и водяным знаком.
OS: iOS 10.0 или новее.
В библиотеке этого приложения для движения на фото – более тысячи эффектов: анимация и спецэффекты на выбор, возможность создавать кастомизированные коллекции фильтров, комбинировать их. Есть возможность рандомизации объектов. Коллекции регулярно пополняются. Для пользователей организуют различные челленджи внутри сообщества. Созданные снимки с эффектом движения можно сохранить на свое устройство, а можно сразу опубликовать в социальных сетях.
StoryZ Живые фото
Цена: бесплатная базовая версия; пакеты и подписки от 99 до 4690 руб.
OS: iOS 11.3 или новее; iPadOS 11.3 или новее; macOS 11 или новее; Android 5.0 или новее.
Live Photo в Айфоне — программная функция во встроенном приложении Камера на iOS, которая позволяет создавать анимированные снимки. Если вы видели фильмы про Гарри Поттера, то сразу поймете, что это такое: герои фотографий, конечно, не могут с них уходить, но помахать вам рукой они в состоянии.
Устройства, поддерживающие технологию
Чтобы создавать Live Photo в Айфоне, необходима поддержка 3D Touch. Это технология определения силы нажатия на экран. Она есть только в последних моделях iPhone:
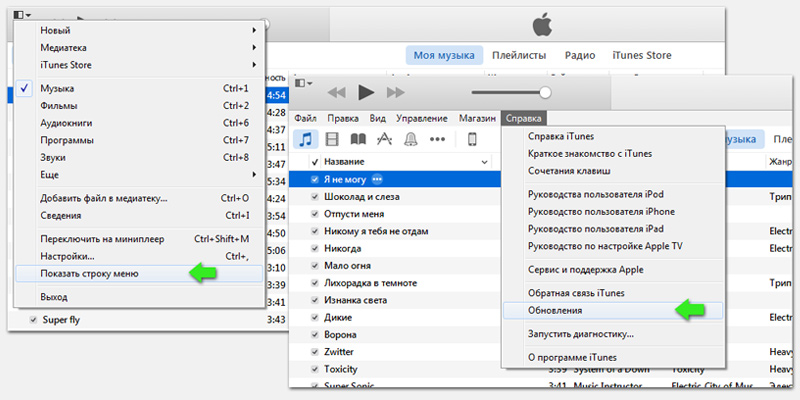
На iPhone 5S, iPhone SE и других моделях такой технологии нет, поэтому сделать живую фотографию не получится.
Принцип работы
Лайв Фото в вашем Айфоне — это не магия, а комбинация 12-мегапиксельной фотографии с видеофайлом в формате MOV. Технология работает следующим образом:
- После запуска съемки камера записывает 1,5 секунды видео.
- Через 1,5 секунды создается фотография.
- После создания снимка в течение 1,5 секунд снова записывается видео.
В результате этой хитрости к фотографии добавляется информация о том, что происходило вокруг. Анимация включается после 3D Touch-нажатия на снимок. Всего в живой фотографии получается 45 кадров, а скорость ее воспроизведения — 15 кадров в секунду.
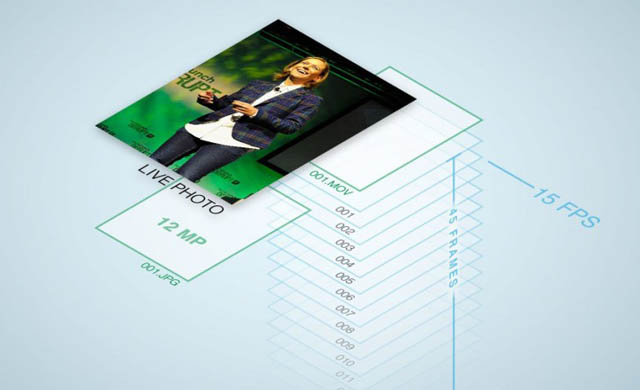
Комбинация JPG-фото и MOV-видео приводит к тому, что в памяти файл занимает в 2 раза больше места, чем обычная фотография. Но если научиться снимать правильно, то этот недостаток сразу станет несущественным — потому что получается очень круто.
Как создать Live Photo
Чтобы сделать живой снимок:
- Откройте приложение Камера на iOS.
- Активируйте опцию Live Photos на верхней панели. Иконка должна быть желтого цвета.
- Нажмите на кнопку затвора, как будто вы делаете обычную фотографию.
На iPhone 6S и более поздних моделях функция включена по умолчанию. Чтобы сделать обычную фотографию, нажмите на значок живого снимка на верхней панели и убедитесь, что опция отключилась.
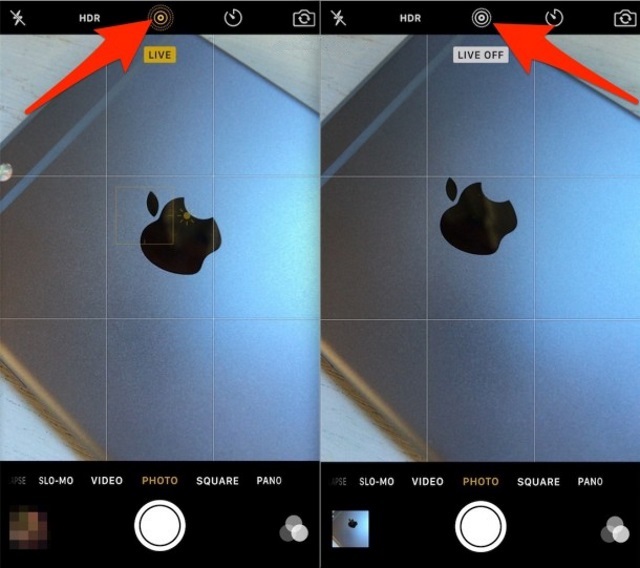
Пользователи, активно создающие живые фотографии, говорят о том, что функция пока сыровата, но это не мешает получать хорошие снимки при правильных условиях. В Live Photo тяжело передать движение, но можно снять атмосферу — например, вы стоите, а облака по небу плывут. Двигать камеру во время съемки не стоит, так как низкая частота воспроизведения (всего 15 кадров в секунду) приведет к появлению проблем на картинке.
Редактирование живой фотографии
Мы разобрались, как снимать Live Photo, но этого недостаточно для полного понимания возможностей технологии. Отснятый материал можно изменить — для этого нужно знать, как редактировать Live Photo в Айфоне. С релизом iOS 11 разработчики добавили в приложение Фото инструменты редактирования живых снимков.
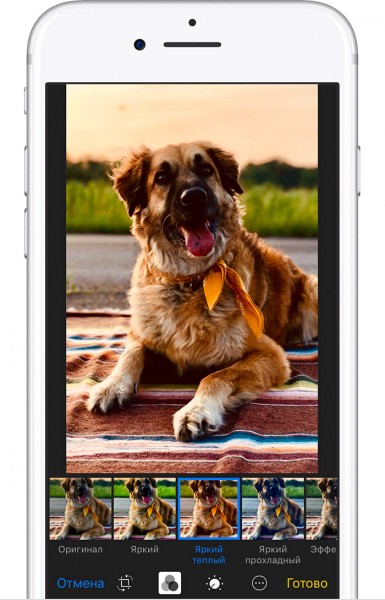
- Петля — зацикливание анимации.
- Маятник — воспроизведение в обратном порядке.
- Длинная экспозиция — имитация длинной выдержки.
Чтобы избавиться от эффекта и сбросить живой снимок к первоначальному состоянию, выберите Live.
Если вы хотите отключить звук на видео, нажмите на значок громкоговорителя в редакторе и подтвердите удаление звуковой дорожки.
Воспроизведение на других устройствах
У владельцев последних моделей устройств с iOS 9 и выше никаких проблем с работой живых фотографий нет. Но как пользоваться Лайф Фото в старом Айфоне? Создавать нельзя, но может быть получится хотя бы посмотреть, если кто-нибудь другой пришлет Live Photo?
Live Photo на iPhone: механизм съемки
Как на айфоне делать двигающиеся фото:
найти в верхнем меню опцию Live Photos;
нажать иконку затвора для создания снимка.
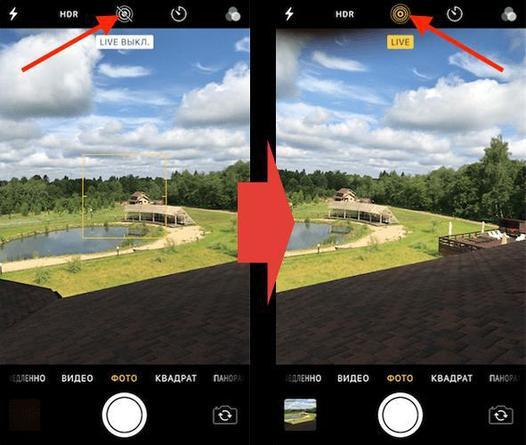


Возможности приложения Live Photos в iPhone
Как на айфоне делать двигающиеся фото с использованием доступных функций:
Мы разобрались с тем, как на айфоне делать лайв фото, редактировать их и добавлять разные эффекты. Насладиться созданным зрелищем из-за особенностей формата Live Photos (комбинация JPG + MOV) можно только на устройствах с iOS 9, Apple Watch с watchOS 2, Mac под управлением OS X El Capitan и выше. На технике, которая не поддерживает анимированные фотографии, они будут выглядеть как обычные фото в формате JPG. На одних гаджетах MOV-компонент будет просто убран, на других – будут отображаются два файла —с разрешением JPG и MOV.
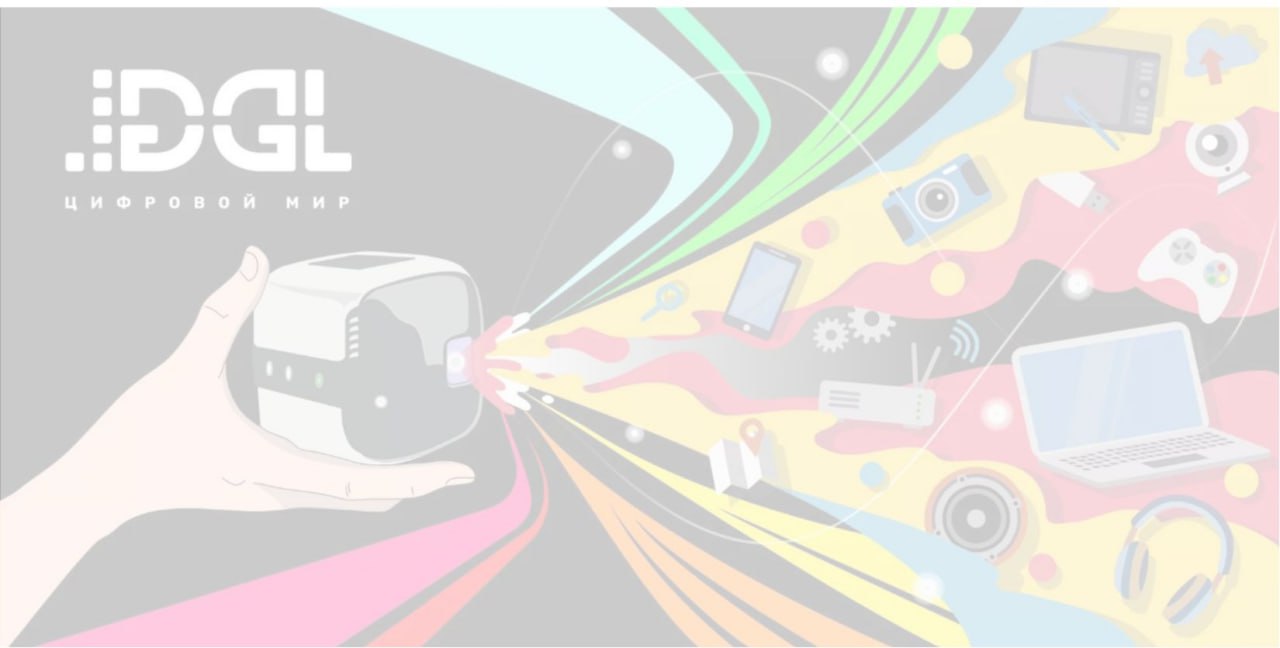
Предустановленное в iPhone приложение для фото и видеосъемки выглядит как очень простая вещь, фактически просто удобная свалка для сортировки ваших селфи и прочих фотокадров.
Для этого нужно открыть приложение Фото и выбрать Альбомы на панели инструментов в правом нижнем углу. Затем найдите альбом с Live Photo и выберите фотографию, которую вы хотите преобразовать в GIF.
Все, что вам нужно сделать, провести пальцем вверх по фото (но не слишком далеко). Тогда вы увидите список эффектов, включающий Петлю, Маятник и Длинную выдержку. Выберите Петлю или Маятник, и ваше изображение автоматически сохранится в альбоме анимированных изображений.
Как выбрать лучший кадр из Live Photo
Это просто. Откройте изображение в приложении Фото, нажмите Изменить в правом верхнем угле (или снизу, если вы используете приложение камеры), и вы увидите внизу строку с кадрами, которая напоминает те, что вы видите, когда изучаете снятое видео. Эти кадры, которые составляют Live Photo.
Как добавить пометки на фотографию
Фотографировать так легко в наши дни, что часто проще всего сделать кадр, чтобы отметить важную особенность, а не описывать ее.
И вот здесь нам пригодится возможность размечать фотографии через приложение Фото.
Вам нужно объяснить друзьям, где вы их ждете? Просто сделайте кадр, нарисуйте круг вокруг места, где вы находитесь, и добавьте текст, чтобы найти вас стало еще проще.
Вот как это сделать. После съемки откройте приложение Фото (помните, что вы можете сделать это прямо через приложение камеры?), и откройте изображение, которое вы хотите разметить.
Нажмите Изменить в правом верхнем углу, а затем нажмите кнопку Расширенные опции (кружок с тремя точками) справа на нижней панели меню. После этого вы увидите кнопку Разметка.
Нажав ее, вы увидите инструменты, которые имитируют ручку, маркер, карандаш или ластик, каждый из доступен в шести различных цветах, а также инструмент лассо, который можно использовать для перемещения ваших пометок.
Также можно нажать на знак Плюс на правой стороне нижней панели инструментов, чтобы добавить текст, подпись, лупу или (очень услужливо) огромную стрелку. Одна загвоздка: эта функция отключает Живые фотографии.
Как найти обычную версию фотографии с эффектом глубины
До появления прошивки iOS 11, у вас был выбор — сохранить фото с эффектом глубины и без него, но, к сожалению (для дискового пространства), теперь нет другого выбора, кроме как сохранить обе версии. Преимущество, однако, заключается в том, что иногда не-портретное изображение выходит лучше, и вы все еще можете получить доступ к нему, если это необходимо.
Чтобы до него добраться, откройте фотографию, которую вы хотели бы видеть без эффекта глубины, нажмите кнопку Изменить в правом верхнем углу, после чего вы увидите надпись Портрет, выделенную желтым, наверху. Нажмите на нее, и эффект глубины исчезнет. После нажатия кнопки Готово в нижнем правом углу, обычное фото становится основным, то есть тем, что вы видите, когда пролистываете альбом.
Как назвать людей на фотографии для удобного поиска
Приложение Фото умеет неплохо распознавать конкретных лиц, но не может давать им имена, если только вы не прикажете ей это сделать.
Для того, чтобы назвать кого-то (и затем легко находить их с помощью инструментов поиска, перейдите в Альбомы в правом нижнем углу главного экрана, а затем выберите альбом Люди. Вы увидите, что Apple уже сгруппировала много фотографий, исходя из того, что это одно и то же лицо.
Для того, чтобы присвоить имя этому человеку, нажмите на подборке его фотографий а затем нажмите кнопку Добавить имя в верхней части меню. Затем введите имя, нажмите кнопку Далее в правом верхнем углу, и готово.
Если вы хотите добавить дополнительные фотографии этого человека, прокрутите вниз до нижней части своей коллекции фотографий и выберите Подтвердить добавленные фотографии.
Как добавить в альбом Люди тех, кого не признает Apple
Иногда вы видите, что софт Apple может распознать лицо на фотографии, так что они не отображаются в альбоме Люди.
Как сделать из фотографии обои для Apple Watch
Как превратить одну из ваших фотографий в обои для iPhone, вы наверняка знаете, а вот как сделать то же самое для ваших Apple Watch.
Откройте приложение Фото и найдите нужную фотографию. Выберите ее и нажмите на знакомый вам квадрат со стрелкой. В меню действий отыщите Создать циферблат, выберите тот вариант, который нравится больше, и нажмите кнопку Добавить.
Читайте также:

