Как сделать пароль из 4 цифр на айфоне
Обновлено: 07.07.2024

Код блокировки в наших iPhone должны быть максимально удобными для запоминания владельцем и для ввода, чтобы в случае необходимости без труда разблокировать девайс. Но как быть, если по тем или иным причинам требуется поменять код?
Сегодня в статье расскажем, как изменить код на iPhoneе и приведём пошаговые фото- и видео-инструкции к этому несложному процессу.
Оглавление
Как изменить блокировку на iPhone через Настройки: пошаговая инструкция с фото
Если нам требуется сменить пароль на другой, это можно сделать буквально за несколько шагов через Настройки устройства.

Рисунок 1. Выбираем Настройки.

Рисунок 2. Заходим в раздел управления паролем.

Рисунок 3. Вводим свой код по запросу девайса.

- Как только Вы введёте новый пароль и нажмёте ОК для подтверждения, он будет обновлён, и с этого момента нужно использовать его.
Случаи, когда требуется вводить код-пароль
После того, как код блокировки будет обновлён, можно снова пользоваться опциями Touch ID и Face ID, в ряде случаев это быстрее и удобнее, чем вводить пароль.
Однако, пароль все равно нужно помнить, поскольку могут возникнуть ситуации, когда разблокировать iPhone можно будет только при помощи ввода кода:
Выводы
Как мы видим по фото- и видео-инструкциям, поменять код на iPhone не составит труда даже начинающим пользователям. Главное - точно запомнить пароль (и дополнительно записать его где-нибудь), поскольку в ряде случаев ввод кода потребуется обязательно для разблокировки или дальнейшей работы смартфона.
Если один из паролей, установленных на Айфоне, забыт, ситуация не безнадёжная. В 99% случаев пароли Айфона можно сбросить, установив новые. Как это сделать, вы узнаете, прочитав статью до конца.
Мы расскажем о том, как установить и поменять различные пароли на Айфоне, а также о способах восстановления забытых кодов.
Какие пароли защищают Айфон?
Пароль на экран блокировки iPhone
Пароль блокировки владелец Айфона вводит ежедневно по множеству раз, поэтому случаи, когда этот код оказывается забытым — редкость. На роль пароля блокировки подойдут любые комбинации из 4 цифр, однако совсем уж примитивных (вроде 0000) лучше избегать. Юзеру необходимо помнить, что пароль блокировки защищает его фото, среди которых может быть и компромат.
Как поставить
Установка пароля на экран блокировки производится так:


Шаг 3. Придумайте комбинацию из 4 цифр и введите её дважды.

После этого пароль блокировки окажется установлен.

Эта опция позволяет активному пользователю гаджета избежать необходимости тратить время на ввод цифрового кода по нескольку раз за минуту. Оптимальный временной промежуток для запроса пароля – 5 минут.

Установить можно и 4-часовой период – однако нужен ли в этом случае пароль вообще?
Apple предупреждает: чем короче временной промежуток для запроса пароля, тем в большей безопасности находятся данные на Айфоне.

Как поменять / отключить пароль на Айфоне

Снова укажите действующий код, затем дважды введите новую комбинацию.
Пароль будет изменён.

Айфон попросит ввести действующий код безопасности – затем даст возможность установить сложный пароль.

Экран ввода сложного пароля выглядит так:


Как сбросить, если забыл
Следствием сброса пароля разблокировки станет удаление всей информации на Айфоне. Поэтому прежде чем приступать к этой процедуре, стоит сформировать резервную копию данных.
Сбросить пароль блокировки удастся 2-мя способами: через iTunes и через сайт iCloud. Если вы решили воспользоваться медиакомбайном, действовать нужно так:
Шаг 1. Запустите iTunes.
Шаг 2. Введите мобильное устройство в режим Recovery Mode.
Шаг 3. Подключите Айфон к iTunes USB-кабелем. На экране появится примерно такая картина:


Далее вам остаётся только дождаться завершения процедуры установки / загрузки ПО.
Если скорость вашего интернет-соединения оставляет желать лучшего, вы должны быть готовы к тому, что ждать придётся долго – ведь вы поставили перед iTunes задачу загрузить прошивку, вес которой составляет около 1.5 Гб.
По завершении процедуры вы получите гаджет, который сможете настроить как новый – в том числе защитить новым паролем.



На экране появится изображение устройства, а также перечень действий, которые с ним можно удалённо совершить.

Шаг 6. Введите пароль от Apple ID ещё раз и кликните на кнопку со стрелкой.

Запустится процедура удаления всех данных с iPhone – в том числе установленных паролей.
Пароль ограничений на Айфоне
С паролями ограничений у пользователей техники Apple проблемы возникают постоянно. Вводить пароль ограничений приходится значительно реже, чем код разблокировки, поэтому забыть его проще простого.
Как поставить
Чтобы поставить пароль ограничений на Айфоне, нужно выполнить следующие действия:


Шаг 3. Придумайте и дважды пропишите пароль ограничений, состоящий из 4 цифр. Устанавливать более сложную, включающую буквы (как в случае с кодом разблокировки) комбинацию нельзя.


Как отключить / изменить

Поменять пароль ограничений можно, отключив его и установив заново. Других способов нет — однако и этот занимает меньше минуты времени.
Как узнать, если забыл
Если вы забыли пароль ограничений, не обязательно сбрасывать Айфон. Узнать пароль удастся при помощи специального программного обеспечения. Подойдёт программа Pinfinder, скачать которую можно здесь. Утилита весит всего лишь 1 Мб и загружается в формате архива — поэтому для её использования необходимо иметь на ПК WinRAR.
Узнать забытый пароль ограничений посредством Pinfinder можно, действуя так:
Шаг 1. Создайте резервную копию данных iPhone через iTunes. Если бэкап, включающий в себя пароль ограничений, вы уже делали раньше, этот шаг можно пропустить.
Шаг 2. Откройте архив и запустите исполняемый файл Pinfinder.exe.

Шаг 2. Появится такое окошко:

Пароли ограничений и блокировки состоят из 4 цифр, поэтому довольно часто пользователи применяют одну и ту же комбинацию. Если пароль ограничений забыт, следует прежде всего попробовать ввести вместо него код разблокировки – может быть, это даст результат.
Пароль от Apple ID
Пароль от Apple ID устанавливается при создании учётной записи. Как зарегистрировать Apple ID, мы здесь писать не будем – на нашем сайте есть статья, подробно рассказывающая, как создать аккаунт через iTunes и прямо со смартфона. Более злободневным является вопрос, касающийся восстановления забытого пароля от Apple ID.
Как изменить пароль, если помнишь учётные данные
Чтобы поменять пароль от Apple ID, нужно действовать так:
Шаг 1. Зайдите на страницу управления учётной записью и авторизуйтесь – введите сам Apple ID и пароль от него.
Шаг 2. Ответьте на пару контрольных вопросов — так же, как вы отвечали на них при регистрации.


Шаг 4. Появится окно – в его поля вам будет нужно вписать текущий пароль (один раз) и новый (дважды).

Требования, предъявляемые к паролю от Apple ID, достаточно строги. Новый пароль должен состоять из 8 символов (минимум), включать в себя цифры, прописные и строчные латинские буквы, а также не быть похожим ни на один пароль из тех, которые использовались вместе с данным идентификатором в течение последнего года.
Никаких подтверждений больше не нужно – при следующей попытке скачать приложение вам придётся вводить уже новый пароль от Apple ID.
Как сбросить пароль, если забыл его
Пароль от Apple ID можно сбросить 2-мя способами: через электронную почту либо ответив на контрольные вопросы. Сброс производится следующим образом:
Шаг 1. Зайдите на сайт Apple ID.




Если у вас нет доступа к почтовому ящику, вам придётся указать дату своего рождения и ответить на пару контрольных вопросов.
Для самых забывчивых
Если пользователь забыл пароль от Apple ID, забыл ответы на контрольные вопросы, а также не может проверить почтовый ящик, к которому привязан аккаунт, он будет вынужден связываться с техподдержкой Apple.
Номер технической поддержки российских пользователей iPhone и iPad – 8 (800) 555-67-34. Звонок бесплатный. Клиента обслужат быстрее, если он назовёт код обращения. Получить код можно, заполнив небольшую анкету:

Заключение
Пароль — не годовщина свадьбы, его можно и забыть. Особенно, если пользуешься им нечасто. А в современных реалиях, когда защитные комбинации нам заменяет биометрия, это становится совершенно обыденной историей. Однако, когда срок действия биометрического токена истекает или iPhone отключается, единственный вариант разблокировать его — это воспользоваться паролем. Поэтому помнить его нужно даже для таких редких моментов. Впрочем, даже если забыли, это совершенно не значит, что всё потеряно.

Если вы забыли пароль от iPhone, это не значит, что его нельзя разблокировать
Как сбросить пароль на Айфоне без компьютера
Забыли пароль от iPhone? Его всё равно можно разблокировать. Правда, для этого его придётся сначала сбросить. Это ключевое требование безопасности, которое Apple предъявляет к пользователям, которые по какой-то причине не могут воспользоваться ни биометрией, ни защитной комбинацией, установленной изначально.
Проще всего сбросить пароль при помощи встроенного механизма. Он появился в iOS 15.2, поэтому, если ваш iPhone работает на более ранней версии ОС, повторить эту процедуру у вас не получится В этом случае просто переходите ко второму, третьему или четвёртому способу в зависимости от того, какой нравится вам больше.

Теперь инструмент сброса Айфона есть прямо в его прошивке
- Подтвердите сброс смартфона до заводских настроек;
- Дождитесь удаления всех данных и сброса код-пароля.
Главный недостаток этого метода заключается в том, что сброс iPhone должен происходить при обязательном подключении к интернету. В принципе, это не большая проблема. Но, если iPhone вам не принадлежит или из него извлечена сим-карта, а Wi-Fi поблизости нет, выполнить сброс конкретно этим способом не получится.
Как удалить пароль на Айфоне
Второй по простоте исполнения метод сброса пароля от iPhone заключается в том, чтобы воспользоваться iCloud. Этот метод проще, чем сброс пароля через Локатор, потому что доступ к веб-версии облачного сервиса Apple есть у всех. Главное — либо знать пароль от учётной записи Apple ID, либо сохранить его в браузере заранее, чтобы воспользоваться автозаполнением.

Сброс через iCloud очень удобен, но требует пароль от Apple ID
Это действие приведёт не только к удалению всех данных, хранящихся в памяти iPhone, но и его пароля. Впрочем, учитывайте, что сброс пароля не позволяет отвязать iPhone от Apple ID. Так что, если смартфон принадлежит не вам, особенно разгуляться не получится. Без доступа к Apple ID вы ни резервную копию не накатите, ни приложения из App Store не установите. В общем, одни сплошные ограничения.
Забыл пароль от Айфона. Как разблокировать
Третий способ — самый эффективный с точки зрения удобства. Особенно он понравится тем, у кого нет доступа вообще ни к каким учётным данным своего iPhone. Он заключается в использовании утилиты PassFab iPhone Unlocker. С его помощью можно беспрепятственно сбросить пароль от смартфона или планшета Apple без необходимости проходить авторизацию в Apple ID и iCloud.

Разблокировать iPhone через PassFab iPhone Unlocker можно за считанные минуты

Сброс пароля требует обязательного введения iPhone в режим ДФУ
- Введите iPhone в режим DFU нажатием кнопки внизу;
- Скачайте последнюю версию iOS (обязательное условие);

Без обновления iOS ничего не получится
Удаление пароля от iPhone через PassFab iPhone Unlocker устроено очень легко и просто. В отличие от двух предыдущих способов, он не требует от вас ни подключения к интернету, ни знания паролей от учётных записей, к которому привязан iPhone, и даже умения включать режим DFU. Тут достаточно просто нажать на одну кнопку, и Айфон войдёт в него автоматически. Главное — помните, что за удобство нужно платить, и PassFab iPhone Unlocker в данном случае не является исключением.
Разблокировать iPhone через iTunes
Четвёртый способ является альтернативой для тех, кто не боится iTunes. Как ни странно, но эта устаревшая во всех отношениях утилита, всё ещё на что-то годится. По крайней мере, на то, чтобы сбросить настройки, если вы вдруг забыли пароль от iPhone. По своей сути, этот способ довольно схож с предыдущим, с тем лишь отличием, что вам придётся выполнить чуть больше манипуляций вручную. Это делает весь процесс чуточку, но сложнее. Особенно для неподготовленных пользователей.
- Введите iPhone в режим восстановлени (инструкция тут);
- Запустите Finder или iTunes в зависимости от версии macOS;

Сбросить iPhone через iTunes несложно. Но нужно уметь вводить его в режим DFU
После того, как процедура сброса и удаления всех данных завершится, отключите iPhone от компьютера и активируйте его заново. В этом смысле процедура активации не будет отличаться от традиционной. От вас запросят установку языка, подключения к Wi-Fi-сети, авторизации в Apple ID и восстановления резервной копии. В принципе, если у вас есть доступ к своей учётной записи, для вас это не будет чем-то необычным. Без её, впрочем, iPhone всё равно активируется, но доступа к App Store и iTunes у вас не будет.
Сбросить пароль от iPhone. Часто задаваемые вопросы

Сбросить Айфон несложно. Это можно сделать аж 4 способами
Можно ли сбросить пароль на Айфоне? Да, возможен. Для этого есть как минимум 4 способа, но все они ориентированы на откат устройства к заводским настройкам, из-за чего вы лишитесь всех данных, сохранённых в памяти смартфона.
Что делать, если забыл пароль от Айфона? Его можно попробовать подобрать. У вас есть 10 попыток, чтобы ввести верную комбинацию, после чего смартфон заблокируется. До этого лучше не доводить, а просто сбросить пароль.
Как включить iPhone, если забыл пароль? Так же, как и с паролем. Процедура включения не требует от вас ввода защитной комбинации. Она нужна только для разблокировки устройства. А, если вспомнить пароль не получается, его всегда можно удалить вместе со всеми данными.
Можно ли сбросить пароль от Айфона без удаления данных? К сожалению, нельзя. По крайней мере, на iOS 12 и выше. Если у вас более ранняя версия ОС, то такая возможность есть. PassFab iPhone Unlocker поможет вам в этом. Но на свежих слишком сильны защитные механизмы — они-то этого сделать и не позволят.
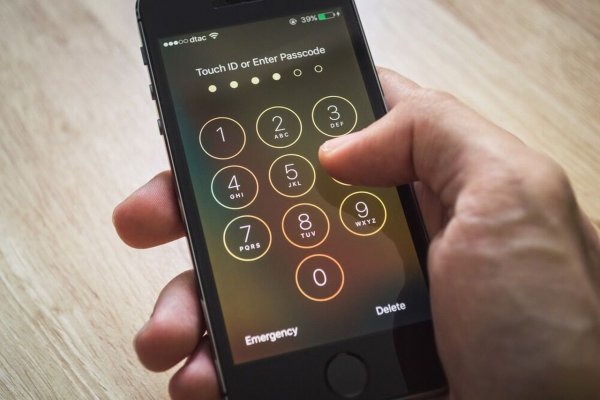
С выходом iOS 9 в мобильной операционной системе от Apple используется шестизначный код-пароль по умолчанию (вместо четырехзначного). Тем не менее пользователи могут вручную изменить параметры пароля, выбрав длину кода (4 цифры или произвольное число) и тип пароля (только цифры или все символы). В данной статье мы расскажем, как это сделать.
Как изменить тип пароля
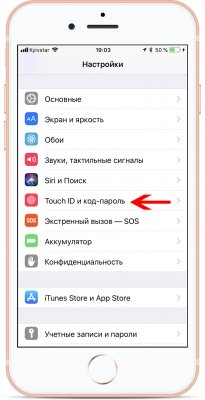

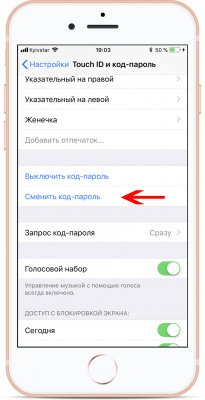

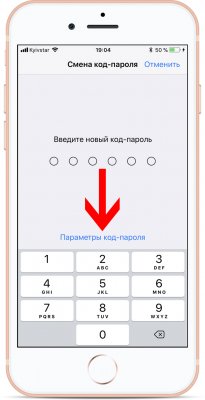
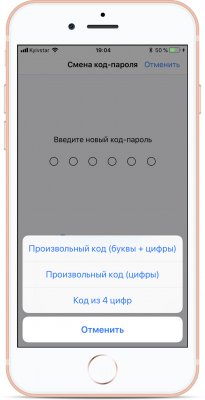
Стоит ли отказываться от шестизначного код-пароля
Код из шести цифр однозначно надёжнее более короткого аналога. Но рядовому пользователю вряд ли стоит использовать шестизначный пароль, если ввод лишних двух цифр слишком удручает. Главное при установке любого пароля (в особенности четырехзначного) — не вводить общеизвестные данные о себе (дату рождения, адрес, номер машины) и простые комбинации (0000, 1111, 1234). Если следовать этим советам, даже самый простой код из 4 цифр никто не обойдёт.
Читайте также:

