Как сделать отмену задачи на компьютере
Обновлено: 08.07.2024
Технологии шагнули очень далеко вперед
Как снять задачу если зависла программа?
-
/ Статьи /
- Как снять задачу если зависла программа?
Как снять задачу если зависла программа?
Как снять задачу, если зависла программа
Если это не помогает, то следует воспользоваться самым простым способом, как остановить зависшую программу – при помощи Диспетчера задач. Для этого нажмите правой кнопкой мыши на любом свободном месте панели задач и из раскрывшегося списка выберите пункт Диспетчер задач.
Возможно, что злополучная программа зависла на всю площадь монитора, и закрывает собой панель задачи. Тогда описанный способ решения проблемы не поможет. А поможет использование клавиатурной комбинации Ctrl+Alt+Delete для открытия диспетчера задач (появится синий экран с несколькими пунктами, среди которых выберите нужный).
Возможно, после этого зависшая программа не прекратит работу сразу, а появится окно с предложением выполнить одно из действий. Выберите пункт Закрыть программу. Возможно, для разных версий ОС Windows процедура будет немного отличаться. Но суть остается прежней.
После выполнения этих действий глюканутая прога должна закрыться и исчезнуть из списка приложений в диспетчере задач. Если программа, или сразу несколько программ у вас зависают регулярно, и в этот момент жесткий диск начинает сильно шуметь, скорее всего, винчестер скоро накроется, и следует позаботиться о его замене.
Надеюсь, эта статья помогла вам решить возникшую проблему с зависающими программами.
Иногда некоторые программы зависают и нужно завершить процесс, чтобы закрыть их принудительно. В сегодняшней статье рассмотрим различные способы как это сделать в Windows 10.
Оптимизация работы 1С. Часть 1. СЕРВЕР ПРИЛОЖЕНИЙ 1С 8.3

Агент сервера
Разберемся поподробнее со свойствами кластера

Допустимый объем памяти
Перезапуск рабочих процессов по достижению определенного порога занятой памяти рабочим процессом в килобайтах.
Интервал превышения допустимого объема памяти
Означает, если в течении заданного количества секунд произойдет превышение памяти, заданного в параметре “допустимый объем памяти”, тогда сервер 1С примет решение перезапустить рабочий процесс.
Допустимое отклонение количества ошибок сервера
Вычисляется следующим образом. У нас есть серверные вызовы, которые возможно увидеть в технологическом журнале по событию “CALL” а также есть различные исключительные ситуации, которые в технологическом журнале можно увидеть по событию “EXCP”. Платформа вычисляет соотношение данных событий. Предполагается, что данных событий должно быть приблизительно одинаково. Если же в каком-либо рабочем процессе данное соотношение превышает соотношение данных событий в других рабочих процессах на некую значительную величину, то такой рабочий процесс признается проблемным. Как раз данная величина задается в этом параметре. Рекомендуемое значение – 50.
Принудительно завершать проблемные процессы
Если мы включим данный параметр, то по параметру “допустимое отклонение количества ошибок сервера”, проблемные процессы будут завершены. Если параметр выключен, то платформа выводит событие технологического журнала “ATTN”, которое обозначает проблемный процесс.
Выключенные процессы останавливать через
Данная настройка живет сама по себе не зависимо от количества центральных серверов. Уровень отказоустойчивости может принимать любые значения. К примеру, уровень отказоустойчивости = 1, тогда каждый сеанс пользователя удваивается. Если уровень отказоустойчивости = 2, то каждый сеанс умножается на 3. Также возрастает нагрузка на сервер. При изменении уровня отказоустойчивости, если у нас центральный сервер, он реплицирует на каждый центральный сервер: “реестр кластера”, “сервис блокировок кластера”. Также идет репликация на остальные серверы таких сервисов, как “сервис сеансовых данных”, “сервис оперативной отметки времени”, “сервис блокировок объектов”, “сервис лицензирования”, “сервис нумерации”. Среди них самым тяжелым является “сервис сеансовых данных”.
Режим распределения нагрузки
По производительности. Когда клиентское соединение подключается, оно будет подключено к тому серверу, где присутствует рабочий процесс с более доступной производительностью. Доступная производительность задается в свойствах рабочего процесса:

Доступная производительность на уровне 1С вычисляется следующим образом: ко всем рабочим процессам делается эталонный серверный вызов 1 раз в 10 минут и замеряется время данного вызова. Полученное число делится на 10000 (десять тысяч) и механизмами сервера приложения вычисляется эталонное время. В том случае, если производительность какого-либо рабочего процесса стала на 25 % меньше, чем у остальных, с данного рабочего процесса соединения начинают уходить на остальные рабочие процессы до тех пор, пока все соединения не уйдут.
Приоритет по памяти. Подключения пользователей будут производиться к такому рабочему серверу, у которого больше доступной памяти.
Рабочий процесс
Настройки рабочего сервера, по документации фирмы 1С, можно изменять только в версии КОРП сервера приложений 1С. По факту настройки работают как в версии КОРП, так и в версии ПРОФ. Если данные настройки использовать в версии ПРОФ, это будет являться нарушением лицензионного соглашения.

Максимальный объем памяти рабочих процессов
Данный параметр сам по себе ничего не ограничивает. Он работает в связке с параметром “безопасный расход памяти за один вызов”. Представим, что все наши рабочие процессы суммарно достигли приблизительно расхода по памяти от заданного значения данного параметра. И теперь некий пользователь хочет сделать некий серверный вызов, который хочет потребить большое число памяти. Как только серверный вызов превысит объем заданной памяти в данном параметре на объем памяти параметра “безопасный расход памяти за один вызов”, именно данный пользователь получит ошибку вида: “превышен безопасный расход памяти за один клиент-серверный вызов”. Это нужно для того, чтобы один какой-либо пользователь не смог “завалить” рабочий сервер. Значение параметра 0 равно 80 % памяти, установленной на сервере 1С.
Безопасный расход памяти за один вызов
Значение 0 (по умолчанию) составляет 5 % от значения параметра “максимальный объем памяти рабочих процессов”. Может быть значение -1. Это означает, что любой клиент-серверный вызов, превысивший заданное значение параметра “максимальный объем памяти рабочих процессов”.
Объем памяти рабочих процессов, до которого сервер считается производительным
Означает, если установлено значение и рабочие процессы заняли объем памяти, указанный в данном параметре, сервер будет продолжать работать, но не будет принимать новые подключения до тех пор, пока память не освободится.
Количество ИБ на процесс
Возможно снижение производительности, когда много информационных баз и один рабочий процесс. Поэтому данным параметром возможно уменьшить количество баз на 1 процесс. Если поставить значение 1 (в большинстве случаем это работает достаточно оптимально), то на каждую информационную базу будет создаваться новый рабочий процесс (rphost).
Количество соединений на процесс
Так же как параметр выше, только зависит от количества соединений на процесс. Значение 0 будет означать, что на каждом рабочем сервере будет только один рабочий процесс.
Менеджер под каждый сервис
У каждого центрального рабочего сервера есть главный менеджер кластера с определенными сервисами:

Они выполняются одной службой “rmngr”. Представим, что данная служба начинает потреблять много памяти или тратить процессорные ресурсы. Обычно есть несколько типичных подозреваемых. Но вдруг вы встали в “тупик” и не можете понять, что именно нагружает службу, вы можете установить галочку “менеджер под каждый сервис”, служба разобьется на 21 процесс (таково количество сервисов в главном менеджере кластера). И соответственно по PID процесса можно будет вычислить, какой сервис нагружает систему.
Это сервер, у которого хранится реестр кластера в файле 1СV8Clst.lst. В файле хранится список баз, список администраторов кластера, список требования назначения функциональности, список профилей безопасности, в общем все настройки кластера. Данный файл присутствует только там, где установлена галочка “центральный сервер”. Центральных серверов может быть несколько. Так же на центральных серверах присутствуют такие сервисы, как “сервис блокировки кластера”, “сервис конфигурации кластера”. Пока хотя бы один центральный сервер работоспособен, кластер функционирует. Как только самый последний центральный сервер вышел из строя, кластер становится неработоспособным не зависимо от настроек отказоустойчивости.
Требование назначения функциональности
Кластер серверов 1С Предприятия 8.3 предоставляет некоторый набор функциональных возможностей (называемые объекты требований), распределением которых между рабочими серверами внутри кластера можно управлять. Например, можно указать, что все фоновые задания в кластере будут выполняться на выбранном рабочем сервере. Для того, чтобы поместить соединение или сервис кластера на какой-либо рабочий сервер, необходимо для выбранного рабочего сервера создать требование назначения функциональности. Это требование определяет возможность или невозможность конкретного сервера выполнять ту или иную работу. Рассмотрим более подробно, что собой представляет требование назначения функциональности.
Перенос пользовательских соединений
Допустим мы хотим, чтобы пользовательские соединения работали на рабочем сервере № 1, но если этот сервер выходит из строя, мы хотим, чтобы они переходили на другой рабочий сервер № 2
Для этого нам необходимо на сервере № 1 создать требование назначения функциональности:

На сервере № 2 прописать такие же настройки, но изменить приоритет:

Важность приоритета реализована наоборот. То есть, приоритет 1 выше, чем приоритет 2.
Вывести рабочий сервер из кластера
Вывести рабочий сервер из кластера мы можем и просто, удалив его из списка, но в таком случае всех пользователей “выкинет” из системы. Чтобы более безболезненно осуществить вывод, можно сделать следующее:
Создать требование назначения функциональности со следующими настройками:

Данная настройка означает, что новые подключения к этому рабочему серверу не будут. Те пользователи, которые работали, они продолжат работу, но постепенно перейдут на другие рабочие сервера.
Вынести сервис лицензирования на отдельный сервер. Это хорошо тем, что программные лицензии можно привязать к определенному компьютеру. Создадим требование назначения функциональности со следующими настройками:
С выходом платформы 8.3.7, фоновые задания разделились на 2 группы:
1. Фоновые задания, вызываемые из кода конфигурации
2. Регламентные задания
Поэтому необходимо несколько настроек назначения функциональности:
1. Запретить все фоновые задания
1. Запретить все регламентные задания
1. Чтобы фоновые задания выполнялись быстро, необходимо добавить сеансовые данные для фоновых и регламентных заданий
1. Запретить остальные сервисы
После создания необходимых требований назначения функциональности, необходимо их применить:
Частичное – применение, которое не нарушит работу пользователей
Полное – применение, которое может нарушить работу пользователей.
На практике ни разу не встречалось, чтобы при полном применении нарушало работу пользователей или что-то подобное. Но все возможно, имейте ввиду. После применения, перезапуск службы сервера приложений 1С не обязателен.
Вы всегда можете обратиться к специалистам по оптимизации работы 1С, наш практический опыт сэкономит Ваше время.
Завершение процессов
Если в процессе работы на компьютере вы стали замечать, что он заметно подвисает, значит, ему тяжело выполнять все возложенные на него задачи. Это происходит, когда вы запускаете множество процессов, а потом их просто забываете остановить.
Алгоритм действий
Шаг 1
Шаг 2

Отметьте опцию отображения всех процессов пользователей
К сожалению, даже такие советы иногда для некоторых пользователей оказываются совершенно бесполезными, поскольку всё равно не закрывается процесс в Диспетчере задач.
Если и с вами случилась такая неприятность, вы отчаялись и уже поверили, что единственным выходом из такой проблемной ситуации будет применение вынужденной перезагрузки операционной системы, мы предлагаем вам не паниковать, а ознакомиться с нашими следующими рекомендациями.
Шаг 3
Шаг 4

В окне процессы отображаются не только с указанием своего имени, но и идентификатора в том числе. Если вы желаете, вы можете набрать такую командную фразу: taskkill / PID 574, где число 574 будет являться идентификатором проблемного процесса.
Шаг 5

Воспользуйтесь новой командной фразой
Мы рекомендуем вам потренироваться с использованием таких команд. Если у вас всё получится, вы сможете уходить от вынужденных перезагрузок, которые безжалостно вредят операционной системе.

Это может быть какое либо приложение, открытое на Вашем компьютере, игра или даже большой вордовский файл.
Оно просто тупо висит и не открывается и при этом полностью тормозит компьютер.
Можно конечно перезагрузить весь компьютер и снять эту проблему, но тогда придется опять запускать все открытые до этого программы, с которыми Вы до этого работали.
В такой ситуации лучше всего закрыть эту одну зависшую программу и затем запустить ее заново или продолжить работу вообще без нее.
Сделать это можно следующим образом.


Таким образом, снимая задачу на компьютере, мы отключаем зависшую программу и нам не придется перезапускать весь компьютер.
Запоминаем это сочетание клавиш Ctrl+Alt+Delete и пробуем его в действии, чтобы при необходимости, Вы смогли бы легко снять зависшую задачу на компьютере и быстро продолжить работу на нем.
Материалы по теме:
Сегодня последний день уходящего 2020 года и для меня он особенный во всех отношениях! В начале декабря я переехал на пмж в Новороссийск и провожаю .
В этой статье Вы узнаете, как вставить рисунок в Ворде и отредактировать его без применения других программ, теми возможностями, которые заложены изначально в самом .

Общаясь с начинающими пользователями на своих марафонах или в переписке я часто вижу от них вопрос, как зайти через другой браузер. А возникает он по .

Сейчас в нашей жизни стремительно появляются новые возможности и реальным проводником их является наш компьютер, поэтому основы компьютерной грамотности, умение грамотно общаться со своим .

Из материала ниже вы узнаете, как подключить интернет на примере ПК Windows. Для успешного прохождения этой процедуры вам необходимо заранее получить у вашего интернет-провайдера данные, .
Когда вы запускаете приложение, операционная система создает процесс для исполняемого файла приложения. Windows назначает процессу специальный номер, известный как Идентификатор процесса (PID), он уникальный для каждого процесса. Существует несколько причин, по которым вы можете захотеть завершить процесс, и различные методы, которые вы можете использовать для его завершения. Вот как это можно сделать.
Если приложение перестает отвечать на запросы, потребляет много системных ресурсов или ведет себя неожиданно и не позволяет вам выйти из него, вы можете завершить процесс этого приложения, тем самым, принудительно закрыть приложение или игру. Традиционно в Windows для этого, можно использовать диспетчер задач и командную строку. В дополнение к этим методам вы можете использовать и PowerShell.
Как Завершить процесс в Windows 10.
Способ 1: С помощью Диспетчера задач
Шаг: 1 Откройте Диспетчер задач.

Шаг: 3 Выберите нужную программу или игру в списке приложений.
Все.
Это самый известный способ, завершения процесса с помощью диспетчера задач.
Другой классический метод завершения процесса - это консольный инструмент taskill. Он присутствует во всех современных версиях Windows. С его помощью можно снять задачу без Диспетчера задач.
Примечание. Некоторые процессы работают от имени администратора. Чтобы завершить их, вам нужно открыть экземпляр командной строки, так же от имени администратора.

Шаг: 2 Введите команду, чтобы просмотреть список запущенных процессов и их PID. Поскольку список может быть очень длинным, вы можете использовать клавишу Пробел чтобы смотреть список Далее.
Список задач Windows 10

Шаг: 3 Чтобы завершить процесс с помощью PID, введите команду:
Шаг: 4 Чтобы завершить процесс по его имени, введите команду
Примеры:
Например, чтобы завершить процесс WINWORD.EXE с помощью PID:
Чтобы завершить процесс по его названию:
Taskkill поддерживает множество полезных опций, которые можно использовать для завершения приложений. Вы можете узнать их, запустив его следующим образом : taskkill /?
Используя taskkill, вы можете сразу закрыть все не отвечающие задачи в Windows 10 .
Завершить процесс в Windows 10 используя PowerShell
Примечание. Чтобы завершить процесс с повышенным уровнем, вам нужно открыть PowerShell в качестве администратора.
Шаг: 1 Откройте PowerShell. Если необходимо, запустите его как Администратор .
Шаг: 2 Введите команду:
Это позволит просмотреть список запущенных процессов.

Шаг: 3 Чтобы завершить процесс по его имени, выполните следующий командлет:
Шаг: 4 Чтобы завершить процесс с помощью ID, запустите команду:

В этой статье вы узнаете как снять задачу, если зависла программа. Самым простым способом кажется нажать кнопку выключения, но это неправильно. К этому способу стоит прибегать только в том случае, если ничего другое не помогает. К примеру, полезное сочетание клавиш не работает, задача не снимается или зависла мышь.
Если и reset не помогает на компьютере, то можно попробовать выдернуть шнур из розетки или, если работаете на ноутбуке, изъятие батареи. Однако, повторюсь, это кардинальные меры, которые губят операционную систему, а потому применять их надо в самом крайнем случае, если все остальное оказалось бессильно.

Как же поступить сначала? Что испробовать первым?
Снимаем задачу
Я работаю на виндовс 7, никак не могу собраться с мыслями, найти время и переустановить систему. Хотя в принципе, метод, о котором я собираюсь рассказывать должен подойти и для других ОС, отличия будут незначительными. Доступ к нужной функции всегда вызывается одним и тем же способом – сочетание клавиш Ctrl+Alt+Del. Иногда кликнуть приходится несколько раз.
Запомнить горячие клавиши очень просто и удобно, все они расположены по нижней полосе кнопок на клавиатуре. К сожалению, я не могу вам предоставить скриншот, так как когда я вызываю это меню, программы для создания снимков экрана перестают работать, как и весь остальной софт.
Придется описать словами, что предстает перед вашими глазами. Вы видите заставку. В правом нижнем углу находится кнопка выключения, благодаря которой можно попытаться перезагрузить или выключить компьютер. В центральной части кнопки с несколькими опциями: блокировать компьютер, сменить пользователя, выйти из системы, сменить пароль и запустить диспетчер задач. Последнее нам и нужно.
Запускаете диспетчер. Если в доступе отказано или возникают другие проблемы вторым по правильности решением будет перезагрузить ноутбук. Не спешите вырубать все из розетки. Если же диспетчер работает как надо, что случается в 99% случаев, то вы увидите вот такую картинку. Правда, программы будут немного другие.
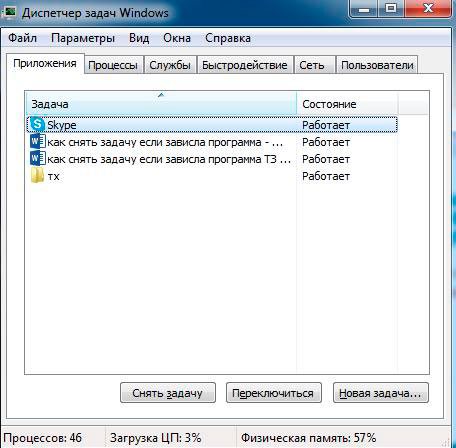
Прибираемся в системе
Чтобы компьютер работал лучше, периодически его надо чистить. Сейчас я говорю не о пыли в системном блоке, пятнах на мониторе и даже не корзине на рабочем столе. Речь идет о кэше. Множество процессов, которые вы совершаете записывается в память, чтобы в следующий раз быстрее срабатывать.
Объясню на примере браузера, хотя момент актуален и для прочих программ, игр и приложений. К примеру, вы год назад искали машину. Лазили по разным сайтам, читали информацию, отзывы. Если вы не чистили кэш, то кое-какие сведения о каждом из порталов сохранились, чтобы в будущем, при открытии сайта, быстрее его загрузить – достать файлы не с сервера, расположенного где-то в Калифорнии, а с вашего рабочего компьютера.
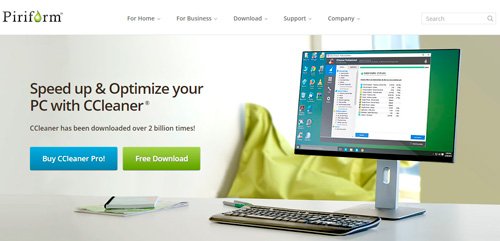
Все что от вас требуется в дальнейшем – периодически включать утилиту и запускать анализ и процесс чистки. Кстати, помимо ПК версии CClener есть еще и мобильная, она подойдет для генеральной уборки вашего смартфона.
Еще одна нужная программа помогает избавиться от дублей файлов. Она входит в мой личный список четырех программ, которые обязательно должна быть установлены на любой компьютер.
Учимся работать с ПК
Очень плохо, что при покупке ПК нам не вручают какое-то руководство пользователя. Если это и происходит, то оно слишком скучное и содержит минимальное количество действительно полезных сведений.
Понимаю, слишком уж серьезная машина – компьютер. Много всяких нюансов, мелочей, тонкостей. И тем не менее рассказать о важном софте, показать как эффективнее работать за ним, чем и как чистить, да и обходиться правильно – важная и нужная информация.

Ну или вы можете пойти длинным путем и подписаться на рассылку моего блога. Каждый день я публикую что-то актуальное и интересное. Здесь вас ждут не только уроки по правильному обращению с ПК, но и простые способы создания сайтов, реальные способы заработать Вконтакте, что заставляет людей выкладывать ролики на YouTube или самая стабильная работа для новичка в интернете. Доход гарантирован.
Читайте также:

