Как сделать образ для виртуальной машины vmware
Обновлено: 03.07.2024
Использующиеся в тексте термины:
Виртуальная машина – это полностью изолированная программная система, которая исполняя машинно-независимый или машинный код процессора, способна эмулировать операционную систему, приложения или устройства (например, компьютер).
ESXI 5.5 - автономный гипервизор, который представляет собой программный продукт, устанавливающийся на "голое железо", не нуждаясь в предварительно установленной операционной системе, ESXI по своей сути сам операционной системой и является.
vSphere client 5.5 - бесплатная программа для подключения к ESXi или vCenter server
Дистрибутив ESXi 5.5 - образ для установки триальная версия на 60 дней, для получения полной бесплатной лицензии придется зарегистрироваться на сайте VMware
Установка гостевой опреационной системы не является проблемой и многие администраторы часто делают это в таких программах, как VMware Workstation, Virtual Box и прочих. Основное отличие серверной модели виртуализации в том, что ESXi устанавливается на "голое железо", прямо на сервер и в нем создаются виртуальные машины. Т.е. нет обычной прослойки из Windows ОС.
Для установки, скачиваем дистрибутив ESXi, записываем его на DVD диск и начинаем установку.
Видео по установке виртуальной машины в ESXi 5.0
Описание установки виртуальной машины на ESXi 4
Для описания создания и настройки виртуальной машины поставлена цель - установить Windows 7. В процессе установки будут задействованы следующие ресурсы:
- сервер с установленным на него ESXi гипервизором (процесс установки описан в статье ESXI)
- образ (iso) установочного диска Windows 7 32-bit rus.
- компьютер с установленным vSphere Client
Для начала необходимо подключиться, используя VMware vSphere Client, к хосту ESXi. Правой кнопкой кликаем по серверу и выбираем пункт Create New Virtual Machine. Попадаем в меню выбора конфигурации, где есть два варианта первоначальной настройки: простой(Typical) и расширенный(Custom). Для поставленной цели подойдет простой режим.
Следующим шагом выбираем название виртуальной машины. Выбранное имя будет отображаться в консоли vSphere Client, оставим имя по умолчанию.
Затем выбираем хранилище для файлов виртуальной машины. В данном случае к серверу не подключены внешние хранилища, поэтому отображается только локальный диск. При установке ESXi на сервер локальные диски были отформатированы в кластерной файловой системе VMFS (Virual Machine File System). Эта файловая система позволяет разным хостам ESX(i) получать совместный доступ к файлам виртуальных машин. На этом принципе основано большинство технологий VMware vSphere 4. Но в случае установки виртуальной машины на локальные диски видеть файлы виртуальных машин сможет только один сервер.
Следующий шаг - выбор операционной системы. VMware vSphere 4 поддерживает более 48 операционных систем. На данном этапе предлагается выбрать, какую именно операционную систему мы собираемся установить, чтобы в дальнейшем была возможность инсталлировать подходящие драйверы. Выбираем Windows 7 32-bit.
Далее необходимо задать размер жесткого диска виртуальной машины. Рекомендуемый VMware для Windows 7 32-bit размер составляет 24Гб. Также отмечаем, чтобы созданный диск был "тонким". Жесткий диск виртуальной машины в хранилище представляет собой файл с расширением .vmdk . Технология "тонких дисков" позволяет динамически увеличивать размер файла жесткого диска в соответствии с ростом объема, который реально занимает операционная система. Например, после установки Windows 7 будет занимать в хранилище 7Гб, после установки MSoffice 8Гб и т.д., объем будет увеличиваться динамически, пока не достигнет установленных 24Гб. Стоит отметить, что если виртуальная машина исчерпает отведенные ей 24Гб свободного места, изменить это значение можно в любое время, не прерывая работы виртуальной машины.
Основные настройки заданы и виртуальная машина готова к запуску, но перед этим стоит проверить настройки полной конфигурации, для чего выбираем пункт Edit the virtual machine settings before completion.
В этих настройках есть возможность:
изменять размер выделенной оперативной памяти
изменять количество выделенных процессоров
добавлять и удалять другие устройства (контроллеры жестких дисков, жесткие диски, сетевые адаптеры, Floppy и .т.д)
закладки Options и Resources используются администраторами для тонкой настройки и в этой статье рассматриваться не будут
Нас устраивают настройки, если будет необходимость, их можно будет поменять в процессе работы. Все готово для запуска виртуальной машины и начала установки операционной системы. Для того, чтобы следить за установкой, необходимо открыть консоль виртуальной машины, выбрав пункт Open Console.
Теперь можно нажать кнопку Start, которая запустит виртуальную машину. Чтобы переключиться в окно консоли виртуальной машины, необходимо щелкнуть по нему курсором мыши, чтобы выйти из консоли - Ctrl + Alt. Сочетание "Ctrl + Alt + Delete" внутри консоли заменяет "Ctrl + Alt + Ins" . Итак, после запуска виртуальной машины для начала установки операционной системе необходимо подключить образ Windows 7 (образ хранится на локальном компьютере, в котором запущен vSphere Client) к виртуальному DVD приводу. Как это сделать, показано на рисунке ниже. Чтобы попасть в boot menu, необходимо при включении виртуальной машины переключиться в окно консоли и нажать Esc.
VMware - отличное программное обеспечение, с помощью которого вы можете создавать виртуальные машины и пространства. Он широко используется в сфере информационных технологий. Потому что многие компани
Содержание:
VMware - отличное программное обеспечение, с помощью которого вы можете создавать виртуальные машины и пространства. Он широко используется в сфере информационных технологий. Потому что многие компании используют его, чтобы убедиться в качестве тестирования и улучшить свой бизнес. В этой статье мы покажем вам, как создать виртуальную машину.
Контент, который вы храните на жестком диске вашей виртуальной машины, хранится в файле виртуального диска - файле .vmdk. Количество этих файлов может быть разным. Хотя они могут вырасти до 2Гб. В них хранятся данные виртуальной машины, и вы можете создать из них виртуальную машину. Вот как это сделать.
Создать виртуальную машину
Вы можете загружать виртуальные машины из Интернета. Не всегда нужно создавать их самостоятельно. Однако вы загружаете файлы .vmdk, в которых фактически хранится содержимое виртуальной машины. К сожалению, они часто не работают. Поэтому создание виртуальной машины и последующий импорт файла .vdmk - лучший и безопасный вариант. Вот что надо делать.
Импортировать файл
Когда вы создаете новую виртуальную машину, пора добавить к ней файл .vmdk и загрузить операционную систему. Следуй этим шагам:
Имейте в виду, что если вы используете файл .vmdk для создания виртуальной машины. Тогда вы не сможете использовать его для другой виртуальной машины. Перед блокировкой обязательно скопируйте файл на случай, если вы захотите использовать его позже для создания другой виртуальной машины.
Когда ваш компьютер перезагрузится, используйте описанный ранее процесс для импорта файла .vmdk на вашу виртуальную машину.
Файлы VMDK и ваша виртуальная машина
Файлы VMDK - важные компоненты каждой виртуальной машины. Вся информация, необходимая виртуальной машине для правильной работы, в основном находится в этих файлах.
Конечно, вы можете создать виртуальную машину из загруженного файла .vdmk. Однако это несколько ненадежный путь. Лучше всего сначала создать виртуальную машину, а затем импортировать файл .vdmk.
Заключение
Хорошо, это все! Я надеюсь, что вам понравилась эта статья о создании виртуальной машины и вы сочтете ее полезной. Поделитесь с нами своим мнением. Также, если у вас есть дополнительные вопросы и проблемы, связанные с этой статьей. Тогда дайте нам знать в разделе комментариев ниже. Мы скоро к тебе вернемся.
В этой статье я покажу, как сконвертировать образ виртуальной машины в формате VMWare (файл vmdk) в формат Oracle VirtualBox (vdi — VirtualBox Disk Image). Данная методика поможет вам без лишних сложностей запустить виртуальную машину, созданную в среде VMWare на компьютере с установленным VirtualBox.
Нам понадобится десктопная среда виртуализации — Oracle VirtualBox. Скачайте дистрибутив и установите VirtualBox. Скопируйте vmdk файлы виртуальной машины на локальный диск и запустите командную строку с правами администратора и перейдите в каталог с VirtualBox:
cd c: \Program Files\Oracle\VirtualBox\
Теперь запустим встроенную утилиты VBoxManage с параметром clonehd для создании копии файла данных виртуальной машины и преобразования его из формата VMDK в VDI.
Примечание. Перед началом конвертации нужно удалить снапшоты виртуальной машины и убедится, что диск не используется запущенными виртуальными машинами.
VBoxManage clonehd --format VDI D:\clonation\PROJECT.virtual.vmdk D:\Virtual.vdi

Теперь в VirtualBox можно создать новую виртуальную машину и подключить к ней полученный vdi диск.
↑ Гипервизоры VMware для работы с виртуальными машинами
↑ Что такое гипервизоры VMware
Что являют собой программы-гипервизоры VMware, и чем это ПО отличается от других гипервизоров – VirtualBox и Hyper-V? Друзья, все три типа программ-гипервизоров для Windows – VirtualBox, Hyper-V и VMware по-своему хороши. У всех них предостаточно возможностей для непритязательного использования в целях тестирования виртуальных операционных систем. Тогда как VirtualBox – это бесплатная программа, а Hyper-V – штатный функционал серверных Windows и клиентских начиная с Windows 8, VMware – это коммерческий продукт. И он на порядок лучше из-за более толковой и качественной реализации, это стабильное ПО, на которое можно положиться. Т.е. если компания VMware заявляет, что её гипервизоры поддерживают процессоры Intel Sandy Bridge и AMD Bulldozer и новее, то со всеми этими процессорами программы VMware и будут работать. Тогда как чтобы ни заявляли разработчики VirtualBox и Hyper-V, их программы не будут стабильно, без глюков и багов работать на всех процессорах. И в число уязвимых, в первую очередь попадают, конечно же, старые процессоры. Если у вас старый процессор, но из числа поддерживаемых VMware, используйте гипервизоры VMware, так у вас виртуальные машины будут меньше тормозить и глючить.
Если же говорить вообще о функциональных возможностях гипервизоров, то у VMware они шире, чем у VirtualBox и Hyper-V. Но шире только у программ с полным комплектом возможностей. У компании VMware есть разные продукты, в которых реализованы технологии гипервизоров компании, и если говорить о десктопных гипервизорах, т.е. программах, работающих в рамках локального пространства компьютера, то это VMware Workstation Pro для Windows и Linux, а также Fusion Pro для Mac. Всё это полноценные гипервизоры, включающие в актуальных версиях широчайшие возможности, в частности:
- Поддержка 3D-графики DX11 и OpenGL 4.1;
- Поддержка дисплеев 4K, 5K, Retina;
- Эмуляция широкого спектра виртуальных устройств (приводы, сетевые адаптеры, звуковые карты, принтера и т.п.)
- Поддержка USB-устройств и смарт-карт;
- Эмуляция виртуального доверенного платформенного модуля TPM 2.0;
- Эмуляция виртуальных устройств NVMe;
- Поддержка безопасности на основе виртуализации Microsoft;
- Поддержка загрузки UEFI;
- Поддержка безопасной загрузки UEFI;
- Снапшоты виртуальных машин;
- Клонирование виртуальных машин;
- Работа с зашифрованными виртуальными машинами;
- Поддержка более 200 гостевых операционных систем;
- Настройка виртуальной сети;
- Полноэкранный режим с подключением нескольких мониторов;
- Интеграция гостевой и хостовой операционной системы – общий буфер обмена, общие папки, единый режим систем;
- Функция быстрой установки, являющая собой упрощённую установку Windows с автоматизированными этапами установки, а это выбор места установки, создание пользовательского профиля, установка VMware Tools.
Стоят Workstation Pro и Fusion Pro дорого - $199. Но у них есть 30-дневный триал-срок, в течение которого можно свободно пользоваться всеми функциями программ. И что примечательно, и Workstation Pro, и Fusion Pro предусматривают в своём составе так называемые проигрыватели виртуальных машин – Workstation Player и Fusion Player, которые мы, пользователи не в коммерции, а только в личных целях можем использовать совершенно бесплатно. Использование в личных целях нужно указать при первом запуске проигрывателей.
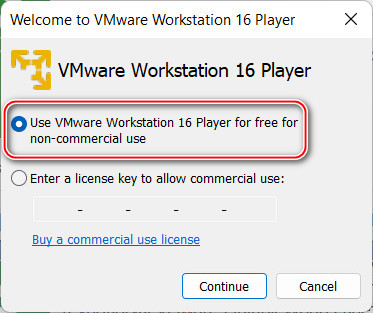
Эти проигрыватели являют собой несколько урезанные варианты Workstation Pro и Fusion Pro – без поддержки добавления в конфигурацию виртуальной машины эмулируемого TPM 2.0, без функций снапшотов и шифрования виртуальных машин, без настройки виртуальной сети и некоторых прочих возможностей, без которых, в принципе, можно обойтись. Проигрыватели полностью совместимы с виртуальными машинами Workstation Pro и Fusion Pro. И если вы в период триал-срока использования этих программ добавите в оборудование виртуальных машин модуль TPM 2.0, то сможете потом всё время работать с этими машинами в VMware Workstation Player. Можете в период триал-срока Workstation Pro и Fusion Pro создать хоть 10, хоть 100 виртуальных машин с TPM 2.0, а потом работайте с ними в проигрывателях. Проигрыватели Workstation Player и Fusion Player можно скачать и использовать отдельно. Так что, друзья, если хотите хорошую, стабильную, при этом бесплатную программу для работы с виртуальными машинами, юзайте VMware Workstation Player для Windows.
А вот что плохо в гипервизорах VMware, друзья, так это отсутствие нативной поддержки русского языка. Программы сложные, без знания технического английского в них непросто будет разобраться. Но в принципе можно. Или как вариант можно пригнуть к пересборкам продуктов VMware с русскоязычной локализацией, такие можно поискать на торрент-трекерах.
↑ Как скачать VMware Workstation Pro
Переходим на сайт VMware , на страницу скачивания программы VMware Workstation Pro, качаем версию для Windows.
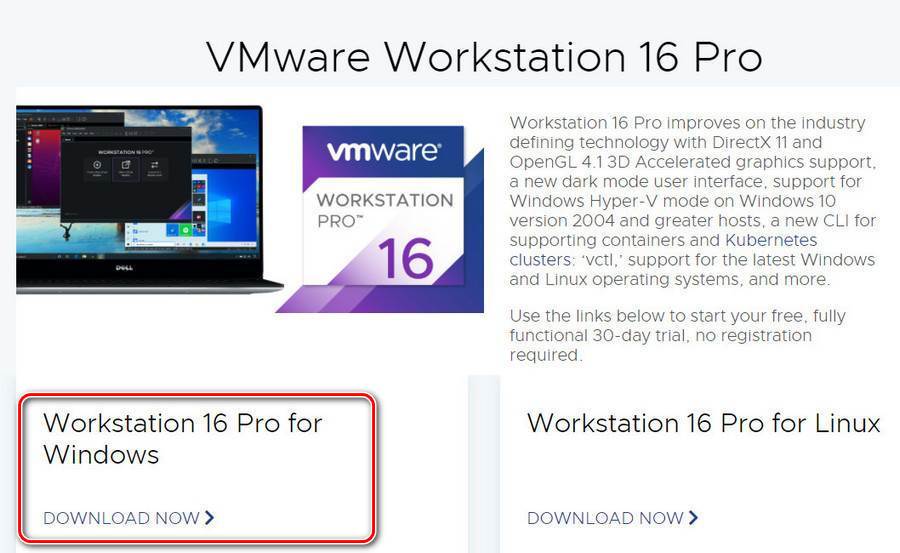
Устанавливаем программу. При первом запуске, если у вас нет лицензионного ключа, выбирайте 30-дневный триал-срок использования программы.
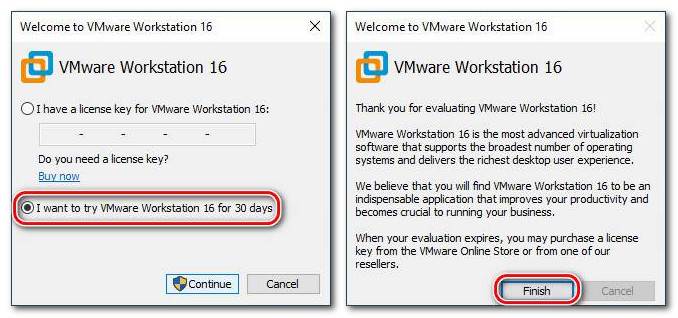
И если программа окажется действительно нужной, позднее можете приобрести её ключ по ссылке в окне самой VMware Workstation Pro.
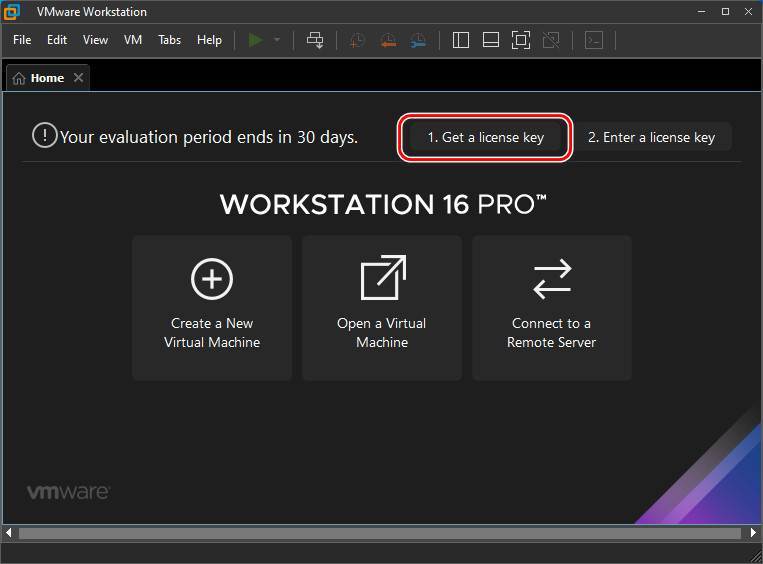
↑ Как скачать VMware Workstation Player
Урезанный вариант VMware Workstation Pro – VMware Workstation Player, как упоминалось, входит в состав VMware Workstation Pro, вы его можете скачать вместе с триалкой этой программы. Но вы также можете его отдельно скачать на сайте VMware и установить на компьютер. Идём на страницу скачивания VMware Workstation Player и качаем версию для Windows.
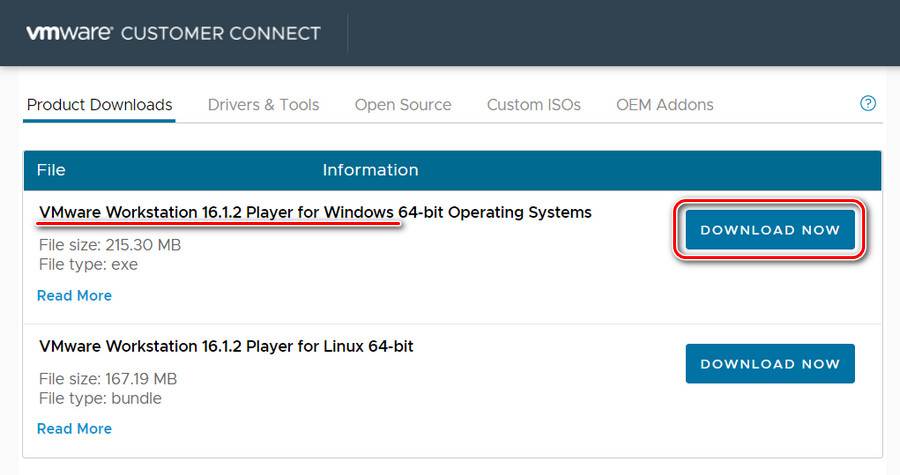
Друзья, о том, как работать с виртуальными машинами VMware, можете посмотреть статьи по созданию машин в программе VMware Workstation Pro и Player:
Читайте также:

