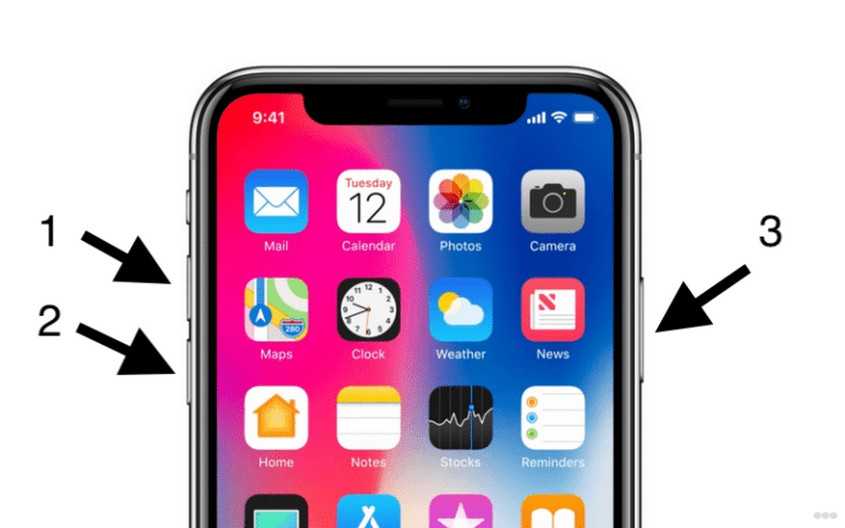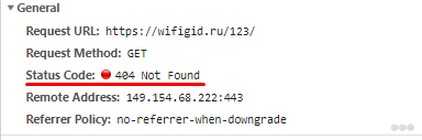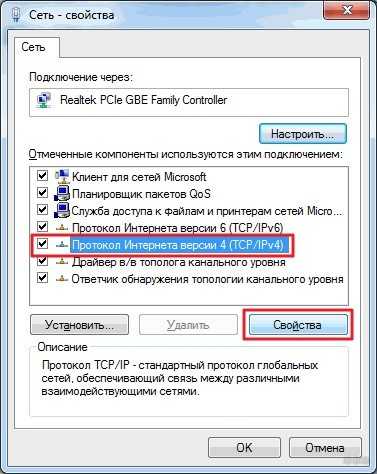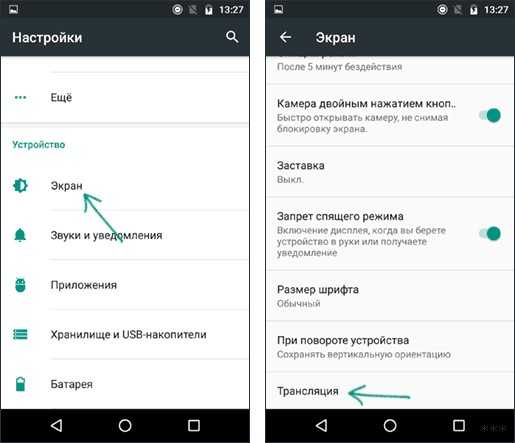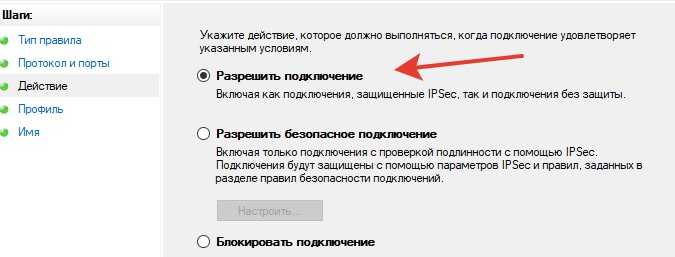Как сделать на телефоне пароль на интернет
Обновлено: 07.07.2024
Сейчас, практически у каждого человека есть сенсорный телефон. На смартфоне многие хранят важную информацию, личные данные, медиафайлы. Думаю чуть ли не у всех, чтобы войти в аккаунты соц.сетей, пароль вводить не требуется.
То есть, пользователь уверен, что никто не сможет забрать у него телефон, поэтому всегда есть безпарольный доступ к странице.
Все дело в том, что смартфоном не может пользоваться никто, кроме меня. Все это прекрасно понимают, но, если вдруг кто-то не понимает, то, все равно, доступ к телефону злоумышленнику не получить. Ведь я установил пароль!
На Андроиде есть несколько способов запоролить доступ, о которых мы сегодня и поговорим.
Какие типы блокировки экрана на Андроиде бывают
- Провести по экрану. Это блокировка, установленная по умолчанию. Чтобы разблокировать телефон и начать им пользоваться необходимо провести пальцем по экрану, возможно, потребуется захватить значок замка и перетащить его в нужное место. Уровень защиты — нет защиты!
- Рисунок или графический ключ. 9 точек расположились в три ряда и вы должны соединить любые из этих точек, чтобы использовать такую схему при каждой разблокировке. Уровень безопасности — средний уровень!
- PIN-код. Вы вводите с клавиатуры любые цифры и потом используете их точную последовательность для входа в смартфон. Можно ввести от 4 до 16 цифр. Уровень безопасности -средняя или высокая безопасность, взавсимости от количества цифр и их сложности. Надеюсь, вы понимаете, что простые легко подобрать метод тыка, так сказать. Не надо использовать такие: 123456789, 111111, 555555, 987654321 и т.д. Вот можете также ознакомиться с самыми популярными паролями.
- Пароль. Вы вводите любые символы с клавиатуры и пользуетесь данной последовательностью для того, чтобы получить доступ к смартфону. Это, разумеется, самая эффективная защита — высокий уровень безопасности. В отличие от PIN-кода в данном случае используются не только цифры, но и другие символы.
- Фейс-контроль. На некоторых смартфонах есть и такой способ блокировки. Чтобы разблокировать телефон, потребуется использовать фотографию лица. Пароль неудобный и крайне непостоянный. Во-первых, любой похожий на вас человек может получить доступ, во-вторых, не факт, что вы всегда сможете получать доступ.
- Отпечаток пальца. Распространен на телефонах марки Apple и некоторых других смартфонах. Удобный способ разблокировки, так как не требуется вводить пароля или рисовать графический ключ. Достаточно просто поднести палец и все! Однако, если чувствительность экрана низкая, то лучше не использовать отпечаток пальца, так как этим, вы создаете себе неудобство.
Как поставить пароль на Андроид
Сейчас отвечу на вопрос, как поставить пароль на Андроид версии 7.1.1.
Шаг 1:
![]()
Откройте меню телефона и перейдите в настройки.
Шаг 2:
Шаг 3:
Шаг 4:
![tip-blokirovki-ekrana]()
Выберите один из типов блокировки. Желательно пароль, но можно также остановиться на PIN-коде или графическом ключе.
Шаг 5:
В зависимости от того, какой тип блокировки выбрали, создайте шифр.
![pridumaite-parol]()
Пароль. Придумайте пароль, который вы не забудете, ведь вам потребуется использовать его для разблокировки. Введите не менее 4 символов и используйте хотя бы одну букву.
![ustanovit-risunok-razblokirovki]()
Графический ключ. Проведите пальцем от точки к точке и создайте рисунок, который в последствии будете использовать для того, чтобы получить доступ к смартфону.
PIN-код. Как уже писал выше, в пин-коде можно использовать только цифры, в количестве от 4 до 16.
Как поставить пароль на приложение Андроид
Наиболее подходящая для этого программа — Bear Lock. Совершенно бесплатно её можно скачать в магазине приложений Google Play.
Также следует помнить про примечание. Если вы разблокировали приложение, то его можно открывать без пароля до тех пор, пока вы не заблокируете телефон.
Что делать, если вы забыли код блокировки
Это очень неприятный случай, который может повлечь за собой удаление всех приложений и файлов системы.
Восстановить доступ к телефону без удаления всех файлов можно лишь в том случае, если вы вспомните пароль. И второй вариант: попытайтесь открыть смартфон с помощью аккаунта Google. Такое прокатит только, если предварительно была сделана синхронизация устройства с сервисами Гугл. Ни что не подходит? Тогда вы должны знать, как сбросить телефон до заводских настроек. На скриншоте ниже, есть инструкция.
![]()
После покупки и установки роутера возникает вопрос, как поставить пароль на Вай Фай, чтобы защитить беспроводную сеть от посторонних лиц. Для решения задачи потребуются следующие данные — адрес роутера (IP, доменное имя), данные пользователя (login и password). Из оборудования необходим сам маршрутизатор. Ниже рассмотрим, как поставить пароль на Вай Фай через телефон или компьютер (ноутбук).
Как установить пароль на WiFi на компьютере
После покупки роутера возникает вопрос, как подключить устройство и поставить пароль на WiFi. Разделы и настройки админ-панели у разных производителей отличаются, но общий принцип остается неизменным:
- Установите и подключите устройство. Достаньте роутер с коробки, поставьте его на удобное место недалеко от ПК или ноутбука и подключите адаптер питания. Вставьте в него провод Ethernet, который подведен от провайдера.
![]()
- Подключите кабель к ноутбуку или ПК (так проще поставить ключ).
- Войдите в настройки роутера. Необходимая информация для входа указывается на нижней части устройства. Чаще всего необходимо ввести IP или название сайта роутера, а после указать логин и пароль.
![]()
- Личные сведения по умолчанию будут простыми — admin и admin (возможны и другие варианты). В дальнейшем можно сменить данные. Сложней обстоит ситуация, если ранее вы меняли сведения и не помните их. Чтобы установить пароль на WiFi, жмите на кнопку сброса, обнулите данные и выполните настройку с нуля.
После входа в админ-панель перейдите в раздел Вай Фай и поставьте ключ. Принцип выполнения этой работы зависит от модели применяемого роутера. Рассмотрим характерные нюансы для каждой модели.
Чтобы поставить пароль на Вай Фай, войдите в настройки маршрутизатора. Для этого в поле с адресом укажите 192.168.1.1. Далее зайдите в устройство, укажите логин и пароль (два раза admin) и нажмите кнопку Wireless (в настройках Advanced Setting ).
![]()
Чтобы установить пароль на Вай Фай, выберите Authentication method и пропишите ключ на Wi-Fi в специальном поле WPA . Система предлагает выбрать способ проверки уникальности ключа. Лучше использовать WPA2-personal . В этом случае нужно поставить ключ длиной от 8 знаков и более.
![]()
TP-Link
Эти роутеры пользуются спросом, благодаря доступной цене и стабильности работы. Чтобы задать пароль на Wi Fi, зайдите в интерфейс устройства. Принцип действия такой же, как и в Asus. Данные для входа можно найти снизу устройства. Как правило, в адресной строке требуется прописать стандартный IP 192.168.0.1., а в графах логина и пароля указать слово admin. Теперь разберемся, как поставить пароль на Вай Фай.
![]()
![]()
Там выберите из перечня метод проверки WPA2-PSK . Вид шифрования можно не менять. Теперь поставьте пароль Вай Фай, указав в соответствующем поле от 8 до 63 символов.
![]()
В состав ключа могут входить цифры, буква и спецсимволы. Российский алфавит применять нельзя. Теперь сохраните введенные настройки и пользуйтесь сетью WiFi. Для изменения секретных символов в будущем, можно проделать те же шаги.
Если после подключения возникли трудности или произошел обрыв сети, необходимо удалить профиль, найти его снова и подключиться с помощью нового ключа Вай Фай.
D-Link
Теперь рассмотрим, как запаролить Вай Фай на компьютере при наличии под рукой роутера D-Link. Чтобы поставить ключ, сделайте такие шаги:
- Войдите в админку устройства, указав в адресной графе 192.168.1.1. Иногда последние две цифры необходимо сменить на 1.0. Как и в прошлом случае, можно заглянуть на днище маршрутизатора и считать указанную на нем информацию. Производитель указывает данные для входа.
![]()
- Вбейте сведения для входа (два раза admin) и откройте раздел Вай Фай . Возможны и другие наименования, к примеру, Wireless Setup .
![]()
![]()
- Сохраните внесенные изменения и выходите из меню путем нажатия на соответствующую кнопку.
С этого момента можно пользоваться беспроводной сетью путем ввода личного ключа в обычном режиме.
Другие устройства
Выше рассмотрено, как поставить пароль на Вай Фай на популярных версиях маршрутизаторов. Рассмотрим, как запаролить Вай Фай на других устройствах:
- Tenda . Принцип входа в админ-панель аналогичен рассмотренным выше роутерам. После входа переходите в раздел Wireless Setting , а далее в секцию настроек Wireless Security . Снизу будет графа Key, куда и нужно поставить ключ от Вай Фай.
![]()
![]()
![]()
Из сказанного видно, что принцип запароливания во всех случаях похож. Отличаются только названия разделов, характерные для разных производителей маршрутизаторов.
Как поставить пароль Wi-Fi на телефоне
Многие из нас подключаются к беспроводной сети через телефоны или планшеты. В таком случае возникает дилемма, как на телефоне поставить пароль на Вай Фай. Алгоритм действий полностью аналогичен тому, что рассмотрено выше. Сделайте такие шаги:
- войдите в браузер;
- укажите IP роутера;
- пропишите логин и пароль;
- внесите интересующие настройки в зависимости от применяемой модели маршрутизатора.
Чтобы поставить пароль Вай Фай на телефоне, потребуется несколько минут, после чего можно пользоваться подключением в обычном режиме.
Выход в интернет осуществляется при помощи браузера. Соответственно, чтобы никто кроме вас не мог воспользоваться интернетом на компьютере, пароль необходимо ставить именно на сам браузер. Процесс установки пароля будет отличаться в зависимости от того, какой программой вы пользуетесь (например, Internet Explorer или Opera).
![Как поставить пароль на вход в интернет]()
- Как поставить пароль на вход в интернет
- Как изменить пароль для входа в интернет
- Как поставить пароль на Wi-Fi
Тем, кто пользуется браузером Opera, придется произвести чуть больше манипуляций. Дело в том, что напрямую из настроек программы произвести установку пароля нельзя (эта опция действовала в ранних версиях Opera, сейчас она отключена). Поэтому необходимо будет скачать дополнительное программное обеспечение. Довольно распространенной является программа Exe Password. Она предназначается для работы с любой версией ОС Windows. Чтобы скачать ее, посетите официальный сайт разработчиков - там вы найдете раздел под названием Download.
Если у вас что-то не получилось или есть чем дополнить – смело пишите в комментарии к этой статье. Мы всегда рады правильным вопросам и личному опыту.
Теория
Ну совсем чуть-чуть теории. Для того, чтобы все понимали, что мы будем делать. Хотел бы здесь сказать, что нужно понимать, что пароль от Wi-Fi хранится не на самом телефоне, а на роутере. Поэтому чтобы его поменять, нужно зайти на роутер и сменить его там. Вот наш план действий:
- Подключаемся по Wi-Fi к роутеру.
- Заходим в настройщик.
- Меняем пароль.
Всего 3 шага, но у новичка и здесь могут возникнуть проблемы. Так что все последовательно и с моими пояснениями. Начинаем.
На самом деле нет никакой разницы между сменой пароля на компьютере или на телефоне – процедура одинаково подходит и для проводного соединения, и для Wi-Fi.
Шаг 1 – Подключаемся к Wi-Fi
Многие делают большую ошибку – пытаются изменить пароль из-под мобильного интернета. Так ничего не получится! Нужно иметь прямое подключение до роутера – по проводу или Wi-Fi. В случае с телефоном – только Wi-Fi.
Итого на этом шаге очень важно подключиться к вайфаю роутера. Находите точку доступа в списке, подключаетесь. Все как обычно, проблем на этом этапе возникнуть не должно.
Если вы сделали сброс настроек маршрутизатора и не знаете пароль точки доступа по умолчанию – переверните роутер, найдите наклейку с данными для доступа. Обычно там и название сети пишут и пароль. Если ничего нет – скорее всего подключение произойдет без пароля.
Внимание! Некоторые роутер не разрешают вход в настройки через Wi-Fi. Если совсем все не получается – есть малая вероятность, что ваше устройство относится к этому классу.
- Переворачиваем снова роутер и ищем вот такую наклейку (будет что-то подобное). Если у вас модем – ему можно открыть крышку, и данные с доступом будут именно там. Если ничего не нашли – поищите свою модель на нашем сайте, попадете на подробную инструкцию. Моделей роутеров очень много – перечислять все в этой статье не имеет смысла.
![]()
- Нашли? Открываем на телефоне браузер Chrome и переходим по этому адресу. Обычные адреса – 192.168.0.1 или 192.168.1.1. Можете попробовать щелкнуть по одному из этих адресов, скорее всего и откроется окно авторизации в настройщике роутера.
![]()
- Здесь вводим логин и пароль для доступа к роутеру. НЕ ПУТАТЬ С ВАЙФАЕМ. По умолчанию они записаны на той же самой наклейке (admin). Если не подходят – скорее всего вы уже меняли этот пароль при первой настройке. Спросите у того, кто настраивал. В противном случае поможет только сброс на заводские настройки с полным удалением текущих настроек (выполнять на свой страх и риск, интернет пропадет).
Шаг 3 – Меняем пароль
- После ввода попадаем в интерфейс веб-конфигуратора (на вашей модели скорее всего он будет другой):
![]()
![]()
- Для удобства перевернут экран. В этом разделе нас и ждет пароль (он всегда в открытом виде). Заменяем его на новый, не забываем сохранить:
![]()
Вот и все! На вашем роутере все будет очень похоже. Так что заходите в настройки и меняйте. Сделать это на самом телефоне или другим методом – почти невозможно, за исключением мобильных приложений и специальных утилит для некоторых редких моделей маршрутизаторов.
Дополнение – Изменить пароль точки доступа на Android
Появились отдельные запросы об изменении пароля на созданной на Андроиде точке доступа. Делается это там же, где и создается сама точка.
![]()
![]()
Дополнение – Изменение пароля запомненной сети
Не более чем альтернативное дополнение. Бывает такое, что точку доступа телефон запомнил, а на ней в итоге поменяли пароль. Как итог – телефон бьется с неправильным паролем вникуда. Нужно менять!
![]()
![]()
На этом и закончим. Если у вас какой-то особенный случай – пишите в комментарии, будем разбираться вместе. Но настоятельно рекомендую все же перечитать статью еще раз, с ленивыми людьми работать сложно. Хорошего вам дня!
Читайте также: