Как сделать на айфоне приложение избранным
Обновлено: 02.07.2024
Как настроить разрешения приложений в iOS 15, чтобы добиться максимальной конфиденциальности и безопасности.
С каждой версией iOS разработчики стараются все лучше защищать пользовательские данные. При этом главный принцип остается неизменным: именно вы решаете, какой информацией делиться с тем или иным приложением. Чтобы помочь вам разобраться, какие права доступа можно давать без особой опаски, а какие запросы лучше отклонить, мы подготовили подробный обзор системы разрешений в новой iOS 15.
Где найти настройки разрешений приложений в iOS 15
Управлять разрешениями в iOS 15 можно несколькими способами. Система предлагает три варианта, и мы поговорим о каждом из них отдельно.
Управление разрешениями при первом запуске приложения
Настройка всех разрешений для конкретного приложения
Иногда может быть удобнее увидеть и настроить сразу все разрешения для какого-то конкретного приложения. В таком случае перейдите в меню Настройки и промотайте его в самый низ — там вы найдете список всех установленных программ. Выбрав нужную, можно посмотреть, какие у нее есть права доступа, и при необходимости отозвать их.
Настройка конкретного разрешения для разных приложений
Перейдите в Настройки → Конфиденциальность. В этом разделе вы найдете длинный список основных разрешений iOS 15. Кликнув на каждое разрешение, вы увидите список приложений, которые его запрашивали, и сможете в любое время запретить любому из них доступ.
Но будьте внимательны: некоторых разрешений в меню Конфиденциальность нет, для их настройки вам нужно перейти в другие разделы настроек. К примеру, передачу данных по мобильной сети для приложений можно отключить в блоке Сотовая связь, а возможность приложений использовать Интернет в фоновом режиме настраивается в разделе Обновление контента.
Теперь вы знаете, где что искать, — а дальше мы расскажем подробнее обо всех разрешениях, которые существуют в iOS 15. Вы можете прочитать все по порядку или выбрать только то, что вас интересует.
Службы геолокации
Что это: разрешение на доступ к вашему местоположению. Речь идет не только о GPS — приложения могут также ориентироваться и по данным базовых станций сотовой связи, и по Bluetooth, и по координатам точек Wi-Fi, к которым вы подключались. Доступ к геолокации используют, например, карты, чтобы построить маршрут или показать ближайшие к вам магазины.
Чем опасно: постоянный доступ к геолокации позволяет приложениям составить точную схему ваших передвижений. Разработчики приложений могут использовать эти данные в рекламных целях, а злоумышленники — чтобы шпионить за вами.
Лучше не предоставлять это разрешение приложению, если вы не до конца ему доверяете или не считаете, что оно ему необходимо. Например, соцсети вполне могут обойтись без доступа к местоположению, если вы не добавляете в посты геометки или предпочитаете делать это вручную.
Если приложению все же необходим доступ к геолокации для нормальной работы, есть два способа защититься от слежки:
- Разрешить доступ к геолокации только при использовании приложения — данные будут передаваться, только когда вы работаете в приложении. Если программа захочет получать сведения о местоположении в фоновом режиме, вы получите уведомление об этом и сможете отказаться.
- Отключить функцию Точная геопозиция — приложение будет знать лишь ваше очень примерное местоположение. В этом случае погрешность будет составлять около 25 квадратных километров — это сопоставимо с площадью небольшого города.
В iOS уже давно существует индикатор, позволяющий понять, что приложение прямо сейчас запрашивает доступ о вашем местоположении. В iOS 15 он стал гораздо более заметным — теперь он выглядит как ярко-синяя иконка с белой стрелкой внутри, которая отображается в верхней части экрана.
Когда приложение пользуется геолокацией, вверху экрана iPhone появляется ярко-синяя иконка с белой стрелкой
Где настроить: Настройки → Конфиденциальность → Службы геолокации
Отслеживание
Чем опасно: отслеживание действий в приложениях позволяет составить гораздо более обширное досье на владельца телефона. Это повышает эффективность рекламы — то есть побуждает вас тратить больше денег.
Начиная с iOS версии 14.5, пользователи могут запретить приложениям трекинг-запросы.
Где настроить: Настройки → Конфиденциальность → Отслеживание
Контакты
Где настроить: Настройки → Конфиденциальность → Контакты
Календари
Что это: разрешение на просмотр, изменение и добавление записей в календаре.
Чем опасно: приложение получит все данные вашего личного календаря, включая прошедшие и запланированные события. Среди них могут быть записи к врачу, темы рабочих совещаний и другая информация, которой не стоит делиться с посторонними.
Где настроить: Настройки → Конфиденциальность → Календари
Напоминания
Что это: разрешение на чтение, изменение и добавление новых напоминаний.
Где настроить: Настройки → Конфиденциальность → Напоминания
Начиная с iOS 14, разработчики Apple добавили возможность предоставить приложению доступ не ко всей галерее, а лишь к отдельным файлам. Например, если вы хотите опубликовать что-то в Instagram, то не обязательно разрешать приложению просматривать все ваши фото и видео. Можно выбрать именно те изображения, которые вы хотите загрузить, а все остальные ваши фотографии соцсеть не увидит. На наш взгляд, это оптимальный вариант предоставления доступа к изображениям.
Где настроить: Настройки → Конфиденциальность → Фото
Локальная сеть
Что это: разрешение подключаться к другим устройствам в вашей локальной сети. Оно нужно для того, чтобы, например, включать музыку по AirPlay, управлять роутером или другими гаджетами.
Чем опасно: получив такой доступ, приложения смогут собирать информацию обо всех устройствах в вашей локальной сети. Данные о том, какая у вас техника, можно использовать для поиска уязвимостей — чтобы однажды взломать ваш роутер, а затем и онлайн-банк.
Где настроить: Настройки → Конфиденциальность → Локальная сеть
Дальномер
Чем опасно: вредоносное приложение с доступом к UWB сможет крайне точно определить ваше местоположение — в пределах одной комнаты в доме или даже точнее.
Где настроить: Настройки → Конфиденциальность → Дальномер
Микрофон
Что это: разрешение на доступ к микрофонам устройства.
Чем опасно: приложение сможет записывать все разговоры рядом с айфоном, например обсуждения на деловых встречах или разговоры с врачом.
Определить, что прямо сейчас какое-то приложение пользуется микрофоном, можно по специальному индикатору в виде оранжевой точки в правом верхнем углу экрана (при использовании повышенной контрастности экрана эта точка становится красной).

Когда приложение использует микрофон, вверху экрана iPhone появляется оранжевая точка
Где настроить: Настройки → Конфиденциальность → Микрофон
Распознавание речи
Чем опасно: по большому счету, запрос данного разрешения скорее свидетельствует о честных намерениях разработчиков приложения — используя фирменный сервис распознавания речи Apple, они следуют правилам и рекомендациям компании. Вредоносное приложение с гораздо более высокой вероятностью попросит разрешение на прямой доступ к микрофону. Тем не менее выдавать разрешение на распознавание речи тоже следует осторожно.
Где настроить: Настройки → Конфиденциальность → Распознавание речи
Камера
Что это: разрешение делать фотографии и снимать видео, а также получать метаданные — например, место и время съемки.
Чем опасно: приложение сможет подключаться к камерам телефона в любой момент, в том числе без вашего ведома, а также получает доступ к метаданным снимков — то есть времени и месту их съемки. Злоумышленники могут использовать это разрешение для слежки.
Если какое-то приложение в данный момент использует доступ к камере, то в правом верхнем углу экрана загорается специальный индикатор в виде зеленой точки.

Когда приложение использует камеру, вверху экрана iPhone появляется зеленая точка
Где настроить: Настройки → Конфиденциальность → Камера
Здоровье
Чем опасно: разработчики приложений могут продавать информацию о вашем здоровье рекламщикам или страховым компаниям, которые будут подбирать рекламу на основании этих данных или, соответственно, учитывать их при расчете стоимости медицинской страховки.
Где настроить: Настройки → Конфиденциальность → Здоровье
Данные датчиков и использования
Как видите, это разрешение дает доступ к целой массе чувствительных данных о пользователе устройства. Поэтому запрашивать его должны только специальные приложения, предназначенные для проведения исследований, связанных со здоровьем и образом жизни.
Чем опасно: разрешение позволяет получить о вас такую информацию, которая недоступна обычным приложениям. В частности, эти данные позволяют исследовать походку, положение головы в то время, как вы смотрите на экран, собирать массу информации о том, как вы используете устройство.
Конечно же, передавать столько данных о себе кому попало не следует. Прежде чем согласиться на участие в исследовании и дать соответствующему приложению это разрешение, внимательно изучите, какие данные интересуют ученых и как они планируют их использовать.
Где настроить: Настройки → Конфиденциальность → Данные датчиков и использования
HomeKit
Что это: возможность управлять умными устройствами в доме.
Где настроить: Настройки → Конфиденциальность → HomeKit
Медиа и Apple Music
Что это: разрешение на доступ к вашей медиатеке в Apple Music и в iCloud. Приложения получат информацию обо всех ваших плейлистах и персональных рекомендациях, смогут воспроизводить композиции из медиатеки, добавлять и удалять треки.
Чем опасно: ничем, если вы не против поделиться с приложением информацией о своих музыкальных предпочтениях (но помните о том, что эти данные тоже могут использоваться в рекламных целях).
Где настроить: Настройки → Конфиденциальность → Media и Apple Music
Файлы и папки
Где настроить: Настройки → Конфиденциальность → Файлы и папки
Движение и фитнес
Что это: разрешение получать данные о ваших тренировках и повседневной физической активности — например, количестве шагов, потраченных калориях и т. д.
Где настроить: Настройки → Конфиденциальность → Движение и фитнес
Фокусирование
Что это: разрешение позволяет приложениям видеть, заглушены или включены на данный момент уведомления на смартфоне.
Чем опасно: ничем.
Где настроить: Настройки → Конфиденциальность → Фокусирование
Аналитика и улучшения
Что это: разрешение собирать и отправлять в Apple данные о том, как вы пользуетесь устройством. Например, в какой стране вы живете и какие приложения запускаете. Эта информация нужна Apple для того, чтобы улучшать операционную систему.
Чем опасно: чтобы отправлять Apple данные, смартфон может использовать сотовую связь, а значит, батарея и трафик могут расходоваться немного быстрее.
Где настроить: Настройки → Конфиденциальность → Аналитика и улучшения
Реклама от Apple
Чем опасно: как и любая таргетированная реклама — большей эффективностью, которая может приводить к лишним расходам.
Где настроить: Настройки → Конфиденциальность → Реклама от Apple
Отслеживание активности
Чем полезно: если вы хотите воспользоваться App Privacy Report, как только iOS 15.2 станет доступна, то запись данных активности приложений стоит включить заранее.
Где настроить: Настройки → Конфиденциальность → Отслеживание активности
Сотовые данные
Чем опасно: фоновая работа приложений может быстро опустошить пакет трафика, если он ограничен в рамках вашего тарифа. Лучше запретить доступ к мобильному Интернету программам, которые отправляют по Сети слишком много данных, чтобы они могли использовать только Wi-Fi.
Особенно это актуально в роуминге. Если вы собираетесь пользоваться мобильным Интернетом за границей, рекомендуем перед поездкой пройтись по списку и отключить все лишнее.
Где настроить: Настройки → Сотовая связь
Обновление контента
Что это: разрешение обновлять содержимое, когда вы не пользуетесь приложением, то есть в фоновом режиме.
Чем опасно: обновление контента расходует трафик и заряд аккумулятора, но все современные смартфоны рассчитаны на фоновую работу приложений. Принимать меры стоит, только если вы заметили, что какая-то программа отправляет по Сети много данных и значительно сокращает время работы смартфона, несмотря на то что вы редко ей пользуетесь. Проверить, как разные приложения расходуют мобильный трафик и заряд, можно в настройках, зайдя в разделы Сотовые данные и Аккумулятор.
Где настроить: Настройки → Основные → Обновление контента
Разрешить нельзя запретить
iOS 14 представила несколько новых функций которую пользователи хотели иметь дольше всего. К ним относятся виджеты на главном экране, компактный интерфейс для входящих вызовов, Siri и т. Д. Отдельный экран приложений на iPhone также был одной из недостающих функций. Это окончательно изменилось с запуском iOS 14, которая дала жизнь библиотеке приложений. Что такое библиотека приложений на iPhone и как ею пользоваться? Найдите ответ в этом посте.
В этом посте рассказывается, где находится библиотека приложений, что такое библиотека приложений в новой версии iOS, а также несколько советов по использованию и организации приложений в библиотеке приложений.
Давайте познакомимся с библиотекой приложений на iOS.
Как получить доступ к библиотеке приложений на iPhone
Примечание: Библиотека приложений недоступна на iPad. Он отображается только на iPhone.
Что такое библиотека приложений
Раньше все установленные приложения были доступны на главном экране вашего iPhone. Даже если вы можете создавать папки, они все равно будут загромождать домашний экран. Чтобы домашний экран был чистым, Apple представила библиотеку приложений, который содержит все приложения, установленные на вашем iPhone.
Установленные вами приложения теперь могут быть в двух местах — на главном экране и в библиотеке приложений. Вы можете выбрать, какие приложения вы хотите разместить на главном экране. Остальные приложения останутся в библиотеке приложений. Считайте, что это способ скрыть приложения с домашнего экрана, не удаляя их. Если вы используете телефон Android, библиотека приложений iPhone похожа на панель приложений Android. Но выглядит и работает немного иначе.
10 лучших советов по использованию библиотеки приложений для организации приложений
Давайте рассмотрим различные способы и советы по использованию библиотеки приложений.
1. Запуск приложений из библиотеки приложений.
Когда вы откроете Библиотеку приложений, вы найдете все установленные приложения, аккуратно расположенные в прямоугольниках квадратной формы. Каждая папка состоит из 4 значков приложений. Однако, если в папке более 4 приложений, у вас будет 3 больших значка приложений и один значок с четырьмя приложениями в правом нижнем углу.
При нажатии на большие значки приложений приложение запускается. Однако, если вы нажмете на крошечную группу из четырех значков, она развернет папку и покажет все приложения. Нажмите на любое приложение, чтобы запустить его.
2. Как использовать предложения и недавно добавленные в библиотеке приложений
Примечание: Обе папки создаются автоматически и продолжают изменяться в зависимости от вашего использования.
3. Поиск приложений в библиотеке приложений.
Помимо поиска Spotlight, теперь вы можете искать и находить приложения прямо из библиотеки приложений. Это пригодится, когда у вас возникнут проблемы с поиском нужного приложения в библиотеке приложений.
Когда вы находитесь на экране библиотеки приложений, нажмите на строку поиска вверху. Либо проведите вниз от верхнего края экрана на экране библиотеки приложений, чтобы просмотреть полный список приложений.
Введите название приложения, которое вы ищете. Либо используйте буквы справа, чтобы прокрутить алфавитный список всех приложений, или нажмите на букву, чтобы увидеть все приложения, начинающиеся с этой буквы.
4. Перенести приложения из библиотеки приложений на главный экран.
Чтобы вывести приложение из библиотеки приложений на главный экран, нажмите и удерживайте значок приложения, пока не увидите меню. Выберите Добавить на главный экран. Либо нажмите и удерживайте приложение, а затем перетащите его из библиотеки приложений на главный экран.
Когда вы добавляете приложение на главный экран из библиотеки приложений, оно не удаляет приложение из библиотеки приложений. Приложение останется в библиотеке приложений. По сути, все приложения, добавленные на главный экран, также доступны в библиотеке приложений.
5. Перенести приложения с главного экрана в библиотеку приложений.
Технически все установленные вами приложения уже доступны в библиотеке приложений. Таким образом, вы не можете перемещать приложения с главного экрана в библиотеку приложений. Но вы можете удалить приложения с домашнего экрана. Это удалит приложение только с главного экрана и сохранит его в библиотеке приложений, если вы не удалите его. По сути, если вы не хотите, чтобы значок приложения отображался на главном экране, вам нужно удалить его оттуда.
6. Добавляйте приложения только в библиотеку приложений.
По умолчанию любое новое приложение, установленное на вашем iPhone, будет отображаться в обоих местах, то есть в библиотеке приложений и на главном экране. Однако вы можете изменить это поведение и избежать загромождения домашнего экрана, заставив новые приложения оставаться только в библиотеке приложений. Таким образом, iOS не будет добавлять новые приложения на главный экран. Вам придется вручную переместить их из библиотеки приложений на главный экран, как показано выше.
Кончик: На странице настроек главного экрана вы можете включить значки уведомлений для библиотеки приложений.
7. Быстрое открытие библиотеки приложений.
Если у вас несколько страниц главного экрана, вам придется пролистать их все, чтобы попасть в библиотеку приложений. Что вы можете сделать, так это удалить лишние страницы. Таким образом, вам нужно будет провести только один раз, чтобы открыть библиотеку приложений.
Чтобы удалить страницы главного экрана, коснитесь любого значка приложения на главном экране и удерживайте его. Когда телефон перейдет в режим покачивания, нажмите на крошечные значки индикатора страницы внизу. Затем iOS перенесет вас на экран редактирования страниц. Здесь снимите отметки со страниц, которые вы хотите скрыть.
Примечание: Скрытие страниц не приведет к удалению макета на этих страницах. Если вы снова включите страницы в будущем, iPhone сохранит макет.
8. Удалить приложение из библиотеки приложений.
Когда вы удаляете приложение из библиотеки приложений, оно удаляется с вашего телефона. Вы больше не можете получить к нему доступ как с главного экрана, так и из библиотеки приложений. Невозможно удалить или скрыть приложение только из библиотеки приложений.
Чтобы удалить приложение из библиотеки приложений, нажмите и удерживайте значок приложения. Выберите Удалить приложение.
9. Измените порядок приложений в библиотеке приложений.
Что ж, позвольте мне прямо сказать, не приукрашивая мои слова. На данный момент вы не можете систематизировать приложения вручную внутри библиотеки приложений. Все автоматически создается и упорядочивается вашим iPhone. Будь то папки или приложения внутри них. Вы не можете перемещать приложения из одной папки в другую в библиотеке приложений. Точно так же вы не можете переименовывать или переупорядочивать папки.
Примечание: Вы по-прежнему можете создавать папки на главном экране и вручную организовывать в них приложения.
10. Скрыть библиотеку приложений
В настоящее время невозможно избавиться от библиотеки приложений или отключить ее на вашем iPhone. Если он вам не нравится, вам не нужно его использовать. Просто проигнорируйте это и не проводите вправо от последнего главного экрана.
Нужен больший контроль
В настоящее время использование библиотеки приложений немного неинтуитивно, поскольку Apple все определяет автоматически. У пользователя очень мало контроля над библиотекой приложений. Мы надеемся, что в будущем Apple изменится, и вы сможете настраивать библиотеку приложений.
Следующий:
Вы беспокоитесь о конфиденциальности на своем iPhone? Ознакомьтесь с 11 функциями конфиденциальности, доступными на iPhone, по следующей ссылке.
На iPhone отличные функции универсального доступа, благодаря которым смартфоном могут пользоваться люди с ограниченными возможностями. В iOS 15 появились новые настройки по приложениям, которые позволяют настроить опции универсального доступа для каждого приложения отдельно.
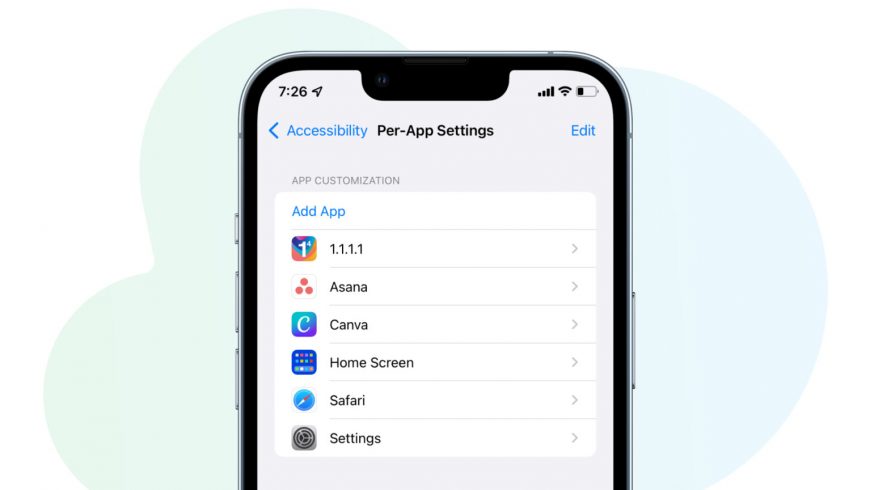
В прошлом году мы рассказывали о джейлбрейк-твике Appaze 2, который позволяет настроить системные опции для каждого приложения отдельно. Новая функция iOS 15 не такая удобная, но это шаг в верном направлении.
Ниже мы расскажем, как пользоваться настройками по приложениям в iOS 15.
Как пользоваться настройками по приложениям на iPhone
Допустим, у вас на iPhone есть приложение с маленьким шрифтом, из-за чего вам сложно им пользоваться. С помощью новых настроек вы можете сделать текст в этом приложении большим и жирным. Настройки будут применены только к этому приложению.
Если приложение не поддерживает Тёмный режим, в нём можно включить смарт-инверсию, которая его заменит.
Доступны разные опции, так что советуем изучить их все.

Теперь выбранные вами настройки будут применены только к одному конкретному приложению. На примере вы можете видеть увеличенный текст в приложении Instagram. При этом в других приложениях и на домашнем экране шрифт останется обычным.

Если изменения не видны сразу, принудительно закройте приложение и откройте его заново. Также помогает перезагрузка iPhone.
Важно отметить, что не все приложения поддерживают настройки по приложениям. К примеру, Spotify не поддерживает жирный текст. Многие сторонние приложения не поддерживают какие-то функции универсального доступа.
Эти способы сортировки иконок помогут максимально быстро ориентироваться в приложениях и находить нужные.
1. По частоте использования
Самый простой способ сортировки, при котором востребованные приложения располагаются на главном экране или ближе к нему, а запускаемые редко занимают своё место на последних страницах.
Преимущества: нужные приложения всегда под рукой.
Недостатки: если приложений много, увеличивается время на поиск и запуск нужного.
2. Папки по категориям
Преимущества: можно компактно разместить большое количество приложений.
Недостатки: сложность поиска и одно дополнительное действие для запуска.
3. Папки действий
Можно не заморачиваться с названиями и использовать вместо слов эмодзи. Так в подписи легко поместится даже не одно, а несколько действий.
Преимущества: удобство восприятия и минимальное время на поиски.
Недостатки: папок может быть слишком много, а некоторые приложения могут подходить сразу для нескольких из них.
4. Папки на одном экране
Суть этого способа — в сознательном отказе от использования нескольких рабочих столов для того, чтобы разместить всё на главном экране. Придётся постараться и сгруппировать приложения так, чтобы уложиться в доступное место. Зато потом не надо будет листать — достаточно открыть одну из папок и запустить нужное приложение.
Преимущества: максимальная компактность.
Недостатки: довольно сложно сгруппировать все приложения по нескольким папкам.
5. По тематике без папок
Несмотря на все преимущества папок, иногда проще сделать пару свайпов и найти то, что ищешь, видя перед глазами все приложения. Для этого надо, чтобы все они были сгруппированы по строкам или колонкам.
Преимущества: более чёткое визуальное восприятие и быстрый поиск.
Недостатки: почти нереально уместить нужные приложения на 2–3 рабочих столах; они растягиваются на 5–7 экранов.
6. Минимализм
Хороший способ, упрощающий поиск приложений и делающий ваш рабочий стол привлекательным. Однако подойдёт он лишь тем, у кого настолько мало установленных приложений, что их можно разместить на 1–2 экранах.
Преимущества: красиво и понятно.
Недостатки: бесполезно, если приложений больше двадцати.
7. По алфавиту
Преимущества: строгий порядок.
Недостатки: необходимость пролистывания рабочих столов и запоминания названий приложений.
8. По цвету
Самый экзотичный способ сортировки, суть которого заключается в подборе соседних иконок по цветам. Он понравится эстетам и тем, у кого хорошая зрительная память, поскольку искать приложения после такой сортировки придётся исключительно по цветам.
Преимущества: очень красиво.
Недостатки: почти бесполезно. Найти нужное приложение становится довольно сложно.
9. Комбинированный способ
Наконец мы добрались до самого распространённого и наиболее удобного способа сортировки. Все приведённые выше варианты группировки приложений хороши, но очень радикальны.
К чему идти на такие крайности, если можно взять лучшее от каждого из них и расположить на главном экране самые используемые, в Dock поместить папку с программами одной тематики, а в пределах одной папки выстраивать приложения по цветам иконок или назначению.
Преимущества: возможность тонкой настройки под себя.
Недостатки: большее время на поиск приложений по сравнению с более лаконичными способами сортировки.
Как поддерживать на рабочем столе порядок
Какой бы из способов вы ни выбрали, не забывайте поддерживать порядок. Сделать это очень легко. Достаточно придерживаться простых правил:
- Создавайте не больше трёх рабочих столов, иначе на пролистывание экранов будет уходит много времени.
- Раз в месяц удаляйте приложения, которые не используете. Иконок станет меньше, а порядка больше. Ещё и место сэкономите.
- Не забывайте о поиске. Свайп вниз на любом экране откроет Spotlight, в котором, вбив всего пару символов, можно легко найти нужное приложение.
Инженер-механик, хорошо разбираюсь в технике и технологиях. Более 10 лет пользуюсь Mac и iPhone, знаю всё об экосистеме и продуктах Apple. Не только пишу, но и умею и люблю работать руками. 3 года трудился автослесарем, машину чиню только сам. Спроектировал и с нуля построил дом своими руками, накопив по ходу немало опыта. Обожаю олдскульные видеоигры и комиксы, играю на гитаре.
Читайте также:

