Как сделать на айфон баланс
Обновлено: 07.07.2024


С помощью таких нехитрых манипуляций дисплей iPhone 7 и iPhone 7 Plus вновь становится практически идеально белым. Как известно, ранее желтый цвет экрана в любом из поколений iPhone считался заводским браком, по которому Apple даже меняла смартфоны по гарантии.
До 22 декабря включительно у всех желающих есть возможность совершенно бесплатно получить спортивный браслет Xiaomi Mi Band 4, потратив на это всего 1 минуту своего личного времени.

Прошлый выпуск был посвящен популярным приложениям для обработки фотографий на смартфоне. Мы немного поупражнялись в редактировании сырого снимка и разобрались с некоторыми инструментами его улучшения. Сегодня поговорим об основных параметрах съемки: экспозиции, балансе белого и значении ISO, а также посмотрим, как они влияют на исходный кадр с помощью приложений для iOS.
Времена мануальных камер давно прошли, и сейчас каждое устройство может делать снимки в автоматическом режиме — только кнопку успевай нажимать. Современные камеры выставляют все параметры по заданным алгоритмам и подстраиваются под любые условия. Но не всегда так, как хотелось бы нам. Поэтому будет не лишним изучить основные параметры ручной съемки и посмотреть, как каждый из них влияет на конечный результат.
Экспозиция
По сути, экспозиция — это сочетание выдержки и диафрагмы. Выдержка — это интервал времени, в течение которого свет попадает на матрицу, а диафрагма — устройство, которое регулирует количество попадающего на эту же матрицу света. Но так как камеры смартфонов имеют неизменяемое значение диафрагмы (апертуры), настраивать мы можем только значение выдержки.
Стандартное приложение камеры на большинстве смартфонов предлагает настройку экспозиции без установки дополнительных утилит. В iOS, например, это осуществляется с помощью перемещения ползунка справа от зоны фокусировки:
Отчетливо видно, что первый кадр содержит слишком много света, а второй наоборот — недостаточно. При мануальной съемке также нужно учитывать важный момент — при постобработке вытянуть информацию из слишком темного участка легче, нежели из слишком светлого. Именно поэтому многие фотографы специально недоэкспонируют снимки, чтобы избежать пересветов.
Баланс белого
Представь, что ты фотографируешь чистый белый лист бумаги в комнате с "желтым" светом от старой лампы накаливания. Автоматика может не понять, какого именно цвета лист (возможно, ты фотографируешь пергамент) и сделает снимок с желтым оттенком. В этом случае тебе поможет самостоятельная настройка баланса белого, которая осуществляется регулированием ползунка температуры или вовсе по пресетам.



К сожалению, стандартный софт на iOS не позволяет регулировать баланс белого самостоятельно, поэтому мы снова вспомним о программе для обработки изображений VSCO, которая держит в рукаве еще один козырь — возможность съемки прямо из приложения. В окне камеры ты найдешь иконку настроек, открыв которую станут доступны несколько инструментов: вспышка, сетка, блокировка баланса белого и настройка отдельных параметров. Именно в последнем ты можешь увидеть ручную настройку баланса белого с помощью ползунка температуры.
Так называют светочувствительность матрицы фотоаппарата. Измеряется она в единицах, минимальное значение 50, а максимальное зависит от самой матрицы. Например, в iPhone 4s это 800 единиц, а в iPhone 6s светочувствительность достигает 2000. Чем больше это значение, тем больше света будет получать матрица. Высокие ISO помогают делать качественные снимки ночью, но на предельных значениях нужно быть осторожным, так как количество шумов на фотографии растет прямо пропорционально ISO. Наглядный пример влияния ISO на исходный снимок:

Как и в случае с балансом белого, стандартный софт iOS не позволяет настраивать ISO самостоятельно, поэтому для изменения значений снова рекомендую VSCO. Приложение дает возможность регулировать параметр с помощью ползунка и наблюдать за изменениями в реальном времени, в том числе будут видны и шумы.
Выше я описал работу с экспозицией, балансом белого и значениями ISO с помощью стандартного софта, а также в бесплатном приложении VSCO . Но существуют и другие программы, позволяющие "играть" с множеством параметров съемки. Самые популярные на iOS это ProCam , Camera+ , ProCamera и SlowShutter . Приложения позволяют тонко подогнать все настройки и получить в итоге качественный снимок. Стоит сразу отметить, что эти программы платные.
Следующий материал мы посвятим портрету. Посмотрим, как свет влияет на получение красивого снимка, а также изучим основные аспекты съемки этого жанра.
Не забывай, что в комментариях ты можешь добавлять свои фотографии, а я буду оценивать их и помогать дельными советами.

Начиная с iOS 7.1 мобильной операционной системы от Apple, разработчики добавили функцию, позволяющую вручную настраивать белую точку дисплея. Белая точка, также её называют эталонным белым, определяет белый цвет при копировании.
Понижение точки белого сделает яркие цвета на сенсорном экране вашего iPhone, iPad или iPod более интенсивными. И наоборот, увеличение белой точки снизит интенсивность ярких цветов, что поспособствует увеличению времени работы вашего iPhone или iPad.
Для владельцев устройств очень удобно иметь возможность вручную настраивать точку белого так, чтобы она соответствовала освещению в комнате, чего не хватает в True Tone дисплее от Apple.
Как отрегулировать интенсивность ярких цветов на iPhone и iPad
1) Откройте Настройки вашего устройства.
2) Перейдите в пункт меню Универсальный доступ.
3) Нажмите Адаптация дисплея под пунктом меню Зрение.


5) После этого перетащите ползунок под кнопку справа, чтобы уменьшить интенсивность ярких цветов или переместите его влево, чтобы уменьшить точку белого и сделать яркие цвета более интенсивными.

Одним из проверенных способов экономии заряда аккумулятора на iPhone и iPad является увеличение точки белого: это уменьшает интенсивность фоновой подсветки.
Совет: Чтобы быстрее найти эту функцию, установите её активацию тройным нажатием кнопки Home, сделать это можно, перейдя в Настройки→Основные→Универсальный доступ→Сочетание клавиш.

- Повторим ещё раз, не стоит путать уменьшение точки белого с функцией True Tone
- True Tone ≠ Уменьшение белой точки
В чем заключается различие между True Tone и сокращением точки белого?
True Tone – это технология дисплея Apple, примененная в iPad Pro, в котором можно изменить точку белого в процессе работы, одновременно регулируя яркость для того, чтобы компенсировать недостаточно яркое освещение в комнате.
Функция уменьшения точки белого не использует датчики освещения в устройстве, как в True Tone. В результате, вы не можете дать команду вашему устройству – отрегулировать точку белого дисплея динамически в соответствии с нынешними условиями освещения.
Проще говоря, если условия освещения меняются, вам нужно повторить вышеуказанные шаги, чтобы вручную настроить интенсивность ярких красок в соответствии с текущим освещением в комнате.


Большинство любителей продукции Apple стараются работать со своим гаджетом, используя все его изюминки, позволяющие экономить время и делающие процесс взаимодействия с девайсом максимально удобным. По данным опросов, виджеты - одни из самых удобных и функциональных особенностей айфона. Однако, многие не столь продвинутые пользователи Apple даже не знают, что значит это слово - виджет, и каким функционалом обладает эта опция.
В статье мы расскажем, что представляют собой виджеты и в чем их плюсы, подробно объясним и покажем, как их находить, устанавливать и добавлять. Как всегда, все подробно проиллюстрируем (на примере iPhone 8+).
Инструкция подходит для устройств
- iPhone 11/11 Pro/11 Pro Max;
- iPhone X/Xs/Xs Max;
- iPhone Xr;
- iPhone 7/7Plus;
- iPhone 8/8 Plus;
- iPhone 6/6s/6S Plus/6 Plus;
- iPhone 5/5S.
Оглавление
Что такое виджеты?

Рисунок 1. Виджет отображает актуальную на данный момент информацию из приложения о расписании электричек

Рисунок 2. С помощью виджета можно сэкономить время, не переходя в приложение
Если в системе Андроид виджеты можно располагать где угодно - на разных экранах рабочих столов и рядом с приложениями, - в Apple все несколько серьезнее. Область работы виджетов ограничена панелью уведомлений. Попасть в виджеты Вы сможете с главного экрана, просто проведя по нему пальцем вправо (см. рисунки и видео).

Рисунок 3. После разблокировки iPhone, на главном экране проведите пальцем вправо

Рисунок 4. Свайпнув вправо, Вы попали в область виджетов.
Какие типы виджетов существуют?
В виджеты можно добавить:
Как добавить или включить виджеты на айфоне?
Добавить виджет можно не абсолютно любой программы, а той, для которой разработчики Apple предусмотрели данную опцию (добавить виджет). Программы, доступные для создания их виджета, указаны в списке при добавлении.
Как происходит процесс добавления виджета?
- На экране блокировки или экране Домой свайпните вправо, вы попадете на экран виджетов.

Рисунок 5. Чтобы добавить виджеты и перейти в их окно, смахните вправо с экрана Домой (или с экрана блокировки)



Как настраивать и редактировать виджеты на iPhone?
Вы можете редактировать расположение виджетов - менять их местами на экране, расставляя в соответствии со своими предпочтениями. Сделать это так же просто:

Рисунок 9. Кнопка с тремя линиями справа - чтобы менять порядок виджетов.

Рисунок 10. Удерживая кнопку, перетаскиваем виджет.

Рисунок 11. Виджет поменял положение

Выводы
Как мы видим, виджеты от Apple являются по-настоящему функциональной опцией, позволяющей владельцу видеть основную информацию важных приложений, экономя Ваше время и заряд батареи. Добавлять их на экран, удалять и редактировать - простой механизм, обычно не представляющий сложности даже начинающим пользователям. Главное - определиться, виджеты каких программ для Вас наиболее актуальны. Но это уже дело практики, при желании, их всегда легко удалить или поменять местами.
Желаем удачи в работе и качественного отдыха после неё, а также функционального использования Ваших устройств в любых жизненных ситуациях!
В этой статье мы расскажем вам всё о балансе Apple ID, а также о том, как его проверять и пополнять. Обязательно дочитайте статью до конца, поскольку в конце есть полезная информация.
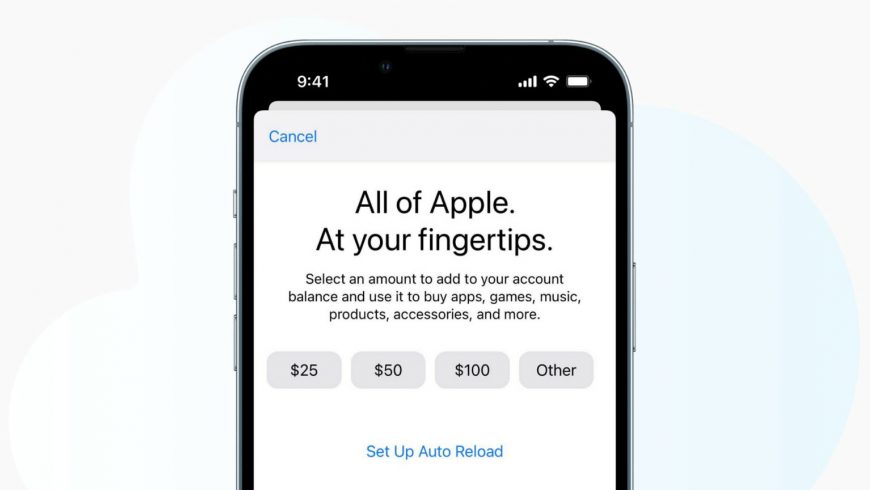
Вместо того, чтобы привязывать к своему Apple ID денежную карту, вы можете добавить денежные средства прямо в свой Apple ID. С помощью баланса Apple ID можно оплачивать приложения, подписки, хранилище iCloud, фильмы и сериалы и др.
Зачем использовать баланс Apple ID вместо денежных карт?
Причины могут быть разные. Вот несколько примеров:
- Если срок действия вашей денежной карты подходит к концу, вы можете перевести деньги на баланс Apple ID.
- Если оплачивать покупки со счёта Apple ID, вам не будут приходить бесконечные уведомления из приложения банка.
- Иногда другие методы оплаты могут не работать. Баланс Apple ID работает всегда.
- Время от времени Apple проводит выгодные акции для пополнения баланса Apple ID.
Как пополнить счёт Apple ID на iPhone и iPad
Баланс Apple ID можно пополнить с помощью привязанного метода оплаты.

Если после второго шага система постоянно запрашивает у вас пароль от Apple ID, даже после верного ввода, принудительно закройте App Store и попытайтесь ещё раз. Должно сработать.
Как пополнить баланс Apple ID на Mac или ПК
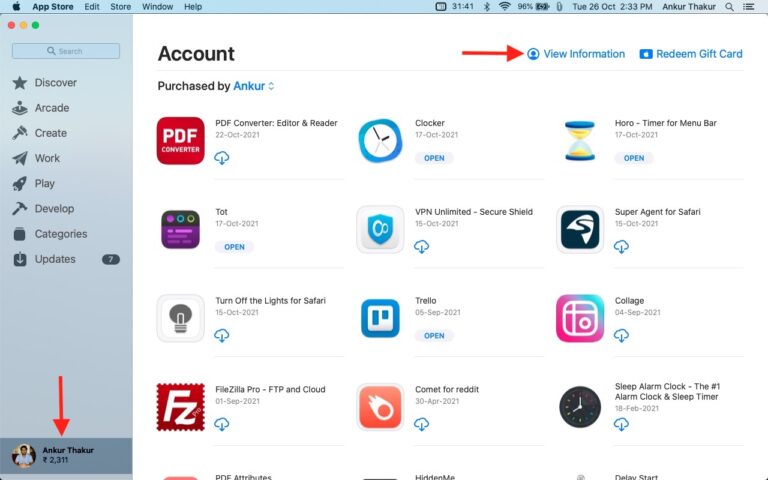
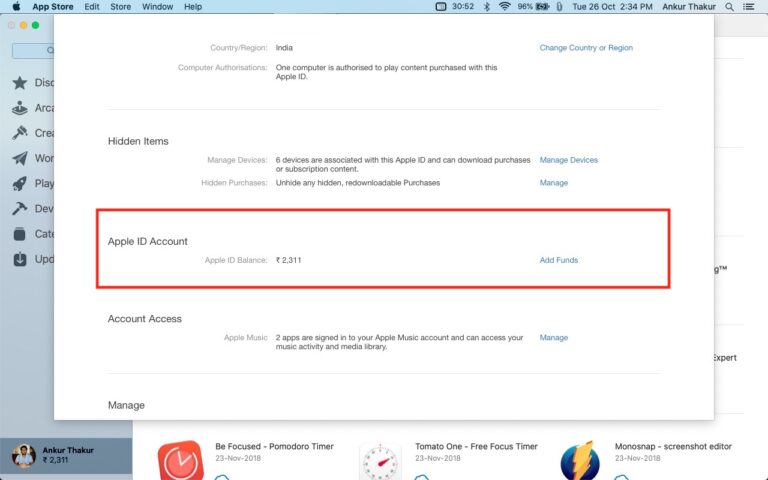
Как автоматически пополнять баланс Apple ID
Отключить автопополнение тоже можно через опцию пополнения счёта.
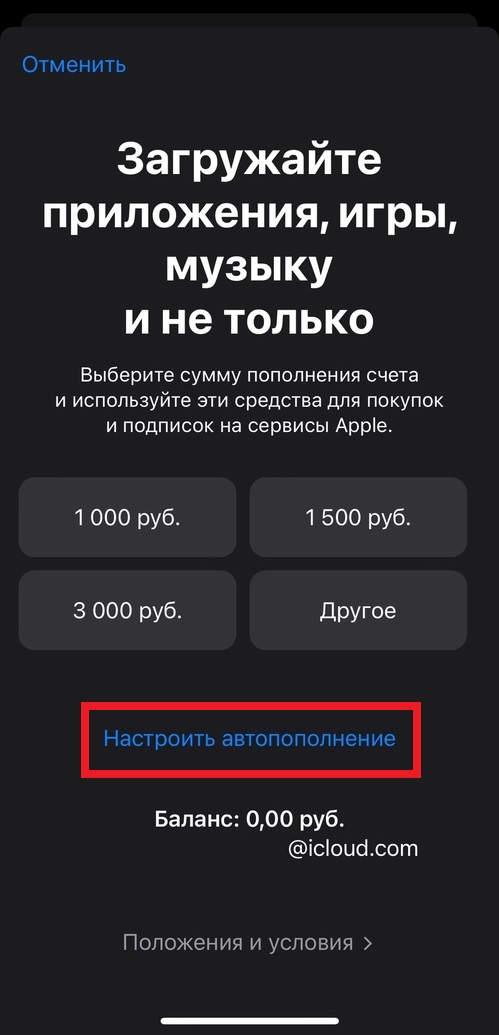
Акции при пополнении счёта Apple ID
Время от времени Apple проводит акции для пополнения счёта Apple ID. Пополнив счёт, вы можете получить на него на 10% или 20% больше денег. Узнать о подобных предложениях можно через настройки iPhone или в электронных письмах от Apple.
Баланс Apple ID и подарочные карты
Баланс Apple ID включает все средства, которыми вы можете оплачивать разные покупки. Это касается и сумм, полученных в подарочных картах.
Покупать подарочные карты с помощью счёта Apple ID нельзя, для этого придётся использовать другой метод оплаты.
Не получается пополнить баланс Apple ID?
Как проверить баланс своего Apple ID на iPhone и iPad
Способ 1:
- Откройте App Store и выберите свой профиль в правом верхнем углу.
- Если на счету Apple ID есть деньги, сумма будет отображаться под вашим именем.
- Если баланс не отображается, нажмите на своё имя и авторизуйтесь с помощью Face ID, Touch ID или пароля. Здесь должен отображаться баланс Apple ID.
Способ 2:
Как проверить баланс счёта Apple ID на Mac
Счёт Apple ID привязан именно к Apple ID, а не определённому устройству. Если один Apple ID привязан у вас к нескольким устройствам, то баланс можно просмотреть с любого, включая Mac.
Способ 1:
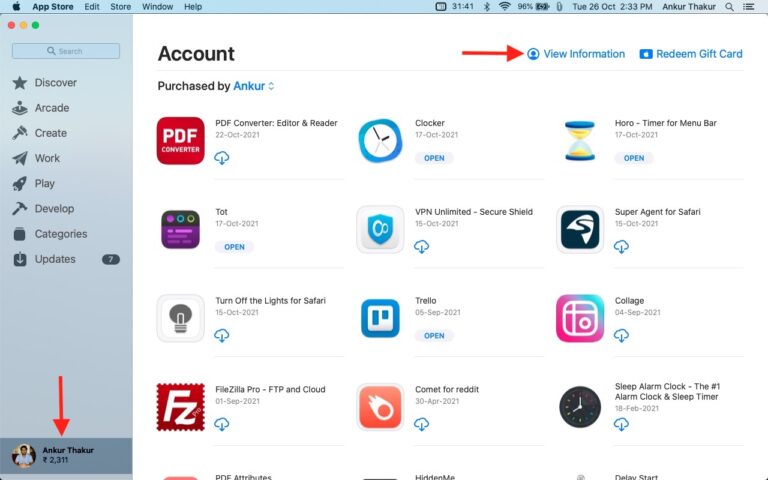
Способ 2:
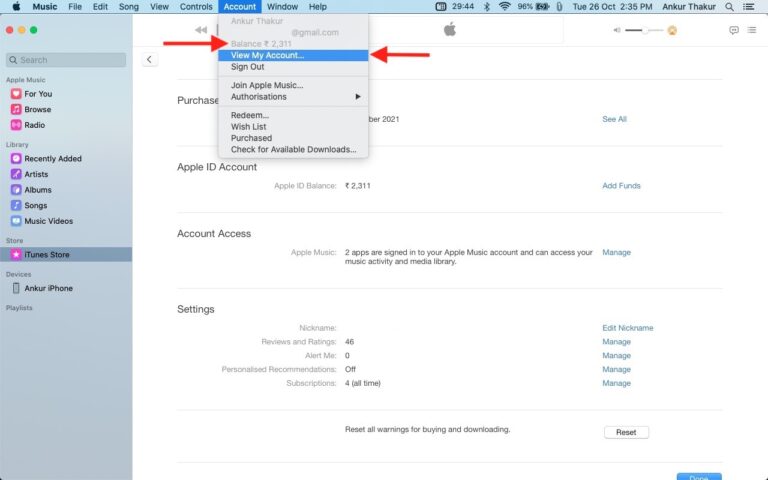
Как проверить баланс Apple ID на ПК
Не отображается баланс Apple ID?
Если у вас на счету Apple ID нет денег, то вместо нулевого баланса он не будет отображаться вообще. Если же вы считаете, что на самом деле деньги на счету у вас есть, перезагрузите устройство и проделайте шаги ещё раз. Если не поможет и перезагрузка, выйдите из своей учётной Apple ID, а потом авторизуйтесь заново.
Отображается неверный баланс Apple ID?
Если вам кажется, что на счету меньше денег, чем должно быть, вы сможете просмотреть историю своих покупок. Также можно связаться со службой поддержки Apple.
Если вы случайно купили какое-то приложение или подписку, можете запросить возврат средств.
Можно ли просматривать баланс Apple ID участникам семейного доступа?
Просматривать баланс вашего счёта Apple ID участники семейного доступа не могут. Баланс вашего Apple ID доступен только вам. Участники семейного доступа им пользоваться не могут.
Если вас добавили в семейный доступ, и у вас есть деньги на счету Apple ID, то они будут использоваться для оплаты приложений, подписок, встроенных покупок и др. Если денег на счету не хватает, остаток будет списан со счёта главы семейного доступа.
Для всех ваших покупок в первую очередь будет использоваться баланс Apple ID.
Если вы захотите поменять страну в своём Apple ID, то сначала вам нужно потратить все деньги со счёта Apple ID. То же самое касается и удаления учётной записи Apple ID.
Вернуть деньги со счёта Apple ID на карту и т.п. нельзя, их придётся потратить на покупки.
1000_d_850.jpg)
Этот текст я напишу от первого лица - просто потому, что мне очень хочется поделиться своей находкой.
Все началось с того, что мое левое ухо стало слышать чуть хуже правого. Это произошло незаметно, но в какой-то момент я обратил внимание, что звук в наушниках находится, если можно так выразиться, не точно на переносице, а слегка смещен в сторону правой брови. Застрял где-то между ней и носом.
Казалось бы, что тут страшного? Если слушать ранних The Beatles, которые давали инструменты в один канал, а голос - в другой, то можно и вовсе ничего не заметить. Но тщательно сведенный и "оцентрированный" трек воспринимать нормально практически невозможно. Вплоть до боли в ушах.
Ищем баланс
Поэтому пришлось искать, где в iOS находится регулировка баланса звука. Это оказалось совсем несложно - официальный сайт Apple подробно рассказывает, как до него добраться. И все было бы прекрасно, если бы не одно "но".
В инструкции сказано, что для регулировки нужно сдвинуть ползунок в нужную сторону и отрегулировать звук. Проблема в том, что если подвинуть регулятор на слишком маленькое расстояние от центра, то при отпускании он вернется в прежнее положение - и все останется как было.
Вот как выглядит этот сизифов труд.
Если же дотянуть ползунок до точки, из которой он не прыгнет обратно в центр, то звук уезжает в сторону слишком сильно. Возникает заметный перекос.
Как быть?
Скажу сразу: судя по всему, этот текст будет первой инструкцией на русском языке по точной регулировке баланса звука на iPhone. Найти русскоязычный туториал, который помог бы настроить звук нужным образом, мне не удалось. Поэтому сразу перехожу к делу.
Итак, сначала нужно зайти в "Настройки - Универсальный доступ - Аудиовизуальный материал". Прямо по центру экрана находится наш прыгучий ползунок, который нужно сдвинуть на пару пикселей вправо или влево.
Для точной регулировки лучше воспользоваться сенсорным стилусом - их за небольшие деньги продают в любых магазинах электроники, а китайские продавцы вкладывают в посылки бесплатно, в качестве подарка. Управлять ползунком стилусом гораздо удобнее, чем пальцем.
Дальше нужно выставить необходимый баланс, а затем - сейчас будет самое важное! - не отпуская его, выйти на рабочий стол. На iPhone с кнопкой нужно нажать эту самую кнопку, на моделях с Face ID - свернуть все окна жестом "свайп наверх".
После этого баланс звука будет оставаться таким же, каким он был на момент выхода из раздела настроек, и не изменится, пока вы снова не начнете двигать ползунок.
Удивительно, насколько простым и неочевидным оказалось решение. Проблема эта не очень популярная, но тем не менее будет здорово, если мой лайфхак кому-то облегчит жизнь.
На форуме MacRumors прыгучесть ползунка обсуждали еще в 2014 году. Один из пользователей был так восхищен элегантным решением проблемы, что не поленился зарегистрироваться, просто чтобы сказать спасибо автору. "Возможно, это был самый полезный совет, который я когда-либо находил в интернете", - написал он.
Тут бы поворчать на тему того, что Apple, дескать, не предусмотрела такой простой вещи, как точная настройка баланса, но есть в мире вещи пострашнее. Судя по всему, во многих смартфонах Xiaomi вообще не предусмотрена настройка баланса звука в системе. И как жить с этим, уже не очень ясно.

Контролировать остаток средств на счете в режиме онлайн – это удобно. Некоторые сотовые операторы предоставляют возможность бесплатно установить виджет на экран смартфона. На нем в режиме реального времени отображается состояние вашего лицевого счета. Рассмотрим, есть ли такая возможность у Tele2, как убрать баланс с экрана iphone Теле2, какие способы для этого предусмотрены, и необходимо ли платить за предоставление услуги.
Как убрать баланс с экрана телефона iPhone в Теле2: способы отключения информационного виджета
Сервис от оператора Живой баланс дает возможность следить за состояние счета в режиме реального времени. Если виджет мешает на экране, то его можно удалить. Однако выполнить это можно только путем отключения опции. Способы отказа от услуги, и удаления баланса с экрана iphone следующие:

Особенности вывода текущего баланса на экране смартфонов iPhone
- После активации услуги на экране телефона появляется счетчик, который показывает сколько денег осталось на балансе.
- Подключить услугу, как и отключить можно на всех тарифных планах.
- После любой платной операции, индикатор изменит свои показатели.
- Корректность работы услуги гарантирована только на современных гаджетах, предусматривающих установку виджетов на экран.
- Нормальная работа опции обеспечивается в домашнем регионе и в поездках по РФ. Однако, если рядом нет сети Теле2, то услуга может не работать.
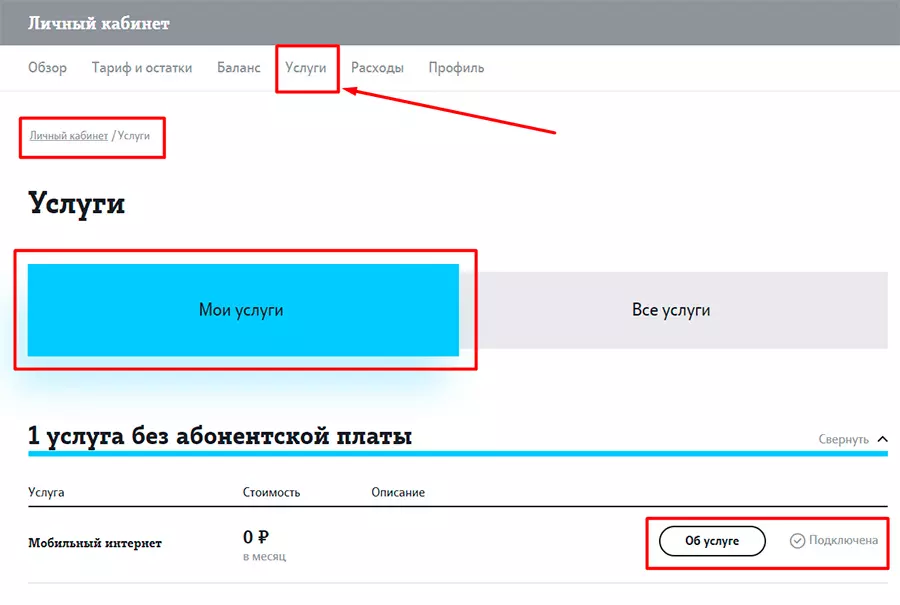
Обязательным условием работы услуги является постоянное подключение к сети интернет. Также нужен положительный баланс, и постоянный сигнал соты. В работе можно использовать три основных команды:
Читайте также:

