Как сделать меню на телефоне
Обновлено: 07.07.2024
Главный экран Android может быть полезным, если Вы потратите время на его настройку. Хотя это и не исчерпывающее руководство по домашнему экрану, это руководство должно помочь Вам использовать Android.
Что такое лаунчер
Тем не менее, можно разбить большинство лаунчеров на несколько ключевых частей:
- Домашние экраны: это главные страницы, отображаемые в лаунчере. В большинстве случаев Вы можете выбрать один или несколько начальных экранов. Все зависит от того, как Вы хотите настроить устройство.
- Панель приложений: это область быстрого запуска, где Вы размещаете свои любимые приложения для быстрого доступа. Там же Вы обычно найдете кнопку, чтобы открыть панель приложений. Одна и та же панель приложений появляется независимо от того, на какой домашний экран Вы смотрите.
- Список приложений: здесь Вы найдете все свои приложения. Доступ к нему обычно осуществляется с помощью кнопки в панели приложений, или жестом смахивания вверх.
- Виджеты: это то, что делает домашние экраны Android уникальными (по крайней мере, по сравнению с iOS, где виджеты ограничены Вашим экраном блокировки). Виджеты предоставляют быструю информацию без необходимости открывать приложение. Вот несколько простых примеров: часы, календари и погода, но в Play Store есть буквально тысячи различных типов виджетов.
К сожалению, эти правила не всегда применяются. Некоторые производители устанавливают лаунчеры на своих телефонах, чтобы предложить более упрощенный вид, который помещает все значки приложений на домашний экран и не предлагает такие вещи, как панель приложений, виджеты и т. п. — они больше похожи на домашний экран iPhone.
Настройка Вашего домашнего экрана
Ключом к тому, чтобы заставить лаунчер Вашего телефона работать на Вас, является настройка начальных экранов. Организация приложений для быстрого доступа, стратегическое размещение виджетов, чтобы Вы могли быстро собрать информацию, и максимальное использование панели приложений.
Главный экран
Сначала очистите домашний экран. Если из настроек по умолчанию лежит куча мусора — вещи, которые Вы не используете — избавьтесь от этого! Нажмите и удерживайте значок и перетащите его в верхнюю часть экрана или просто перетащите его вверх, чтобы быстро избавиться от него. Не волнуйтесь, Вы не удаляете эти приложения, а просто удаляете их с главного экрана.
После того, как Вы избавитесь от всего этого мусора, Вы можете вместо этого начать помещать значимые приложений. Начните с важного вопроса: какие приложения я запускаю чаще всего? Это даст Вам хорошее представление о том, что Вы хотите видеть на домашних экранах.
Продолжайте перетаскивать все, что Вы используете ежедневно, на свой главный экран — просто откройте панель приложений, нажмите и удерживайте значок, а затем перетащите его на домашний экран. Если Вы используете много приложений каждый день, они могут заполнить первый экран и перейти на второй. Это нормально! Вы можете добавить дополнительные экраны, нажав и удерживая значок приложения, а затем перетащив его к самому краю экрана; через несколько секунд должна появиться новая страница главного экрана, где Вы можете оставить значок.
Сделайте это для всего на Вашем домашнем экране.
Может потребоваться некоторое время, чтобы выяснить, как лучше организовать собственные приложения и папки. Вам нужно будет передвигать иконки приложений, когда Вы начнете уделять больше внимания тому, как Вы используете свой телефон, и помните: не все должно идти в папку!
Панель приложений
Наряду с домашним экраном обратите внимание на панель приложений. Именно здесь большинство людей хранят свои наиболее часто используемые приложения.
И это делает панель приложений лучшим местом для приложений, которые Вы используете постоянно: он всегда доступен, независимо от того, на каком домашнем экране Вы находитесь.
Виджеты
Наконец, пришло время добавить виджеты. Это отличные дополнения к любому домашнему экрану, поскольку они могут предлагать быструю информацию.
И это действительно то, что требуется от виджетов: быстрый доступ к информации, а также возможность быстрого запуска приложения, если Вам нужно больше информации. Это избавляет Вас от необходимости иметь виджет и значок приложения, которые служат той же цели.
Как мы уже говорили ранее, в Play Store есть тысячи и тысячи вариантов виджетов, и многие из Ваших любимых приложений, вероятно, также предлагают какой-то виджет.
О кастомных лаунчерах
Как и в большинстве случаев на Android, Вы не обязаны использовать лаунчер, предустановленный на Вашем телефоне. В Play Store доступно много приложений, большинство из которых предлагают гораздо более продвинутые функции, чем Вы можете найти в своем стандартном лаунчере.
Мы отдаем предпочтение Nova Launcher . Он полон настроек и является одним из самых мощных лаунчеров, которые вы найдете на Android сегодня.
Конечно, это не значит, что это единственный вариант. Если Вы хотите получить больше от своих домашних экранов, то изучите варианты в Play Store и найдите то, что подходит именно Вам.
Новенький смартфон хорош со всех сторон. Но проходит время – и он уже не тот: звук в наушниках становится тише, микрофон – глуше, батареи хватает на полдня… Значит, пора старичку на свалку? Не торопитесь, он вам еще послужит: достаточно разбудить его скрытые резервы.
Аппаратная начинка большинства мобильных устройств используется лишь на 80-90% своего потенциала. А чтобы выжать из нее все 100, нужно попасть в одну секретную область – инженерное меню, которое… Поговорим, что представляет собой инженерное меню Android, как в него войти, какие в него заложены функции и как их использовать.
Они хотели скрыть это от нас
Инженерное меню – это сервисное приложение для тестирования, отладки и тонкой настройки аппаратных функций смартфона или планшета. Конечно, оно предназначено не для пользователей, а для разработчиков и сервисных специалистов, но пытливый юзерский ум не ведает покоя: как же не использовать этот кладезь в своих целях, если есть такая возможность?
А возможности инженерного меню действительно стоят внимания. Ведь в их числе:
- Получение самой достоверной информации о железе мобильного девайса.
- Управление функциями телефонии и беспроводной связи.
- Аппаратная настройка множества функций, в частности, регулировка громкости динамиков и чувствительности микрофона (пожалуй, самая востребованная опция у владельцев смартфонов).
Набор доступных функций и сама организация инженерного меню зависят от марки процессора и оснащенности устройства тем или иным оборудованием. Основная масса смартфонов и планшетов базируется на процессорах MTK (MediaTek), поэтому знакомиться с ним будем на их примере.
Для открытия меню используют специальные коды, которые набирают так же, как команды USSD – на телефонной клавиатуре, либо приложения из Google Play маркета.
В таблице ниже приведен список кодов для разных марок мобильных устройств:
- Инженерное Меню MTK
- MTK Engineering Mode
- Запуск инженерного меню
- Запуск инженерного меню мтк
- MTK Engineer Mode
- Super MTK Engineering
- MTKAPP : MTK Engineer Mode
- MTK Engineering Mode – Advanced Settings & Tooling
К сожалению, универсально-совместимых приложений здесь нет, поскольку их не существует. Многие платформы, даже оснащенные процессорами MediaTek, не поддерживают часть программ из этого списка, а некоторые и вовсе ни одну.
Знакомство с инженерным меню смартфона MTK
Как видно на скриншоте, стартовая страница утилиты содержит кнопки перехода к трем основным разделам:
- Android Settings (настройки ОС Android).
- MTK Settings (собственно инженерное меню устройства).
- Samsung Settings (настройки устройства Самсунг). Доступно только на аппаратах этой марки.
В Android Settings находятся разделы информации о телефоне, куда дополнительно входят средства проверки, включения и выключения некоторых функций, а также информация о батарее, WLAN (беспроводных соединениях) и статистика использования аппарата.
На тестовом смартфоне этот раздел выглядит так:
Но нас интересует не он, а то, что дальше – MTK Settings. Рассмотрим его разделы подробнее.
Telepfony
- Auto Answer – автоответчик на входящий звонок. Можно включить или выключить.
- AntennaTest – параметры антенн мобильной связи для работы в сетях 3G и 4G.
Установка в настройках Antenna Test (3G Fdd) опции Resume default setting – один из эффективных способов устранения провалов связи в сетях 3G.
- Band Mode – поддержка частотных диапазонов модуля GSM.
Отключение полос частот, которые не использует ваш мобильный оператор, снижает расход заряда аккумулятора. Иногда весьма значительно.
- Modem Test – набор средств тестирования и настройки работы модема с устройствами разных типов.
- Network Selecting – раздел выбора стандарта мобильной связи, которая будет использоваться на телефоне. Отключение неиспользуемых стандартов уменьшает расход заряда аккумулятора.
- NetworkInfo – содержит настройки вывода информации о различных параметрах сотовой связи.
- GPRS – параметры GPRS-подключения для каждой SIM-карты.
- HSPA Info – данные о стандарте 3G.
- Mobiledataservicepreferred – настройка приоритетности передачи мобильных данных перед телефонной связью.
- Fast Dormancy – настройки энергосберегающего режима (доступны при условии поддержки сотовым оператором).
- RFDe-senseTest – средства тестирования и тонкой настройки передачи голосового трафика в разных частотных диапазонах.
- Simme Lock – ручные настройки GSM (доступно при поддержке сотовым оператором).
- World Phone – настройки модема.
Основная масса параметров этого раздела оптимально настроена по умолчанию, поэтому без уверенности в понимании своих действий лучше ничего здесь не менять.
Connectivity
Вкладка инженерного меню Connectivity содержит инструменты тестирования и управления работой беспроводной связи.
- Bluetooth – в этом разделе собрано все, что имеет отношение к настройкам одноименного интерфейса.
- CDS Information – содержит параметры всех интерфейсов WLAN, доступных на устройстве.
- FM Receiver – набор средств проверки и настройки FM-радиоприемника.
- Wi-Fi – средства тестирования и тонкой настройки Wi-Fi.
- Wi-FiCTIA – содержит тест различных режимов работы Вайфая. Здесь же хранятся журналы проверок.
- Wi-FiDisplay – отображает параметры воспроизведения видео при подключении к Wi-Fi.
Hardware Testing
В Hardware Testing собраны инструменты проверки аппаратных устройств и интерфейсов Андроид-смартфона: звука, камер, дисплея, тачскрина, памяти, гнезда USB и т. д.
- Раздел Audio предназначен для настройки и тестирования всех звуковых устройств. Здесь находятся инструменты управления громкостью динамиков и чувствительностью микрофона, которыми довольно часто пользуются владельцы гаджетов.
Чтобы увеличить громкость телефонного динамика, войдите в подраздел Audio Normal Mode . Откройте список Type и выберите Sph. Из списка Level выберите начальный уровень громкости Level 0 и измените значение в поле Value is: чем оно больше, тем сильнее сигнал. Однако увеличивать его сверх 5-15% крайне нежелательно, так как это может вывести оборудование из строя. Для сохранения настройки нажмите кнопку Set. Повторите действия со следующими уровнями, пока результат вас не устроит.
Для усиления звука из динамика громкой связи выберите в списке Type параметр Ring.
Для повышения чувствительности микрофона – mic.
Чтобы увеличить громкость в играх, при прослушивании музыки и просмотре видео, выберите Media. Остальное проделайте так же, как написано выше.
Уровни звучания на разных аппаратах заданы по-разному, единого стандарта нет. Поэтому искать оптимальные значения приходится экспериментальным путем.
- Раздел Camera также содержит массу настроек. Чаще всего они оптимальны, и их изменения приводят лишь к ухудшению качества фото.
Но если ваш аппарат сохраняет снимки только в формате JPG, что ограничивает возможности при обработке их в графических редакторах, откройте в разделе Camera список Capture Type и выберите формат RAW.
- В разделе DrivingCurrentCamera отображается величина силы тока модуля камеры.
- De-Sense представляет собой диспетчер оборудования, через который настраивают его конфигурации.
- Через Display управляют частотой мерцания и другими свойствами подсветки экрана.
- В Sleep Mode содержатся параметры спящего режима.
- IO – подраздел управления устройствами ввода-вывода.
- Memory содержит сведения о модуле памяти.
- Через Power просматривают и настраивают параметры управления питанием и зарядкой АКБ.
- SDCardTest тестирует установленную в телефон SD-карту.
- Раздел TouchScreen помогает выявлять дефекты сенсорного экрана и настраивать его чувствительность.
- USB отображает информацию об этом интерфейсе и тестирует его функционал.
- Раздел Sensor предназначен для калибровки сенсора.
- Через Video управляют отдельными параметрами воспроизведения видеоматериалов.
Остальное
Вкладка Location содержит средства управления системой геолокации смартфона. Работу некоторых опций этого меню мы рассматривали в статье о проблемах с GPS-навигацией.
В Log and Debudding собраны утилиты отладки и тестирования железа, а также их логи.
Others вмещает в себя всё, что не вошло в другие разделы инженерного меню. В частности, подраздел Setting Font, через который можно менять свойства системного шрифта; Thermal, где отображаются показания термодатчиков (функция мониторинга температур есть не на всех аппаратах); USB ACM, где собраны настройки подключения USB-модемов и многое другое. Функциональный набор этой вкладки на разных девайсах сильно различается.
Для того чтобы открыть меню приложений на современных смартфонах компании Самсунг, достаточно провести пальцем по экрану с низу в верх, сделать свайп вверх.
Очень простое и лёгкое движение, которое подходит большинству пользователей.
Однако многие люди, привыкли открывать меню по старинке, нажав на специальную кнопку, которой по умолчанию попросту нет.
Благо разработчики не стали удалять её полностью из системы, а лишь оставили в выключенном состоянии.
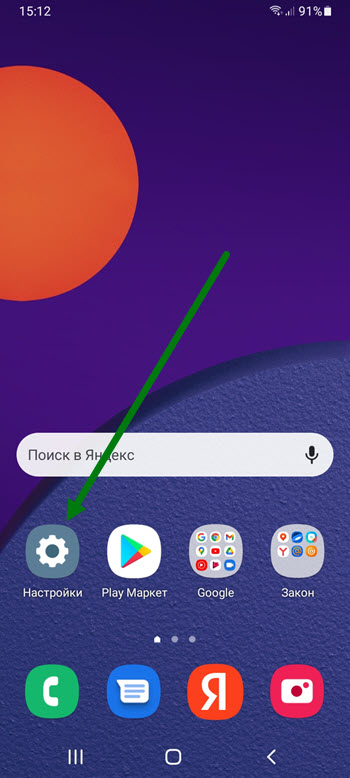
1. Открываем настройки.
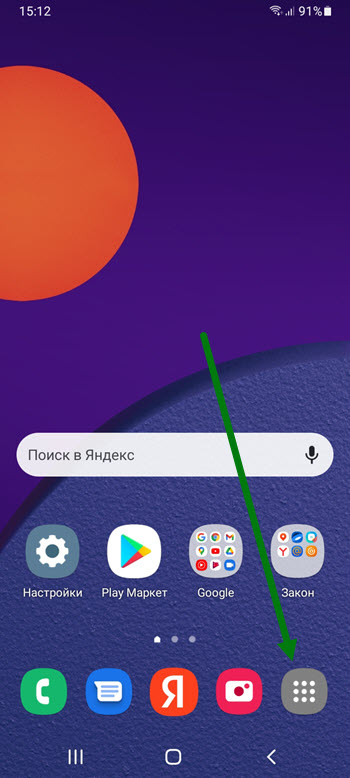
4. В итоге, на рабочем столе, появилась вот такая симпатичная кнопка.
Мобильная торговля (Sales Force Automation), автоматизация полевых сотрудников (Field Service Automation ). Практический опыт из сферы автоматизации мобильных сотрудников.
Поиск по этому блогу
Кнопка Меню в Android.

Когда то давно, лет 5 назад стремительно набирали популярность аппараты с операционной системой Android. Хорошее было время, мир выходил из кризиса, впереди было много интересного и на каждом аппарате была кнопка Меню.
Спустя 2 года парни из Android сообщили о том, что кнопка "меню" на корпусе аппарата теперь уже не модно и можно без неё. С тех пор каждый из нас (Гильдии разработчиков) знает, как вызвать меню на подавляющем большинстве андроид девайсов.
Кому то это покажется страшным баяном, пусть так, но на прошлой неделе мы потратили 2 часа своей жизни на то, чтобы это объяснить пользователю. Мириться с этим было нельзя, поэтому ниже привожу описание того, как вызвать функцию меню на андроид аппаратах.
Вот так выглядят механические кнопки меню на большинстве распространённых устройств:

Причём в большинстве случаев для вызова функции меню достаточно одного короткого касания. Однако, часто вызов меню может быть добавлен к кнопке выбора запущенных приложений. Выглядит она так:

В этом случае меню откроется только при долгом нажатии (так называемый лонг-клик)! То есть не просто ткнули пальцем, а ткнули и подержали. Многие говорят после этого Вау!
Владельцам планшетов советую обратить внимание на рабочую область экрана, именно там чаще всего находятся кнопки, в том числе и Меню.
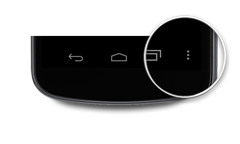
Причём не всегда максимально справа, но выглядит эта кнопка именно так.
На свежих версиях Android OS кнопка меню выглядит так.
Читайте также:

