Как сделать меню на телефоне oppo
Добавил пользователь Евгений Кузнецов Обновлено: 04.10.2024
Современный смартфон обладает рядом полезных функций. Например, владелец мобильного устройства в любой момент может сделать скриншот экрана. Выполнение подобной операции поможет, когда пользователь найдет интересную информацию и захочет ее запечатлеть. В такой ситуации не придется фотографировать экран на другой девайс, поскольку достаточно будет сделать скриншот на телефоне OPPO A55 4G.
Когда можно сделать скриншот на OPPO A55 4G
Производитель телефона не ограничивает владельца вариантами создания скрина. Сделать скриншот можно в абсолютно любой момент: во время просмотра фильма, игрового процесса или переписки в мессенджере. Главное условие для получения снимка – смартфон должен быть включен и разблокирован.
Создание скриншота на OPPO A55 4G при помощи клавиш
Самый простой способ создать скрин экрана – воспользоваться определенной комбинацией клавиш:
- Открыть раздел меню, который нужно запечатлеть.
- Одновременно зажать кнопку питания и нижнюю качельку регулировки громкости.
После выполнения указанных действий в нижней части экрана появится графическое уведомление об успешном создании скрина. Получившийся кадр можно сразу же открыть, нажав на его иконку после зажатия клавиши понижения громкости и кнопки питания.
Если снимок экрана на OPPO A55 4G сделать не получается, рекомендуется ознакомиться с альтернативными комбинациями кнопок, которые приведены в этом материале. Кроме того, существуют и другие способы создания скрина без использования клавиш телефона.
Способ создания скриншота через панель уведомлений
Этот способ будет лучшим выходом из ситуации, когда кнопки смартфона по какой-либо причине не работают, и скрин не создается. В качестве альтернативного варианта предлагается выполнить следующие действия:
Как и в случае со снимком через горячие клавиши, уведомление о создании скрина сразу же появится на экране смартфона Андроид. Получившийся скрин можно открыть или сделать другой кадр из этого или другого меню.
Где хранятся скриншоты
Еще один способ быстро найти скрин выглядит следующим образом:
В открывшемся разделе меню появятся скрины, которые были сделаны за все время использования смартфона.
Как удалить или передать снимок экрана
Разработчики операционной системы андроид и производители телефонов часто прибегают к использованию различных кнопочных и жестовых навигационных систем для управления техникой. Жесты — это будущее, но пока что они не так функциональны, как обычные клавиши навигации. Еще эффективнее они становятся после их настройки. В связи с этим многие часто интересуются, как поменять кнопки местами на андроид и как убрать кнопки навигации на андроид полностью.
Настройка нижней панели навигации на Android
Настройка панели навигации на андроиде позволяет переназначить некоторые действия и добавить дополнительные клавиши для создания скриншотов, управления программами, а также многое другое.

Навигация с помощью кнопок очень удобная
Обратите внимание! Процесс конфигурирования может помочь в случае, если пропали кнопки внизу экрана андроид-устройства.
Если пользователь ищет ответ на вопрос, как поменять местами кнопки на андроид 9, необходимо выяснить, какими средствами он хочет пользоваться. Можно попробовать заменить назначение клавиш с помощью стандартного функционала, а можно изменить их внешний вид или вообще удалить навигацию через сторонние программные продукты.

Раздел, содержащий работу с навигацией
Как поменять кнопки местами на андроид
Прелесть экранных кнопок в том, что их можно поменять местами и переназначить. Процесс выглядит проще, чем работа с аналоговыми клавишами. В примере ниже дана инструкция для телефонов Huawei и Honor, но ее также можно применять и на других девайсах. Выглядит она следующим образом:
На некоторых версиях андроид соответствующие разделы и пункты могут называться по-другому, но находятся по аналогичному пути. Если найти их не получается, можно воспользоваться встроенным поиском по конфигурациям телефона.

Сменить кнопки можно в стандартных настройках некоторых моделей
Как убрать кнопки навигации на Android
Часто пользователи интересуются вопросом, как скрыть кнопки навигации на андроид. Некоторые больше предпочитают управление жестами. Сделать это можно таким способом:
Есть и другой способ, основанный на использовании сторонних программ. Одна из самых популярных — GMD Full Screen Immersive Mode . Представляет собой утилиту, которая не только скрывает панель навигации операционной системы, но и работает с аналогичными настройками в пользовательских приложениях.
Обратите внимание! Основное ее преимущество заключается в том, что для работы не требуются рут-права, а сама система при этом нисколько не теряет в производительности. Достаточно войти в нее и добавить программу в автозагрузку.

Убрать нижнюю панель на андроид можно с помощью GMD Full Screen Immersive Mode
Как вернуть кнопки внизу экрана на андроид
Часто проблема с исчезнувшими кнопками решается очень просто. Достаточно перейти в раздел настроек телефона, в котором производилось отключение или переназначение, и активировать управление устройством с помощью навигационных клавиш. То есть необходимо следовать той же инструкции, что была дана выше, только выполнить деактивацию тумблера.
Процесс выглядит следующим образом:

Второй вариант менее радикальный и часто помогает избавиться от последствий сбоев, которые могли быть вызваны конфликтами пользовательских и предустановленных программ.
Как скрыть верхнюю панель на андроиде
На более старых смартфонах замена верхней и нижней панелей на время или навсегда осуществляется через сторонние программы. В качестве примера GMD Full Screen Immersive Mode.
К сведению! Приложение доступно для скачивания во многих проверенных сервисах, но из Google Play Market по неизвестным причинам было удалено. Несмотря на это, его можно спокойно найти на 4PDA.
После процесса загрузки и установки начинается работа. Для конфигурирования достаточно просто открыть программу, активировать режим GMD Immersive и выбрать один из трех вариантов отображения:
- без каких бы то ни было панелей;
- со всеми возможными панелями;
- только с панелью уведомлений.
Сразу же после этого выбранный интерфейс пользователя будет скрыт из операционной системы до тех пор, пока не захочет выполнить его возврат. Восстанавливать UI также просто: выбирают стиль GMD Immersive, который позволяет отобразить верхний прямоугольник уведомлений.

Возвращать внешний вид панели порой приходится только через сброс настроек
Настроить панель навигации можно не только стандартными настройками, но и специализированными программами. Они позволяют не только отключать панель полностью, но и изменять ее внешний вид. Иногда кнопки могут сами отказать работать. В этом случае рекомендуют перепрошить гаджет или выполнить сброс его настроек.
Стандартных настроек смартфона не всегда достаточно. Максимально усилить звук, увеличить размер шрифта, снизить разряд батареи – все это можно сделать только через инженерное меню ОС Андроид. Это скрытое приложение есть в каждом телефоне, а предназначено оно для разработчиков. Мы расскажем, как любой пользователь может войти в этот специальный режим и изменить системные параметры.

Что можно настроить
Общий список системных разделов обычно включает пункты:

Названия и порядок пунктов будет отличаться в разных моделях и в зависимости от метода входа в меню Андроид – через сервисные коды или специальные приложения.
Как открыть
Запустить секретное приложение нельзя через обычный интерфейс. Как войти в инженерное меню в Андроид:
- откройте окно звонков, где можно ввести номер телефона с клавиатуры;
- впишите специальную комбинацию символов;
- если сразу после ввода кода меню не запустилось, кликайте на кнопку вызова.

Если после ввода кода ничего не произошло, используйте приложения из Google Play, которые умеют работать с инженерным меню. Большинству из них понадобятся root-права на устройство, без них программа будет функционировать нестабильно, часть параметров станет недоступна.
MTK Engineering Mode
Полная копия стандартного инженерного меню.
Mobileuncle Tools
Утилита с расширенными возможностями. Кроме просмотра и изменения базовых настроек, позволяет проводить восстановление IMEI, обновлять прошивку и улучшать сигнал GPRS. Выводит полные характеристики сенсора, экрана, памяти.
Запуск инженерного меню МТК
Утилита для аппаратов с процессорами MediaTek. Успешно загружает инженерные функции, но отмечены ошибки сохранения параметров – после перезагрузки они могут обнулиться.
Режим восстановления
Еще один режим для разработчиков – восстановление смартфона. Он пригодится при возникновении проблем с устройством, серьезных ошибках. Если телефон не включается, попасть в обычное меню вы не сможете, а вот запустить режим восстановления скорее всего получится.
Для запуска используйте сочетание кнопки включения и клавиши прибавления или уменьшения звука. Иногда дополнительно надо нажать Home. Зажмите и держите указанные кнопки до начала загрузки.

Самый полезный пункт в этом режиме – wipe data. Он запускает полный сброс, возвращая аппарат к заводским настройкам. При этом вы потеряете все свои данные и программы, но получите чистый телефон. Сброс поможет, если вы перемудрили с изменениями в инженерном меню, установив неработоспособные значения.
Примеры
Рассмотрим несколько примеров полезных действий, которые можно совершить только в секретном системном приложении.

- Как увеличить громкость на смартфоне с Андроид через инженерное меню: заходите во вкладку Harware и пункт Audio. Выбирайте режим, значения которого будете изменять: чтобы добавить громкость динамику Андроид в разговоре – Normal mode, громкой связи – LoudSpeaker, в наушниках – Headset. Заходите в режим, меняйте тип функции: Ring – звонок, Sip – звонок через интернет-канал, Media – проигрывание музыки, Mic – микрофон. У каждой функции есть 7 уровней звука, от 0 до 6. Последовательно выбирайте каждый из них и выставляйте значения в Value, в конце обязательно кликайте на Set – иначе параметр не сохранится.
- Отключение частот для экономии расхода батареи: открывайте подраздел Band mode. В списке частот оставьте только используемые в вашей стране, для России это 900 и 1800 МГц. С остальные пунктов убирайте галочки и нажимайте Set, чтобы аппарат не тратил заряд на сканирование не поддерживаемых диапазонов. Если в смартфоне вставлено 2 сим-карты, отключать частоты надо для каждой из них – в этом случае в меню появятся подпункты SIM1 и SIM2.
- Улучшение качества фотографий. Открывайте подраздел Camera, редактируйте формат фото – можно выставить RAW вместо обычного JPEG, размер и частоту кадров, значение ISO.
Дополнительные коды
Получить доступ к инженерным функциям в Андроиде можно и без меню, через специальные коды. Они вводятся как набор номера, позволяя проводить тесты аппаратных комплектующих и выводить о них техническую информацию.

Кроме общих кодов, у ряда производителей есть свои специфические:
Также для работы с кодами удобно использовать программу Secret Codes. Установите ее на устройство, приложение запустит поиск комбинаций для управления ОС и выдаст их полный список. Для проверки значения вам не придется переписывать его, запустить функцию можно одним кликом по ее названию.
Заключение
Мы разобрались, что можно делать через инженерное меню и как его открыть на устройствах Андроид. Секретный режим открывает пользователям широчайшие возможности по персонификации гаджета и много вариантов по нарушению его работы. Поэтому вносите изменения в системные настройки с осторожностью. Если же в результате появятся серьезные ошибки – проведите откат через режим восстановления.

Забыли пароль от телефона? Он марки OPPO? Эта статья вас спасёт! Разблокировать OPPO можно множеством вариантов. Мы знаем чёртову дюжину способов сбросить защитный ключ:
Откат к заводским настройкам
Скорее всего, вы лишитесь данных устройства – всё будет удалено. Но в крайнем случае, когда всё остальное уже испробовано, это единственный вариант.
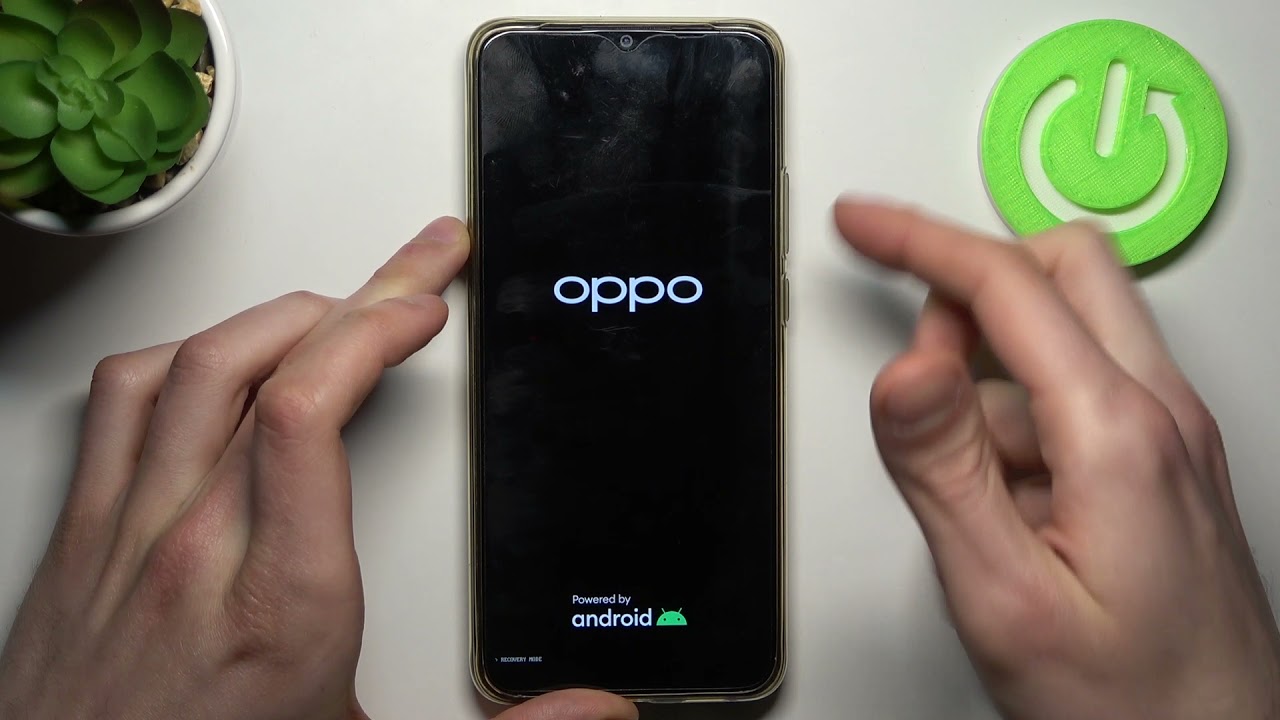
Предложенный способ не даёт гарантии снятия блокировки. Кроме того, он помогает разблокировать экран не на всех моделях данного смартфона.
Внимание! Данный вариант работает исключительно при подключении к интернету.
Очистка данных с помощью Find My Device
Этот вариант тоже удаляет загруженные файлы и данные устройства.

ADB Run
Действия, если вы заранее позаботились, чтобы всё было включено:
Снос пароля с помощью TWRP Recovery
Вариант разблокировки Android подойдёт, если есть заранее установленное кастомное рекавери.
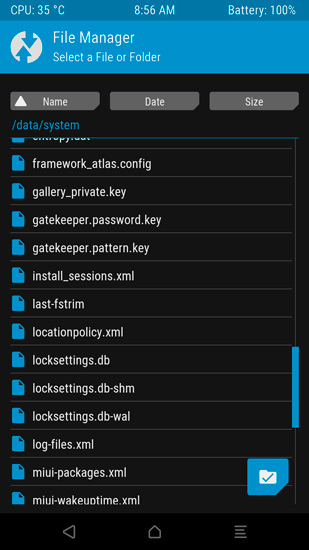
Использование прошивки ColorsOS
- Разблокируйте загрузчик.
- Скачайте архив с необходимой прошивкой.
- Подключите Android к ноутбуку или персональному компьютеру.
- С использованием командной строки перепрошейте OPPO – это удалит данные, включая настройки.
Служба поддержки
Вышеперечисленное слишком сложно? Не хочется тратить полдня на разблокировку девайса? Советуем обратиться в сервисный центр. Есть два способа: звонок по номеру 8 – 800 – 100 – 57 – 76 и отправка электронного письма с помощью официального сайта компании. Максимальный срок рассмотрения заявки – 7 рабочих дней. Есть один подвох: если сумеете дозвониться, скорее всего, вас всё равно попросят оставить письмо на сайте. В заявке не забудьте предоставить:
- ваши фамилию, имя и отчество;
- дату покупки смартфона;
- государство, где вы проживаете;
- фотографию чека или упаковки;
- электронную почту, привязанную к устройству;
- IMEI девайса;
- список контактов (хотя бы те, которые вы помните);
- сети Wi-Fi, к которым был подключен ОРРО.

Самый простой вариант разблокировки телефона. Но! Подобный метод сработает исключительно на устаревших версиях девайса. Если вы обладатель такого Android, вот алгоритм действий:
Соединение с интернетом
Для предложенного способа вам потребуется привязка к Google-аккаунту. Сеть поможет разблокировать lockscreen password OPPO двумя вариантами.
Первый метод
Второй метод
Smart Lock
Эта функция поддерживает телефон разблокированным, но действует только при определённых обстоятельствах. Ваш смартфон будет доступен без пароля, когда он дома, в зоне действия Wi-Fi, лежит у вас в руке или распознаёт ваше лицо.
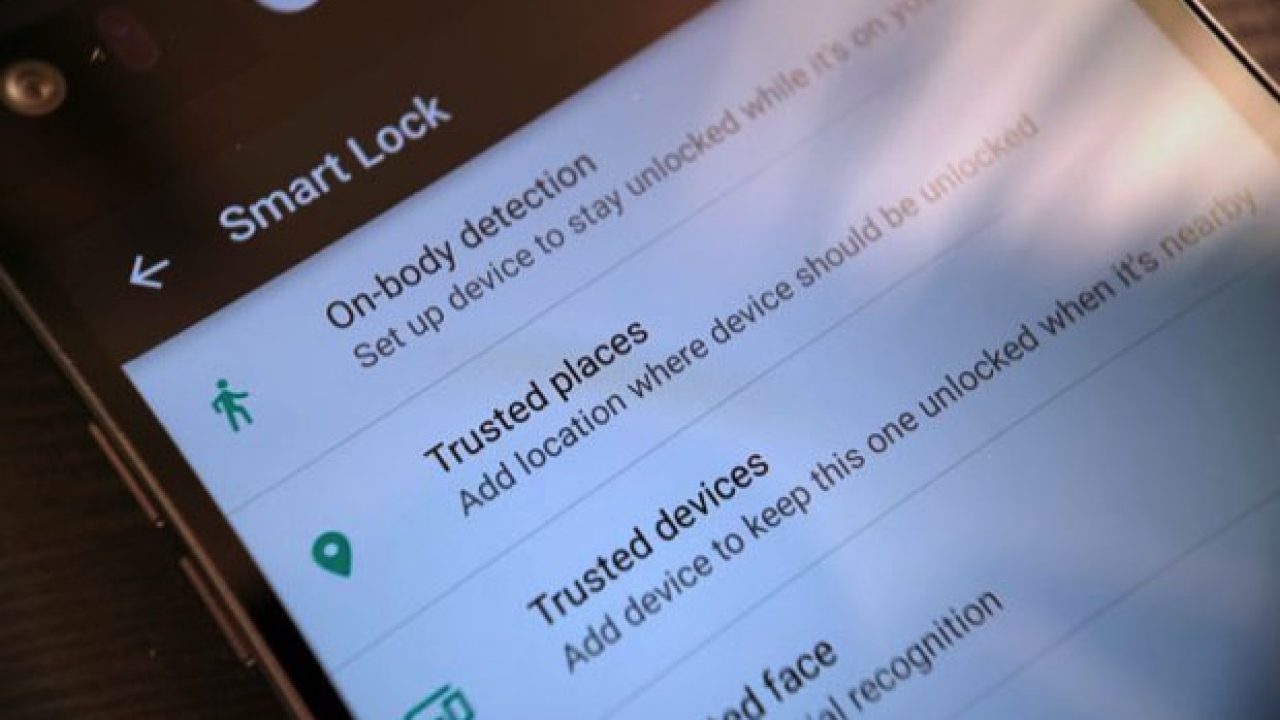
Как обезопасить себя и заранее установить функцию:
Aroma File Manager
Вариант рабочий, но непростой. Если вы готовы последовательно выполнять алгоритм:
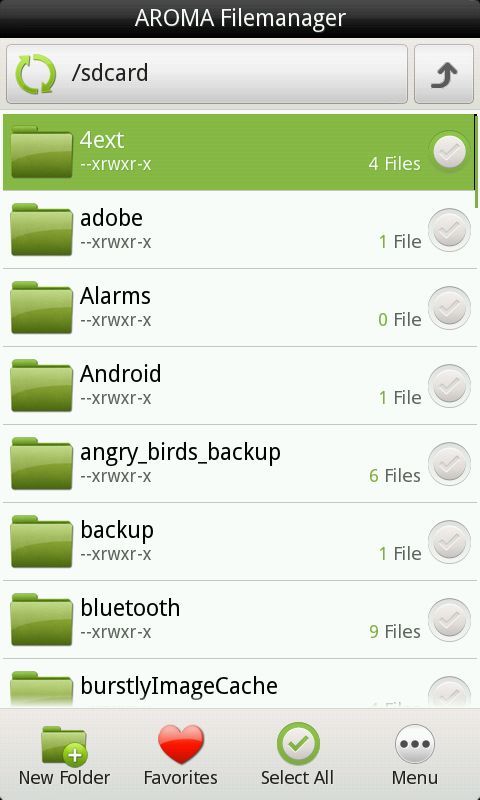
Bypass
Дополнительный аккаунт
Для осуществления этого способа должны соблюдаться несколько условий:
Выполните следующие действия:
Устройство сразу разблокируется.
Меры предосторожности, которые помогут вам избежать повторения ситуации
Потеря пароля может случиться с каждым, и решение проблемы не всегда бывает простым. Поэтому, чтобы предостеречь себя и свой девайс от трудностей, советуем сделать следующее:
- Запишите пароль и спрячьте в укромное место. Конечно, разблокировать графический пароль OPPO так вряд ли удастся.
- Заранее установите вышеназванные программы, чтобы при необходимости ими воспользоваться и разблокировать девайс.
- Поставьте блокировку с использованием отпечатка пальца или распознавания лица – если вариант возможен в вашей модели OPPO.
- Включите функцию SmartLock, чтобы смартфон оставался заблокированным исключительно в незнакомых местах.
Говорят, 13 – несчастливое число. Но мы описали чёртову дюжину способов разблокировать телефон OPPO, если забыл пароль. Надеемся, советы помогли, и вы спасли устройство от блокировки.



Не забыта и возможность выбора рингтона на звонок и прием уведомлений на каждую из сим.
Лаунчер.
Стандартный лаунчер создавался с целью приведения всех иконок к одному визуальному стилю. В зависимости от темы оформления, создается орнамент вокруг нестандартной иконки. В итоге мы имеем индивидуальную узнаваемость каждого приложения и единый вид рабочего стола в целом.
В качестве последнего рабочего стола выступает скевоморфичный музыкальный виджет, занимающий весь экран. При подключении наушников, если вы находитесь на рабочем столе, активность переключится на него. Помимо музыкального окна есть возможность установки до 9 рабочих столов. Управление расположением и выбором главного стола производится стандартным жестом щипком. Так же добавлена возможность быстрого перемещения между окнами при нажатии на нижние точки отображения активного рабочего стола.
Меню приложений имеет три вкладки: все, история и загрузки, а так же кнопку поиска по названию.
На рабочем столе при свайпе вверх выезжает меню настроек, позволяющее установить виджеты, выбрать обои, установить эффект перелистывания а так же быстро сменить тему. Варианты оформления можно скачать через предустановленное приложение “NearMe темы”.
Выдвинув строку нотификации можно получить доступ к основным тумблерам для работы со смартфоном: wi-fi, bluetooth и т.д. Долгое удержание по кнопкам во многих случаях даст возможность зайти непосредственно в настройки этих параметров. Разумеется, есть возможность выбора и сортировки нужных параметров для достижения большего комфорта при работе со смартфоном.
Сама строка нотификации может быть вызвана даже из полноэкранного приложения, достаточно сверху посередине сделать свайп вниз и она появится.



Категория “Звук” позволяет установить звуковые сигналы и громкость отдельно на звонки и уведомления. Так же можно настроить звуковое сопровождение при работе со смартфоном: включение, нажатие по экрану, клавишам.
Раздел “Экран” включает в себя не только настройку яркости, автоповорота и периода спящего режима. В параметре пользовательских настройках вы можете выбрать стиль шрифта, его размер, изменить экран блокировки или лаунчер, если вы установили какой либо Apex или MiHome.
— Приложения календарь, заметки, e-mail, FM Радио, фонарик, компас, календарь являются так же предустановленными, но говорить о них, думаю, не стоит, никаких особых возможностей они в себе не несут, помимо своего основного назначения.
Как мы видим, фирменная оболочка предлагает множество функций для удобной работы со смартфоном. Изначально покупая смартфон, пользователь имеет ряд полезных возможностей, многие из которых он может получить, только произведя root или доверившись сторонним приложениям. В дальнейшем мы поговорим еще об одном нашем решении – ColorOS, многие наработки которого уже присутствуют в стандартной оболочке. Оставайтесь с нами.
Читайте также:

