Как сделать кружочек на телефоне когда тыкаешь пальцами
Обновлено: 04.07.2024
С помощью жестов TalkBack можно выполнять различные действия на устройстве Android, например осуществлять навигацию.
Жесты одним пальцем и несколькими пальцами
- Жесты, выполняемые одним пальцем, поддерживаются на всех устройствах.
- Жесты несколькими пальцами распознаются на смартфонах Pixel 3, обновленных до Android 11, и некоторых устройствах производителей оригинального оборудования, например Samsung Galaxy.
Чтобы проверить, поддерживает ли ваш смартфон жесты несколькими пальцами, коснитесь экрана тремя пальцами при включенной функции TalkBack.
- Если открылось меню TalkBack, значит устройство распознаёт жесты несколькими пальцами.
- Если меню TalkBack не открылось, значит устройство распознаёт только жесты одним пальцем. Чтобы открыть меню TalkBack, проведите по экрану вниз или вверх, а затем вправо.
Навигация по экрану
Перейти к следующему объекту
Перейти к предыдущему объекту
Перейти к следующему объекту
Перейти к предыдущему объекту
Прокрутка экрана
| Действие | Жест | Жест несколькими пальцами |
| Прокрутить вверх или вниз | Проведите двумя пальцами вверх или вниз | -- |
| Пролистнуть вправо или влево | Проведите двумя пальцами влево или вправо | -- |
| Действие | Жест |
| Прокрутить вверх или вниз | Проведите двумя пальцами вверх или вниз |
| Пролистнуть вправо или влево | Проведите двумя пальцами влево или вправо |
Действия с выбранными элементами
Переместить ползунок вверх
Переместить ползунок вниз
Переместить ползунок вверх
Переместить ползунок вниз
Системные жесты Android
Проведите вправо, затем вниз
- Или проведите двумя пальцами от верхнего края экрана вниз
Проведите вправо, затем вниз
Управление TalkBack
Использовать исходный жест
- Когда вы используете исходный жест, система интерпретирует следующий после него жест так, как будто функция TalkBack отключена. Например, если вы проведете одним пальцем от верхнего края экрана вниз, откроется панель уведомлений
Открыть или скрыть меню специальных возможностей
Использовать исходный жест
- Когда вы используете исходный жест, система интерпретирует следующий после него жест так, как будто функция TalkBack отключена. Например, если вы проведете одним пальцем от верхнего края экрана вниз, откроется панель уведомлений
Как изменить или выбрать текст
Примечание. При использовании TalkBack на устройстве Android большинство жестов одним пальцем нужно выполнять двумя пальцами. Например, если функция TalkBack включена, вы можете прокрутить экран двумя пальцами, а если выключена, то одним.
Как настроить жесты TalkBack
Вы можете назначить действия для большинства жестов TalkBack. Например, для жеста "провести пальцем вниз" можно задать действие "перейти к следующему элементу управления чтением". Вернуться к исходным настройкам можно в любой момент.
Важно! Для жестов пролистывания, которые выполняются двумя пальцами, изменить действия нельзя.
Чтобы настроить жесты:
- Откройте меню TalkBack.
- На устройствах с распознаванием жестов несколькими пальцами. Коснитесь экрана тремя пальцами или одним движением проведите по нему вниз, а затем вправо.
- На устройствах без распознавания жестов несколькими пальцами (не обновленных до версии Android 11 с TalkBack 9.1). Одним движением проведите по экрану вниз, а затем вправо.
Примечание. Если на вашем устройстве Android есть сканер отпечатков пальцев, вы сможете использовать жесты для отпечатков пальцев. Откройте Настройки TalkBack Настроить жесты. Выберите жест, для которого нужно назначить новое действие. Задайте действие.
Какие действия можно назначить
- Нажать
- Нажать и удерживать
- Перейти к предыдущему объекту
- Перейти к следующему объекту
- Перейти к первому объекту на экране
- Перейти к последнему объекту на экране
- Прокрутить назад
- Прокрутить вперед
- Прокрутить вверх
- Прокрутить вниз
- Прокрутить влево
- Прокрутить вправо
- Перейти на главный экран
- Вернуться назад
- Открыть переключатель приложений
- Открыть уведомления
- Открыть быстрые настройки
- Открыть раздел "Приложения"
- Нажать кнопку быстрого включения
- Удерживать кнопку быстрого включения
- Озвучить с начала
- Озвучить со следующего объекта
- Приостановить или возобновить озвучивание
- Включить или отключить звук в TalkBack
- Изменить язык озвучивания
- Открыть меню TalkBack
- Перейти к предыдущему элементу управления чтением
- Перейти к следующему элементу управления чтением
- Перейти к предыдущему объекту или значению параметра чтения
- Перейти к следующему объекту или значению параметра чтения
- Включить или отключить режим выбора текста
- Копировать
- Вырезать
- Вставить
- Показать настройки редактирования
- Открыть клавиатуру Брайля
- Начать или приостановить воспроизведение
- Включить голосовые команды
- Выполнить поиск по экрану
- Передать следующий жест в приложение
- Показать дополнительные действия
- Открыть руководство
- Практиковать использование жестов
За более подробной информацией о работе с TalkBack обратитесь в службу поддержки по вопросам о специальных возможностях.

Настройки/о телефоне/несколько раз нажимаешь "номер сборки"/вы стали разработчиком/для разработчиков/показывать нажатия/убрать галочку.
На примере Huawei P20 про:
Настройки - Система - Системная навигация - Кнопка навигации - перевести в положение "выключено"
а вот такая проблема, нажимаю на эту галочку она загорается серым а потом снова включается, в чем может быть проблема?
Для Xiaomi redmi, то что нужно, но вначале несколько раз надо на версию прошивки нажать, что бы стать разработчиком, а далее то что Вы посоветовали. Спасибо
Мы постоянно добавляем новый функционал в основной интерфейс проекта. К сожалению, старые браузеры не в состоянии качественно работать с современными программными продуктами. Для корректной работы используйте последние версии браузеров Chrome, Mozilla Firefox, Opera, Microsoft Edge или установите браузер Atom.
Выпускаемые современные модели мобильных гаджетов имеют большие и функциональные дисплеи. Размер самого устройства остается прежним за счет уменьшения рамок вокруг самого экрана. Пользоваться таким устройством не всегда удобно. Разработчики стараются совершенствовать старые и разрабатывать новые средства навигации. К их числу можно отнести многофункциональный круг на дисплее. Пользователям смартфонов следует разобраться, для чего он нужен и как его убрать с главного экрана при необходимости.
Для чего нужен кружок на экране телефона
Как правило, интерактивный кружок внедряется в гаджеты производителями смартфонов Honor и Huawei. Иногда, такую навигацию можно встретить в других моделях сотовых телефонов.
Кружок включается в себя несколько удобных инструментов для комфортного использования устройства.
Перемещение возможно через совершение различных нажатий, все зависит от их длительности:
- при кратковременном нажатии — пользователь возвращается к прошлому меню;
- чтобы перейти на рабочий стол, круг следует удерживать пару секунд;
- при зажатии кружка и сдвига его в сторону открывается информация по работающим приложениям.
Принцип управления навигацией можно изменить через специальный раздел настроек.
Как убрать кружок с экрана Андроид
Кружок на экране андроида представляет собой кнопку навигации, которой достаточно легко управлять — переключать и отключать при помощи настроек. Но если кружок вдруг появился на экране, значит, каким-то образом он включился. Осталось разобраться, как его отключить.


Здесь находится строка системной навигации.

Как настроить нижние кнопки на Андроиде
Правильная настройка панели навигации позволяет добавить дополнительные клавиши и перепрограммировать действия.
Конфигурирование может реально помочь в случае, когда на гаджете пропали кнопки внизу экрана.
Чтобы понимать, как поменять местами нижние кнопки, следует для начала выяснить, к какому именно функционалу пользователь чаще всего прибегает при использовании своего телефона.
Для начала, можно произвести замену назначения клавиш, использовав стандартный функционал или сменив их внешний вид. Как вариант, допускается их удаление через сторонние программы.

Как поменять местами кнопки
Экранные кнопки хороши тем, что их можно менять местами и переназначать. При этом, сама процедура намного проще, чем при работе с аналоговыми клавишами. Подробнее процесс можно рассмотреть на примере телефонов Huawei и Honor, но инструкция применима и для других моделей мобильных устройств.
Порядок действий следующий:
- в меню гаджета зайти в раздел настроек (параметров);
- перейти к конфигурации;
- выбрать систему навигации и зайти в параметры;
- выбрать наиболее удобную комбинацию расположения клавиш;
- сохранить все произведенные изменения.

Как отключить экранные кнопки на телефоне
Некоторым пользователям интересен вопрос о том, как скрыть кнопки навигации на телефоне. Здесь все достаточно просто, главное, соблюсти всю последовательность действий.
Если скрытие производится через меню телефона, пользователю потребуется:
Главный плюс данной программы — отсутствие необходимости получать права администратора для работы в системе. Все что требуется от пользователя — войти в программу и поставить ее на автозагрузку.

Управление при помощи кружка достаточно простое и позволяет выполнять одинаковые действия, что и при помощи трех кнопок навигации, располагающихся в нижней части экрана. При размещении кружка обычным перетаскиванием в любое место экрана, можно выполнить ряд различных действий - при быстром нажатии срабатывает команда "назад", при долгом удержании - совершается переход в главное меню и пр.
Многим пользователям такой вид управления приходится по душе, так как все производится при помощи всего одной кнопки.
Пропажа с экрана устройства кнопки "Home", довольная частая проблема, с которой могут столкнуться пользователи мобильных гаджетов. При этом особых проблем с ее восстановлением нет. Здесь важно разобраться, по какой причине возникла ее пропажа. Возможно, были внесены какие-то изменения в настройках. В таком случае следует зайти в раздел "параметры" и вернуть все на свои места или сделать переназначение навигационных клавиш. Пропажа кнопки может быть связана и с ошибкой операционной системы, вызванной сбоем при проведении прошивки устройства. Рекомендуются еще раз перепрошить устройство уже новой и стабильной версией ОС или попробовать выполнить полный сброс до заводских параметров.
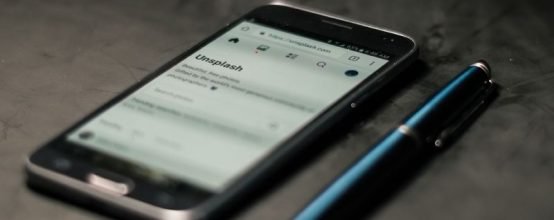
Многофункциональные стилусы стоят недёшево. Но ведь по сути это не такие уж и сложные устройства (в большинстве своём). Сегодня мы изготовим довольно простые, но работающие стилусы из подручных материалов.
Виды сенсорных экранов
Прежде чем начать изготавливать стилус, вам нужно узнать, какой тип экрана у вашего смартфона: резистивный или ёмкостной.
Резистивный экран откликается на прикосновение любого предмета. Его принцип действия основан на тонкой и гибкой мембране, которая расположена сверху дисплея. Когда мы нажимаем на неё, она соединяется с основной частью дисплея. Не будем вдаваться в технические подробности — нас интересует именно то, что резистивный экран откликается на нажатия любым предметом. Это значит, что стилус для резистивного дисплея может обладать наконечником из любого твёрдого материала.
Резистивные дисплеи сейчас почти не используются для смартфонов и планшетов. Они нашли применение в электронных книгах, проекторах, на КПК. Это связано во многом с тем, что они плохо переносят низкие температуры — на мороз с таким устройством лучше не выходить.
Ёмкостный дисплей откликается только на касания токопроводящих объектов. Наш палец — как раз такой. Принцип работы ёмкостного дисплея тоже довольно прост. На дисплей подаётся слабый переменный ток. Когда дисплея касается объект со свойствами проводника, происходит утечка тока. Датчики это фиксируют и моментально рассчитывают координаты касания. Стилус для такого экрана должен обладать электропроводящим наконечником.
Как же определить тип дисплея? Очень просто — возьмите колпачок от ручки и поводите им по экрану. Реагирует? Значит, дисплей резистивный. Ноль реакции? Ёмкостный.
Делаем стилус своими руками
Теперь попробуем изготовить стилус из подручных материалов.
Ёмкостный дисплей
Для ёмкостного дисплея нам в обязательном порядке потребуется токопроводящий материал.
Губка
Проводником может послужить обычная губка для мытья посуды. Вам потребуется:
- новая губка;
- ручка с вынимающимся стержнем и съёмным наконечником;
- ножницы;
- пинцет (необязательно).
Изготавливается этот незамысловатый стилус так:
-
Оторвите у губки жёсткую сторону (если она есть).

Жёсткая поверхность может поцарапать экран, а мы этого не хотим

Кончик стилуса будет выглядеть как резинка карандаша
Полученный стилус далёк от идеала, но всё же работает. Главный его минус — низкая точность из-за мягкого и большого наконечника.
Видео: стилус из губки и фольги
Фольга
Фольга тоже подойдёт в качестве наконечника. Но использовать её мы будем по-другому. Вам потребуется:
- фольга;
- ненужный карандаш без резинки. Хотя бы один конец должен быть плоским — заточенный с обеих сторон карандаш не подойдёт;
- скотч.
-
Положите карандаш на лист фольги и оберните его ей в три-четыре слоя. С обеих сторон оставьте хвостики из фольги.

По бокам у вас должны остаться хвостики

Эта площадь будет использоваться в качестве наконечника стилуса
Готово. Этот стилус более точный, чем предыдущий. Он вполне подойдёт даже для рисования на смартфоне (не такого точного, как карандашом или ручкой по бумаге, но всё же). Если стилус работает через раз, разровняйте его кончик ещё сильнее, прогладив его пальцем.
Почему мы не обернули фольгой остриё карандаша? Дело в том, что ёмкостные экраны реагируют на потерю тока с определённым порогом. Маленькая площадь острия просто не дала бы нужного результата — телефон не распознал бы такое касание.
Ватная палочка
Самый простой, но вполне эффективный метод — изготовить стилус из ватной палочки. Помимо самой палочки вам потребуется фольга. Просто оберните палочку фольгой, а затем смочите кончик получившегося стилуса. Вата, пропитавшись водой, станет хорошим проводником.
Можно улучшить этот стилус, сделав его более длинным. Теперь вам понадобятся ещё ножницы и ручка с вынимающимся стержнем:
- Выньте стержень из ручки.
- Отрежьте один конец ватной палочки.
- Вставьте её отрезанным концом в ручку. Кончик с ватой будет выпирать, как длинный стержень.
- Теперь оберните всю эту конструкцию фольгой. Учтите, что для использования вам придётся держать ручку за фольгу- не оборачивайте только самый кончик.
- Смочите кончик ватной палочки в воде.

При желании для удобства можно отрезать второй конец ватной палочки и вставить его в ручку, обернув всю конструкцию сверху фольгой
Используя этот стилус, всегда касайтесь пальцами фольги. Периодически смачивайте кончик в воде снова, если реакция на касания стала нестабильной. Этот стилус — самый удобный в применении, а смартфон будет реагировать на него довольно чутко.
Видео: красивая и эффективная вариация стилуса из фольги
Резистивный экран
Фактически для резистивного дисплея подойдёт любая палочка с зауженным кончиком — даже карандаш или ручка. Но мы же не хотим пачкать экран чернилами? Давайте изготовим простой, но симпатичный стилус из деревянной палочки. Вам потребуется:
- мелкозернистая наждачка (от 1500 и выше);
- тонкая деревянная палочка. Отлично подойдут одноразовые палочки для еды;
- канцелярский нож.
-
С помощью канцелярского ножа заострите палочку с одной стороны, как карандаш. Работая ножом, двигайте лезвием от себя, чтобы не пораниться.
Наточите палочку, как карандаш

С помощью наждачки мы закруглим кончик, чтобы он не поцарапал экран
Готово! Этот стилус подойдёт только для резистивных экранов. При желании вы можете украсить его наклейками, узором, декоративной лентой.
Самодельные стилусы, конечно, не сравнятся с каким-нибудь Apple Pencil по точности и чуткости отклика. Но они вполне способны облегчить вам жизнь и сделать использование смартфона или планшета более комфортным.
Читайте также:

