Как сделать контакт на айфоне на рабочем столе
Обновлено: 02.07.2024
Думаю, у каждого в списке контактов на iPhone есть такие номера, которые набираются очень часто. Иногда бывают случаи, что нужно быстро позвонить абоненту, и приходится тратить кучу времени на то, чтобы найти человека в адресной книге. В приложении Телефон есть вкладка Избранное, которая позволяет вынести самые часто используемые контакты в отдельное меню, однако создатели неофициальных приложений пошли дальше – они предложили добавить аватары пользователей на рабочий стол.
Как добавить фотографию абонента на домашний экран iOS 7? Достаточно установить новый твик QuickContacts, сделать респринг и вызвать экран Spotlight. Вместо традиционной строки поиска iPhone покажет четыре иконки. Просто зажмите палец на любой из них и вам предложат выбрать абонента, который будет отображаться на этом месте. Выбираем нужный контакт и все – видим на лоскскрине иконку с изображением контакта. Так можно выносить несколько номеров, просто повторив процедуру.
Для установки QuickContacts потребуется осуществить процедуру джейлбрейка. Для взлома устройств на iOS 7 используется бесплатная утилита Evasi0n 7. Подробную инструкцию по работе с программой можно найти на сайте MacDigger (для Windows и Mac OS X). Стоимость QuickContacts в Cydia составляет $1,99.

Операционная система iOS хорошо известна своими жёсткими правилами. Многое из того, что можно сделать в Android (а иногда даже и в Windows Phone), тут можно реализовать только после джейлбрейка. Впрочем, иногда есть возможность обойтись и без этого. Сегодня мы расскажем как с помощью небольшого хака вынести на рабочий стол iPhone номер отдельного контакта.
Реализацию поставленной задачи изящной назвать нельзя, но она работает. Всё что нужно — запустить Safari и вести в строку адреса следующее:
У вас есть возможность перенести особенно востребованные записи из телефонной книги на любой из рабочих столов своего iPhone. Это понадобится для быстрого доступа к конкретным контактам. Одного нажатия на значок будет достаточно, чтобы совершить вызов. Мы расскажем, как это получится сделать.
В тему:
Зачем нужно размещать контакты на домашнем экране iPhone
В iOS 13 для быстрого вызова избранных записей из телефонной книги был реализован соответствующий виджет для панели слева от домашнего экрана. В iOS 14 система взаимодействия с виджетами изменилась, и от варианта для быстрого взаимодействия с контактами было решено отказаться.
Как добавить избранные контакты на домашний экран iPhone
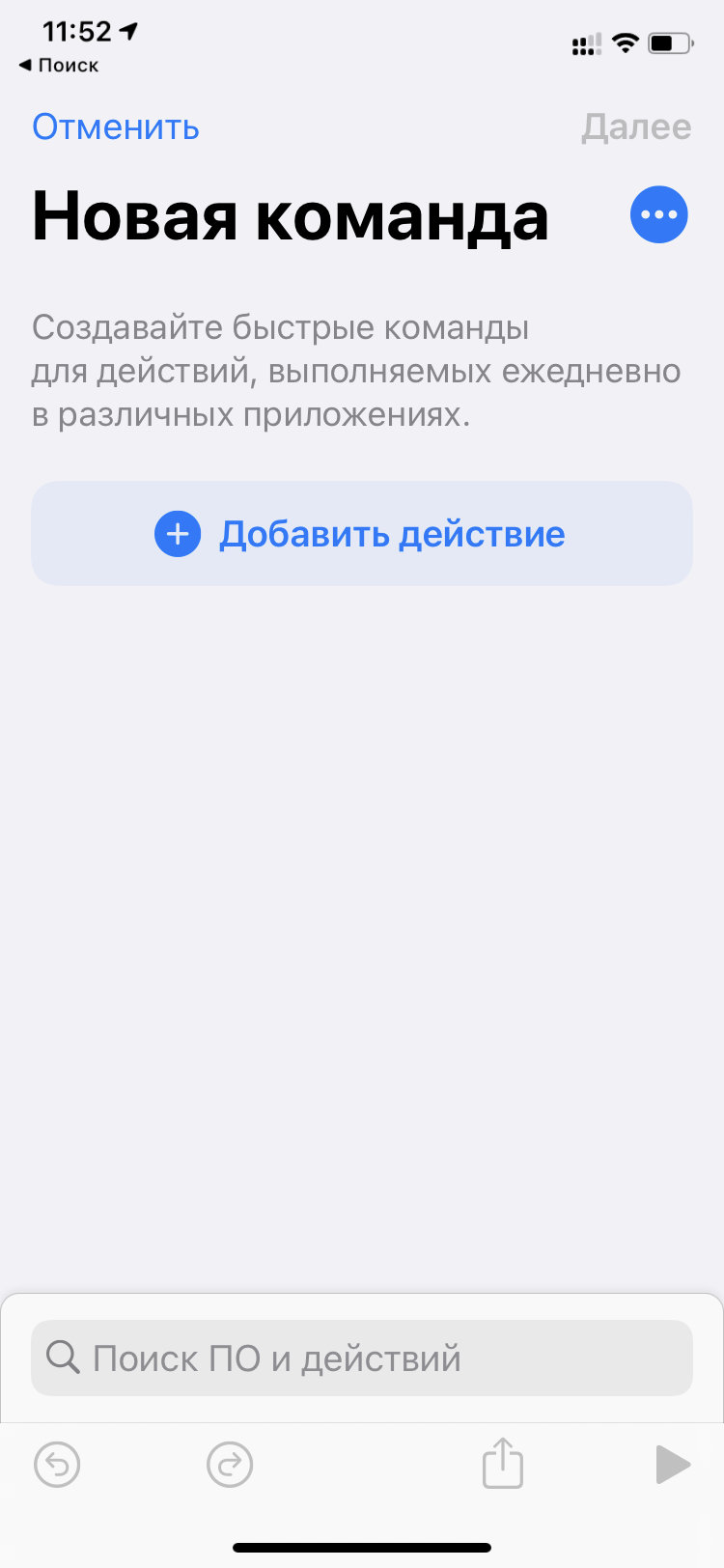
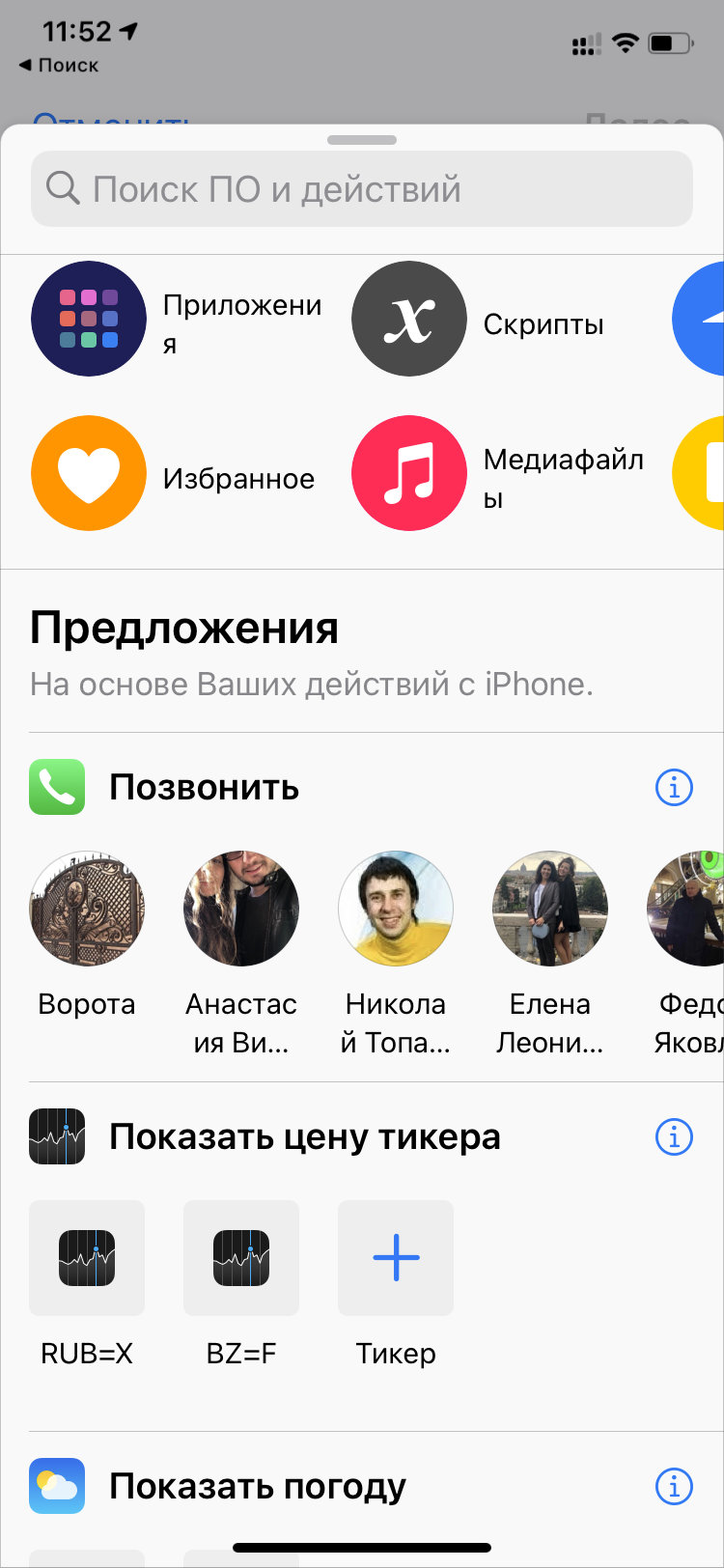
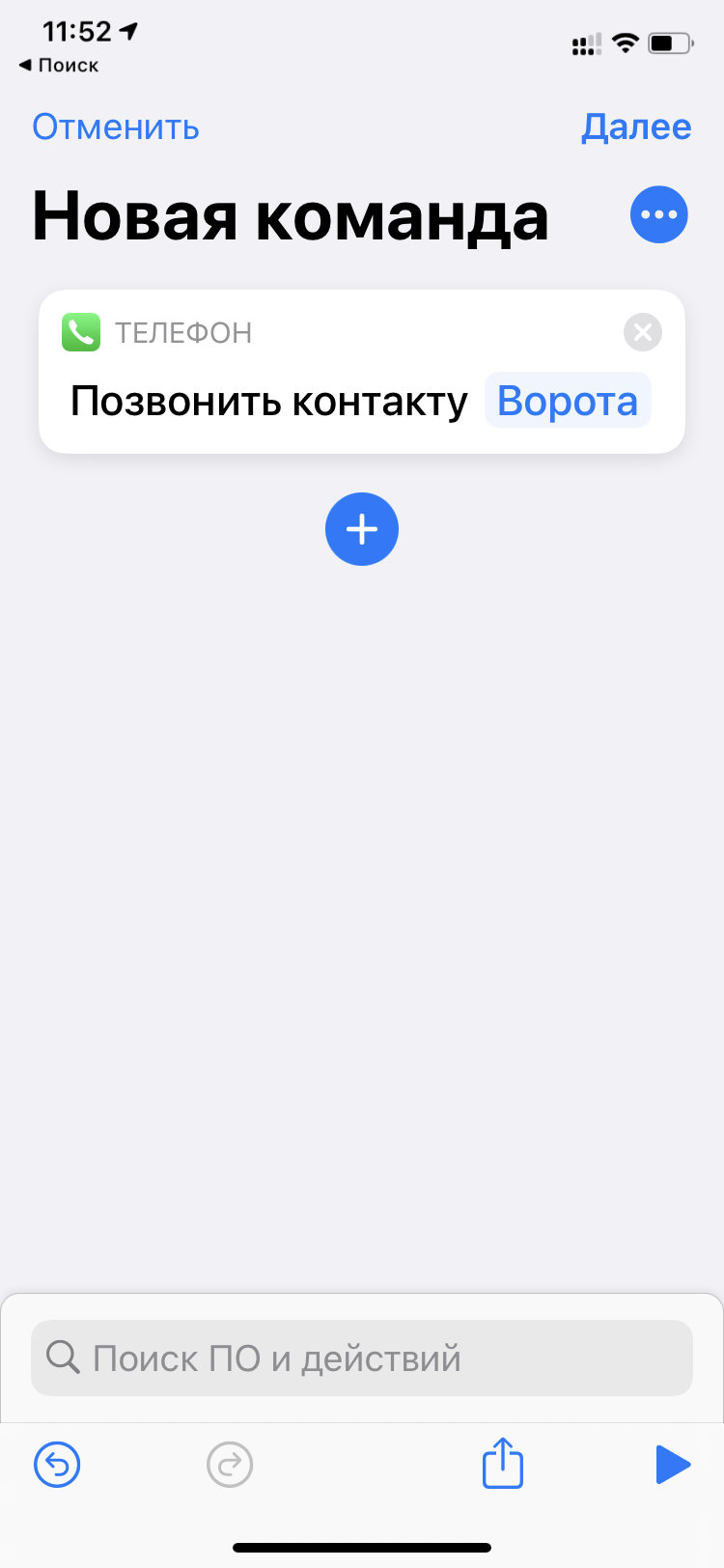
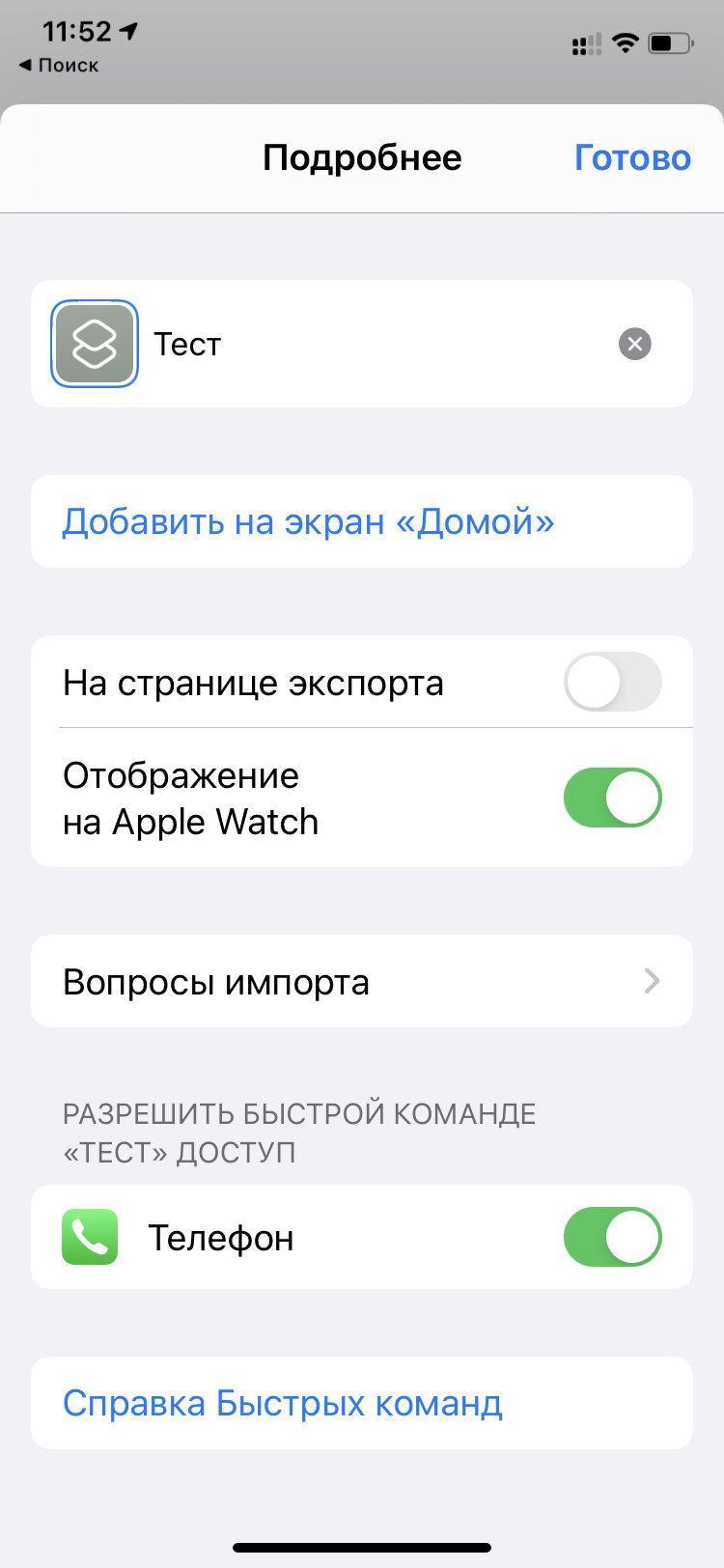
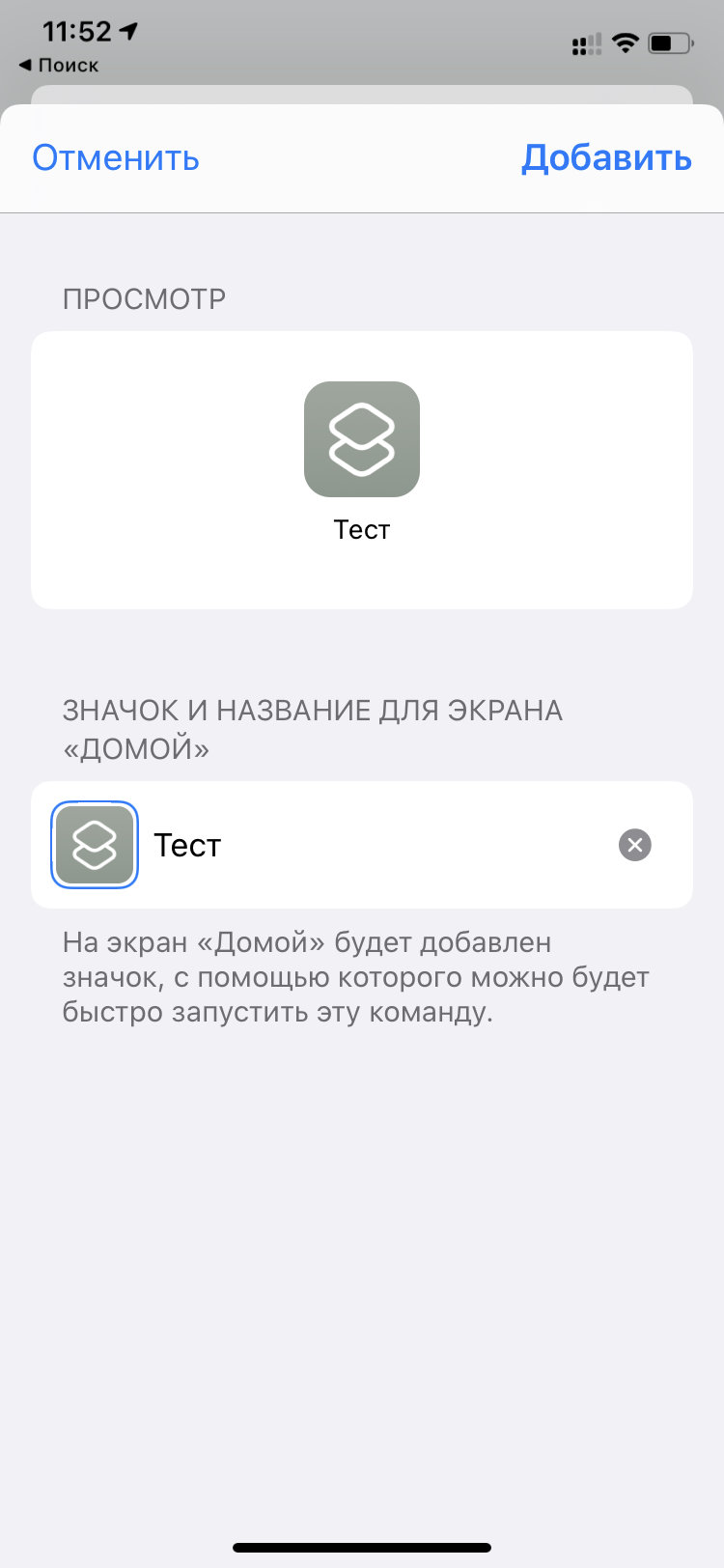
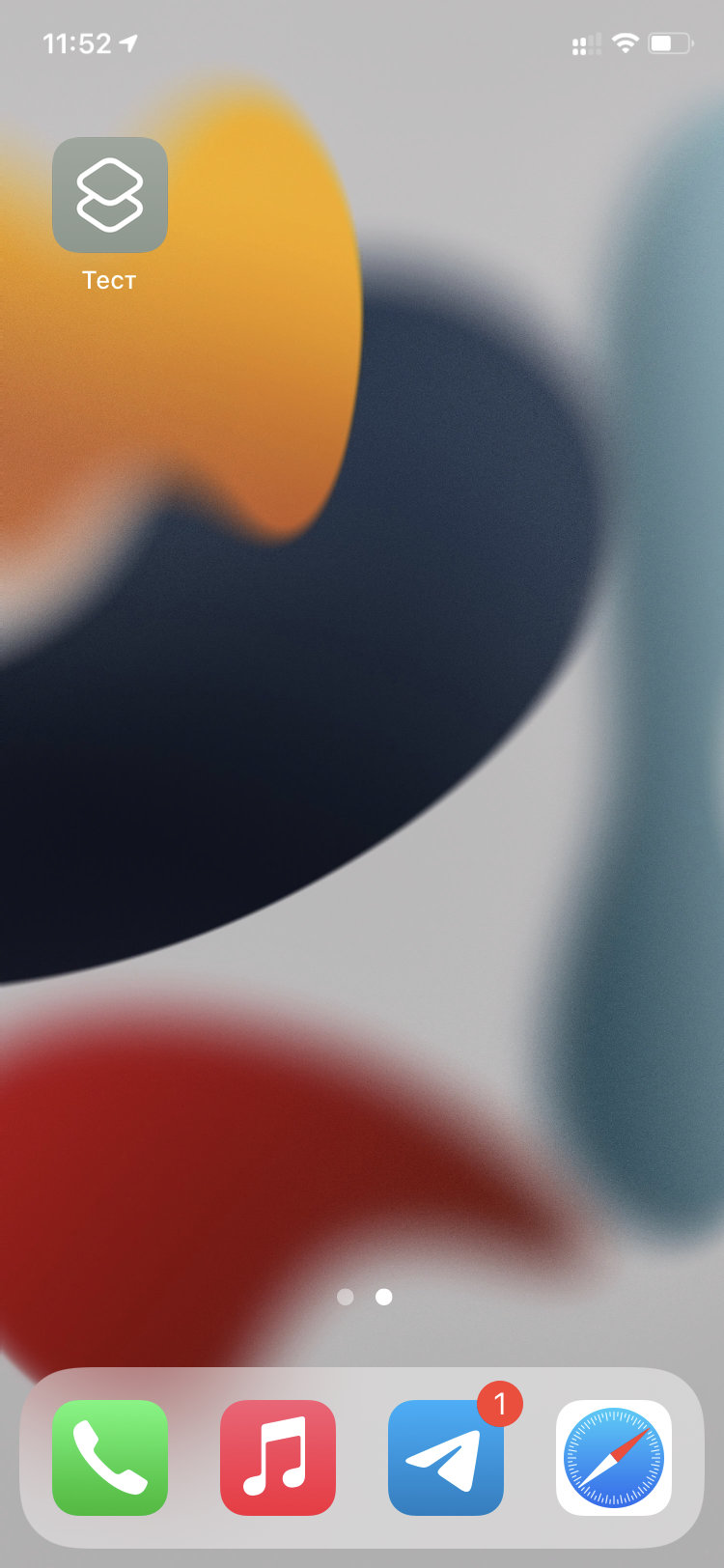
Как добавить и использовать виджеты на iPad под управлением iPadOS 15
В этом руководстве вы узнаете все о том, как добавлять и использовать виджеты на iPad. Давайте начнем!
Виджет похож на фрагмент приложения, которое сразу показывает вам определенную информацию. Эта функция доступна как для стандартных, так и для сторонних приложений. Более того, виджеты остаются на месте даже при переключении iPad между альбомным и портретным режимами. Вот некоторые из полезных виджетов, которые вы можете добавить на свой экран:
Вы можете легко перемещать виджеты на главном экране в любое время. Для этого просто нажмите и удерживайте виджет и перетащите его в нужное место.
Вы также можете перетаскивать виджеты друг на друга для создания стеков, как описано ниже.
Настроить виджеты в iPadOS 15
Внесите изменения в соответствии с вашими предпочтениями. Например, в виджете Погода вы можете изменить свое местоположение.
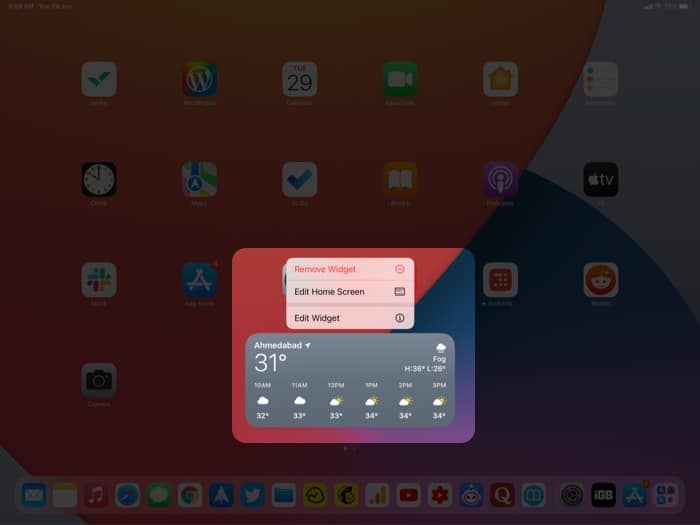
Как удалить виджеты с главного экрана на iPad
-
Smart Rotate заставит ваш iPad автоматически переключаться между виджетами в Smart Stack в зависимости от различных факторов, таких как время, местоположение и активность.
Например, утром вы можете увидеть виджет календаря, а вечером, когда пора возвращаться с работы домой, вы можете увидеть Apple Maps.
Например, если у вас есть план предстоящего путешествия, виджет для этого приложения временно появится в верхней части стека и исчезнет после его завершения. У вас будет возможность добавить виджет в свой стек, чтобы он всегда был там, когда вам это нужно.
Создание виджетов умного стека
Чтобы создать стек виджетов, просто перетащите виджеты друг на друга на главном экране. Вы также можете добавить в стек больше виджетов в любое время, и вы можете создать столько стеков виджетов, сколько захотите.
Чтобы добавить предустановленный смарт-стек,
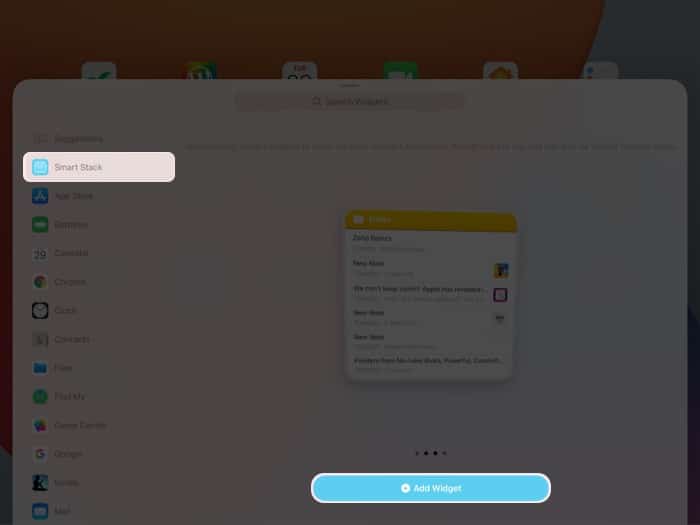
Настроить умные стеки
Чтобы отредактировать стек виджетов,
Как добавить виджеты на iPad Today View
Вот как это сделать:
Теперь вы знаете, как получить доступ к виджетам на главном экране iPad, а также настроить и расположить их по своему усмотрению. Дайте мне знать, если у вас возникнут другие вопросы, в комментариях ниже. Вы также можете ознакомиться с нашим руководством по многозадачности на iPadOS 15.
Похожие записи

Лучшие жидкие защитные пленки для вашего iPhone в 2020 году
Как удалить изображение в Google Slides

Как мне получить доступ к моему облаку Google?

Как изменить поисковую систему Safari по умолчанию на iPhone и iPad

AirPods Max: первое впечатление и часто задаваемые вопросы (видео)
Один комментарий
Виджеты iOS 15: вот все новые виджеты, которые появятся на вашем iPhone
Виджеты были одной из самых важных частей прошлогоднего обновления iOS, и Apple не забыла о них для iOS 15. Действительно, iOS 15 уделяет больше внимания другим функциям, таким как групповые вызовы FaceTime, новый режим фокусировки и улучшения существующих приложения, но и виджеты получили несколько долгожданных дополнений.
Думайте о виджетах в iOS 15 как о точной настройке Apple процесса, который начался в iOS 14, когда вы, наконец, можете разместить виджеты на главном экране. В iOS 15 Apple добавляет несколько собственных виджетов, настраивая функцию Smart Stack, которая объединяет несколько виджетов и упрощает обнаружение новых виджетов. Хотя это и не существенные изменения, они все же приветствуются и обещают сделать работу с виджетами еще лучше, чем это было раньше.
Вот чего ожидать от виджетов при загрузке iOS 15, независимо от того, опробуете ли вы публичную бета-версию сейчас или дождетесь выхода финальной версии этой осенью.
Прежде чем мы познакомимся с новыми виджетами iOS 15, которые Apple включает в себя с этим обновлением программного обеспечения, давайте проведем краткий курс повышения квалификации о том, что Apple представила в iOS 14 и где вы можете найти виджеты в программном обеспечении Apple iPhone.
Виджеты — это мини-версии приложений, которые предлагают оперативную информацию — текущую температуру из приложения Погода, ваши предстоящие встречи из Календаря, даже выбор ваших любимых изображений из Фото. Начиная с iOS 14, вы могли размещать эти виджеты на главном экране, а функция Smart Stack позволяла вам комбинировать несколько виджетов, которые вы могли пролистывать или позволять iOS переключаться между ними автоматически.
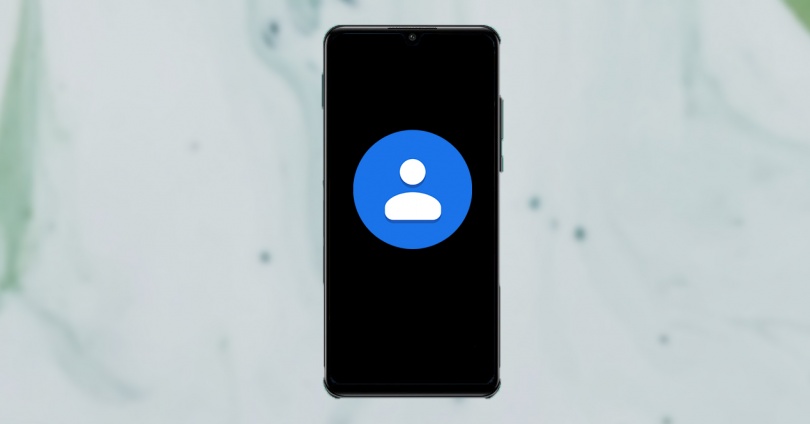
Все для того, чтобы вам не приходилось постоянно искать этого человека в нашей телефонной книге или искать последние звонки, чтобы снова поговорить с этим человеком. По этой причине мы объясним, как это сделать на мобильном устройстве.
Что дает нам прямой доступ
В современных мобильных устройствах есть довольно простой способ создать ярлык на главном экране смартфона для того контакта, с которым мы не перестаем разговаривать. Одним из наиболее важных преимуществ, которые мы обнаруживаем при создании ярлыка, является то, что это будет более быстрый способ сделать звонок.

Избегая того, что нам постоянно нужно просматривать приложение телефонной книги на нашем мобильном устройстве. Точно так же нам не нужно будет иметь для этого какое-либо приложение. Однако это будет зависеть от версии Android который вы установили на своем терминале, а также на уровне настройки, который есть у бренда вашего мобильного телефона.
Добавьте ярлык для избранных контактов

Организуйте группы контактов в папки
В терминалах Android также есть возможность упорядочить количество этих людей в папках , либо для друзей, либо для семьи. С простой целью - продолжать соблюдать вышеперечисленное, чтобы облегчить доступ. Без необходимости искать его в самом вызывающем приложении. Как и раньше, вам нужно будет выполнить те же действия.
Сначала откройте приложение и щелкните контакт, который хотите добавить на главный экран. Следуя инструкциям, описанным выше. Итак, если в вашем случае это происходит через виджеты, вы должны добавить их таким образом.

Затем перейдите на главный экран, нажмите и удерживайте в течение нескольких секунд значок одного из них, пока вы не увидите, что можете перемещать его по панели. После этого перетащите его рядом с другим, потому что этим простым жестом мы можем заставить их объединиться и сформировать новую папку.
Не позволяйте им оставаться в одиночестве на своем мобильном телефоне
Эти быстрые пути обычно весьма полезны, так что мы не тратим так много времени. Но проблема в том, что иногда они дублируются без надобности, поскольку в большинстве мобильных устройств уровни настройки включают два способа просмотра приложений. Один из них - через ярлыки на рабочем столе, другой - благодаря ящик для приложений .

Хотя с нами этого не произойдет с контактами, но это произойдет с нами, когда мы установим приложение, поскольку Android автоматически создает ярлык на домашней панели нашего терминала. Однако в настройках смартфона он оставит нам возможность изменить эту функцию, чтобы она не создавалась по умолчанию, и нам приходилось делать это вручную, выбирая себе те приложения, которые должны быть на рабочем столе.

Все контакты iPhone хранятся в телефонной книге. Если записанных номеров очень много, то для быстрого набора можно воспользоваться избранными номерами или создать часто используемые контакты на рабочем столе iPhone
.
Для создания и размещения контактов на рабочем столе iPhone не нужно каких-либо дополнительных программ, необходимо лишь подключить iPhone к интернету и выполнить несколько действий:
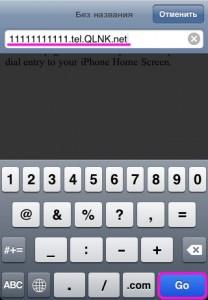
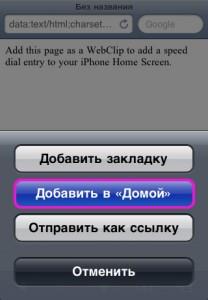
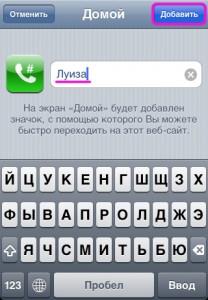
После выполнения этих незамысловатых манипуляций контакт появится на рабочем столе iPhone среди остальных приложений.
Если Ваш телефон поддерживает создание папок, то можно создать каталог и разместить туда номера, которыми чаще всего пользуетесь, если папку создать невозможно, то под такие созданные контакты можно выделить один экран спрингборда. Вот такой быстрый набор для iPhone получается. Удалить контакты созданные на экране iPhone можно способом описанным в статье Мобильный фэн-шуй.

Найти нужного человека в контактной книге довольно проблематично, приходится пользоваться поиском или добавлять контакт избранное. Это все, конечно, удобно, но, согласитесь, гораздо удобнее было бы иметь ярлык на рабочем столе по нажатию которого сразу шел вызов.
Как вынести ярлык с любимым контактом на рабочий стол iPhone
Шаг 3. Нажмите клавишу Go, расположенную в правом нижнем углу
Шаг 6. Введите имя контакта и нажмите Добавить
Выносить на рабочий стол можно неограниченное количество контактов. Способ очень простой и идеально заменяет меню Избранное, доступное в приложении Телефон.
Вернуться в начало статьи Как вынести ярлык с любимым контактом на рабочий стол вашего iPhone?
Читайте также:

