Как сделать компьютер тише программа speedfan
Обновлено: 03.07.2024
Здесь вы получите информацию о настройках SpeedFan и инструкцию как пользоваться программой. Как увеличить или уменьшить скорость кулера.
На начальном этапе вам нужно скачать программу speedfan и установить ее. Подробный процесс установки можно посмотреть тут.
Теперь нужно зайти в ваш БИОС ноутбука или компьютера и отключить автоматическое управление вентиляторами. Это предотвратит возможные конфликты между приложением и системной средой материнской платы.

После изменения настроек БИОС, можно запускать программу. Она несколько за секунд просканирует ваш компьютер, в поисках температурных датчиков и кулеров, после чего покажет свое главное окно. Где вы сможете увидеть множество показаний температур для различных компонентов, таких как CPU, GPU и жестких дисков операционной системы Windows (XP, 7, 8, 10, Vista).


Теперь нажав кнопку ОК, мы попадаем в главное окно утилиты SpeedFan, где уже доступно ручное управление нашими устройствами для охлаждения. И мы можем настроить скорость их вращения до 100% или уменьшать до необходимой величины оборотов.

Многих раздражает шум компьютера, как сделать тихий компьютер, но при этом не потерять производительность, разберемся в этой публикации.
Первая причина повышенного шума, которую знают очень многие, это пыль на вентиляторах и их своевременная смазка.
Как выполнить эти операции приводится в предыдущей статье здесь.
Содержание:
Причины избыточного шума
Существуют различные способы, чтобы сделать компьютер более тихий. Уменьшить шум можно непосредственным воздействием на вентиляторы, либо изменить настройки в BIOS или изменить обороты вентиляторов программным способом.
Чаще всего создаёт излишней шум кулер на процессоре из-за его высокой скорости вращения.
Узнать это можно, если при работе компьютера, кулер процессора отключить. Как правило, шум от работы значительно снижается, компьютер становится тихий.
Далеко не всегда для нормальной работы процессора нужны максимальные обороты кулера.
Вполне возможно, что процессор не будет перегреваться, если обороты кулера снизить путем снижения на нем напряжения.
Итак, отключаем кулер на процессоре и на пять минут запускаем на компьютере какую-нибудь игру или емкое приложение.
Когда пять минут пройдут, трогаем рукой радиатор процессора на предмет его нагрева.
Если радиатор практически не нагрелся, либо он чуть теплый, то обороты кулера можно понизить.
Как снизить обороты кулера на процессоре
На штекере питания кулера понадобится подходящим предметом, в виде шила, нажать на центральную защелку и освободить тем самым красный провод.
Штекер питания кулера с двумя оставшимися проводами вставляем обратно, где он и находился.
Красный провод, который освободили предыдущим действием, вставляем в штекер питания в гнездо тоже с красным проводом.
Как известно, желтый провод, это 12 вольт, черный — минус, а красный — 5 вольт.
То есть, этим мы снижаем напряжение на кулере с 12 до 5 вольт.
Включаем компьютер и слушаем. Как можно заметить, звук работающего кулера значительно снизился. Таким образом, уже получилось сделать более тихий компьютер.
Как сделать тихий компьютер регулировками в BIOS
При включении компьютера заходим в BIOS, нажимая многократно клавишу Delet. В результате появится меню BIOSа.
Далее идём во вкладку Power при помощи клавиши вправо. Далее спускаемся вниз и заходим в Power Menedger, туда, где регулируется всё железо компьютера.
Переходим в графу регулировки вентилятора на процессоре – CPU Q-Fan Control. Написано — Disabled. Это значит, что регулировка отключена. Подключаем регулировку, ставим – Enabled.

Затем в графе CPU Fan Profile выбираем уровень шума. Здесь следующие значения:
- Standard – стандартный
- Silent — тихий
- Turbo — для очень серьезных нагрузок.
Выбираем Silent — режим тихий.
Далее на корпусом вентиляторе, в графе Chassis Q-Fan Control ставим возможность его регулировки – Enabled и также в графе Chassis Fan Profile ставим тихий режим работы – Silent.

Чтобы настройки сохранить, нажимаем F10 и подтверждаем нажатием на Enter.

Компьютер перезагружается и вновь запустится уже с новыми настройками, которые обеспечат более тихий режим работы компьютера.
Следует иметь в виду, что регулировка вентиляторов в BIOSе остается навсегда.
Поэтому, если в дальнейшем потребуются по каким-то причинам более серьезные нагрузки на компоненты компьютера, то регулировки в BIOSе надо не забыть поменять на другие значения.
Тихий компьютер c программой SpeedFan
Если нужна дополнительная регулировка вентиляторов, то помочь в этом может программа SpeedFan.
Она даёт возможность контролировать температуру и регулировать при этом скорость вращения кулеров видеокарты, блока питания, жестких дисков и других компонентов компьютера.

Программа на английском языке. Чтобы изменить на русский, надо зайти в Configure, иначе в Конфигурация. Выбираем вкладку Options и здесь ставим русский язык.

Программа позволяет создавать различные конфигурации контроля температур компонентов компьютера и в зависимости от их значений устанавливать скорости вентиляторов.
Надеюсь, рассмотренные способы решения шумного компьютера помогут сделать вашу жизнь спокойней и тише.
В основном пользуются программой SpeedFan для температурного мониторинга основных узлов компьютера и для регулировка скорости вращения кулера процессора и других вентиляторов установленных в компьютере. Но прежде чем начать пользоваться программой нужно в программе установить русский язык и произвести настройки работы программы.
В SpeedFan как поменять язык
Для начала нужно произвести в SpeedFan настройку интерфейса и сделать его на русском языке, а для этого запускаем программу и закрываем дополнительное окно под названием Hint нажав на кнопку Close. Затем окне самой программы нужно нажать на кнопку Configure (Конфигурация).
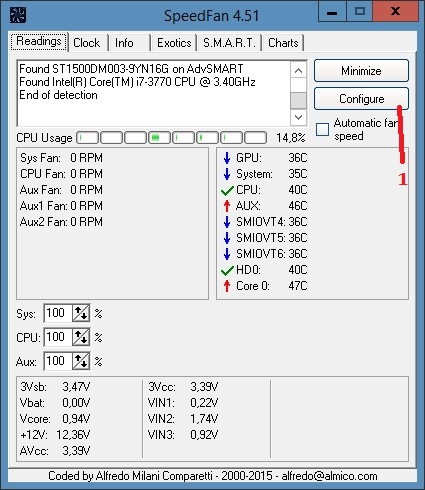
программа для увеличения скорости кулера SpeedFan с англоязычным интерфейсом
Откроется окно под названием Configure (Конфигурация). В этом окне нужно перейти на вкладку Options (Опции).

SpeedFan русификатор на вкладке Options
На этой вкладке в пункте Language (Язык) нужно из всплывающего списка выбрать Russian (Русский) и нажать на кнопку ОК расположенную внизу окна программы. После этого окно под названием Configure закроется, а интерфейс программы будет уже отображаться на русском языке.
Как настроить программу SpeedFan
Теперь нужно правильно настроить SpeedFan, а для этого снова открываем окно Конфигурация и переходим на вкладку Опции.

Рекомендуемые настройки программы
На этой вкладке можно поставить галочку у пунктов Запуск свёрнуто и Сворачивать при закрытии, чтобы при запуске и при закрытии программы она сразу свёртывалась и пряталась в трей. Также можно поставить галочку у пункта Полная скорость вентиляторов при выходе так как при перезагрузке компьютера потребляется больше энергии и компьютер больше греется. Если поставите галочку у пункта static icon то в трее будет отображаться просто иконка программы вместо показаний температур с датчиков. Нажав на кнопку ОК все настройки будут применены.
В SpeedFan как изменить скорость вентилятора
С помощью этой программы можно настроить скорость вращения вентиляторов в автоматическом или ручном режиме. Чтобы программа для регулировки скорости кулера работала в автоматическом режиме нужно сначала установить минимальные и максимальные температурные режимы при которых вентиляторы будут крутится медленно или на всю мощь.

SpeedFan настройка скорости вентилятора
Открываем окно Конфигурация и на вкладке Скорости увидите сколько вентиляторов и на каких устройствах эта программа может регулировать скорость вращения вентиляторов. На этой вкладке нажимаете на нужный вентилятор и внизу окна ставите галочку у пункта Автоизменение. Таким образом проделайте с теми вентиляторами которые вы хотите регулировать.

Настройка температурных режимов для работы вентиляторов
Затем переходим на вкладку Температура и видим, что датчиков показывающих температуру много но не на всех устройствах установлены вентиляторы. На этой вкладке нажимаете на устройство для которого вы на вкладке Скорость устанавливали Автоизменение и внизу окна устанавливаете пределы температур в пунктах Желаемое и Тревога. Если температура будет меньше установленного Желаемого то вентиляторы будут крутится медленно, а если температура будет выше установленной Тревоги то вентиляторы начнут крутится во всю мощь. Таким образом установите температурные режимы для всех вентиляторов которые вы хотите регулировать, а когда всё будет готово нажмите кнопку ОК и окно конфигурация закроется.
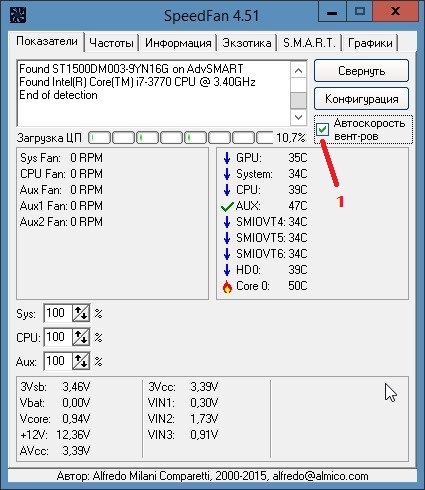
В SpeedFan температурный регулятор скорости вентилятора работает в автоматическом режиме
Чтобы заданные параметры начали работать нужно в окне программы установить галочку у пункта Автоскорость вентиляторов.
Видео
В этом ролике под названием SpeedFan как пользоваться видео объясняет как изменить скорость вращения кулера в зависимости от температуры.
Как настроить скорость вращения кулеров (вентиляторов)
Поиграв минут 40-50 в одну компьютерную игру (прим.: название вырезано) — температура процессора вырастает до 70-85 градусов (Цельсия). Поменял термопасту, почистил от пыли — результат такой же.
Ниже рассмотрю, как можно отрегулировать их скорость вращения, и на что обратить внимание.

Увеличение/уменьшение скорости вращения кулеров
Основы, важное примечание
Вообще, на современном компьютере (ноутбуке) скорость вращения кулеров устанавливает материнская плата, на основе данных от датчиков температуры (т.е. чем она выше — тем быстрее начинают вращаться кулеры ☝) и данных по загрузке.
Параметры, от которых отталкивается мат. плата, обычно, можно задать в BIOS.
☝ В чем измеряется скорость вращения кулера
Что касается, кулера, то оптимальная скорость вращения, обычно, составляет порядка 1000-3000 rpm. Но это очень усредненное значение, и сказать точное, какое нужно выставить — нельзя. Этот параметр сильно зависит от типа вашего кулера, для чего он используется, от температуры помещения, от типа радиатора и пр. моментов.
Способы, как регулировать скорость вращения:
Способ 1: регулировка с помощью SpeedFan (универсальный вариант)
Кроме этого, можно динамически изменять скорость вращения вентиляторов ПК, в зависимости от температуры компонентов.
Все изменяемые значения, статистику работы и пр., программа сохраняет в отдельный log-файл. На основе них, можно посмотреть графики изменения температур, и скоростей вращения вентиляторов.
Выбор русского языка в SpeedFan
Главное окно и внешний вид программы SpeedFan
Главное окно программы SpeedFan
Важно!
Список некоторых показателей в SpeedFan не всегда будет совпадать с тем кулером, которым он подписан. Дело все в том, что некоторые сборщики компьютеров подключают (по тем или иным соображениям), например, кулер для процессора не в гнездо CPU Fan.
Настройка скорости вращения вентиляторов в SpeedFan
Вариант 1
Вариант 2
Режим автоскорости вентиляторов
В его настройках задайте желаемую температуру, которую будет поддерживать программа, и температуру тревоги. Если процессор нагреется до этой тревожной температуры — то SpeedFan начнет раскручивать кулер на полную мощность (до 100%)!
Способ 2: с помощью утилиты MSI Afterburner (регулировка кулера видеокарты)
Вообще, эта утилита предназначена для разгона видеокарт (однако, в своем арсенале имеет опции для записи видео, тонкой подстройки кулера, функцию вывода FPS на экран и др.).

MSI Afterburner — открываем настройки программы

Запускать вместе с Windows

Передвигаем контрольные точки под нужный режим
Способ 3: утилиты от производителя (обычно, для игровых устройств)

FAN SPEED — скорость вращения кулеров (Dragon Center)

Fan Speed — переводим в режим Advanced (т.е. расширенные настройки)
А после отрегулировать кулер так, как это нужно вам. Например, если наступило лето (за окном стало жарко) и вы загрузили новый игровой хит — стоит прибавить мощности ☝.

Ручная регулировка кулера видеокарты (GPU) и ЦП (CPU)
Разумеется, у разных производителей могут быть свои решения. Dragon Center — это только пример.
Способ 4: настройка вращения кулера в BIOS
Не всегда утилиты SpeedFan, MSI Afterburner (и другие) корректно работают (особенно на ноутбуках).
Дело в том, что в BIOS есть специальные функции, отвечающие за автоматическую регулировку скорости вращения кулеров. Называться в каждой версии BIOS они могут по-разному, например, Q-Fan, Fan Monitor, Fan Optomize, CPU Fan Contol и пр.
И сразу отмечу, что далеко не всегда они работают хорошо, по крайне мере SpeedFan позволяет очень точно и тонко отрегулировать работу кулеров, так чтобы они и задачу выполняли, и пользователю не мешали. 👌
👉 В помощь! Г орячие клавиши для входа в меню BIOS, Boot Menu, восстановления из скрытого раздела.
Настройка вращения кулеров в BIOS

Настройки UEFI (AsRock)

На этом сегодня всё, всем удачи и оптимальной работы вентиляторов.
Как пользоваться Speedfan
Ниже мы подготовили для вас небольшую инструкцию по настройке и использованию Speedfan. Конечно, в одной статье невозможно перечислить все функции утилиты, но, надеемся, общее понимание работы с программой после прочтения данной статьи у вас появится.
Перед началом работы мы рекомендуем найти фотографию и описание функционала вашей материнской карты в интернете и уточнить названия и местоположения вентиляторов на ней. После этого следует подключить все вентиляторы, предпочтительно с установкой разной скорости, чтобы их легко отличить. Также рекомендуем отключить управление вентилятором в BIOS / UEFI при настройке SpeedFan, чтобы вентиляторы работали на начальном этапе с полной скоростью.
Первый взгляд на Speedfan
Если это ваш первый опыт работы с SpeedFan, то первое, что вы заметите, это пугающий своим обширным функционалом интерфейс программы. Однако, спешу вас обрадовать, на фоне утилит-конкурентов, поставляемых производителями материнских плат, SpeedFan имеет еще достаточно симпатичный вид.

Основные датчики Speedfan
Основные датчики Speedfan
Основной экран состоит из окна журнала, измерителя данных процессора и сообщает показания датчика скорости вентилятора, температуры, управления вентилятором и напряжения. SpeedFan автоматически дает каждому датчику ярлык, но он может быть не точным.

Для получения дополнительных удобств необходима регистрации на сайте разработчика
Однако, эта функция потребует от вас создания учетной записи на официальном сайте Speedfan. К счастью, это полностью бесплатно, плюс и вы также получаете доступ к последней бета-версии Speedfan, которая может работать лучше на вашей конкретной плате, чем официальная сборка, особенно если это более новая модель.

После регистрации на официальном сайте Speedfan необходимо подтвердить почту и авторизоваться
После регистрации и входа в систему введите модель вашей материнской платы и выберите из списка предлагаемых конфигураций. Если вы используете новую материнскую плату, то выбор конфигураций у вас будет в разы меньше, чем для старых моделей. Стоит также отметить, что если вашей материнской карты не оказалось в выпадающем списке, то загрузить конфигурацию вы также не можете. В такой ситуации остается только писать на почту разработчикам с просьбой добавить вашу модель материнской платы.
Начинаем настройку Speedfan
Как мы уже писали, конкуренты Speedfan в части управления вентилятором и мониторинга температуры комплектующих от производителей материнских плат редко бывают такими же функциональными, как SpeedFan, однако они могут предоставить вам больше информации, поскольку они настроены для конкретных моделей материнских плат.
Например, с помощью утилиты PC Probe Asus, запущенной одновременно со SpeedFan, возможно идентифицировать дополнительные датчики вентилятора и температуры. Если у вас нет второй утилиты для сравнения показаний SpeedFan, немедленно остановите каждый вентилятор и отметьте, какой датчик скорости вращения вентилятора падает до нуля.
Если имеются датчики температуры, отображающие одно и то же значение, попробуйте запустить Speedfan одновременно с Prime95. Это позволит нагревать разные части платы разными значениями. Если рассматриваемые датчики в действительности сообщают о разных температурах, значения начнут дифференцироваться.

В меню “Configure” (Конфигурация) запустите процесс переименования подтвержденных вами датчиков. Это очень полезная функция Speedfan не особенно очевидна, и многие ей не пользуются, а зря. Выделите метку датчика и нажмите F2, после чего введите нужное название.

Введите человеческое название датчика
Если вы хотите скрыть датчики на главном экране, снимите флажки слева. Вы также можете изменить порядок датчиков, перетащив их.
Включение ручного режима управления вентиляторами
Следующим шагом нам необходимо включить элементы управления вентилятором, которые по умолчанию не работают. Для этого на вкладке “Advanced” (Дополнительно) выберите микросхему контроллера для вентиляторов в раскрывающемся меню. Параметры “PWM mode” определяют, как регулируются вентиляторы. Измените их все на “Manual” или, как в моем случае, “Software Control”, и не забудьте отметить галочкой “remember it” в нижнем правом углу для каждого PWM mode.

Неспособность полностью отключить вентилятор почти всегда является признаком управления PWM. Диапазон регулирования зависит от платы. Рекомендую поменять 3-контактный и 4-контактный вентиляторы при тестировании вентиляторов, управляемых PWM, поскольку некоторые из них не поддерживают управление напряжением вообще, заставляя 3-контактные вентиляторы работать на полной скорости. Это может быть полезно для разгона системы в дальнейшем.

Ищем элементы управления
После игры с элементами управления вентиляторами мы установили, что оба вентилятора шасси привязаны к одному и тому же элементу управления, поэтому мы соответствующим образом отредактировали метки. Теперь нам еще нужно понять эти абсолютно непонятные температурные датчики Speedfan.
Графики (диаграммы) Speedfan
Одной из самых недооцененных функций утилиты является построение графиков На вкладке “Charts” (Диаграммы) можно увидеть изменение показаний различных датчиков со временем.

Отображение графиков
При определении температурных датчиков вручную полезно сначала нагреть систему, чтобы можно было легче наблюдать различия. В ходе настройки Speedfan я заметил, что значение “CPU” в PC Probe всегда находилось в пределах одного уровня “Core 0” (Core 0 и 1 – это датчики, созданные самим процессором), поэтому все датчики вентилятора, скорости и температуры теперь отсортированы
Автоматическая настройка управления вентиляторами
Теперь давайте переключимся на автоматического настройку управления вентилятором с использованием настраиваемых параметров. Для этого установите галочку “Automatic fan speed” (Автоматическая скорость вращения вентилятора) и вернитесь в меню конфигурации.

Автоматическая настройка скорости управления вентилятором

Каждый параметр поддается настройке
На вкладке “Speeds” установите требуемые минимальные и максимальные значения для каждого вентилятора, и также отметьте “Automatically variated” для автоматической их настройки.

Задаем скорость каждому вентилятору
На этом первоначальная настройка Speedfan закончена. Для ознакомления с дополнительными опциями и расширенными настройками поведения вентиляторов читайте наши остальные инструкции.
Пошаговая инструкция по настройке SpeedFan
SpeedFan – утилита, распространяемая на бесплатной основе, которая позволяет контролировать скорость вращения кулеров в компьютере или ноутбуке. Помимо этого, в интерфейсе программы отображается информация о текущем состоянии системы, включая температуру практически всех компонентов, а также напряжение в местах, где установлены соответствующие датчики. Ниже мы расскажем, как настроить и пользоваться утилитой SpeedFan.
Как правильно настроить программу SpeedFan
Приведенная ниже инструкция по настройке утилиты подходит практически для всех версий SpeedFan, однако рекомендуется пользоваться последней. В программе присутствует возможность включить русский язык.

Базовая настройка SpeedFan
Пошаговая инструкция по базовой конфигурации утилиты:
Свяжем с CPU0 скорость Speed CPU0, а с CPU1 – Speed CPU1.
В пункте Case установим галочки напротив обоих значений, так как они оба влияют на данную температуру.
Чтобы отключить авторегулировку, достаточно убрать галочку в главном окне с соответствующего пункта.
Как включить русский язык в SpeedFan
Подробная инструкция по переключению языка с английского на русский:



Теперь все надписи в интерфейсе будут русифицированы.

Как добавить SpeedFan в автозагрузку Windows
В самой программе отсутствует опция запуска вместе с загрузкой Windows, которая есть в большинстве похожих программ. Но есть решение – использование стандартных средств системы. С их помощью можно поместить в автозагрузку практически любую программу, включая SpeedFan.

Отобразиться каталог, в который установлена программа.

Копируем исполняемый файл программы.

Теперь файл необходимо поместить в папку автозагрузки. Легче всего в нее попасть, прописав в адресной строке проводника адрес shell:startup. В данном каталоге отображаются все программы, запускаемые при загрузке системы.

Вставляем ярлык программы, кликнув правой кнопкой мыши по фону и выбрав соответствующий пункт контекстного меню.

Инструкция актуальна для Windows 10. В Windows XP можно также поместить утилиту в автозагрузку путем перетаскивания ярлыка в соответствующий каталог. А вот в 7 и 8 версиях ОС по умолчанию программы, ярлыки которых перемещены в директорию автозапуска, не будут загружаться. Это связано с параметров UAC. Его необходимо понизить до минимума или отключить в параметрах управления учетными записями пользователей.

Как видите, утилита SpeedFan легка в настройке и использовании. Многим даже удобнее английская версия программы, так как надписи в ней короче и лаконичнее, а разобраться в функционале языковой барьер совершенно не мешает, так как он интуитивно понятен. SpeedFan – отличная замена для утилит-конкурентов, которые поставляются производителями материнских плат.
Читайте также:

