Как сделать китайскую клавиатуру на телефоне
Обновлено: 06.07.2024

Как известно, в китайском языке имеются несколько тысяч иероглифов, вместить которые на клавиатуру смартфона абсолютно невозможно. И что же делать?
Китайцы прибегают к хитрым способам ввода своих иероглифов в смартфоне. Самый распространенный способ это транслитерация pinyin, где китайцы сначала набирают несколько латинских символов, созвучных китайскому тексту, а затем из появившихся подсказок выбирают желаемые иероглифы. Вот как это работает:
Помимо транслитерации есть ещё и графический способ ввода иероглифов, когда китаец прямо на экране рисует набросок иероглифа, а система распознаёт каракули и предлагает ему несколько вариантов на выбор.
Несмотря на то что клавиатура – это, пожалуй, один из самых примитивных компонентов операционной системы Android, она тоже обладает рядом настроек, которые могут серьёзно облегчить ваше с ней взаимодействие. Мало того, что для собственного удобства нужно выбрать подходящую клавиатуру, так ещё и сконфигурировать её таким образом, чтобы впредь вам было комфортно ей пользоваться. Может показаться, что это глупость. Ну вот ещё, только клавиатуру я не настраивал, — скажут некоторые. Но, поверьте, правильная настройка может не только облегчить её использование, но и сэкономить ваше время при наборе текста.

Клавиатуру для телефона нужно правильно настроить, чтобы ей было удобно пользоваться
Первое правило удобного набора текста на сенсорном экране – удобная клавиатура для Android. Несмотря на то что в Google Play просто куча сторонних клавиатур, самая лучшая всё равно у Google. Она называется Gboard. Попробуйте, если ещё не пробовали. Она очень умная и функциональная. С ней вы будете допускать намного меньше ошибок, потому что она сама исправляет опечатки, а предиктивный ввод ускоряет ввод. Но это не самое главное.
Как изменить клавиатуру по умолчанию на Android
Но мало просто скачать стороннюю клавиатуру. Нужно ещё и установить её в качестве системной. Сделать это можно в настройках:

Для начала нужно установить новую клавиатуру как клавиатуру по умолчанию
- Включите Gboard в качестве системной клавиатуры;
- Подтвердите изменение и выйдите из настроек.
Как включить непрерывный ввод на Андроид
После установки Gboard включите функцию непрерывного ввода. Она позволяет набирать текст свайпами по клавиатуре, не отрывая палец от экрана. Просто водишь им по клавишам, а алгоритмы сами определяют, что это должно быть за слово, и расставляют за тебя пробелы. Скорость печати увеличивается многократно:
- Откройте любой чат и вызовите клавиатуру;
- Нажмите на иконку настроек над клавишами;

Включите непрерывный ввод — это удобно
Теперь попробуйте ввести слово, просто водя пальцем по экрану от одной буквы к другой. Если получилось не то слово, клавиатура скорее всего предложит заменить его другим, которое появится над блоком клавиш. Ну, а если не предложит, просто перепишите его – клавиатура это запомнит и впредь не будет ошибаться.
Настроить длительное нажатие клавиш
Следующий шаг, который реально сделал моё использование Gboard намного приятнее, — это снижение задержки при удерживании. Наверное, вы знаете, что некоторые клавиши скрывают в себе сразу несколько символов, которые вызываются удерживанием. Так вот по умолчанию удерживать надо довольно долго – 300 мс.
Я предлагаю уменьшить задержку в три раза:

Длительность удерживания должна быть как можно ниже. Это сэкономит ваше время
Я рекомендую начать со 150 мс. Возможно, для вас это будет слишком быстро, а, может быть, наоборот, слишком медленно. Мне, например, нравится, когда удерживание срабатывает быстрее. Поэтому я выбрал минимальную отметку в 100 мс. После этой настройки активация скрытых символов на клавиатуре стала проходить намного быстрее, а я стал тратить меньше времени.
В это сложно поверить, но сокращение времени, которое требуется на срабатывание скрытого символа, реально делает использование клавиатуры более удобным. Я буквально заметил, как стал экономить время на подобного рода манипуляциях. Но самое главное, что клавиатура не путает, удерживаете ли вы клавишу или просто нажимаете на неё для пропечатки обычного символа. Это очень круто.
Свободное общение и обсуждение материалов
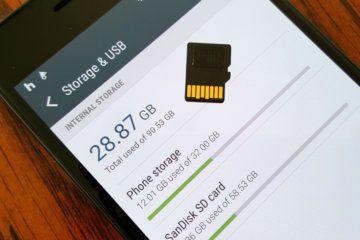
У каждого пользователя при покупке нового телефона существуют свои требования. Одним нужен мощный процессор, другим - крутая камера, третьим - объем накопителя. Вы когда-нибудь задумывались о том, почему производитель указывает на смартфоне одни характеристики а по факту все совсем иначе? Да-да, я говорю о памяти. На коробке было заявлено 64 Гб, а п по факту только 43 ГБ. При этом, по непонятной причине с процессором так делать нельзя, а с хранилищем можно.
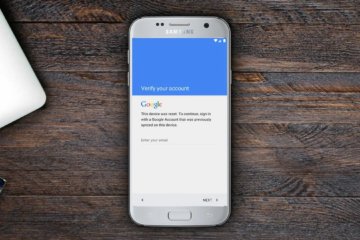

Телевизоры с Android TV по своим функциям сравнимы со смартфонами: можно и играть, и слушать музыку, и смотреть кино. Даже пользоваться соцсетями или мессенджерами, если правильно установить приложения. К сожалению, умная платформа не лишена своих недостатков: "сломать" Android достаточно сложно, зато время от времени он сам подвисает, вводя в ступор. Если зависает смартфон на Android, то алгоритм действий и причины плюс-минус понятны: зажать клавиши, ждать перезагрузки и закрыть лишние приложения. Но что делать, если завис Android TV? Не стоит паниковать, все решаемо. Разбираемся, почему зависает телевизор с Android TV и что с этим делать.
Клава — самое важное приложение. Без него КПК превращается в микротелек.
Вот уже десять лет пишу свайпом пером на свайп-клаве. Что позволяет мне легко, быстро и просто писать 20-30 страниц в сутки (>50 000 символов).
Для пущего удобства юзаю мод SwiftKey — Vitmod (да, мод изготовлен согласно моему описанию), его можно найти на 4pda. Это единственная известная мне клава, позволяющая писать с соблюдением почти всех правил типографики. То есть она уникальная.
Читайте также:

