Как сделать карту на айфон 11
Обновлено: 06.07.2024
Несмотря на то, что им почти восемь лет, многие приложения сопротивлялись добавлению поддержки приложения Wallet. CVS, Ikea, Target и Whole Foods — вот некоторые из них. И чтобы получить пропуска для них, вы должны разблокировать свой iPhone, открыть приложение, войти (если еще нет) и найти код вознаграждения для сканирования. Если вы не используете приложение для чего-то другого, оно просто занимает ненужное место.
Вместо того, чтобы решать все эти проблемы, вы можете воспользоваться Pass2U Wallet для добавления неподдерживаемых карт и пропусков в Wallet на iOS.
Шаг 1: Установите Pass2U кошелек
Начните с установки Pass2U Wallet от MicroMacro Mobile Inc. Для этого приложения требуется iOS 10.0 или более поздняя версия, а также доступна профессиональная версия за 1,99 долл. США, которая позволяет удалять рекламные объявления, резервные копии и восстанавливать передачи с Google Диска, делать проходы общими, редактировать метки полей и Больше. Для этого руководства вам нужна только бесплатная версия.


Шаг 2. Сначала дважды проверьте поддерживаемые приложения
Теперь, когда вы установили приложение, вы должны найти неподдерживаемые физические или онлайн-карты или пропуски, которые вы хотите добавить в Apple Wallet. Прежде чем добавить его, рекомендуется проверить, поддерживает ли приложение компании Apple Wallet или нет, поскольку вы можете использовать его вместо этого. Опять же, если это единственная причина, по которой вы установите приложение, оно может не стоить хлопот.



Шаг 3: Добавьте неподдерживаемые карты или пропуски в кошелек Pass2U
- Примените шаблон пропуска
- Сканирование штрих-кода на карте
- Введите штрих-код на карту
- Получить штрих-код на фото


Вариант 1: применить шаблон пропуска


После создания учетной записи и выбора шаблона, в зависимости от типа карты или пропуска, вам может потребоваться заполнить такую информацию, как имя, номер участника, телефон, веб-сайт, номер участника и т. Д.


Вариант 2. Сканирование штрих-кода на карте






Вариант 3: введите штрих-код на карту





Вариант 4: получить штрих-код на фото




Шаг 4. Просмотр новых карточек Проходит в Apple Wallet
*Чтобы добавить карту Мир в Apple Pay, проверьте, что версия операционной системы не ниже 14.5 на iPhone и 7.4 на Apple Watch. Оплата картами Мир в Apple Pay работает на терминалах, которые принимают к оплате бесконтактные карты Мир.
Одним взглядом или касанием пальца
Apple Pay позволяет очень просто покупать в магазинах, приложениях и на веб-сайтах.
Оплачивать покупки с помощью Apple Pay могут владельцы устройств с операционной системой iOS и macOS — iPhone, iPad или Apple Watch.
Безопасность и конфиденциальность
При оплате с Apple Pay используется виртуальный номер карты вместо реального, а сам номер карты не хранится ни на устройстве, ни на серверах Apple.
Как подключить Apple Pay
Как платить с помощью Apple Pay
iPhone с Face ID
- При оплате в магазинах дважды нажмите боковую кнопку, взгляните на iPhone для прохождения аутентификации, после чего поднесите его к терминалу.
- При оплате в приложениях выберите Apple Pay в качестве способа оплаты.
iPhone с Touch ID
- При оплате в магазинах приложите палец к Touch ID и поднесите iPhone к терминалу.
- При оплате в приложениях выберите Apple Pay в качестве способа оплаты.
Что такое Apple Pay?
Apple Pay — это удобный, безопасный и конфиденциальный способ оплаты покупок в магазинах, приложениях и в интернете без использования пластиковой карты или наличных. Доступен на устройствах iPhone, iPad, Apple Watсh и Mac. При оплате данные вашей карты надёжно защищены, поскольку они не хранятся на устройстве и никуда не передаются при оплате.
Что нужно для подключения Apple Pay?
Для подключения Apple Pay вам понадобятся:
- Устройство с функцией Face ID или Touch ID (начиная с iPhone 6), Apple Watch или другие поддерживаемые устройства,
- Карта Visa, Mastercard или Мир СберБанка*,
- Идентификатор Apple ID, с помощью которого выполнен вход в учётную запись iCloud**,
- Подключение к интернету.
* Чтобы добавить карту Мир в Apple Pay, проверьте, что версия операционной системы не ниже 14.5 на iPhone и 7.4 на Apple Watch.
С какими картами СберБанка работает Apple Pay?
Как подключить Apple Pay на iPhone?
Для подключения Apple Pay добавьте карту СберБанка в приложение Wallet на вашем iPhone. Сделать это можно через СберБанк Онлайн или напрямую в приложении Wallet.
Как добавить карту в СберБанк Онлайн:
Как добавить карту сразу в Wallet:
Чтобы добавить карту Мир в Apple Pay, проверьте, что версия операционной системы на вашем iPhone не ниже 14.5.
Как подключить Apple Pay на Apple Watch?
Для подключения Apple Pay добавьте карту СберБанка в приложение Wallet на вашем устройстве Apple Watch. Сделать это можно через СберБанк Онлайн или напрямую в приложении Watch в разделе Wallet и Apple Pay.
Как добавить в СберБанк Онлайн:
Как добавить в приложении Watch:
Чтобы добавить карту Мир, убедитесь, что версия операционной системы на ваших Apple Watch не ниже 7.4.
Как подключить Apple Pay на iPad?
Для подключения Apple Pay добавьте карту СберБанка в раздел Wallet и Apple Pay на вашем устройстве iPad:
Чтобы добавить карту Мир в Apple Pay, проверьте, что версия операционной системы на вашем iPad не ниже 14.5.
Сколько стоит использование Apple Pay?
Где можно расплачиваться с помощью Apple Pay?
Как оплатить покупку в магазине с помощью iPhone?
iPhone c Face ID
Для оплаты в магазине дважды нажмите на боковую кнопку, авторизуйтесь по Face ID и поднесите iPhone к терминалу. Терминал сообщит об успешном завершении транзакции.
iPhone c Touch ID
Для оплаты в магазине поднесите iPhone к терминалу, приложив палец к Touch ID. Терминал сообщит об успешном завершении транзакции.
Полезно знать:
- Всегда сверяйтесь с терминалом, чтобы убедиться, что оплата состоялась.
- При транзакциях на сумму более 1000 рублей вас могут попросить ввести на терминале ПИН-код.
- Не позволяйте никому регистрировать свои биометрические данные с привязкой к вашему устройству с Apple Pay.
- Никому не сообщайте свой пароль.
Как оплатить покупку в магазине с Apple Watch?
Наденьте Apple Watch на запястье и введите пароль. Для оплаты дважды нажмите боковую кнопку на часах и поднесите Apple Watch дисплеем к терминалу. Терминал сообщит об успешном завершении транзакции.
Полезно знать:
- Всегда сверяйтесь с терминалом, чтобы убедиться, что оплата состоялась.
- При транзакциях на сумму более 1000 рублей вас могут попросить ввести на терминале ПИН-код.
- Не позволяйте никому регистрировать свои биометрические данные с привязкой к вашему устройству с Apple Pay.
- Никому не сообщайте свой пароль.
Как платить в мобильных приложениях и в интернете?
При оформлении заказа в приложении или интернете выберите Apple Pay в качестве способа оплаты. На iPhone c Face ID дважды нажмите боковую кнопку и авторизуйтесь. На iPhone c Touch ID приложите палец к сканеру отпечатков.
Нужно ли для оплаты покупок с помощью Apple Pay подключение к интернету?
Нет, для оплаты покупок в магазинах с Apple Pay подключаться к интернету не нужно. Ваше устройство взаимодействует с терминалом при помощи бесконтактной технологии NFC.
Apple Pay — единственный способ оплаты, который вам понадобится. Он удобнее и безопаснее физических банковских карт и наличных денег, и к тому же позволяет защитить ваши личные данные при оплате в магазинах, на сайтах или в приложениях. Это современный подход к деньгам.
Быстрее и проще карт и наличных.
Встроенные функции безопасности и конфиденциальности.
Всё больше сайтов и приложений принимают Apple Pay.
С Apple Pay онлайн-оплата ещё проще.
Берите и платите.






Настройка Apple Pay выполняется очень легко и всего за несколько секунд. Просто добавьте кредитную или дебетовую карту в приложение Wallet на iPhone, и всё готово. При этом все бонусы и привилегии, которые даёт ваша карта, сохраняются, так что вы по‑прежнему сможете копить и тратить баллы или мили.



Apple Pay уже есть на вашем устройстве. Сервис Apple Pay встроен в iPhone, Apple Watch,
Mac и iPad. Не нужно никаких дополнительных приложений. Никаких сложных процессов настройки. Никаких забот.



Универсально просто.
Оплатите в кофейне. Купите билет в приложении для . Выберите новый онлайн. Закажите доставку . Подпишитесь на . Заплатите за в автомате. Или за в супермаркете. Просто ищите значок или .

В магазинах и не только. Apple Pay принимают во многих точках розничной торговли, поэтому, скорее всего, вы сможете расплачиваться где и как угодно. Если вы не уверены, просто спросите продавца. Apple Pay работает везде, где поддерживается бесконтактная оплата, от автоматов и касс в супермаркетах до такси и станций метро.

В приложениях и на сайтах. Используйте Apple Pay для оплаты покупок, сделанных в Safari на iPhone, iPad или Mac. Вам не придётся заполнять длинные формы — чтобы заплатить, будет достаточно касания или взгляда. А ещё вы можете использовать Apple Pay, чтобы оплачивать подписки на Apple Music и Apple TV+, покупать приложения и игры в App Store и место в хранилище iCloud.
Безопасно. Надёжно.


Ваши личные данные под защитой. Когда вы оплачиваете покупки, Apple Pay использует индивидуальный номер вашего устройства и уникальный код транзакции. Поэтому номер карты не сохраняется ни на вашем устройстве, ни на серверах Apple. А при оплате Apple вообще не передаёт реальный номер вашей карты продавцу.


Ваши покупки — только ваше дело. Когда вы платите дебетовой или кредитной картой, Apple Pay не сохраняет никакой информации о транзакции, с помощью которой можно было бы установить вашу личность.

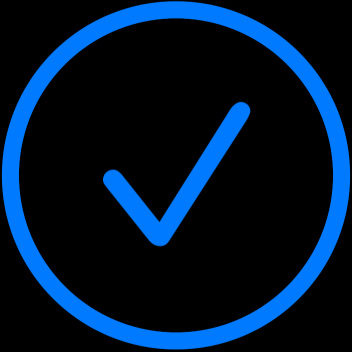
Касайтесь только своего устройства — и ничего другого. Apple Pay работает прямо на вашем устройстве, поэтому вы можете не касаться посторонних кнопок и терминалов, банковских карт и наличных денег. Ваши руки станут чище, и на них будет меньше бактерий, которые вы могли бы распространить дальше.
Apple Pay готов к покупкам.
Ещё раз
о самом важном.
Как использовать Apple Pay?
С помощью Apple Pay можно оплачивать покупки в магазинах, на веб-сайтах и в приложениях. Этот способ оплаты простой, надёжный, безопасный, конфиденциальный и работает во многих точках продаж.
Насколько безопасно использовать Apple Pay?
Apple Pay безопаснее, чем использование физической кредитной или дебетовой карты. Для оплаты покупок на iPhone, Apple Watch, Mac или iPad требуется Face ID, Touch ID или ваш код-пароль. Номер карты и ваша личность не раскрываются продавцам, а реальный номер вашей физической карты не сохраняется ни на вашем устройстве, ни на серверах Apple.
При оплате покупок в магазинах ни Apple, ни ваше устройство не передают номер вашей карты продавцу. А при платежах онлайн в Safari или в приложениях продавец получает только информацию, разрешённую вами и необходимую для выполнения заказа, например ваше имя, электронную почту, расчётный адрес и адрес доставки.
Когда вы выбираете для оплаты дебетовую или кредитную карту, Apple Pay не сохраняет никакой информации о транзакции, с помощью которой можно было бы установить вашу личность.
Как настроить Apple Pay?
Очень просто. Нужно только добавить кредитную или дебетовую карту в приложение Wallet на iPhone. И не забудьте добавить карты на всех устройствах Apple, где планируете использовать Apple Pay. Сервис поддерживается на iPhone, Apple Watch, Mac и iPad.
Какие банки поддерживают Apple Pay?
Apple Pay поддерживает кредитные и дебетовые карты крупных банков по всему миру, к которым постоянно добавляются новые. Посмотреть список банков, поддерживающих Apple Pay, можно здесь. Если ваша карта пока не работает с Apple Pay, обратитесь в свой банк за дополнительной информацией.
Нужно ли платить за использование Apple Pay?
Нет. Apple не взимает никакой платы за использование Apple Pay в магазинах, онлайн и в приложениях.
Можно ли использовать Apple Pay за границей?
Apple Pay работает в странах и регионах, где поддерживаются бесконтактные платежи. Обратитесь в свой банк, чтобы узнать, взимает ли он какую-либо плату за использование сервиса за границей.
Что нужно, чтобы моя компания могла принимать оплату через Apple Pay?
Если ваша компания уже принимает кредитные и дебетовые карты, просто обратитесь к своему поставщику платёжных услуг с просьбой начать принимать оплату через Apple Pay. Если вы хотите принимать оплату через Apple Pay на своём сайте или в приложении, посетите страницу Apple Pay для разработчиков.
Как сообщить покупателям, что я принимаю оплату через Apple Pay?
Скачайте значок Apple Pay, который вы сможете использовать в электронной почте, на экране терминала, на своём веб-сайте или в приложении. Вы также можете заказать наклейки Apple Pay для размещения на витрине и возле кассы.
Wallet
Все ваши кредитные и банковские карты, проездные, посадочные талоны и многое другое. Всё это в одном приложении.

Настройка Apple Pay на вашем устройстве Apple.
iPhone
Откройте приложение Wallet
и коснитесь значка , чтобы добавить карту.
Apple Watch
Выберите Настройки
Wallet и Apple Pay
Добавить карту.
На моделях с Touch ID
выберите Системные настройки
Wallet и Apple Pay,
а затем — Добавить карту.
Как открыть карты на айфоне 11?
Как пользоваться Apple pay на iPhone?
Настройка Apple Pay на Apple Watch
Как включить бесконтактную оплату на айфоне?
Как на 11 айфоне сделать скриншот?
Создание снимка экрана на iPhone
- Одновременно зажмите боковую кнопку и кнопку увеличения громкости.
- Быстро отпустите обе кнопки.
- После создания снимка в левом нижнем углу экрана временно появится миниатюра. Для просмотра снимка нажмите на миниатюру, а для удаления миниатюры с экрана смахните влево.
Как поставить отпечаток пальца на айфон 11?
Добавить отпечатка пальца
Почему не работает Эпл пей на айфоне?
Сбои и неполадки в iOS.
Как проверить работу NFC на iPhone?
Окончив привязку карты, проверьте работу NFC. Для этого необходимо зайти в настройки iPhone. Перейдите к параметрам беспроводных сетей. Найдите в списке Near Field Communication и удостоверьтесь, что технология включена.
Как пользоваться Apple pay на iPhone 11?
Почему не работает бесконтактная оплата на айфоне?
Таким образом, причинами отказа бесконтактной оплаты обычно становится повреждение чипа или же антенны. Происходит это чаще всего после падения телефона, удара, попадания в него влаги. Также неисправность НФС чипа приводит к ошибкам при обновлении Айфона.
Как рассчитываться часами?
Как расплатиться в магазине
Как настроить NFC на iPhone?
Чтобы включить модуль NFC, нужно настроить Apple Pay.
…
Для этого нужно:
Что нужно чтобы расплачиваться телефоном?
Вы устанавливаете на телефон приложение для бесконтактной оплаты, вносите в него реквизиты своих банковских карт, включаете NFC — и можно не брать с собой карту в магазин. На кассе вы просто прикладываете к терминалу телефон — и оплачиваете покупки.
Как оплачивать покупки с помощью NFC?
Для оплаты при помощи NFC достаточно приложить смартфон тыльной стороной к терминалу, при этом выведя его из режима ожидания, и подтвердить свои действия отпечатком пальца, паролем и графическим ключом. Приходит оповещение, покупка оплачена, вы великолепны.
Читайте также:

