Как сделать календарь на рабочем столе компьютера
Обновлено: 06.07.2024

Гаджеты для ОС Windows способны не только оперативно предоставлять доступ к различной системной информации, но и частично облегчать работу за компьютером. Но в Windows 10 встроенные гаджеты отсутствуют, из-за чего пользователям приходится скачивать и устанавливать сторонние приложения и программы.
Что такое гаджеты в ОС Windows
Причины отсутствия встроенных гаджетов в ОС Windows 10
Популярные программы установки гаджетов под Windows 10
В интернете существует немалое количество программ для установки гаджетов под ОС Windows 10. Рассмотрим наиболее популярные и проверенные из них.
8GadgetPack
Главным достоинством программы является большое количество предлагаемых виджетов, а также их расширенные настройки, предусматривающие, в частности, автозапуск, масштабирование и назначение горячих клавиш. Чтобы скачать и установить программу, необходимо:
Видео: как добавить виджет на рабочий стол с помощью 8GadgetPack
Из всех доступных в программе 8GadgetPack виджетов наиболее интересными являются:
Gadgets Revived
Видео: как добавить виджеты с помощью программы Gadget Revived
Gadget Revived предоставляет лишь стандартный набор виджетов версии ОС Windows 7, поэтому каких-либо уникальных и необычных приложений в нём нет.
Missed Features Installer 10 (MFI10)
MFI10 является образом диска ISO, для его открытия понадобится программа-эмулятор CD/DVD-дисководов, например, Daemon Tools. Размер ISO-файла — около полутора гигабайт.
Чтобы скачать и установить программу, необходимо:
MFI10, как и Gadget Revived, предоставляет пользователями лишь стандартный набор виджетов из Windows 7.
Если вы хотите только добавить гаджеты на рабочий стол, то автор статьи советует отказаться от MFI10 в пользу Gadget Revived. Дело в том, что обе программы предлагают идентичный набор стандартных гаджетов из Windows 7, но Gadget Revived потребляет в разы меньше ресурсов операционной системы. К тому же, чтобы пользоваться MFI10, необходимо постоянно хранить на жёстком диске его ISO-образ.
XWidget
Главное достоинство этой программы в том, что она фактически является платформой для создания собственных виджетов. Чтобы начать пользоваться программой, следует:
Среди доступных по умолчанию виджетов программы XWidget наиболее интересными являются:

При сохранении нового виджета его имя нужно вводить исключительно на английском языке
AveDesk
Программа не требует установки (распаковывается из zip-файла), не требовательна к ресурсам системы, имеет простой дизайн, а также интерфейс на русском языке. Чтобы начать пользоваться программой, необходимо:
Из стандартного набора виджетов для рабочего стола, предлагаемых программой AveDesk, можно выделить следующие:
- FTP Drop: с помощью этого виджета можно быстро и легко передавать файлы по электронной почте, лишь перетащив на значок виджета необходимый файл; С помощью виджета вы также можете мгновенно загружать видео с YouTube (достаточно изменить адрес отправки в настройках)
- ChalkBoard: интересная замена привычным стикерам представляет собой виртуальную доску, заметки на которой пишутся мышкой; Изменить размер виртуальной доски можно в настройках виджета
- Translator: небольшой онлайн-переводчик с набором наиболее распространённых языков. Переводчик поддерживает 10 языков
- CTRL+B — выделение текста жирным;
- CTRL+I — курсив;
- CTRL+U — выделенные символы будут подчёркиваться;
- CTRL+T — перечёркнутый текст;
- CTRL+SHIFT+L — создание маркированного списка, двойное нажатие клавиш переключит на нумерованный список;
- CTRL+SHIFT+> — увеличение размера шрифта на единицу;
- CTRL+SHIFT+

Здравствуйте дорогие друзья! Часто ли вам приходилось покупать календарики? Или вы пользовались календарём на компьютере/телефоне? Ну а для поклонников бумажных календарей, будь то настенных или карманных, есть удивительная возможность — создать свой собственный календарь! И это вы сможете сделать на своём компьютере при помощи различных программ и сервисов, о которых я расскажу ниже.
Дизайн календарей
Это, наверно, самая популярная программа для создания календарей любых типов. Но, к сожалению, она платная. Однако вы можете использовать её функционал бесплатно 10 дней.

Далее выберите желаемый тип либо создайте календарь с нуля. После выбора типа выбирайте нужный шаблон, который затем вы сможете изменить под себя. Выбрать фон календаря, шрифт, расположение месяцев, добавить текст и т.д.

Когда вы закончите с дизайном календаря вы сможете его распечатать прямо из программы, нажав на соответствующую кнопку.
С помощью Дизайна Календарей вы сможете создать уникальный подарочный календарь или календарь для дома. Вы можете настраивать свой календарь как захотите: изменять праздничные дни, добавив, например, свой день рождения; добавлять свои фотографии на фон календаря; добавлять произвольные тексты любых шрифтов… И всё это в простой программе с удобным и красивым интерфейсом — Дизайн Календарей.
TKexe Kalender
Это бесплатная программа для создания различных типов календарей.

Далее выберите тип календаря, настройки, год, предлагаемый шаблон, фон и т.д. Изменить настройки отдельных элементов вы сможете кликнув по ним два раза. После всех настроек и создания желаемого календаря, вы сможете сохранить его, как изображение, либо распечатать прямо из программы.
Больше даже и говорить ничего не хочу о ней, и саму программу советовать не буду, не смотря на то, что она бесплатная. У неё совсем неудобный и некрасивый интерфейс, мало функций, неполный перевод… В целом программу TKexe Kalender не советую для создания календарей.
Microsoft Office Word
Да! Да! В Ворде можно создать вполне неплохой календарь. Чтобы создать календарь, для начала нужно найти шаблоны, хотя, если есть желание, можете создать календарь с чистого листа :-) .
Если же вы открыли саму программу Ворд, без открытия какого-либо файла, то увидите сразу похожее меню, в котором также нужно выбрать Календари.

Единственное, что плохо, это необходимость настраивать дни календаря на необходимый год, если, например, вы выбрали шаблон для 2014 года, а хотите календарь на 2016 год.
Календарум
Бесплатный сервис для создания не только календарей, но и визиток, конвертов. С помощью этого простого сервиса с красивым и удобным интерфейсом вы сможете создать уникальный календарь на любой год с собственным дизайном бесплатно и без регистрации.

Минус один — если хотите создать календарь с нуля, то придётся знать все даты и иметь много времени, так как придётся заполнять дни месяца, каждый раз добавляя текст.
Однако выбрав шаблон и внеся некоторые изменения в него, можно создать красивый календарь за несколько минут.
Windows 10 — это новая операционная система, созданная для быстрой и практичной работы. В этой системе, сравнивая с её предшественниками, много различных новшеств, программ и удобств для пользователей. Она отличается от предыдущих версий тем, что она очень легка в управлении, простой и одновременно стильный интерфейс, но и конечно же скорость работы. Windows 10 работает без каких-либо ошибок и задержек, на все команды пользователя реагирует мгновенно. В новой версии Виндовс произошли некоторые изменения, добавлено большое количество новых функций, добавлен совершенно новый календарь с дополнительными возможностями.

В чём же его особенности, как его установить и в чём отличия от старых версий календарей, которые были задействованы на более старых версиях ОС Windows 7 и 8?
Календарь на Windows 10 довольно-таки интересно расположен на рабочем столе, а точнее скрыт от пользователей, для того чтобы его открыть, нужно будет немного постараться. Открывается он также в правом углу, при нажатии щелчка кнопкой мыши, но для того чтобы он появился в этом углу, его сначала необходимо активировать.
Как активировать календарь на Windows 10

Как его грамотно настроить?
Настройка календаря достаточно простая и состоит всего лишь из нескольких простых операций:
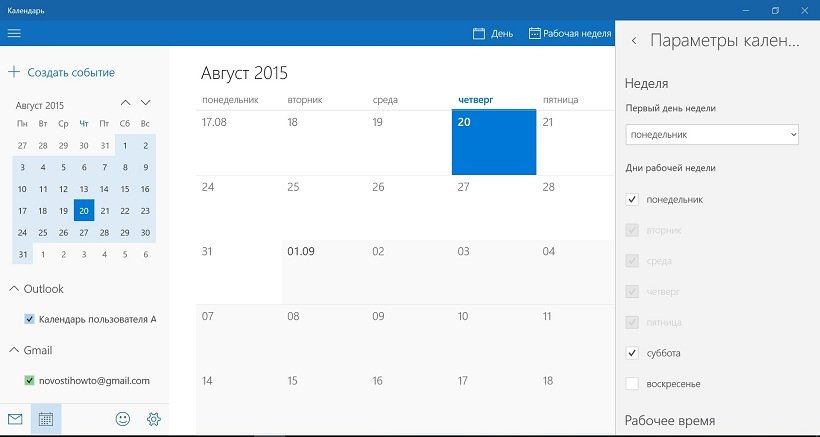
Сравнивая календарь ОС Windows 10 с тем, что был установлен на предыдущих версиях ОС, то конечно сразу можно найти большое количество отличий, даже в установке, которая не требуется на более старых версиях ОС, активация, которая не требуется на Windows 7, и дизайнерское оформление — на Виндовс 10 мы можем сами подбирать нужную цветовую палитру для календаря.

Примечание: в календаре 10 версии Windows представлено большое количество возможностей, мы можем создавать свои события, собрания, календарь тесно связан с электронной почтой, вся информация будет отображаться в почтовом ящике пользователя.
Календарь на Windows 10 практичный, стильно оформленный и обладает широким списком возможностей. Его активация не занимает много времени, благодаря ему вы сможете узнавать прогноз погоды на несколько дней вперёд, дорожные сводки, создавать свои задачи и напоминания. Он действительно очень удобный и нужный.
Полезное видео
Процесс активации наглядно разобран в следующем видеоролике:
Продвинутые записывают события в напоминалки телефона. Да, это эффективно – телефон запищит и вы вспоминаете что хотели сделать. Но этот способ не всегда удобен и отнимает немного времени, особенно если записывать надо частенько. На помощь идёт сервис Google Календарь, который умеет напоминать о событиях с помощью уведомлений на рабочем столе и по почте. Для пользователей Google Apps for Work, Google Apps for Education и Google Apps for Government доступны SMS-оповещения.
Как начать пользоваться Google календарём
Чтобы воспользоваться календарём необходимо иметь аккаунт Google, т.е. просто завести себе почту (не забудьте сделать почту безопасной). Если он уже есть, то переходим к Google календарю и начинаем знакомиться с его возможностями. При первом заходе будет показан небольшой мастер настройки с приветствием, где можно выбрать язык
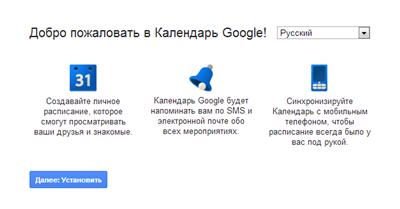
и затем часовой пояс
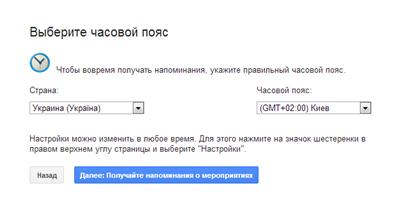
На следующем этапе настраиваются параметры уведомлений по умолчанию (потом всё можно изменить). Здесь мы можем установить способы напоминаний: электронная почта, всплывающее окно или СМС-уведомление, и время за которое должны приходить оповещения по умолчанию.
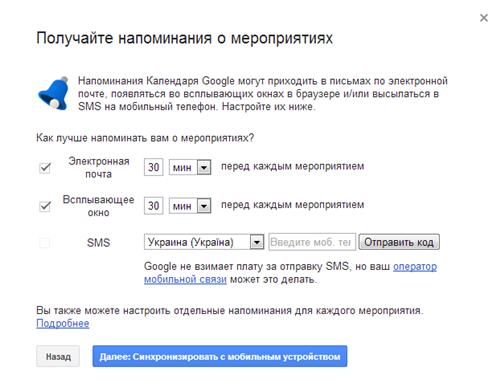
У меня и правда ничего не снимается и я не в курсе какой оператор может взимать плату. Попробуйте и сообщите в комментариях как у вас с этим. Далее переходим к самому календарю:
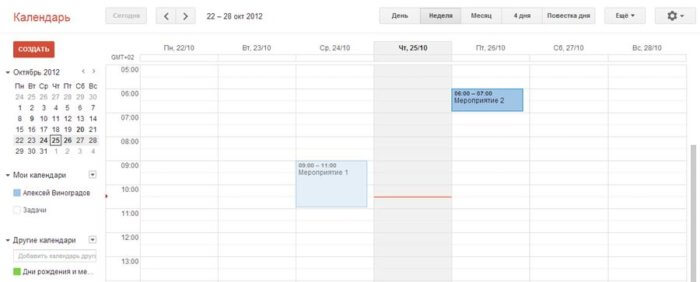
На вид обычный календарь, ничего сложного в нём нет. Можно выбирать масштаб отображения за день, неделю, месяц или 4 дня, как удобно. На скриншоте выбрана неделя, как самая удобная для меня. По горизонтали идут дни, а по вертикали часы.
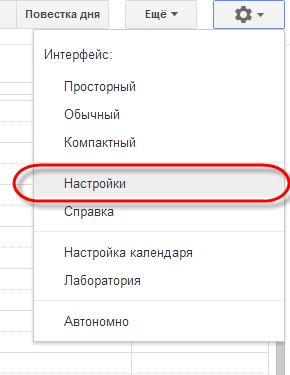
Как создать новое мероприятие в календаре
Немного освоились, теперь создадим новое событие. Для этого достаточно ткнуть мышкой в квадратик календаря с нужной датой и временем. Появится диалог с указанием имени мероприятия
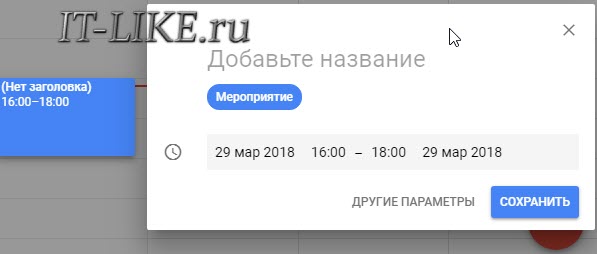
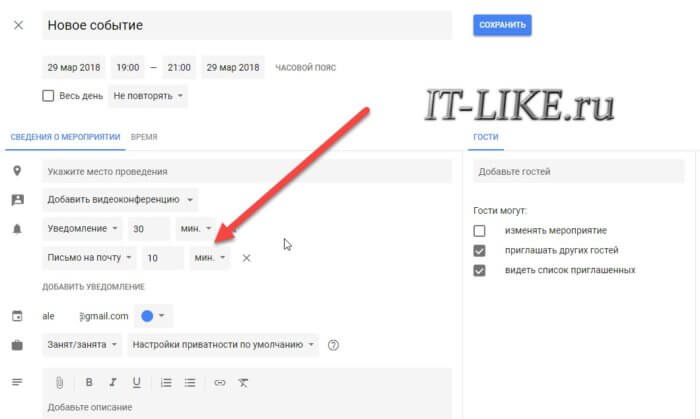
Получаем уведомления на рабочем столе
С почтой и SMS понятно, уведомления приходят и всё классно. А с всплывающим окном не всё так гладко. Стандартное окно всплывает только при открытом браузере и выглядит вот так:
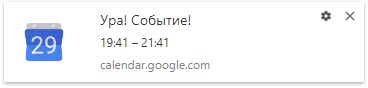
По непонятным причинам, оповещение не всегда срабатывает, поэтому будем использовать расширение Checker Plus for Google Calendar для Google Chrome, Opera, Яндекс-Браузера. После установки плагин попросит предоставить доступ к аккаунту:
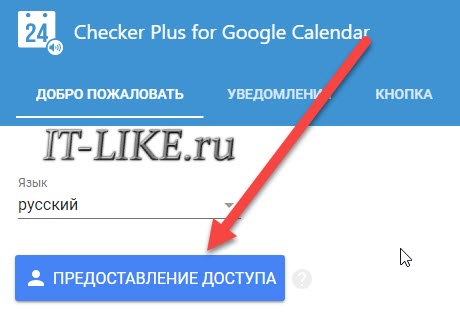
Спросит, залогиниться через аккаунт гугла или хрома? Тут всё равно, если в хроме авторизованы, то выбирайте его. Разрешаем доступ к календарю:
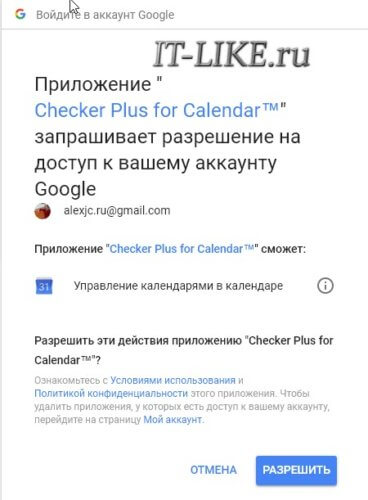
Откроется меню настроек, там много всего: звуки, типы напоминаний и опции. Можно выбрать всплывающее окно (Popup window) или Rich Notification (в центре уведомлений Windows).
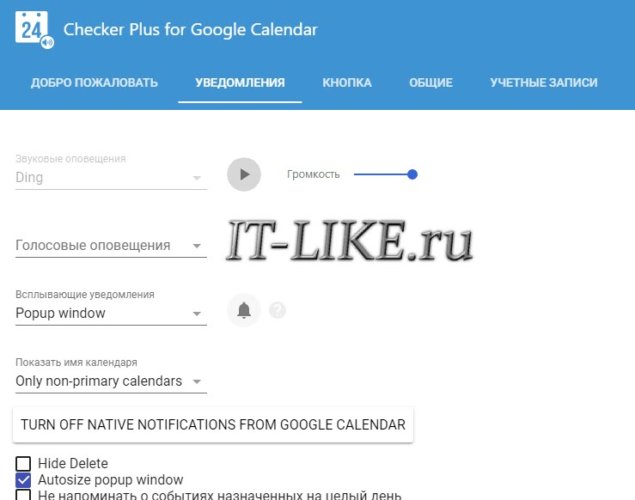
Теперь напоминания из календаря будут всплывать на компьютере вот в таком окошке со звуком:
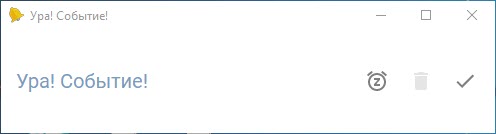
К тому же, прямо из него событие можно отложить от 5 минут до 7 дней. При левом клике по значку расширения можно увидеть календарь почти в том виде, в котором он есть на сайте Google.
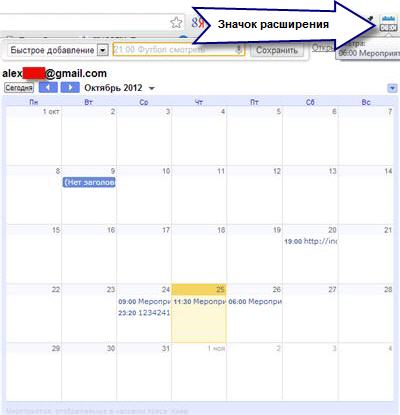
Лично мне этот сервис хорошо помогает в планировании дел. Для смартфонов есть одноимённое приложение, которое находится через поиск.
Читайте также:

