Как сделать из 11 айфона 11 про айфона
Обновлено: 06.07.2024
Если на iPhone 11, iPhone 11 Pro или iPhone 11 Max перейти, к примеру с iPhone 7 и более старых моделей, то прям со старта выясняется, что новые не только включаются/выключаются чуть иначе, но и перезапускается не так, и режимы восстановления с DFU у них тоже активируются по-другому.
Считается, что iOS работает в целом стабильно (если ей не мешать). И, к-примеру, режим DFU iPhone-юзеры в большинстве своем вообще никогда не включают (а некоторые о нем даже не знают).
Тем не менее, режим DFU у iPhone 11 тоже есть, и в случае возникновения различных неприятностей программного характера, когда перезагрузки уже не спасают, по-прежнему может помочь решить даже очень непростые с виду проблемы.
Вот только у новых iPhone 11 и 11 Pro, как и у предыдущих iPhone XR, iPhone XS и iPhone XS Max кнопка Home не предусмотрена.
Как включать и выключать свой новый iPhone 11, вы, наверняка, уже разобрались самостоятельно, а вот обо всем остальном мы сейчас расскажем. Значит, по порядку:
как принудительно перезапустить iPhone 11, iPhone 11 Pro или iPhone 11 Max
Делается это следующим образом:
как активировать режим восстановления у iPhone 11, iPhone 11 Pro или iPhone 11 Max
Для этого сначала с помощью кабеля Lightning на USB подключаем смартфон к Mac-у (или к Windows-ПК с iTunes) и затем:
Чтобы выйти из режима восстановления, просто жмем и удерживаем боковую кнопку на корпусе iPhone до момента, когда картинка подключения к iTunes выключится и смартфон начнет перезагружаться.
как активировать режим DFU у iPhone 11, iPhone 11 Pro или iPhone 11 Max
Прежде напомним, что процедура восстановления iPhone через режим DFU (Device Firmware Upgrade Mode) предполагает удаление всех хранившихся в памяти смартфона данных пользователя. Потому если аппарат еще хоть как-то работает и есть возможность забэкапить данные, то обязательно это сделайте. Выйти из режима DFU тоже не сложно, потому даже если вы забыли создать резервную копию данных, но еще не запустили процедуру перезагрузки (возвращения к заводским настройкам), то лучше выйти, сделать бэкап, а потом начать всё заново.
Так что, пересохраняем все, что можно, затем с помощью кабеля Lightning на USB подключаем смартфон к Mac-у (или к Windows-ПК с iTunes) и далее:
Чтобы выйти из режима DFU на iPhone 11, iPhone 11 Pro или iPhone 11 Max:
Как оперативно отключить Face ID в iPhone 11, iPhone 11 Pro или iPhone 11 Max
Напомним также, что при включении Face ID iPhone затребует пароль.
Купили себе новый iPhone 11 или iPhone 11 Pro и не знаете, как ввести его в режим восстановления или DFU? Ниже мы обо всём вам расскажем.
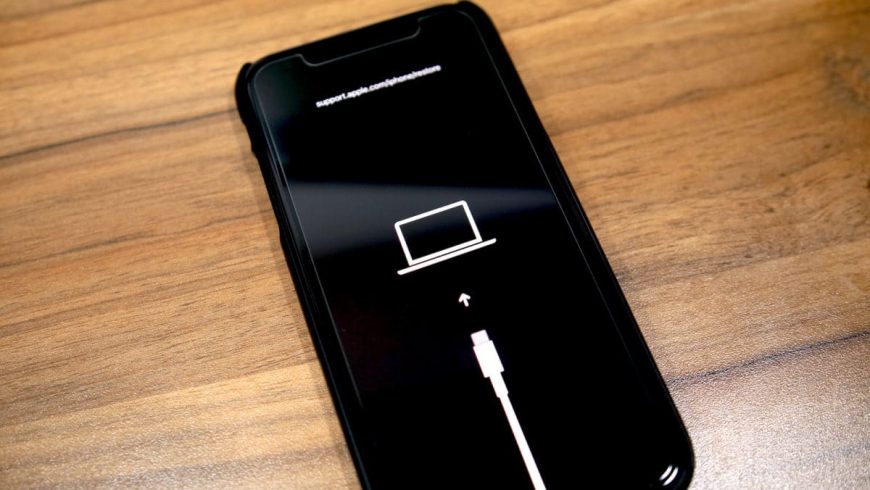
Эти режимы используются для решения проблем с iPhone. Способ отличается от способа на старых моделях с кнопкой Home. Кроме того, важно знать разницу между режимом восстановления и режимом DFU.
Режим DFU
DFU – сокращение от Device Firmware Update (обновление прошивки устройства). Это специальный режим, который позволяет подключить iPhone к программе iTunes на Mac или ПК, не вызывая процесса iBoot. Поскольку способ обходит iBoot, режим DFU можно использовать для обновления iOS, отката и даже перезагрузки устройств с привязанным джейлбрейком. Когда iPhone находится в режиме DFU, его экран полностью чёрный.
Режим восстановления
В отличие от режима DFU, режим восстановления вызывает процесс iBoot. Процесс проверяет, чтобы пользователь устанавливал прошивку, которая либо соответствует, либо новее нынешней. Когда iPhone в режиме восстановления, на экране будет значок подключения к iTunes. Это единственный способ отличить режим восстановления от DFU.
Как перевести iPhone 11 и iPhone 11 Pro в режим восстановления
Шаг 1: Для начала обновите программу iTunes до последней доступной версии. Если iTunes уже запущена на вашем Mac или ПК, закройте её. Если у вас macOS Catalina, шаг можно пропустить.
Шаг 2: Подключите свой iPhone 11 или iPhone 11 Pro к компьютеру. Если вы делаете это впервые, начните доверять устройству.
Шаг 3: Сделайте принудительную перезагрузку своего iPhone 11 или 11 Pro, не отключая его от компьютера. Для этого нажмите кнопку Увеличения громкости, затем кнопку Уменьшения громкости, а затем зажмите Боковую кнопку, пока iPhone не перезагрузится. Не отпускайте боковую кнопку, пока не увидите логотип Apple.
Шаг 4: Теперь вы можете обновить или восстановить свой смартфон с помощью iTunes или Finder в macOS Catalina. Если вы выберите обновление, смартфон будет обновлён до последней доступной версии iOS, и ваши данные сохранятся. Если вы выберите восстановление, все данные будут сброшены.
Чтобы выйти из режима восстановления, отключите свой iPhone 11 или iPhone 11 Pro от компьютера и включите его как обычно.
Как ввести iPhone 11 и iPhone 11 Pro в режим DFU
Этот способ используется в основном для отката до более старых версий iOS.
- Подключите смартфон к компьютеру.
- Нажмите и быстро отпустите кнопку увеличения громкости.
- Затем нажмите и быстро отпустите кнопку уменьшения громкости.
- После этого нажмите и удерживайте боковую кнопку, пока экран не станет черным, затем нажмите и удерживайте боковую кнопку и уменьшение громкости.
- Через 5 секунд отпустите боковую кнопку, продолжая удерживать кнопку уменьшения громкости.
Если появился логотип Apple, боковая кнопка удерживалась слишком долго.
В режиме DFU на экране нет никаких опознавательных знаков, экран полностью черный, iTunes сообщит, что устройство находится в режиме восстановления.
Если на устройстве отображается экран, в котором говорится о подключении устройства к iTunes, повторите эти шаги.
С помощью жестов или альтернативных кнопок, или с вашим лицом! В этом уроке мы объясним, как использовать iPhone 11-й и X-серии.
Как разблокировать ваш iPhone 11
Вместо Touch ID мы получаем Face ID.
Чтобы разблокировать ваш iPhone, вам просто нужно поднять устройство и посмотреть на него — по умолчанию вам нужно сделать зрительный контакт, преднамеренную функцию, предназначенную для того, чтобы люди не могли разблокировать ваш телефон, когда вы спите или без сознания. Он должен разблокироваться рядом мгновенно.
Обратите внимание, что это не приведет к автоматическому переходу на начальный экран, оно просто разблокирует устройство — это заметно по изменению значка замка в верхней части экрана.
Затем вам нужно провести пальцем снизу вверх или активировать одну из других функций, доступных на экране блокировки (например, камеру).
Мы рассмотрим эту функцию более подробно в другом месте: Как использовать Face ID.
Как использовать Apple Pay с iPhone 11
Потеря сканера отпечатков пальцев Touch ID также влияет на Apple Pay. Это тоже теперь подтверждается распознаванием лиц.
Вы должны дважды нажать на боковую кнопку (ранее известную как кнопка питания!), Посмотреть на свой iPhone, чтобы подтвердить свою личность, а затем поднести устройство к бесконтактному терминалу, чтобы завершить транзакцию.
Если вы используете Apple Pay онлайн или в приложении, все немного по-другому — вы дважды нажимаете и аутентифицируетесь, и транзакция должна быть завершена в течение 30 секунд.
Если это не так, вам придется дважды нажать и подтвердить подлинность снова.
Как вернуться на главный экран
В нижней части экрана есть небольшая полоса, за исключением случаев, когда она исчезает во время воспроизведения видео и т. П., Чтобы напомнить вам об этом.
Как получить доступ к Центру управления
Говоря о Центре управления, теперь он активируется, проведя вниз от правого верхнего угла экрана.
Возможно, вам не понравится выемка в верхней части дисплея, но с точки зрения интерфейса у нее есть преимущество, заключающееся в эффективном превращении верхнего края в две отдельные чувствительные к жестам секции.
И верхний левый край используется для чего-то еще …
Как получить доступ к Центру уведомлений
Проведите пальцем вниз от верхней части экрана (в середине или влево), чтобы открыть Центр уведомлений.
Как увидеть время автономной работы в процентах
Самый простой способ — открыть Центр управления, как описано выше: проведите пальцем вниз от правой стороны верхнего края.
Верхняя строка состояния тоже немного опускается, а с дополнительным пространством рядом с ней изображение батареи отображается в процентах.
Как переключиться с одного приложения на другое
Проведите пальцем вверх от нижней части экрана (на маленькой полоске), точно так же, как вы вернетесь к главному экрану, но на этот раз удерживайте большой палец или кончик пальца на экране несколько секунд, пока не появится переключатель приложений.
Теперь вы можете провести пальцем влево или вправо, чтобы пролистать недавно открытые приложения, а затем нажать на одно, чтобы открыть его.
Если вы не хотите беспокоиться о переключателе приложений и просто хотите вернуться к предыдущему приложению, вы можете провести по панели в нижней части экрана.
Некоторым ранним пользователям было легче сделать маленький полукруг вверх, поперек и затем вниз, но экспериментируйте, чтобы найти то, что лучше и эффективнее для вас.
В этом суть, но мы опишем этот процесс более подробно в другом месте: как переключать приложения на iPhone X.
Как делать скриншоты
Экран будет мигать белым, и в левом нижнем углу вы увидите небольшой эскиз скриншота. Вы можете нажать это, чтобы добавить аннотации или поделиться им, проведите пальцем влево, чтобы он исчез, или просто подождите, пока он не исчезнет.
Некоторые пользователи обнаруживают, что запускают скриншоты, не имея смысла — часто при поднятии iPhone. В отдельной статье мы объясняем, как остановить случайные скриншоты на iPhone X.
Как активировать Сири
Как выключить айфон 11
Вы выключаете большинство iPhone, удерживая боковую кнопку, пока не появится слайдер выключения питания. Но, как уже объяснялось ранее, это активирует Siri на этих телефонах.
Вместо этого, чтобы выключить iPhone 11 или X-серии, вы должны нажать и удерживать боковую кнопку и одну из кнопок регулировки громкости (вверх или вниз — это не имеет значения).
Снова, удерживайте их, пока не появится слайдер отключения питания, затем проведите по нему, чтобы выключить телефон.
Как принудительно перезагрузить iPhone 11
Вам нужно нажать (и отпустить) кнопку увеличения громкости, затем нажать (и отпустить) кнопку уменьшения громкости. Наконец, нажмите и удерживайте боковую кнопку — делайте это, пока не появится значок Apple.
Как перевести iPhone 11 в режим DFU
Подключите ваш iPhone к Mac или ПК и откройте iTunes (или Finder, если вы используете macOS Catalina). Нажмите и быстро отпустите кнопку увеличения громкости, затем нажмите и быстро отпустите кнопку уменьшения громкости.
Теперь вы можете отпустить кнопку уменьшения громкости.
Как активировать Reachability
Когда Apple впервые представила свои iPhone с большим экраном, она беспокоилась о том, что люди не смогут достать весь сенсорный экран большими пальцами, удерживая устройство, поэтому она представила новую функцию Reachability, которая приводила к уменьшению всего изображения на экране, когда
Теперь он активируется, проводя вниз в самом низу экрана. Это немного неудобно, так что читайте наш учебник Как использовать Reachability на iPhone XS Max для более подробного объяснения (и GIF!).
(Возможно, поиск AssistiveTouch будет быстрее на начальном экране настроек.) Включите этот параметр, и в правой части экрана появится кнопка
Как избежать выгорания экрана
Это крайняя форма сохранения изображения и главный недостаток OLED-экранов, которые в остальном превосходны. (XR и 11 имеют более старый тип экрана LCD.)
Если вы позволите статическому, яркому, высококонтрастному изображению отображаться на iPhone 11 Pro в течение длительного времени, существует опасность того, что оно попадет на экран и останется там в слабой призрачной форме надолго.
Так что будьте осторожны с использованием Auto-Lock, и не забудьте уменьшить яркость, если вам нужно, чтобы статичное изображение на экране продолжалось длительное время.
Дополнительные советы (и несколько возможных исправлений для проблемы, в случае, если худшее действительно случится) в отдельной статье: Как избежать и устранить выгорание экрана iPhone X.
Как использовать анимодзи

Егор Морозов | 16 Октября, 2019 - 14:26

Наверняка старых пользователей iPhone название гайда удивит: ведь многие знают, что достаточно просто удерживать иконку затвора, чтобы создать серию снимков. Однако в iPhone 11 такое действие приведет. к записи видео. Неужели Apple убрала режим серийной съемки? Разумеется нет, он остался, просто вызывается по-другому.
Для того, чтобы сделать серию снимков на iPhone 11, плавно потяните иконку затвора влево в вертикальной ориентации или вверх в горизонтальной. Если вы все сделали верно, на месте иконки появится счетчик сделанных кадров:
В своих iPhone 11 и iPhone 11 Pro компания Apple представила обновленные системы камер с двумя и тремя объективами, соответственно, и добавила несколько новых функций. О них стоит узнать подробнее.

Захват фото вне кадра
Когда вы делаете снимок с помощью телеобъектива или широкоугольной камеры на iPhone 11 Pro или широкоугольным объективом на iPhone 11, можно задействовать интересную функцию. Она с помощью одного из других объективов автоматически захватывает и то, что находится за рамкой видоискателя. Это очень полезно в случае случайной обрезки чего-то нужного.
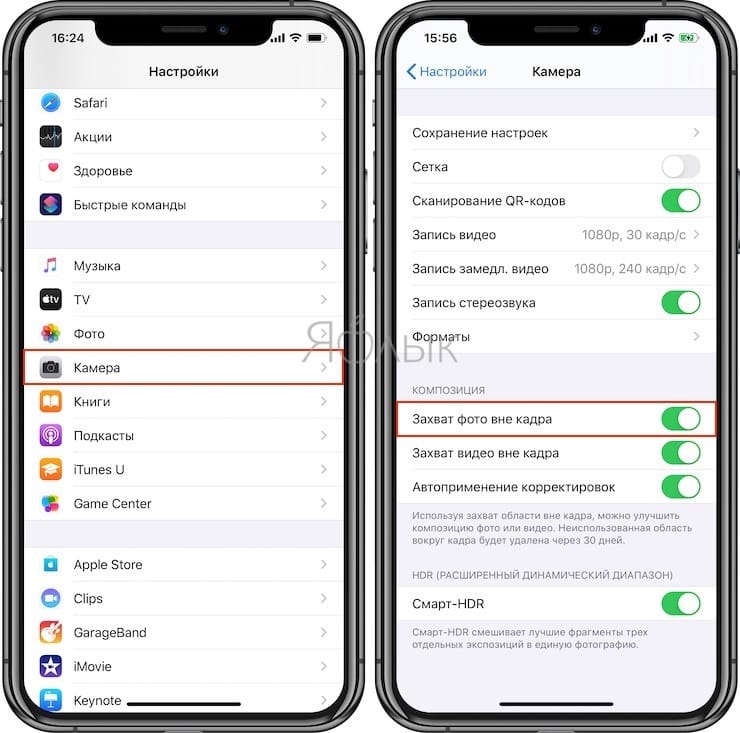
Любая фотография, ограниченная прямоугольными рамками, фактически имеет бОльшую площадь. Это можно использовать при изменении кадрирования снимка.
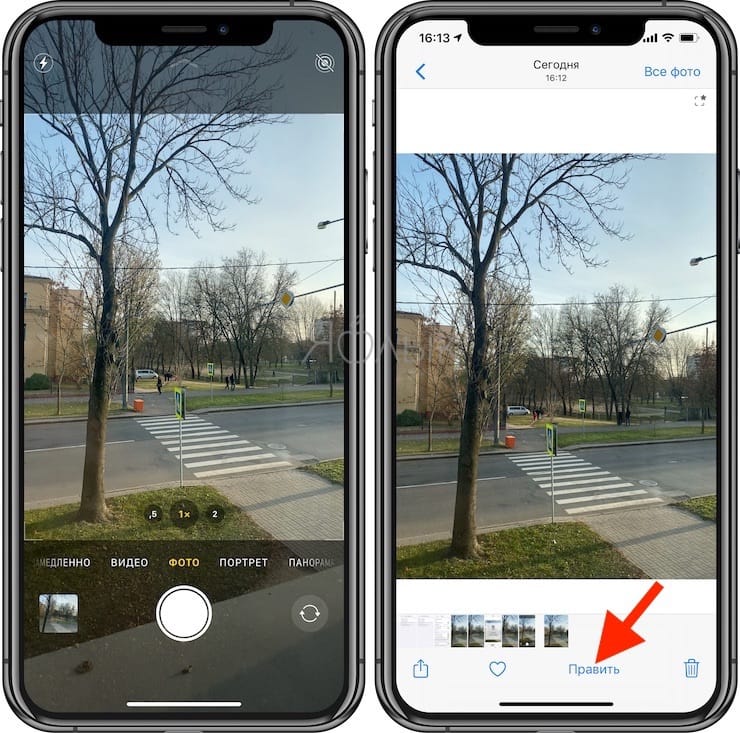
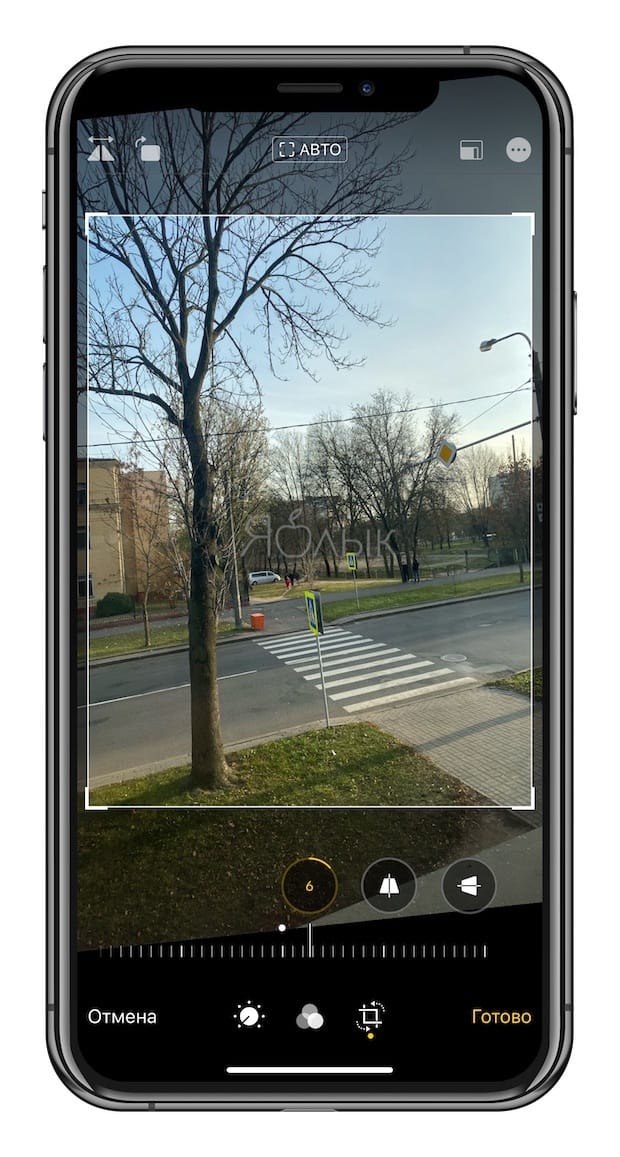
Эту функцию можно считать нишевой, тем не менее она может пригодиться для групповых снимков, пейзажных изображений, архитектурных фотографий и других ситуаций, в которых может потребоваться изменить обрезку изображения уже после съемки.
Deep Fusion
С выходом обновления iOS 13.2 на iPhone стала доступна новая функция камеры под названием Deep Fusion. Она работает в фоновом режиме и не требует включения. Deep Fusion использует машинное обучение и чип A13 в iPhone 11 Pro и 11 Pro для попиксельной обработки фотографий. При этом оптимизируется текстура, детализация, уменьшаются шумы в каждой части изображения.

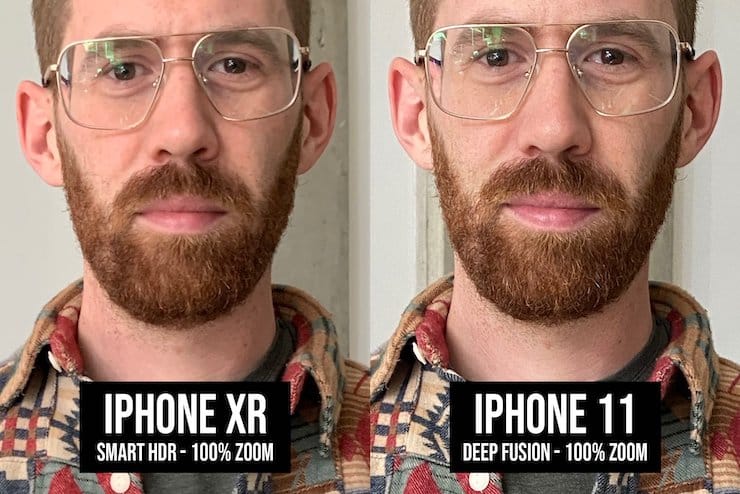

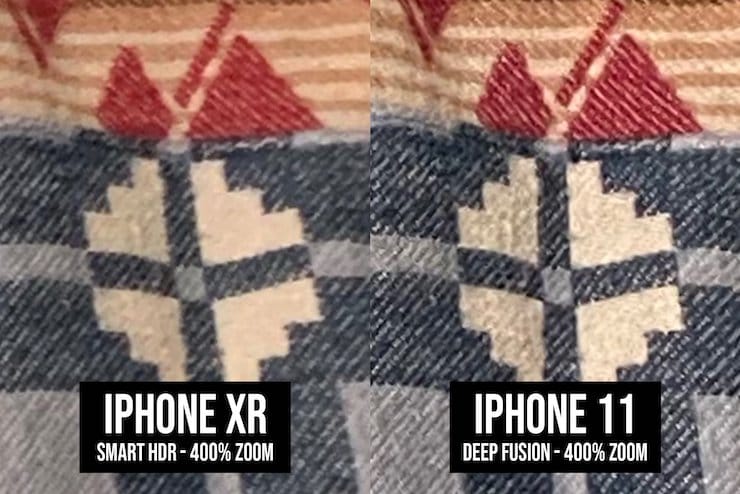
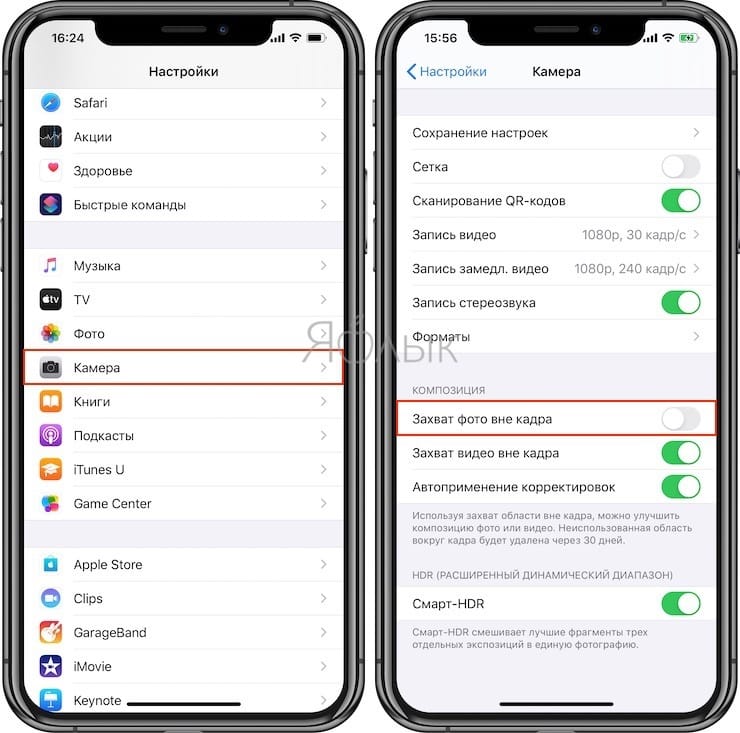
Съемка в ночном режиме
Этот режим уже назвали одним из ключевых для фотомодуля Phone 11 и 11 Pro. Наверняка вы о нем уже слышали, возможно, даже уже и попробовали в случае обладания одним из новых iPhone. Тем не менее есть несколько нюансов, о которых стоит знать.

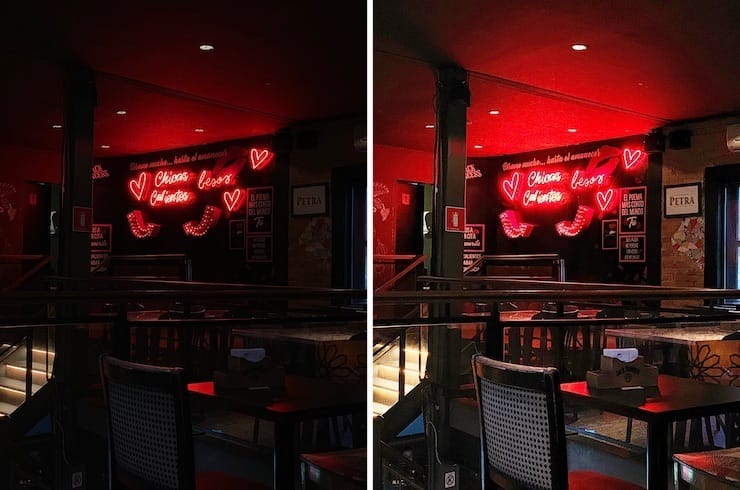
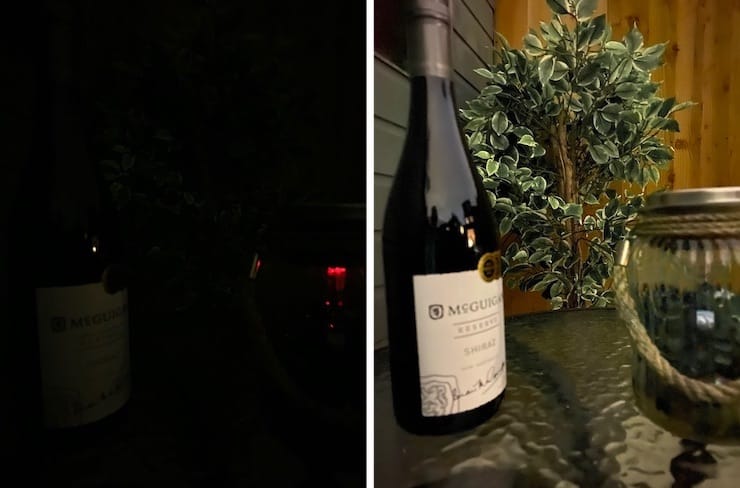

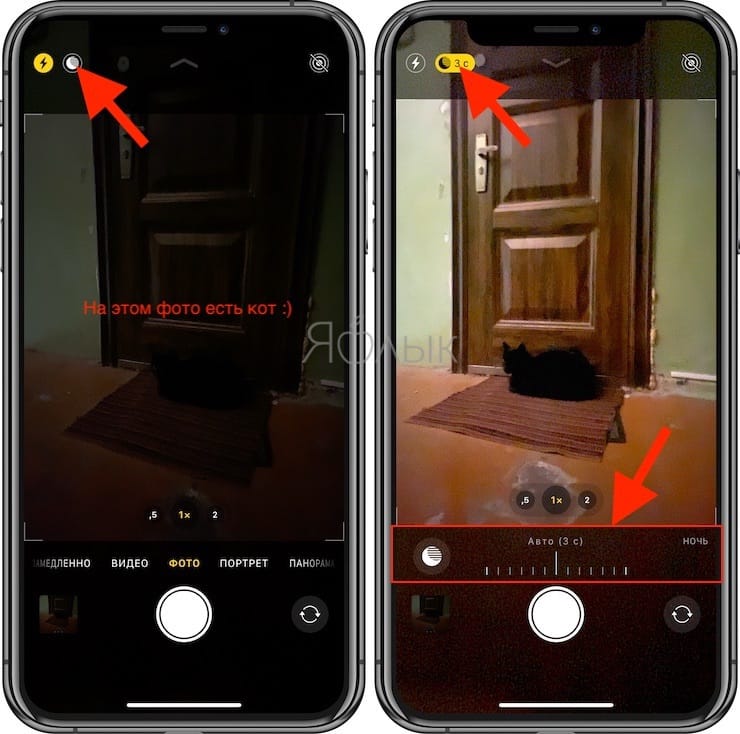
Quick Take
iPhone 11 и 11 Pro имеют удобную функцию Quick Take, которая позволяет легко снимать видео, не переключаясь в этот режим съемки. Если вы снимаете фотографии и решили вдруг начать снимать видео, просто нажмите и удерживайте кнопку спуска затвора, и смартфон начнет запись видео.
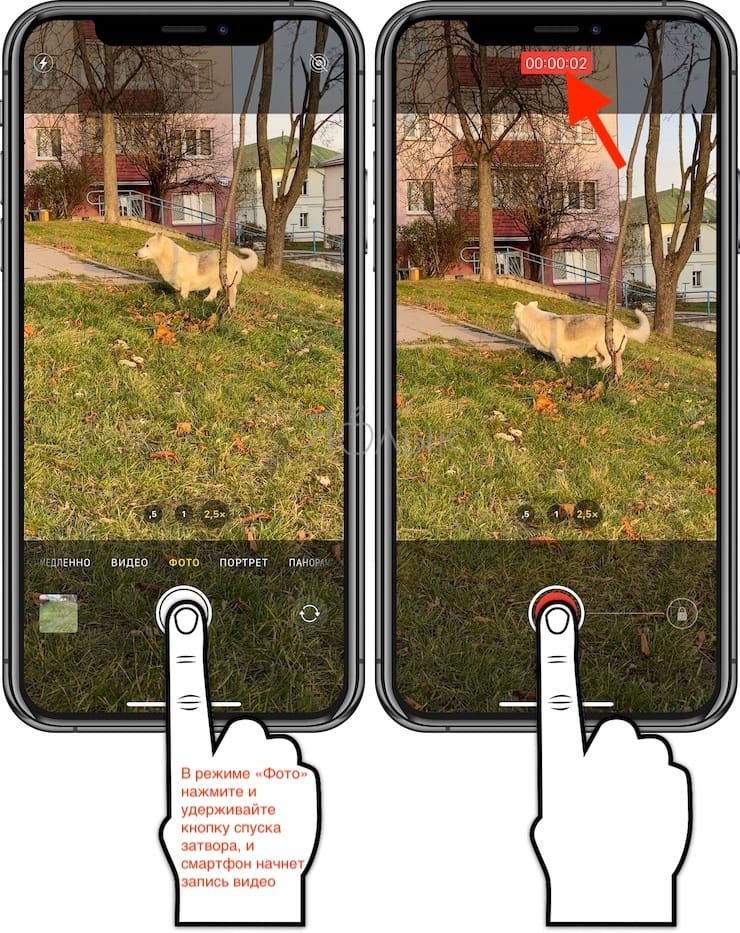
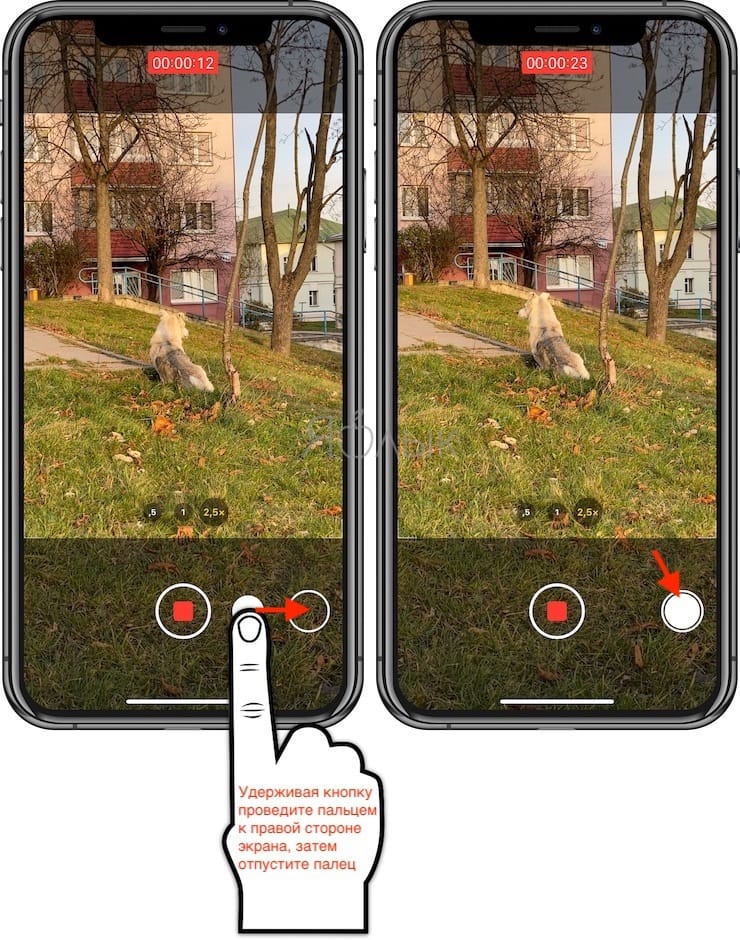
Режим серийной съемки по-новому
Удерживание кнопки спуска затвора позволяло осуществлять серийную съемку на старых iPhone. На iPhone 11 и iPhone 11 Pro это работает иначе.
Коснувшись кнопки спуска затвора просто сразу же проведите не вправо, а влево для активации режима серийной съемки. Такой режим делает несколько снимков в быстрой последовательности, а затем позволяет выбрать лучший из множества.
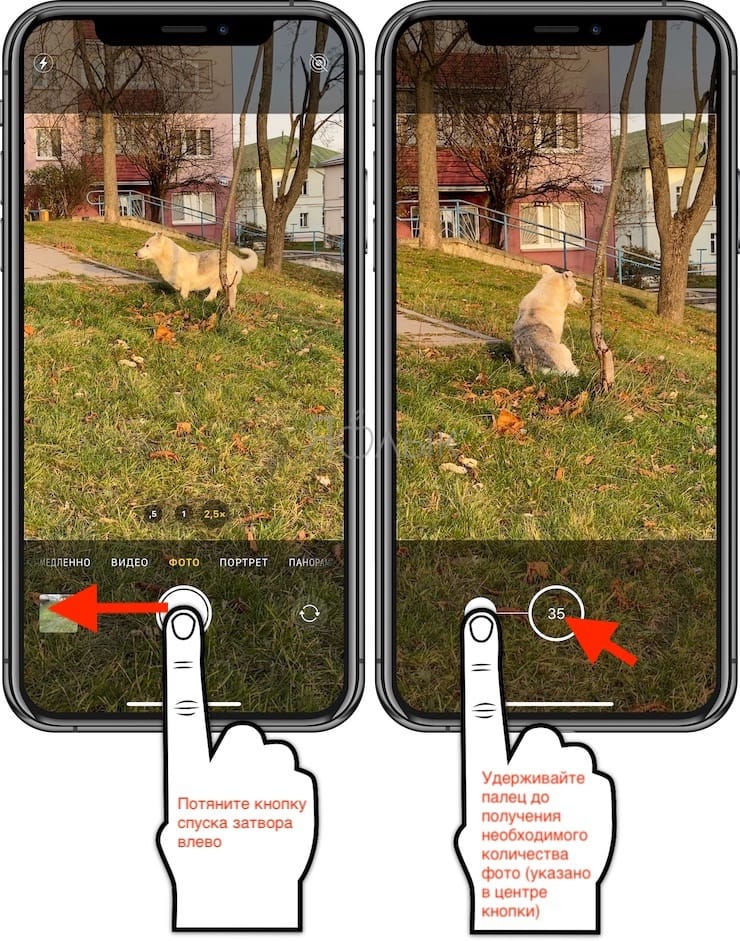
Зум в Портретном режиме
При использовании Портретного режима на iPhone 11 Pro и iPhone 11 Pro Max вы больше не ограничены одним объективом. На iPhone XS и XS Max только портретный объектив работал с таким режимом, но с новыми iPhone портретный режим работает как с телеобъективом, так и с широкоугольными объективами.
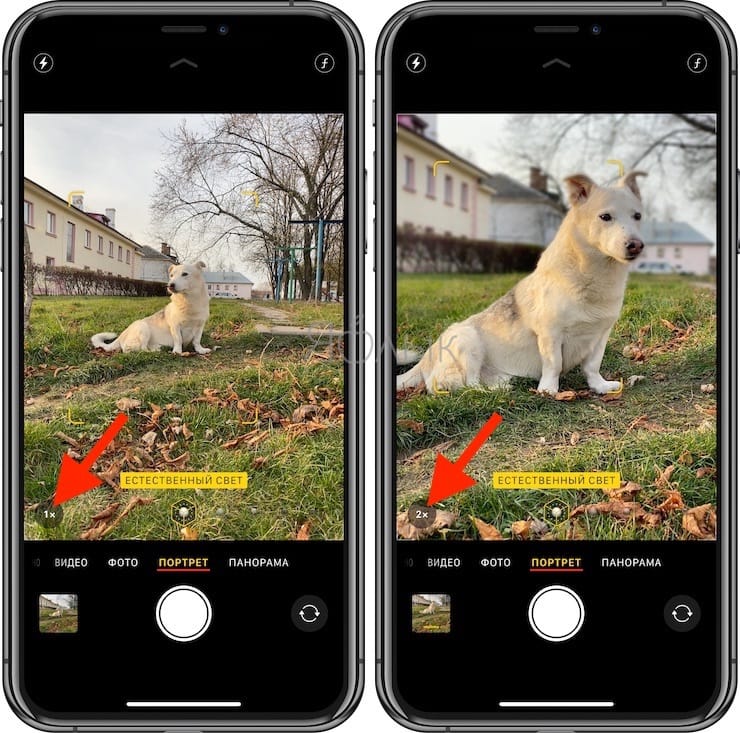
iPhone 11 не имеет телеобъектива, поэтому он ограничен широкоугольным объективом, что делает приближение невозможным.
Расширенные селфи
Фронтальная камера также была обновлена с опцией, которая позволяет вам получить больше объектов в кадре. Таким образом она идеально подходит для группового селфи.
Бонус: Видео из Live photos
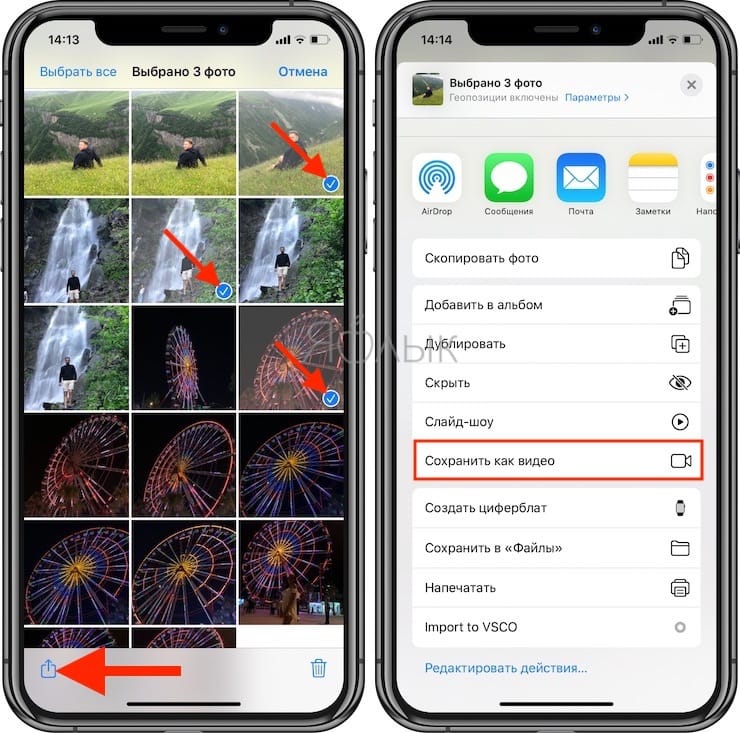
Читайте также:

