Как сделать интернет в телефоне без вайфая
Добавил пользователь Дмитрий К. Обновлено: 20.09.2024
Вы получаете все больше и больше телефонных счетов каждый месяц? Считаете ли вы, что ваши потоковые привычки Netflix становятся слишком дорогими? Вы должны знать, что вам не нужно полагаться исключительно на свой тарифный план, чтобы получать удовольствие от своих шоу, делать покупки в Интернете и общаться в чате.
Прекратите платить дополнительно за бесплатный интернет
Если у вас уже есть доступ к хорошей сети Wi-Fi в местах, которые вы посещаете чаще всего, возможно, вы захотите снизить стоимость своих мобильных данных. Некоторые телефоны также могут подключаться к Интернету через точки доступа USB или Bluetooth.
Не стесняйтесь сообщить нам, насколько велик был ваш самый большой ежемесячный счет за телефон? Стоило ли? Или вы тот человек, который пытается сохранить на телефоне как можно больше беспроводных сетей, чтобы избежать использования мобильных данных?
Сегодня в комментариях мне задали очень интересный вопрос. Можно ли в качестве Wi-Fi адаптера для компьютера использовать телефон на Android. Чтобы телефон, или планшет был подключен к Wi-Fi сети, и в режиме модема по USB кабелю передавал интернет на стационарный компьютер. У которого нет Wi-Fi адаптера и соответственно нет возможности напрямую подключатся к беспроводным сетям. И как оказалось – можно.
У меня почему-то никогда не было такой необходимости, и я не интересовался этим вопросом. Еще вроде со второй версии, на Android появился режим модема. И практически все телефоны и планшеты могут раздавать интернет на другие устройства по Wi-Fi, Bluetooth и по USB кабелю. Но как оказалось, Android устройства могут делится не только мобильным интернетом (EDGE, 3G, 4G) , но и Wi-Fi. А это значит, что с телефона можно сделать полноценный Wi-Fi адаптер для ПК.

Это очень полезная функция. Не редко бывает ситуация, когда после установки роутера, или покупки ПК нет возможности протянуть сетевой кабель к компьютеру. А с помощью этой функции можно подключить его к интернету. Пускай временно, пока вы не купите обычный Wi-Fi адаптер (что это такое я писал здесь, а о том как выбрать адаптер, можете почитать тут).
Я все настроил и проверил на телефоне Samsung Galaxy J5. Нашел только такой. Понимаю, что на других телефонах и планшетах, с другой версией Android и оболочкой, настройки могут немного отличатся. Но, думаю, не критично. Разберетесь. Или спросите в комментариях, если не сможете найти настройки.
Хочу еще добавить, что подключение к Wi-Fi сети через телефон работает очень стабильно и быстро. Интернет на компьютере "летает". В телефонах устанавливают хорошие беспроводные модули (не на всех, конечно) .
Подключаем компьютер к Wi-Fi сети через Android-устройство в роли адаптера
Сначала советую отключить мобильный интернет на своем телефоне. Просто отключите передачу данных через сотовую сеть. Это на всякий случай. Чтобы точно знать, что используется подключение по Wi-Fi.
Конечно же, ваш телефон должен быть подключен к Wi-Fi сети.
С помощью USB кабеля подключаем телефон к компьютеру. Он будет работать не только как адаптер, но еще и будет заражаться.

На телефоне заходим в настройки, в раздел "Подключения", дальше переходим в "Точка доступа и модем" и включаем "USB-модем" (общий доступ к интернет-подключению на этом телефоне) .
На компьютере сразу появится доступ к интернету через телефон.
Появится просто еще один сетевой адаптер. У меня Ethernet 4 (Remote NDIS based Internet Sharing Device) . У вас может быть другой. Это не важно.
Чтобы перестать использовать свой смартфон в качестве Wi-Fi приемника, просто отключите функцию "USB-модем" в настройках, или отключите телефон от компьютера.
Точно так же можно использовать и планшет на Android.
Надеюсь, эта статья вам пригодилась. Обязательно оставляйте в комментариях свои отзывы.
Доброго времени суток!
Как вы думаете, а что имеет большую распространенность и доступность: сети 3G/4G или кабельный интернет. (виды подключения к сети)
Ответ : если кабельный интернет доступен только в крупных городах (да и не во всех районах), то вот сети 3G/4G опутали не только города, но и даже районные центры и села.
Я тут намедни специально посмотрел карту покрытия 3G в разных областях — оказывается, сейчас можно выйти в интернет с помощью смартфона даже в селах, которые за сотни километров от крупных городов! Грандиозно! Лет 10 назад такое и представить было сложно.
Собственно, если интернет есть на смартфоне — он может работать и на ПК. О том, как его расшарить (т.е. поделиться им) — и будет эта статья.
- когда вы поедете за город на дачу (или будете в отпуске);
- на работе, если основной Интернет-канал у вас ограничен (и нет доступа к развлекательным сайтам) ;
- да и просто как резервный канал связи (особенно, если ваш основной Интернет-провайдер часто вас подводит).

3 варианта, как можно раздавать интернет со смартфона (режим модема)
По USB (актуально для ПК и ноутбуков)
Наиболее простой способ — это подключить телефон кабелем (он идет в комплекте к каждому аппарату) к USB-порту компьютера и расшарить (раздать) интернет.
Преимущество способа : просто и быстро, телефон помимо расшаривания сети еще и заряжается (а значит не сядет так быстро батарея).
Недостатки : можно подключить только к одному устройству (а если вам нужно расшарить интернет на 2-3 ПК?). К тому же лишние провода путаются под руками и ногами (21 век, а все еще. без них никуда).

Подключаем телефон к компьютеру с помощью USB кабеля
Само подключение к USB, думаю, рассматривать нет смысла (? ), а вот после него:
- проверьте, что на телефоне у вас есть сеть 3G/4G (обычно, отображается в верхнем меню);
- затем откройте настройки на телефоне: в разделе параметров сети выберите "Еще" (см. скрин ниже).

Далее откройте вкладку "Режим модема" (второе название: "Точка доступа" ) и включите режим "USB-модем" — как только загорелся зеленый "переключатель" и в верхнем меню появился значок USB ( ), значит интернет стал раздаваться.

Обратите внимание, в 99,9% случаев Windows автоматически подключается к этой сети и у вас появляется доступ к Интернету (см. пример ниже).

Если вдруг значок сети в трее по-прежнему 👉 с крестиком (без доступа к сети Интернету), попробуйте:
- нажать Win+R и ввести команду ncpa.cpl , нажать Enter. Должны открыться все сетевые подключения на ПК;
- далее нужно включить все сети с названием "Ethernet" (как правило, сеть от Android будет "Ethernet 3" ). Пример см. ниже ( для включения сети : просто жмете по ней правой кнопкой мышки и в меню выбираете требуемое) .
Появится новая сеть.
📌 В помощь!
Телефон на Android как модем для компьютера (по USB). И что делать, если интернет не работает при раздаче с телефона
Через Wi-Fi (актуально для ноутбуков и др. смартфонов)
Подключать через USB, конечно, удобно, но представьте если у вас не ПК, а ноутбук и все порты уже заняты? К тому же, если вы в дороге (скажем), то каждый лишний провод может оказывать огромное неудобство.
А созданная Wi-Fi сеть позволяет расшарить сеть сразу на несколько устройств: скажем, на ноутбук и еще один смартфон (например).
Как это делается : первые действия аналогичны — проверьте, что на вашем телефоне есть сеть 3G/4G и откройте настройки сети на Android, вкладку "ЕЩЕ" (см. скрин ниже).

Далее во вкладке "Режим модема" включите "Точку доступа Wi-Fi" . Затем задайте настройки точки доступа: имя сети и пароль для доступа.

Точка доступа Wi-Fi создана
После чего, к этой Wi-Fi сети можно подключиться, как и к любой другой. Если брать ноутбук — то просто щелкните по значку сети в трее, из списка доступных сетей выберите ту, которую мы создали: для доступа к ней необходимо ввести пароль.

Подключаемся к созданной Wi-Fi сети
В общем-то, если все верно — значок сети станет активным, можно пользоваться интернетом.

📌 На всякий случай!
Если вдруг у вас Wi-Fi сеть без доступа к интернету — т.е. на ней стал гореть желтый восклицательный значок, то ознакомьтесь с материалами этой статьи
Через Bluetooth (актуально для ноутбуков и др. смартфонов)
Если через USB-подключение или с сетью Wi-Fi возникли проблемы (например, некоторые устройства не поддерживают Wi-Fi, могли появиться системные ошибки, и пр.) , то можно попробовать расшарить сеть через Bluetooth.
Каких-то особых преимуществ у нее перед Wi-Fi нет (если не считать влияние на здоровье), но есть минус, времени на настройку — придется затратить чуть больше.
Действие первое : необходимо выполнить сопряжение устройств (т.е. соединить их).
Для этого откройте настройки Bluetooth на ноутбуке (самый простой способ — воспользоваться треем: там должен быть значок).
📌 В помощь!
Пропал значок Bluetooth: как его добавить в трей рядом с часами [инструкция]

Открываем настройки Bluetooth
Также можно открыть меню: ПУСК/Параметры/Устройства (Bluetooth и пр.) (это для пользователей Windows 10).
Далее нажмите по копке "Добавления Bluetooth устройства" .

Проверяем, включен ли Bluetooth и начинаем поиск устройства
На смартфоне включите Bluetooth — далее среди доступных устройств вы должны увидеть ваш ноутбук.
Щелкнув по нему, вы увидите запрос-подтверждение. Необходимо согласиться на сопряжение (в некоторых случаях придется ввести код для подключения, он будет отображен у вас на экране телефона) .

Доступные устройства - подключить / Android
В итоге, у вас в устройствах Bluetooth, должен быть подключен ваш телефон (обратите внимание на статус "подключено").

Устройство должно быть включено и подключено
Действие второе : расшариваем интернет с Android.
Проверяем наличие 3G/4G сети, затем открываем настройки сети, вкладку "Еще" (пример представлен на скрине ниже) . 👇

После чего, открываете вкладку "Режим модема" , и включаете телефон в режим "Bluetooth-модема" (должен загореться зеленый "переключатель" — т.е. телефон перешел в нужный режим).

Включен Bluetooth модем
После чего откройте 👉 панель управления Windows по адресу (чтобы открыть панель управления - нажмите сочетание кнопок Win+R , и введите команду control ) :
Панель управления\Оборудование и звук\Устройства и принтеры
В этой вкладке выберите свой телефон и щелкните по нему правой кнопкой мышки — в появившемся меню выберите "Подключаться через > точка доступа" (см. пример ниже).

Точка доступа - подключаться через это устройство
Собственно, у вас должна автоматически появиться новая сеть, с которой также автоматически соединиться Windows и появиться доступ к Интернету (о чем вас известит значок в трее - пример ниже).

Появился доступ к интернету
Если вдруг сеть не появилась: зайдите в сетевые подключения Windows (чтобы их открыть: нажмите Win+R , и введите команду ncpa.cpl ) и включите новую сеть вручную!
PS
Кстати, каждый раз сопрягать устройства не нужно — это достаточно сделать один раз. Поэтому, если рассматривать способ подкл. через Bluetooth — то он не такой уж и долгий (по крайней мере, при повторных подключениях. ).

По мере переноса личной жизни в сеть – социальные сети, приложения для переписки, сервисы с потоковым вещанием и т.д., — растет и значимость интернета. Что бы оставаться в сети, необходимо правильно подключить и настроить работу интернета на телефоне.
Способы подключения к интернету
Доступны три метода соединения с интернетом:
- Сеть оператора сотовой связи – мобильный интернет.
- Точка доступа Wi-Fi.
- Модем с модулем Wi Fi.
Мобильный интернет, предоставляемый оператором сотовой связи, доступен после ручной или автоматической настройки. Ограничений на перемещение нет (как в случае с Wi Fi), но на качество сигнала влияет близость с вышкой. Услуга выхода в сеть, если в тарифном плане нет бесплатного трафика, платная. Чаще операторы предоставляют пакетные предложения с определенным объемом трафика. По окончанию нетарифицируемых МБ, деньги снимаются с основного счета, поэтому рекомендуется устанавливать лимиты на трафик.
Точка доступа Wi-Fi обеспечивает выход в сеть беспроводным методом за счет роутера, подключенного к кабелю провайдера. Маршрутизатор распределяет интернет на несколько устройств и чаще устанавливается дома или в публичных местах: кафе, бар, банк или магазин. Такие точки редко располагают лимитированным трафиком, но зона покрытия не превышает 12-15 метров. Настройка, за исключением ввода пароля, отсутствует.
Модем с Wi Fi модулем – промежуточное решение, совмещающее беспроводное и мобильное подключение. Интернет предоставляется за счет установленного или вшитого номера, а доступ к сети осуществляется через модуль Wi Fi. Это позволяет распределить интернет между несколькими устройствами: смартфон, планшет или компьютер. А благодаря встроенному источнику питания, беспроводные модемы способны работать автономно.
Инструкция как подключить мобильный интернет
Подключение осуществляется после ручной или автоматической настройки. Предварительно, поинтересуйтесь у оператора насчет отправки автоматических параметров. При отсутствии такой возможности, уточните данные, для ручной настройки.
Ручная настройка
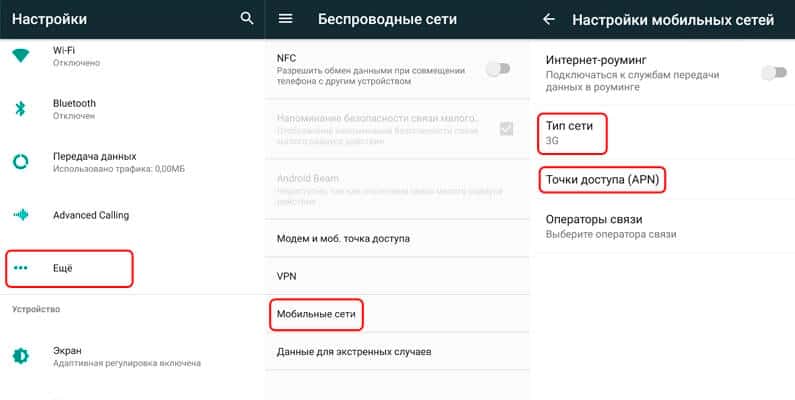
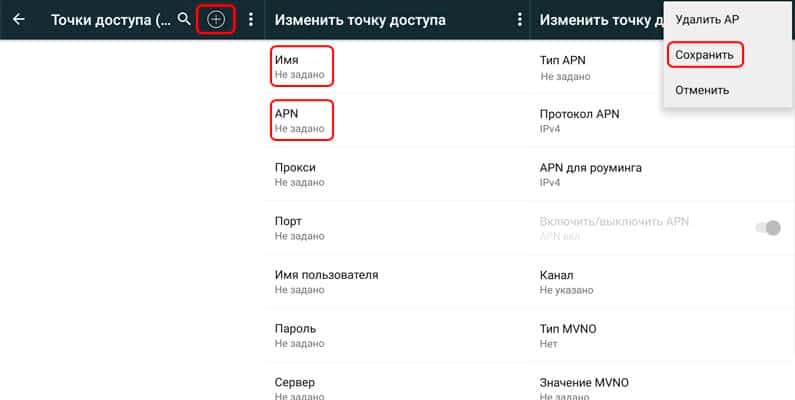
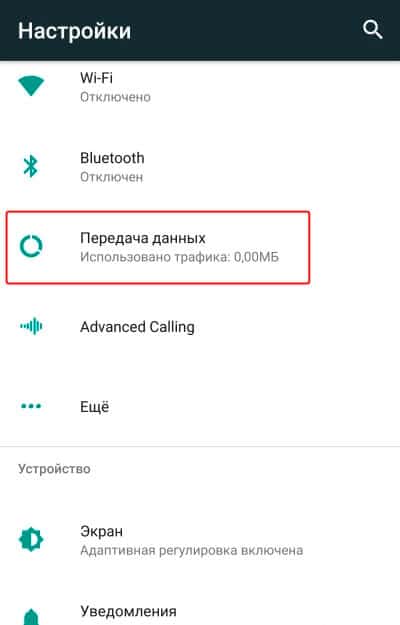
Автоматическая настройка
Настройка интернета на МТС, Билайн, Мегафон и Теле2
Настройки для МТС
Остальные пункты пропустите.
Настройки для Билайн
Остальные пункты пропустите.
Настройки для Мегафон
- Имя: название произвольное.
- APN: internet.
- Имя пользователя: gdata или оставить пустое поле.
- Пароль: gdata или оставить пустое поле.
- Тип APN: default.
- MCC: 250.
- MNC: 02.
Остальные пункты пропустите.
Настройки для Теле2
Остальные пункты пропустите.
Инструкция как подключить интернет на телефон через Wi Fi
- Откройте настройки мобильного устройства.
- Нажмите на пункт Wi Fi, затем активируйте модуль.
- Выберите из списка точку доступа и введите пароль. Если пароль не требуется, подключение выполнится автоматически.
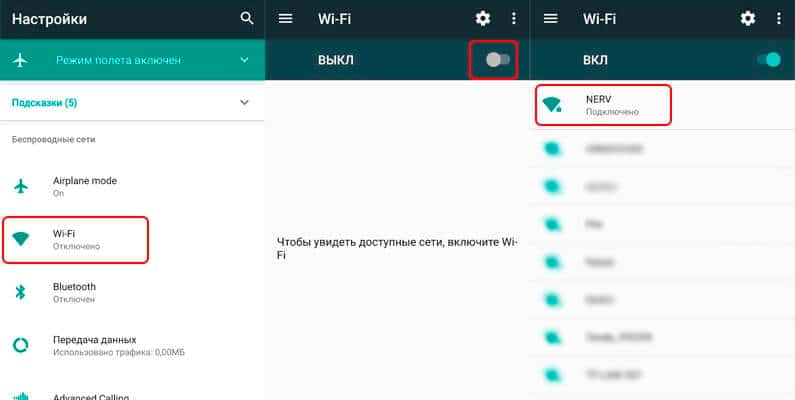
Как подключить интернет на телефон через беспроводной роутер

Сначала необходимо активировать интернет на мобильном роутере. Алгоритм действий следующий:
- Требуется включить роутер и подсоединить к компьютеру.
- Установить SIM карту, если это предусмотрено роутером. Продолжить, если номер вшит.
- Перейти на сайт провайдера. Автоматически откроется страница с активацией, где следует подтвердить указанные условия обслуживания и выбрать тарифный план. Если вариантов несколько, выбор следует делать исходя из норм потребления интернета и ежемесячной оплаты.
- После подтверждения тарифного плана, откроется страница с оплатой, где указывается абонентский номер – цифровой идентификатор, указанный на коробке устройства. Следует сверить данные, после чего провести оплату.
- После оплаты следует отключить роутер на 2-3 минуты, после чего включить и пользоваться.
Инструкция подключения к беспроводному роутеру, аналогична соединению со стационарной версией.
Вывод
В условиях не регулярного перемещения или когда нет необходимости в постоянном подключении к сети, оптимально использовать домашнюю точку доступа или публичные сети Wi Fi. Если наличие доступа к сети – обязательное условие, тогда следует подключить мобильный интернет. Для предоставления интернета нескольким устройствам, рационально приобрести мобильный роутер со встроенным модемом.
Иногда ПК приходится подключать к интернету через мобильный телефон, если отсутствует возможность выйти в глобальную сеть привычными способами (с помощью ADSL модема, роутера или кабеля). Многие пользователи в процессе подключения смартфона к ПК в качестве модема сталкиваются с различными сложностями, поэтому в этой статье подробно разобраны настройки телефона, позволяющие раздавать с него интернет трафик на ПК по Wi-Fi, Bluetooth связи и USB кабелю.
Когда нужно подключать интернет к компьютеру через Андроид
Часто возникают проблемы с кабельным интернетом, ADSL или USB модемом. Кроме того, во многих районах полностью отсутствует обычная связь. В этих случаях вам на помощь придет мобильный телефон на базе OS Андройд, с помощью которого можно раздать тремя способами трафик на ПК.
Это позволяет получить доступ к различным ресурсам. Например, пользоваться государственными услугами, удаленно учится или работать. Кроме того, глобальная паутина позволяет ежедневно общаться с родственниками, которые живут в других городах или странах. Благодаря этому также можно расширить свой круг общения. Доступ к интернету также позволяет обновлять драйвера, операционную систему и установленный софт, поэтому компьютер будет лучше работать. Правда перед подключением нужно позаботиться чтобы на вашем тарифе было достаточно трафика, так как во многих из них предусмотрены пакеты определенного объема. Поэтому желательно иметь безлимит, так как большой брат за день прокачивает много информации.
Раздаем WiFi с телефона на компьютер
Если у вас под рукой нет USB кабеля или роутера и на ПК имеется WI-FI модуль, то в качестве маршрутизатора можно использовать смартфон. Нужно только правильно его настроить и подключить компьютер к созданной точке доступа. Главное не забыть установить надежный пароль, чтобы злоумышленники не взломали вашу сеть (желательно его регулярно менять).
Настраиваем телефон
Для использования смартфона в качестве маршрутизатора (роутера) необходимо:

На этом настройку смартфона можно считать завершенной, после чего можно подключать к нему ПК для выхода в глобальную сеть.
На разных версиях ОС Андройд последовательность действий, название пунктов меню может немного отличаться, но в общем данная инструкция подходит для всех аппаратов.
Настраиваем компьютер
Для приема Wi-Fi сигнала ПК должен быть оснащен внутренним или внешним Вай Фай модулем. Кроме того, на него необходимо установить соответствующий драйвер. ПО для адаптера лучше всего скачивать с официального сайта производителя оборудования. Можно также воспользоваться специальным софтом, который автоматически ищет недостающие драйвера и обновляет устаревшее ПО на более новые.
После подключения устройства к компьютеру и инсталляции необходимого ПО нужно:
- Нажать иконку сети в области уведомлений на панели уведомлений, которая находится в нижнем правом углу монитора.
- Выбрать необходимую Wi-Fi сеть для подключения, которая была создана ранее на телефоне.
- Ввести пароль от сети, если она защищенная.
- Далее ПК подключится к беспроводной сети, после чего на нем появится доступ к мобильному интернету смартфона. В последующем он автоматически будет с ней соединятся, когда гаджет будет находиться в зоне видимости.

- высокая скорость передачи данных;
- с телефоном можно перемещаться по квартире или частному дому, главное, чтобы он не исчезал из зоны видимости;
- быстрая настройка;
- довольно большой радиус действия.
- быстрая разрядка батареи устройства;
- возможен взлом сети;
- падение скорости трафика при подключении одновременно нескольких устройств.
При использовании мобильного телефона в качестве модема ПК необходимо устанавливать на нем более скоростной тип сети 3G или 4 G. Необходимо протестировать, в каком режиме сети скорость больше, после чего установить его на смартфоне в качестве приоритетного.
Используем телефон в качестве USB-модема
Для длительной раздачи интернета со смартфона лучше всего подключить его к ПК с помощью USB шнура, так как в этом случае он будет заряжаться. Вай Фай удобная и практичная штука, но он потребляет много электричества, поэтому заряда батарейки на долго не хватит. Правда на сегодняшний день некоторые гаджеты снабжаются довольно мощными аккумуляторами, которых хватает на много часов непрерывной работы.
Настраиваем телефон
Для раздачи интернета с Android телефона на ПК по USB кабелю необходимо:

Настраиваем компьютер
Для подключения телефона в качестве USB модема часто на ПК требуется установить специальный драйвер. Для многих моделей Android гаджетов подходит Universal ADB Driver, который можно без особого труда скачать в интернете. Для этого достаточно воспользоваться поисковиком браузера.
- зарядка телефона;
- хорошая скорость передачи данных.
Для подключения телефона к компьютеру желательно использовать оригинальный USB кабель, потому что иначе могут возникнуть проблемы с соединением и скоростью передачи данных.
Используем Bluetooth
Если на телефоне не работает Wi-Fi модуль или отсутствует под рукой USB шнур, то можно раздать с него интернет на ПК по Bluetooth каналу. Этот способ подходит для временного подключения, потому что с медленным интернетом не очень приятно работать.
Настраиваем телефон

Настраиваем компьютер
Для нормальной работы Bluetooth модуля необходимо установить соответствующий драйвер на ПК. Чаще всего производители комплектуют их дисками с драйверами и другим полезным ПО. Может также подойти и встроенный в операционную систему драйвер. На крайний случай его можно скачать с официального сайта производителя ПК или Bluetooth платы.
После инсталляции необходимого ПО нужно выполнить сопряжение ПК с телефоном.
Для этого требуется:

- наличие модуля практически на всех телефонах.
- телефон не нужно держать постоянно возле компьютера.
- низкая скорость передачи данных;
- небольшой радиус действия.
Внимание! Если на ПК установлен Bluetooth старых версий скорость передачи данных будет маленькой, хотя для простого серфинга ее может хватить. Например, для общения в мессенджерах, просматривания сайтов, работы с почтой и т.д. Для скачивания больших файлов желательно использовать другой тип соединения.
Раздача интернета с помощью стороннего софта
Использование программы FoxFi
Для раздачи интернета по Вай Фай с помощью этой программы нужно:

Использование утилиты NetShare
Для расшаривания интернета смартфона с помощью утилиты NetShare требуется:
- Установить из Плей Маркета эту программу.
- Запустить ее.
- Активировать галочкой WiFi Hotspot и пароль для защиты сети.

Раздача интернета с помощью приложения Бесплатный Wifi Hotspot
С помощью этой программы трафик раздается так:

Приложения упрощают работу с устройством и расширяют его возможности.
Для этих программ требуется наличие Root на сотовом телефоне, иначе он не будет раздавать трафик. Интерфейс приложений довольно понятный, поэтому даже неопытный пользователь самостоятельно и быстро с ним разберется.
Если не получилось
Иногда в процессе использования телефона в качестве модема ПК возникают проблемы, поэтому ниже в таблице будут даны ответы на самые часто встречающиеся вопросы. Это позволит вам быстро решить проблемы, возникшие во время раздачи трафика со смартфона на персональный компьютер. В любом случае главное точно определить источник проблемы, чтобы быстро ее устранить.


Многие операторы мобильной связи ограничивают раздачу интернета с телефона, поэтому нужно сначала ознакомиться с особенностями предоставления интернета по вашему тарифу. Иногда провайдеры устанавливают дополнительную суточную абонентскую плату на раздачу мобильного трафика (стоимость приблизительно 30- 50 рублей в зависимости от сотового оператора). Можно также поменять оператора, сменить тариф или попытаться обойти это ограничение сменой TTL на ПК. Инструкцию по изменению TTL можно найти в интернете. Это также может быть связано с отрицательным балансом на номере или недостаточной для оплаты абонентской платы суммы на нем.




Проверьте целостность кабеля визуально. Просканируйте антивирусом оба устройства на наличие вирусов. Попробуйте также перезагрузить устройство и повторно синхронизировать его с ПК. Ели все это не поможет решить проблему, то нужно сбросить параметры гаджета до заводских через настройки или Recovery.

Скорее всего вышел из строя Bluetooth адаптер, поэтому необходимо проверить его работоспособность и при необходимости отремонтировать или лучше всего заменить. Стоимость ремонта такого оборудования часто практически совместима с ценой нового. Подключите его к другому ПК и проверьте раздачу, точно так же можно проверить работу в режиме модема по USB кабелю и Wi-Fi. Важно выяснить точно причину: в смартфоне или компьютере.
Иногда проблемы со связью удается решить простым перезапуском операционной системы. Перед поиском причин неполадок требуется разъединить и снова соединить друг с другом устройства.
Подключить, настроить и раздать интернет с телефона на ПК несложно, нужно только все делать четко по инструкции. Если в процессе подключения у вас возникнут проблемы, то ознакомьтесь с ответами на часто встречающиеся вопросы. Благодаря этому вы сможете быстро настроить устройства и выйти с ПК в глобальную сеть интернета для серфинга, просмотра онлайн видео, прослушивания онлайн музыки, общения и скачивания любого контента. Правда сотовый телефон не стоит использовать постоянно в качестве модема, потому что это плохо влияет на состояние его аккумулятора.
Читайте также:

