Как сделать идеальный компьютер
Обновлено: 07.07.2024
Привет друзья! Если вы компьютерный энтузиаст, то научиться самостоятельно собирать компьютер для вас не составит особого труда.
Когда я написал эту статью, то сразу показал её человеку, который ни разу не производил сборку персонального компьютера. Он внимательно её прочитал и стал задавать мне вопросы, из которых я понял, что публикацию нужно срочно дополнить множеством мелочей, только тогда она станет понятна начинающим, в результате я несколько раз почти полностью переписывал статью и вот только теперь предлагаю на ваш суд.
В своей прошлой публикации я объяснил вам, как правильно подбирать комплектующие компьютера друг под друга, ну а сегодня мы самостоятельно произведём классическую сборку ПК. Собирать компьютер лучше всего на столе, чтобы вам было всё видно и максимально удобно. Начнём с нанесения термопасты на процессор и установки его в сокет материнской платы, затем компонуем процессорный кулер и подключим его , после этого вставим в специальные разъёмы на материнке модули оперативной памяти, далее монтируем блок питания в корпус и стягиваем провода, закрепляем в системнике SSD, HDD, и только после этого устанавливаем в корпус материнскую плату.
↑ Как собрать компьютер самому
Во-первых, нам нужно купить термопасту и нанести тонким слоем на процессор. Стоит она недорого и продаётся обычно вместе со специальной твёрдой карточкой, с помощью которой, в буквальном смысле, размазывается по поверхности процессора. Зачем нужна термопаста? В ходе работы процессор сильно нагревается и с помощью термопасты эффективно отводит от себя тепло радиатору охлаждения.

На самом деле делается это очень просто, но если на этом этапе вы испытываете трудности, то на нашем сайте есть подробная статья о том, как нанести термопасту на процессор.


↑ Установка процессора в материнскую плату
Теперь устанавливаем процессор в материнскую плату, в моем случае i5 6400 и Asrock z170m pro4s. Производить установку процессора в сокет стоит очень осторожно и аккуратно, чтобы его не повредить. В особенности это относится к процессорам фирмы AMD, так как в отличие от процессоров Intel, которые имеют контактные площадки, у первых есть так называемые "ножки”, погнув которые процессор перестанет работать. Итак, открываем гнездо сокета на материнской плате с помощью боковой защелки и смотрим на ключи, которые показывают нам, как правильно следует вставлять процессор.


Берем процессор в руки и видим, что на нем есть соответствующие выемки, и треугольник в уголке благодаря которым будет сложно ошибиться в процессе установки.


убеждаемся, что он там не болтается и закрываем боковую защелку.

↑ Кулер охлаждения процессора
Далее, я предпочитаю обмундировать материнскую плату по полной программе и устанавливаю на нее процессорный кулер и оперативную память сразу же, вне корпуса, потому что лично мне с моими большими руками делать это в тесном пространстве (внутри корпуса) проблематично.
Итак, смотрим на материнскую плату и видим специальные разъемы под крепления кулера, туда- то мы с вами его и поставим.




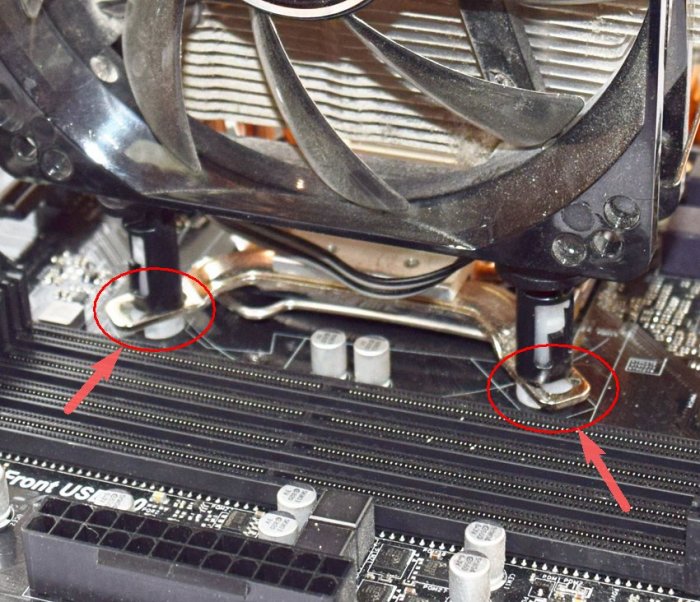

Не забываем так же подключить питание кулера в специальный разъем на материнской плате под названием CPU FAN.


↑ Оперативная память
Идем дальше, установка оперативной памяти. В моем случае это 4 планки по 4gb AMD Radeon R7 Performance Series. Итак, берем материнку, отжимаем боковые крепления слотов оперативной памяти и смотрим опять же на ключи.


На самих планках оперативной памяти есть такие же выемки. Просто вставляем планки в слоты соответствующим образом и нажимаем до щелчка.



Корпус компьютера
Выбор корпуса компьютера - серьёзное дело, поэтому мы написали на эту тему отдельную статью.
↑ Блок питания
Теперь, когда материнская плата полностью заряжена, переходим к установке блока питания в корпус. Многие советуют устанавливать в корпус сначала материнскую плату, я же предпочитаю и рекомендую вам начинать с БП, ведь если последовать моему совету можно и все необходимые провода протянуть должным образом и избежать повреждений мамки, так как блок, как правило, очень большой и занимает много места. Одно неловкое движение и можно легко повредить микросхемы – до свидания материнка. В моем случае корпус GMC Forge и БП Aerocool KCAS 600W.
Установка блока процесс очень простой. Ставим, протягиваем провода по своему желанию и закручиваем шурупы в специальные отверстия на корпусе сзади.





Хочу отметить, что блок питания всегда устанавливается таким образом, чтобы вентилятор был направлен вниз при нижнем креплении блока. Внутри корпуса можно сказать свой микроклимат и своя температура, поэтому будет лучше, если блок питания будет втягивать прохладный воздух снаружи, а не теплый изнутри.
↑ Твердотельный накопитель SSD и жёсткий диск
Теперь установим накопители до установки материнской платы по той же причине аналогичной с блоком питания. Вставляем твердотельный накопитель и винчестер в соответствующие корзины, если они есть, если их нет, то просто прикручиваем к корпусу. У меня в системе будет упорно трудиться Patriot Spark 128gb и Seagate Barracuda 7200 1000gb.



↑ Материнская плата
Переходим к установке материнской платы в корпус. На самой мамке есть специальные отверстия для крепления, в зависимости от модели количество этих отверстий может различаться. Вставляем материнку в корпус в соответствии с этими креплениями и закручиваем шурупами, которые обязательно идут в комплекте с корпусом.


↑ Питание процессора
Ну и наконец, нам осталось все это добро подключить между собой. Начнем с питания процессора. Разъем под питание бывает 4pin и 8pin и находится, как правило, непосредственно около процессора. Находим соответствующий кабель у блока питания и подключаем.
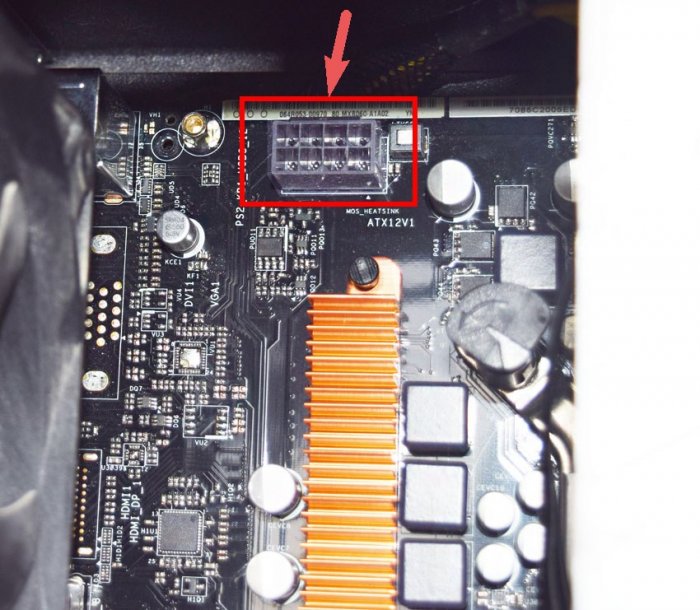

↑ Питание материнской платы
Далее питание на саму материнку. Кабель на блоке самый большой из всех, его сложно перепутать с другим, и бывает он 20pin и 24pin.



↑ Корпусной кулер
Переходим к подключению корпусных кулеров на вдув/выдув. Подсоединяются они в соответствующие разъемы на материнской плате с названием CHA FUN или SYS FAN или аналогичным.


Теперь подключим наши накопители интерфейсными кабелями SATA в соответствующие слоты на материнской плате.

Не забываем подключить дополнительное питание на наши накопители. В моем случае это можно сделать с обратной стороны корпуса.

↑ Подключение кабелей передней панели к материнской плате
Ну и напоследок я решил оставить самое сложное, что у большинства пользователей вызывает некоторые проблемы, а именно подключение питания передней панели. Все разъемы находятся в нижней части материнской платы. Начнем со звуковых выходов. Берем провод с названием AUDIOи подключаем в разъем с таким же названием.






Ну и наконец, следующие коннекторы: Power SW (PWRBTN) – отвечает за включение компьютера, HDD LED –индикатор работы жесткого диска, Power LED (PLED) – показывает включен компьютер или выключен, Restart SW (Reset)– отвечает за перезагрузку.

Подключается все это к специальному порту в нижней правой части материнки. Как правильно подключить вам помогут маленькие надписи возле порта. Главное не перепутайте плюс и минус.





Передняя панель подсоединена.

↑ Устанавливаем видеокарту





Так же обязательно прикрутите видеокарту к корпусу, что бы избежать поломок слота на материнской плате.
Распакуйте и достаньте из коробки корпус системного блока. Руками или с помощью отвёртки выкрутите винты крепления на задней стенке и снимите обе боковые крышки. Отложите их в сторону.
Большинство корпусов универсальны и поддерживают материнские платы нескольких форм‑факторов: от полноразмерного ATX до уменьшенного Mini‑ITX. Совместимость обеспечивается перестановкой направляющих в виде двухсторонних винтов, через которые плата крепится к шасси.
Кадр: @TehnoBelka / YouTube
Аккуратно примерьте плату на место. Совместите панель разъёмов с вырезом на задней стенке, а также крепёжные отверстия на плате и корпусе. Вкрутите направляющие не менее чем в 6–8 точках по периметру и по центру детали.
Ни в коем случае не крепите материнскую плату прямо к шасси без использования направляющих: это может вызвать короткое замыкание и повреждение электронных компонентов.
Необходимые двухсторонние винты обязательно идут в комплекте и даже могут быть предварительно установлены. В таком случае проверьте, совпадает ли их расположение с отверстиями на плате, и при необходимости переставьте.
3. Установите блок питания
Если корпус оснащён встроенным блоком питания (БП) — переходите к следующему пункту.
Некоторые системники поставляются без источника питания. В таких случаях деталь необходимо приобрести отдельно и установить в начале сборки, пока не мешают другие комплектующие. Как правило, для этого отводится отсек в самом низу или верху.
Задвиньте блок питания в корпус на его место и расправьте кабели. С помощью отвёртки закрепите деталь четырьмя винтами со стороны задней панели. Обратите внимание на положение вентилятора блока питания: он должен быть направлен вниз, независимо от отсека, в котором установлен.
На модульных БП со съёмными кабелями имеет смысл сразу подключить нужные провода и снять лишние, поскольку после монтажа трудно разглядеть маркировку гнёзд на корпусе блока.
4. Поставьте накопители
Для установки жёстких дисков и SSD‑накопителей в корпусе есть специальные отсеки, как правило, со съёмными салазками для удобного доступа. В зависимости от конструкции корпуса расположение этих мест немного различается, поэтому подробную информацию ищите в инструкции к системному блоку.
Установите жёсткий диск в 3,5‑дюймовый отсек и закрепите четырьмя винтами: по два на каждую сторону. Иногда для снижения шума и вибрации применяются мягкие шайбы или вставки. Если такие есть, не забудьте их поставить.
Твердотельные накопители могут крепиться как рядом с жёсткими дисками в 2,5‑дюймовом отсеке, так и отдельно (на шасси рядом с материнской платой или на нижней стенке). Как правило, SSD сначала прикручивается к специальным салазкам, а затем уже эта деталь устанавливается на положенное место.
5. Поместите процессор в слот
Теперь на время отложите корпус и займитесь установкой компонентов материнской платы. Первым делом поместите процессор в специальное гнездо, которое называется сокет. Суть проста: открыть защёлку, вложить чип и закрыть её. Однако в зависимости от платформы действия немного отличаются.
У Intel процессоры имеют множество контактов, которые соприкасаются с ножками сокета. У AMD всё наоборот: чипы усеяны штырьками‑иголками, входящими в отверстия гнезда. Чтобы процессор нельзя было вставить неправильно, используются ключи — специальные вырезы по сторонам или треугольник на одном из уголков.
Подробно об установке сказано в инструкции к материнской плате. В общих чертах нужно сделать следующее. Отведите фиксатор сокета, чтобы освободить защёлку. Поднимите прижимную рамку и уложите чип на контактную площадку, ориентируясь на ключи. Слегка пошевелите процессор и убедитесь, что он встал ровно. Опустите рамку, не прикладывая усилий, и защёлкните фиксатор.
6. Закрепите кулер процессора
Далее на процессор устанавливается радиатор с вентилятором. Они могут или идти в комплекте с процессором (обычно более простые версии) или покупаться отдельно (эффективные решения для производительных систем).
Очистите крышку процессора смоченной в обезжиривателе салфеткой и нанесите на поверхность небольшое количество термопасты. Равномерно распределите массу тонким слоем с помощью пластиковой карты или пальцем, обёрнутым полиэтиленовым пакетом. На комплектных кулерах термопаста обычно уже есть.
Кадр: @TehnoBelka / YouTube
Приложите радиатор к процессору и зафиксируйте. В зависимости от модели кулера креплениями могут служить защёлки с прижимом, поворотные фиксаторы или винты, вкручивающиеся через металлическую пластину с обратной стороны материнской платы. Подключите кабель вентилятора к разъёму с обозначением CPU_FAN.
Если используется большой кулер с массивным радиатором, то его лучше крепить уже после установки материнской платы в корпус. Иначе её будет сложно водрузить на место.
7. Вставьте оперативную память
ОЗУ — последняя деталь, которую удобнее вставить в материнскую плату до её монтажа в системный блок. Благодаря специальным пазам модули памяти нельзя установить неправильно.
Нажмите на защёлки по краям слотов и отведите их в стороны. Ориентируясь на прорези, установите планки памяти в слоты и несильно надавите до щелчка. Проверьте, чтобы модули были вставлены полностью и боковые защёлки закрылись.
Если модуль памяти один, его можно установить в любой разъём. Если же используется две планки ОЗУ одинакового объёма, их следует поставить не рядом, а через один слот, то есть в первый и третий или во второй и четвёртый. Это позволит активировать двухканальный режим работы памяти и повысит производительность на 10–20%.
8. Установите материнскую плату в корпус
Первым делом возьмите комплектную металлическую заглушку, которая прикрывает разъёмы, и вставьте в вырез на задней стенке корпуса.
Поместите плату внутрь, придвинув к установленной металлической панели, чтобы перфорация совпала со всеми разъёмами. Совместите крепёжные отверстия с вкрученными в шасси направляющими и заверните отвёрткой все винты. Не переусердствуйте с зажимом, чтобы не повредить плату.
9. Поставьте видеокарту
Если используете интегрированную графику и не планируете установку дискретного видеоадаптера, переходите к следующему пункту.
Видеокарта обычно имеет большие размеры и не только вставляется в свой слот, но и дополнительно крепится к корпусу. Именно поэтому она устанавливается в последнюю очередь. Для подключения используется разъём PCI Express, который располагается сразу под сокетом процессора.
Примерьте компонент и извлеките одну или несколько заглушек на задней стенке системного блока, чтобы обеспечить доступ к разъёмам графического адаптера.
Кадр: @TehnoBelka / YouTube
Отведите фиксатор слота видеокарты и аккуратно вставьте адаптер до щелчка. Убедитесь, что компонент вошёл в разъём до конца и прикрепите его одним или двумя винтами к задней стенке корпуса.
10. Подключите питание и другие кабели
Когда все комплектующие установлены, остаётся подключить накопители, питание и остальные провода. Каждый из них имеет специфический разъём с ключом, поэтому ошибиться и вставить их неправильно попросту невозможно.
Кадр: @TehnoBelka / YouTube
Самый длинный 24‑контактный штекер от блока питания соединяется с соответствующим разъёмом на материнской плате. На некоторых моделях плат используются 20‑контактные разъёмы. В таком случае нужно просто подключить штекер, сместив его в сторону, или снять с него дополнительную 4‑контактную колодку, если это возможно.
Кадр: @TehnoBelka / YouTube
Одним или двумя 4‑контактными штекерами обеспечивается дополнительное питание процессора. Соответствующие разъёмы находятся рядом с ним.
Кадр: @TehnoBelka / YouTube
Жёсткие диски и SSD‑накопители подключаются SATA‑кабелями к материнской плате и плоским 4‑контактным разъёмом к блоку питания.
Кадр: @TehnoBelka / YouTube
Если на видеоадаптере есть разъёмы дополнительного питания, подключите их соответствующими проводами. Обычно это 6- или 8‑контактные штекеры, хотя встречаются различные комбинации: 6 + 6, 6 + 8, 8 + 8.
Кадр: @TehnoBelka / YouTube
Корпусные вентиляторы подключаются к разъёмам с тремя или четырьмя штырьками на материнской плате, которые промаркированы обозначениями CHA_FAN1, CHA_FAN2 и так далее. Вентилятор с тремя проводами можно подключить к 4‑контактному разъёму — в этом случае один из контактов просто останется незадействованным.
11. Присоедините провода передней панели
Последним штрихом будет подключение кабелей передней панели, которые отвечают за работу кнопок включения и перезагрузки, светодиодных индикаторов, а также USB и аудиоразъёмов. Чтобы не запутаться, смотрите инструкцию к материнской плате.
Кадр: @TehnoBelka / YouTube
Самое сложное — кнопки и индикаторы. Они подключаются тонкими 2‑контактными штекерами с подписями RESET, HDD_LED–, PWR_LED+ и так далее. Соедините их с колодкой PANEL, штырьки которой имеют такую же маркировку. Здесь же подключается провод системного динамика.
Для обозначения положительного вывода иногда вместо значка плюса используется стрелка. Но, даже если перепутать, ничего страшного не случится: просто светодиод не будет работать. Для кнопок же полярность и вовсе не важна.
Кадр: @TehnoBelka / YouTube
Провода USB‑портов соединяются с соответствующими разъёмами на материнской плате — F_USB 2.0 и F_USB 3.0. Первый поменьше, второй — побольше.
Кадр: @TehnoBelka / YouTube
Для работы гнёзд микрофона и наушников на передней панели необходимо подключить штекер HD_AUDIO или AAFP к одноимённому разъёму на плате.
12. Сделайте тестовый запуск
После того как всё будет подключено, внимательно осмотрите все соединения и убедитесь в их надёжности. Подключите монитор, клавиатуру, мышь, вставьте кабель питания в розетку и выполните пробный запуск компьютера.
Если после нажатия кнопки включения прозвучит одиночный сигнал и на мониторе откроется экран настройки, значит, всё сделано правильно. Отключите ПК от электропитания, подвяжите все кабели внутри корпуса пластиковыми стяжками и закройте боковые крышки.
Теперь можно приступать к установке операционной системы и пользоваться новым компьютером.
Подробный процесс сборки компьютера показан в этом видео.
Инженер-механик, хорошо разбираюсь в технике и технологиях. Более 10 лет пользуюсь Mac и iPhone, знаю всё об экосистеме и продуктах Apple. Не только пишу, но и умею и люблю работать руками. 3 года трудился автослесарем, машину чиню только сам. Спроектировал и с нуля построил дом своими руками, накопив по ходу немало опыта. Обожаю олдскульные видеоигры и комиксы, играю на гитаре.
В этой статье я хочу рассмотреть эти настройки компьютера, которые помогут вам выжать из него максимальную производительность (разгон процессора и видеокарты в этой статье рассматриваться не будет)!
Статья ориентирована в первую очередь на ОС Windows 7, 8, 10 (не лишним будут некоторые моменты и для Windows XP).
1. Отключение ненужных служб
Первое, что я рекомендую сделать при оптимизации и настройки компьютера — это отключить не нужные и не используемые службы. Например, многие пользователи не обновляют свою версию Windows, но почти у всех работает и запущена служба обновления. Зачем?!
Дело в том, что каждая служба нагружает ПК. Кстати, та же служба обновления, порой, даже компьютеры с неплохими характеристиками, нагружает так, что те начинают заметно притормаживать.

Windows 8 — нажатие кнопок Win+X открывает такое окно.
Далее в вкладке службы можно открыть нужную службу и отключить ее.

Windows 8. Управление-компьютером

Службы которые можно отключить (без серьезных последствий*):
- Windows Search (Служба поиска)
- Автономные файлы
- Вспомогательная служба IP
- Вторичный вход в систему
- Диспетчер печати (если у вас отсутствует принтер)
- Клиент отслеживания изменившихся связей
- Модуль поддержки NetBIOS
- Сведения о приложении
- Служба времени Windows
- Служба политики диагностики
- Служба помощника по совместимости программ
- Служба регистрации ошибок Windows
- Удаленный реестр
- Центр обеспечения безопасности
2. Настройка параметров быстродействия, эффекты Aero
Если речь идет о максимальной производительности компьютера — то эти эффекты нужно отключить.
Как изменить параметры быстродействия?
1) Первое — переходите в панель управления и открываете вкладку « Система и безопасность «.

2) Далее открываем вкладку « Система «.


4) Далее заходим в параметры быстродействия (см. скриншот ниже).


Как отключить Aero?
Самый простой способ — выбрать классическую тему. Как это сделать — см. в этой статье.
3. Настройка автозагрузки Windows
Большинство пользователей недовольны скоростью включения компьютера и загрузки Windows со всеми программами. Компьютер долго загружается, чаще всего, из-за большого количества программ, которые загружаются из автозагрузки при включении ПК. Чтобы ускорить загрузку компьютера нужно отключить некоторые программы из автозагрузки.
Как это сделать?
Способ №1
Отредактировать автозагрузку можно средствами самой Windows.
1) Сначала нужно нажать сочетание кнопок WIN+R (в левом углу экрана появиться небольшое окно) ввести команду msconfig (см скриншот ниже), нажать на Enter.
2) Далее перейти во вкладку « Автозагрузка «. Здесь можно будет отключить те программы, которые вам не нужны каждый раз при включении ПК.
Для справки. Очень сильно сказывается на производительности компьютера включенный Utorrent (особенно, если у вас большая коллекция файлов).
Способ №2
Отредактировать автозагрузку можно с помощью большого числа сторонних утилит. Я в последнее время активно используют комплекс Glary Utilites. В этом комплексе изменить автозагрузку проще простого (да и вообще оптимизировать Windows).
1) Запускаете комплекс. В разделе управления системой открываете вкладку « Автозагрузка «.

2) В открывшемся менеджере авто-запуска легко и быстро можно отключать те или иные приложения. А самое интересное — программа вам предоставляет статистику, какое приложение и сколько процентов пользователей отключают — очень удобно!
Кстати, да и чтобы убрать приложение из автозагрузки — нужно щелкнуть один раз по ползунку (т.е. за 1 сек. вы убрали приложение из авто-запуска).
4. Очистка и дефрагментация жесткого диска
Конечно, новая файловая система NTFS (которая заменила FAT32 на большинстве ПК пользователей) не так подвержена фрагментации. Поэтому дефрагментацию можно производить реже, и все же, это тоже может сказываться на скорости работы ПК.
В этом подразделе статьи произведем очистку диска от мусора, а затем дефрагментируем его. Кстати, такую процедуру нужно проводить время от времени, компьютер тогда будет работать заметно быстрее.
Хорошей альтернативой Glary Utilites является другой комплекс утилит специально для жесткого диска: Wise Disk Cleaner.
Для очистки диска нужно:
1) Запустить утилиту и нажать на кнопку « Поиск «;

Windows 8. Очистка жесткого диска.
Для дефрагментации в этой же утилита есть отдельная вкладка. Кстати, дефрагментирует диск очень быстро, например, мой системный диск на 50 Гб проанализирован и дефрагментирован за 10-15 мин.

Дефрагментация жесткого диска.
5. Настройка драйверов видеокарт AMD/NVIDIA + обновление драйверов
Лично я предпочитаю Slim Drivers: утилитам сама просканирует компьютер, затем предложит ссылки, по которым можно скачать обновления. Работает очень быстро!

Slim Drivers — обновление драйверов за 2 клика!
Теперь, что касается настроек драйверов, чтобы выжать максимум производительности в играх.
1) Зайдите в панель управления драйвером (щелкните правой кнопкой мышки по рабочему столу, и выберите соответствующую вкладку из меню).

2) Далее в настройках графики, задайте следующие настройки:
NVIDIA
- Анизотропная фильтрация. Прямым образом влияет на качество текстур в играх. Поэтому рекомендуется выключить.
- V-Sync (вертикальная синхронизация). Параметр влияющий очень сильно на производительность видеокарты. Для увеличения fps рекомендуется этот параметр выключить.
- Включить масштабируемые текстуры. Ставим пункт нет.
- Ограничение расширения. Нужно выключить.
- Сглаживание. Выключить.
- Тройная буферизация. Необходимо выключить.
- Фильтрация текстур (анизотропная оптимизация). Эта опция позволяет увеличить производительность при помощи билинейной фильтрации. Нужно включить.
- Фильтрация текстур (качество). Здесь ставите параметр «наивысшая производительность«.
- Фильтрация текстур(отрицательное отклонение УД). Включить.
- Фильтрация текстур(три-линейная оптимизация). Включаем.
AMD
- СГЛАЖИВАНИЕ
Режим сглаживания: Переопределить настройки приложения
Сглаживание выборки: 2x
Фильтр: Standart
Метод сглаживания: Множественная выборка
Морфологическая фильтрация: Выкл. - ТЕКСТУРНАЯ ФИЛЬТРАЦИЯ
Режим анизотропной фильтрации: Переопределить настройки приложения
Уровень анизотропной фильтрации: 2x
Качество фильтрации текстур: Производительность
Оптимизация формата поверхности: Вкл. - УПРАВЛЕНИЕ ЧАСТОТОЙ КАДРОВ
Ждать вертикального обновления: Всегда выкл.
OpenLG Тройная буферизация: Выкл. - ТЕССЕЛЯЦИЯ
Режим тесселяции: Оптимизировано AMD
Максимальный уровень тесселяции: Оптимизировано AMD
Более подробно о настройках видеокарт, см. в статьях:
6. Проверка на вирусы + удаление антивируса
Очень существенно на производительность компьютера влияют вирусы и антивирусы. Причем, вторые даже больше первых… Поэтому в рамках этого подраздела статьи (а мы выжимаем максимальную производительность из компьютера) я буду рекомендовать удалить антивирус и не использовать его.
Замечание. Суть этого подраздела не в том, чтобы пропогандировать удаление антивируса и не использовать его. Просто, если ставится вопрос о максимальной производительности — то антивирус это та программа, которая очень существенно на ней сказывается. А зачем человеку антивирус (который будет нагружать систему), если он проверил компьютер 1-2 раза, и спокойно далее играет в игры, ничего не скачивая и не устанавливая вновь…
И все же, от антивируса полностью избавляться не нужно. Гораздо полезнее соблюдать ряд не хитрых правил:
Каждый сам выбирает баланс: либо скорость компьютера — либо его безопасность и защищенность. Одновременно добиться максимума и в том и в другом — нереально… Кстати, ни один антивирус — не дает никаких гарантий, тем более, что сейчас больше всего неприятностей наносят различные рекламные Adware, встраиваемые во многие браузеры и дополнения к ним. Антивирусы, их, кстати не видят.
7. Полезные советы
В этом подразделе хотелось бы остановиться на некоторых мало-используемых вариантах повышения производительности компьютера. И так…
1) Настройки электропитания
Многие пользователи включают/выключают компьютер через каждый час, другой. Во-первых, каждое включение компьютера создает для нагрузку аналогичную нескольким часам работы. Поэтому, если вы планируете работу на компьютере через полчаса-час, лучше его перевести в спящий режим (про гибернацию и спящий режим).
Настройки электропитания находятся по адресу: Панель управления\Система и безопасность\Электропитание
2) Перезагрузка компьютера
Время от времени, особенно когда компьютер начинает работать не стабильно — перезагружайте его. При перезагрузке оперативная память компьютера будет очищена, сбойные программы будут закрыты и вы сможете начать новый сеанс без ошибок.
3) Утилиты для ускорения и повышения производительности ПК
4) Чистка компьютера от пыли
Важно обратить внимание на температуру процессора компьютера, жесткого диска. Если температура выше обычного, скорее всего в корпусе скопилось много пыли. Чистить компьютер от пыли нужно регулярно (желательно пару раз в год). Тогда он будет и работать быстрее, и перегревать не будет.
5) Чистка реестра и его дефрагментация
PS
На этом у меня все. В статье мы затронули большинство способов по ускорению ПК и увеличению его производительности без покупки и замены комплектующих. Не касались темы разгона процессора или видеокарты — но тема эта, во-первых, сложная; а во-вторых, не безопасная — можно вывести из строя ПК.
Подсистемы ввода-вывода
- PCI-X хороша своей обратной совместимостью (хотя и ограниченной) с PCI. Это сильно упрощает жизнь разработчикам устройств. Однако есть другая сторона такой совместимости и относительно высокой скорости — малое количество поддерживаемых одновременно устройств. К тому же, при увеличении количества плат расширения падает скорость. Еще одна потенциальная проблема связана с тем, что расти в будущем этой шине некуда. А на сегодня скорости порядка гигабайта в секунду уже не выглядят чем-то сверхъестественным.
- Следующая шина — 3GIO (расшифровывается как third generation input/output — третье поколение систем ввода-вывода). В общем, про нее рано пока говорить, поскольку в железе она, в отличие от двух других конкурентов, не воплощена. Ключевые особенности — сравнительно малое число контактов и высокая эффективность передачи информации по ним. Шина по сути последовательная. Intel (один из активных участников консорциума, работающего над новой шиной) называет цифры порядка 10 Гбит/секунду для первого поколения этой архитектуры.
- HyperTransport. Ранее известна как LDT — lighting data transport (в смысле транспорт со скоростью света). На сегодняшний момент реально воплощенная в железе, хорошо масштабируемая (от 800 МБ/сек до 6,4 ГБ/сек) шина, в основе своей много взявшая от EV6. Разработана AMD. Ее преимущества очевидны — достаточная для шины первого поколения скорость (в ближайшем будущем пропускной способности 6,4 ГБ/сек будет достаточно), небольшие задержки, сравнительно простая реализация в железе, относительно небольшое (хотя и большее, нежели в 3GIO) количество контактов. Шина представляет из себя двунаправленную (т. е. 800 МБ/сек — это 400 в одну и 400 в другую сторону) магистраль точка-точка. Есть перспективы развития (слухи о HyperTransport II уже проскальзывали).
Теперь перейдем к рассмотрению второй составляющей — подсистемы памяти.
Подсистема памяти
Ядро процессора
- Оно должно быть достаточно универсальным и показывать хорошие скоростные характеристики с программами любого типа. То есть, и целочисленная часть, и х87 должны быть достаточно быстрыми, чтобы выводить это ядро в лидеры среди соперников.
- Оно должно содержать все наиболее распространенные расширения х86, включая те, которые могут понадобиться в ближайшем времени.
- По возможности, это ядро должно иметь относительно небольшие размеры, чтобы стоимость его производства была невелика.
- Естественно, крайне желательно, чтобы данное устройство не нуждалось в специфических средствах для охлаждения, и было достаточно прочным, дабы не иметь механических проблем при установке. (Камень в огород AMD).
- Желательно, чтобы наше ядро имело хорошие перспективы развития, в том числе по частоте.
- С производительностью ситуация странная — из-за определенных особенностей ядра (очень длинный конвейер) в одних программах показывает очень высокие, в других — очень низкие результаты, иногда проигрывая предыдущему поколению, имеющего гораздо более низкую частоту. Ситуация несколько сглаживается большим (и самым быстрым на сегодня) кэшем, но в целом — результаты очень неровные. На сегодняшний день для максимальной производительности нуждается в перекомпиляции программ. В х87 — попросту аутсайдер. Единственное преимущество заключается в наборе команд SSE2, при использовании которых становится лидером (программы при этом требуют перекомпиляции и оптимизации) в скорости FPU.
- Поддерживает только SSE и SSE2. Не поддерживает 3DNow!, Enhanced 3DNow.
- Даже при использовании 0.13 микронной технологии ядро великовато — 145 мм 2 . Это довольно много для современных процессоров.
- Лучшая на современном рынке технология термоконтроля — в данном вопросе абсолютный лидер среди конкурентов. Для прочности ядро защищено металлической пластиной.
- Скорость процессорной шины максимальна на сегодняшний момент — 3,2 ГБ/сек.
- В большинстве случаев лидер по производительности. Этому способствуют как самый производительный FPU, так и три целочисленных конвейера, неустанно перемалывающих данные. В отдельных случаях проигрывает конкурентам, в основном из-за менее скоростного кэша второго уровня, к тому же, обладает меньшим его количеством. В общем, его можно признать лидером по скорости, с небольшими оговорками.
- Поддерживаются все наборы расширений, кроме SSE2.
- По технологии 0,18 микрон имеет размер 129 мм 2 . При переходе на 0,13 микрон площадь уменьшится ориентировочно до 89 мм 2 .
- Термодатчик для использования требует специального дизайна материнских плат. Прочность ядра неудовлетворительна.
- Находится посередине по пропускной способности шины — 2,1 ГБ/сек. На сегодняшний момент неплохо, однако, при возможности стоит расширить.
(Однако, есть впечатление, что интеграция всего вышеперечисленного сделает пункт о небольшой стоимости такого процессора по меньшей мере спорным — примечания автора)
Ну что ж, сформулированное самим себе задание благополучно выполнено. Свои мечты мы сформулировали. Но перечитывая их, не получается избавиться от чувства deja vu — где-то что-то очень похожее уже встречалось… Точно! Hammer. Представленная недавно новая парадигма от AMD очень напоминает сформулированную нами идеальную платформу — возможно, они рассуждали похожим образом?! Что ж, великолепный повод перемыть косточки потенциальному хиту от AMD. Только теперь мы будем глядеть на него не только восхищенным, но и критическим взглядом, попутно оценивая — а насколько он удовлетворяет требованиям к идеальному процессору?
Часть вторая: Что год грядущий нам готовит?
С этой точки зрения решение AMD гораздо менее революционно — просто введено еще одно расширение хоть и не лучшей, но, без сомнений, самой распространенной архитектуры. Собственно, это решение назрело давно — у многих пользователей потребности давно переросли куцые ограничения х86. Чего, например, стоят ограничения (адресуемого) объема оперативной памяти в 4 ГБ (при помощи специальных, но дорогих в смысле производительности методов отодвигаемые до 64 ГБ)? И это при том, что многие базы данных уже давно переросли не только 4, но и 64 ГБ? А если нет возможности поместить всю базу в оперативную память — нет возможности обрабатывать ее с приемлемой скоростью. Поэтому решение от AMD позволяет обойтись без дорогостоящего перехода на новую систему команд — необходимо сделать лишь минимальные правки в относительно небольшом количестве мест, чтобы воспользоваться преимуществами расширенного адресного пространства. А 32-разрядные программы вообще не нуждаются ни в какой адаптации и работают абсолютно прозрачно. Для них Hammer — обычный процессор х86.
- Первая (и, пожалуй, самая важная) — разные подходы, используемые AMD и Intel. Суть их в том, что, как и текущее решение на Athlon, AMD использует в многопроцессорных системах на Hammer соединение точка-точка. В отличие от этого, Intel остается приверженцем общей шины.
- Вторая — вытекающая из первой причины совершенно новая (для х86) архитектура многопроцессорных систем.
Однако об этом мы поговорим позднее, а пока глянем — что же внутри Hammer. Для начала смотрим на страницу 11 pdf-файла — и видим все то, о чем мечталось… И контроллер DDR памяти, и контроллер HyperTransport. Осталось выяснить, а что же скрывается под таинственным названием Hammer core. Следующая страница проясняет этот вопрос. Как мы видим, в основном ядро похоже на ядро Athlon XP, но многие буферы и емкость планировщика увеличены. Далее, интересная для нас информация расположена на странице 15 — как видно, длина конвейера слегка увеличена. Двенадцать стадий у Hammer взамен десяти у Athlon, причем удлинили стадию декодирования (превращения х86 инструкций в микрокоманды). Что ж, это должно помочь наращивать частоту. Однако, чтобы снизить негативные последствия неправильного предсказания переходов, которые из-за более длинного конвейера Hammer опаснее таковых для Athlon — необходимо увеличить точность предсказаний. Что ж, страницы 20 и 21 рассказывают, что планирует сделать AMD для снижения негативных последствий неправильных переходов. Собственно, это очевидно — надо снизить количество таких переходов. Для этого и предназначены увеличивающиеся кэши всех уровней, увеличенные буферы и более длинная история переходов.
Ну и, наконец, со страницы 40 начинается самое для нас интересное. Построение систем на Hammer. Итак, встречайте:
Однопроцессорные системы

Двухпроцессорные системы

Собственно, по неподтвержденным пока данным, подобные материнские платы под Athlon есть уже сейчас. При тестировании сэмплов нового ядра Athlon (сделанного по 0,13 микронной технологии) на сэмплах новой двухпроцессорной материнской платы с процессоров снимались вентиляторы — работа продолжалась, но замедлялась. Отключался один из процессоров — и Windows XP продолжала работу, сообщив, что один из процессоров занят на 100%. OS/2 Warp 4.0 тоже нормально пережила подобный садизм, а вот Windows 2000 — увы, нет. При возвращении процессора на место работа в Windows XP и OS/2 Warp 4.0 нормально продолжалась.
Четырехпроцессорные системы

А можно еще помечтать — ведь у нас можно из 4-х процессорной системы сотворить две двухпроцессорных, сделать их серверами, повесить на них разные задачи — и разрешить обмениваться данными не по сети, а по HyperTransport — что гораздо быстрее… Да много можно придумать применений такому подарку судьбы, как архитектура Hammer — лишь бы AMD справилась. И финансово, и с технической стороной.
Крещендо
Восьмипроцессорная система
Перейдем, однако, к системе, описанной в заголовке части. Восемь процессоров… Чем их можно нагрузить? :-) Посмотрим на рисунок:
— есть некоторое отличие от предыдущих систем — центральные процессоры не имеют периферийных шин. Потому что все три HyperTransport шины заняты межпроцессорными связями.
Кстати, еще раз обратим внимание на неодинаковость центральных и периферийных процессоров. До этого момента мы неявно полагали, что все процессоры у нас одинаковы. Но почему? Вроде этого в явном виде никто не требовал. На периферию системы (для работы с памятью и периферией) есть смысл поставить более быстрые процессоры. А вот в центр — можно и помедленнее. Гм… Интересно.
N-процессорные системы
Так, стоп — пора возвращаться на землю. А то из одного презентационного файла мы уже почти построили суперкомпьютер. :-) Буквально замок на песке — хотя каждый наш шаг был логичным и предсказуемым. Если при разработке этой архитектуры инженеры AMD все это предвидели (а сомневаться причин вроде нет) — нам остается только снять шляпу. На сегодняшний день это, пожалуй, самое масштабируемое решение в истории компьютеров (среди известных нам).
Вместо эпилога
Автор специально пошел на слегка провокационное окончание — ибо дискуссия на эту тему обещает быть интересной. :-)
Собственно, тема этой статьи была навеяна одной из веток конференции — возникло желание упорядочить свои мысли по поводу новой архитектуры от AMD. А она во многих отношениях действительно новая. Так что остается пожелать удачи компании AMD в ее продвижении на рынок.
Любой человек, интересующийся сферой информационных технологий, хоть раз задумывался о том, как на самом деле работает компьютер. А и действительно, с помощью компьютера можно сделать столько всего удивительного, что невозможно поверить, что всё, что происходит внутри него, — сложение чисел. Почему бы тогда не сделать свой самому?

На этом мой путь в мире архитектуры ЭВМ приостановился, началась учёба, я отвлёкся на другие, более интересные для меня на тот момент проекты. Но, к сожалению, я из тех людей, которые не могут без угрызений совести пользоваться чем-либо, не зная хотя бы примерно механизма работы этого инструмента. Это заставляло меня искать материал буквально обо всём.
Череда разочарований наступила после прочтения нескольких глав книг об игровых движках, компиляторах, операционных системах и пр. Я просто растерялся: мир, который казался мне логичным и в меру простым в миг стал огромным и запутанным, требующим внушительных объёмов знаний.
Начало великого пути
Я загорелся идеей и приступил к работе. Начал с того, что когда-то уже делал после прочтения Петцольда, — сумматоры, регистры, мультиплексоры. Это одни из самых простых устройств, работу которых вовсе не сложно понять (если не думать об эффективности), а сделать такие можно за 10 минут в удобном приложении на вашем смартфоне.
Каждую следующую главу я начинал с жаждой знаний. Сконструировал АЛУ, руководясь заданиями в книге. Не могу сказать, что что-то в нём придумал я, скорее мне дали готовые детальки, а я их собрал в красивую машину. Зато какое удовольствие я получил, когда понял, что я своими руками собрал полностью работающее АЛУ.

Первые плоды
За ним последовал полностью работающий 16-битный процессор, который я доделал сегодня. Моему счастью нет предела, но я не собираюсь останавливаться. К моему сожалению, хоть в книге весь процессор и был собран полностью с нуля, но ассемблер для него был абстракцией в следующей главе(что логично, книга расчитана на более-мение краткое, хоть и детальное изложение). Немного погрустив, я понял, что Ассембли — тоже язык программирования, и создание полноценного Ассемблера с нуля займёт много времени.

На самом деле эта тема в книге не была полностью опущена. Там говорится о том, что ассемблер можно написать, используя любой высокоуровневый язык программирования. Меня как слабоумного и отважного такой вариант не сильно устраивает, я хочу всё сделать своими ручками используя тот процессор, который у меня есть. И да, я понимаю, что потеряю много времени, но я получу от этого удовольствие, я уверен.
Написать свой Ассемблер — амбициозная цель, но это не единственная сложность. Путь, который я выбрал, обещает быть непростым. Регистры и в целом память в программе BOOLR можно реализовать только используя логические вентили. Почему это проблема? Всё просто: ничтожные 1024 байт RAM десятки раз рекурсивно пытаются поселить в оперативной памяти моего компьютера свои составные 16-битные регистры. Вот, что из этого получается:

В общем говоря, иногда проект просто не открывается из-за нехватки оперативной памяти. Выглядит как тупик, но я не намерен останавливаться на этом.
Читайте также:

