Как сделать гугл календарь на несколько человек на телефоне
Добавил пользователь Евгений Кузнецов Обновлено: 05.10.2024
Google Календарь — это удобное кроссплатформенное приложение для планирования событий, дел и встреч с привязкой к календарю. При помощи этого приложения Вы можете отслеживать важные события, обмениваться расписанием с друзьями, находить мероприятия, которые вас интересуют, и многое другое.
Содержание:
Как добавлять в Google Календарь события и создавать напоминания
Приложение Google Календарь позволит вам легко отслеживать важные события, которые происходят в вашей жизни, и создавать для них напоминания. Таким образом, Вы можете быть уверены, что никогда не забудете о важных для вас вещах, как бы заняты Вы ни были.
Для того, чтобы добавить в Google Календарь какое-либо событие, выполните следующие шаги:

- Введите название мероприятия;
- Укажите место проведения мероприятия;
- Добавьте пользователей, которых Вы хотите пригласить на мероприятие;
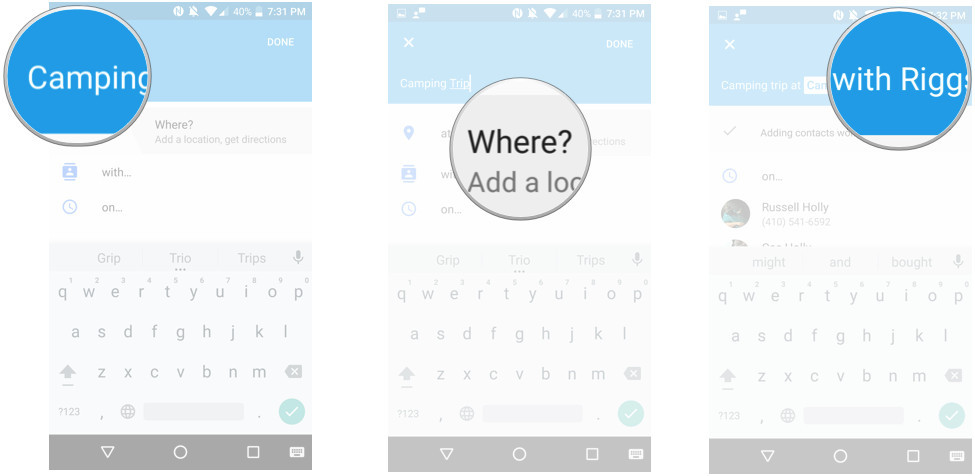
- Выберите дату и время проведения мероприятия;
- Выберите время оповещения о мероприятии;
- Выберите цвет для мероприятия (таким образом Вы сможете выделить событие в календаре);
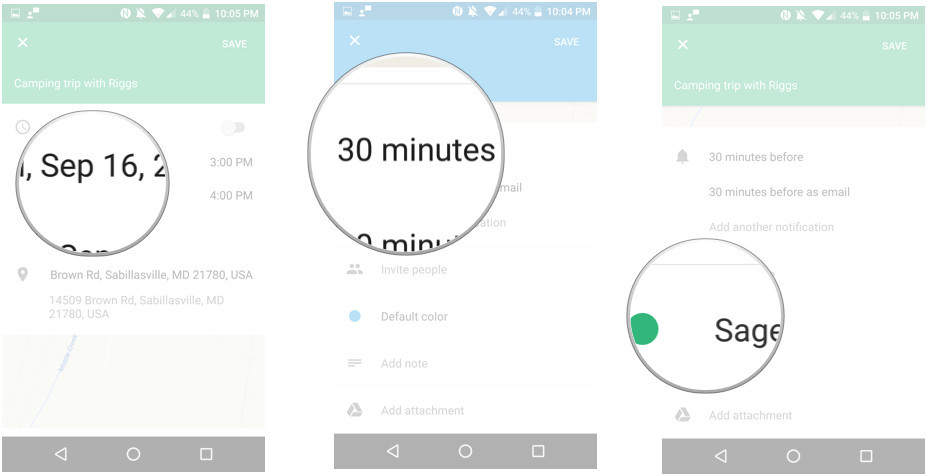
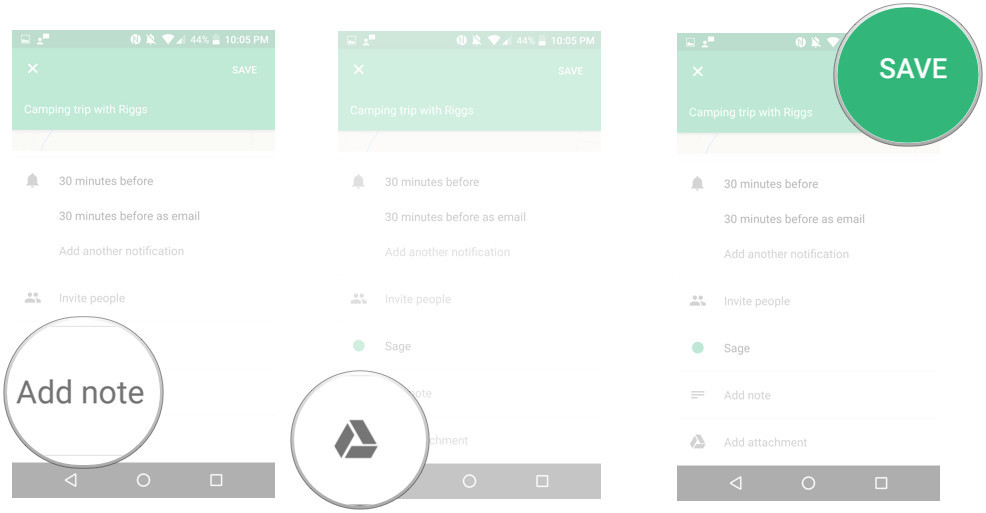
Для того, чтобы создать в Google Календарь напоминание, выполните следующие шаги:
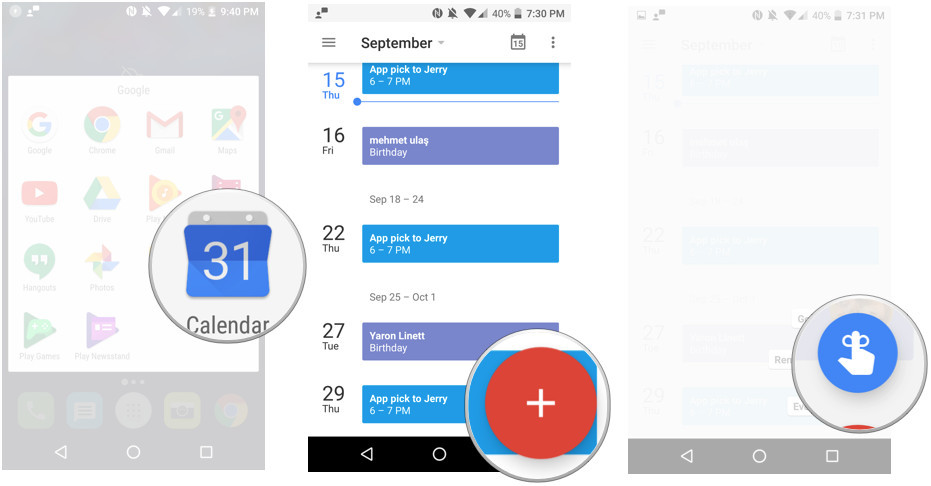
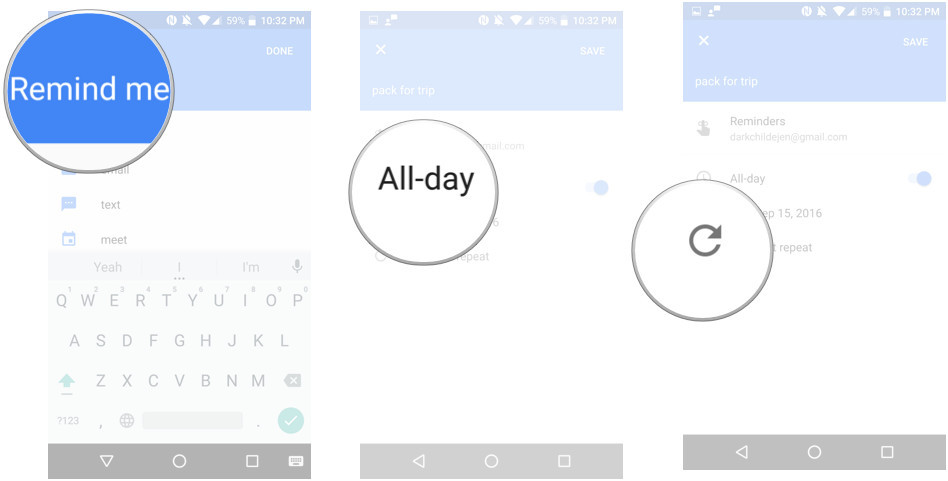
Как выбрать удобный способ отображения Google Календаря
Для того, чтобы выбрать удобный способ отображения Google Календаря (день, 3 дня, неделя, или месяц), выполните следующие действия:
- Откройте приложение Google Календарь;
- Нажмите на кнопку с изображением трех горизонтальных линий, которая расположена в верхнем левом углу экрана;
- Выберите способ отображения календаря, который вам наиболее удобен.
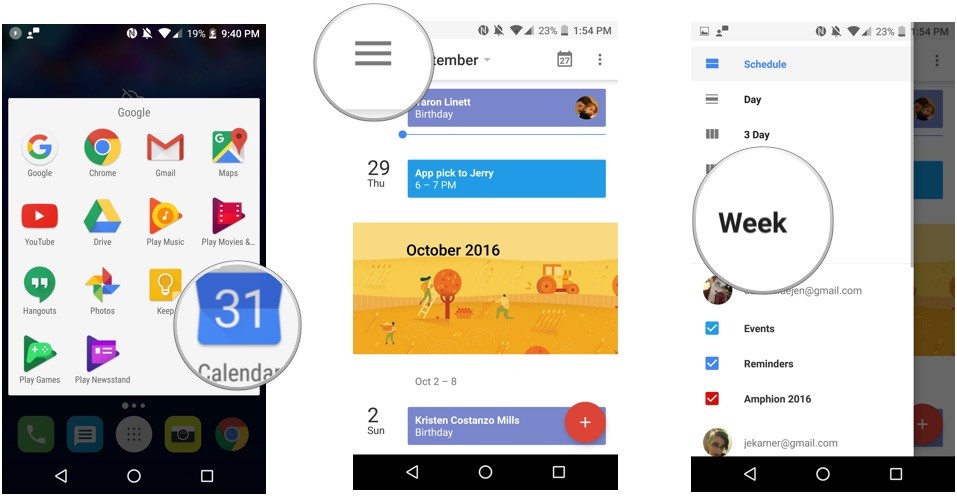
Как в Google Календаре выбрать цвет мероприятия
Для того, чтобы выделить какое-либо мероприятие на фоне других событий, для него можно выбрать один из нескольких доступных цветов. Для этого:
- Откройте приложение Google Календарь;
- Выберите мероприятие, цвет которого Вы хотите изменить;
- Нажмите на кнопку с изображением карандаша, которая находится в левом углу под названием мероприятия;
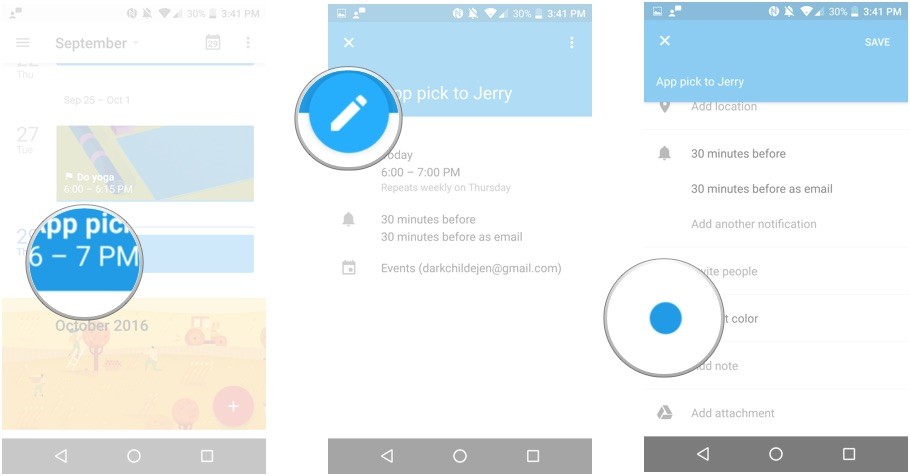
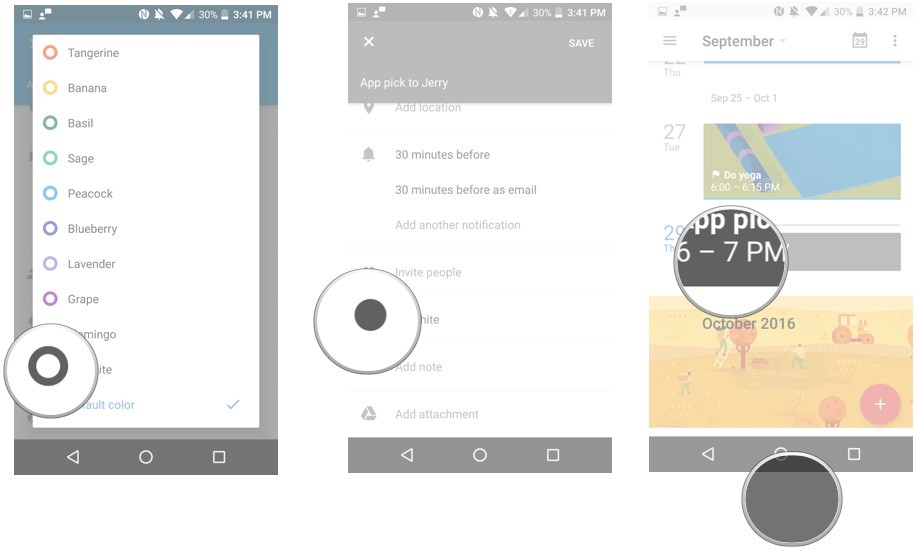
Как в Google Календаре быстро вернуться к сегодняшней дате
Какой бы ни был открыт день в вашем календаре, Вы можете быстро вернуться к сегодняшней дате. Для этого:
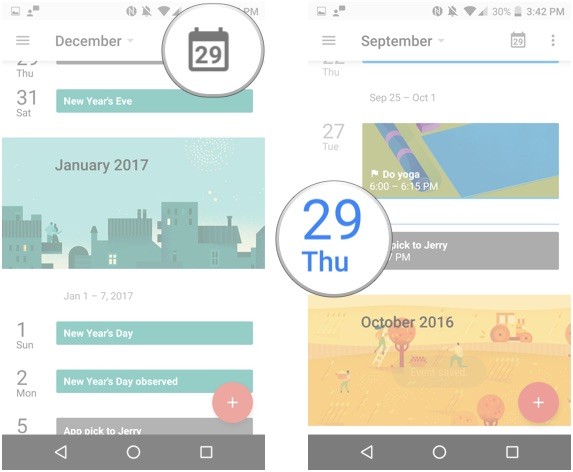
Как добавить цель в Google Календарь
Приложение Google Календарь можно использовать не только для создания и отслеживания различных мероприятий, но и для самомотивации. Вы можете установить для себя какую-либо цель (например, заняться спортом, научиться чему-то новому, спланировать свое время, и так далее), и следовать ей. Для того, чтобы добавить цель в Google Календарь выполните следующие действия:



Пользуетесь ли Вы приложением Google Календарь? Если да, то как оно помогает вам в жизни? Дайте нам знать об этом в комментариях!

В наши дни вы можете найти сотни приложений и инструментов, которые помогут вам более эффективно управлять временем. Использование облачного календаря Google имеет много преимуществ. В нем вы можете создавать несколько календарей для разных целей и просматривать их отдельно или в одном главном календаре.
Как создать новый календарь в Google
Чтобы создать новый календарь в Календаре Google, просто следуйте инструкции ниже.

У Google много удобных сервисов собственной разработки. Сегодня поговорим о календаре, который помогает планировать время и избавляет от необходимости держать в голове одновременно несколько задач.
В статье разберем, что такое Google Календарь, как он работает, и какие в нем есть функции.
Что такое Google Календарь и как его можно использовать для планирования
Google календарь — это планировщик задач. В нем создаются карточки — задачи, которые нужно выполнить в определенные дни. По всем заданиям приходит уведомление на почту. Если какие-то задачи не выполнены или не требуют срочности, можно перенести их в календаре на другой день. Инструмент универсальный и подходит, как для ежедневных рутинных задач, так и для планирования бизнес процессов.
Что можно сделать в Гугл Календаре:
- To-do лист с бытовыми задачами — провести генеральную уборку, погулять с собакой, сходить на йогу, проверить почту, купить продукты;
- Контент план — удобно для тех, кто ведет свой блог, канал, страницу в соцсетях. Можно расписать темы эфиров, их количество и продолжение, в какой день выкладывать публикации;
- Список задач для сотрудников — создайте несколько календарей для сотрудников и распишите задачи для каждого на неделю или месяц. Также любой сотрудник может сам составить свой мини-план и контролировать его выполнение. Календарь часто используют для совместной работы над проектами.
- Расписание встреч — поможет не пропустить важную встречу.
- План уроков — подходит для учителей и репетиторов.
- Напоминание о мероприятиях — чтобы помнить про дни рождения, планировать встречи с друзьями и другие знаменательные события.
Кому подходит календарь — всем, кому нужен удобный, надежный и бесплатный планировщик. Им пользуются блогеры, фрилансеры, предприниматели, учителя, сотрудники компаний и просто те, кому важно соблюдать распорядок дня.
Для Гугл Календаря есть мобильное приложение, чтобы отслеживать задачи с телефона, но можно работать и в веб версии.
Возможности, функции, настройка
Познакомимся с возможностями календаря. Как их настроить и правильно использовать.
Создание своего календаря
Как добавить карточку с заданием к календарю
Есть 2 способа, первый — через кнопку создать. Нажимаем на нее.
Второй способ добавления карточек удобнее — нужно просто кликнуть на нужный прямоугольник в сетке, и создается карточка. Настройки такие же, как в предыдущем варианте.
Если воспользоваться им, то карточка создается не в сетке, а над ней.
После создания карточек с заданиями получается день, неделя или месяц в виде таблицы, в которой сразу видно, когда есть свободное время.
Созданные карточки можно редактировать. Для этого жмем на карточку, а затем на символ карандаша. Либо можно просто 2 раза кликнуть левой кнопкой мыши по карточке.
Здесь можно изменить текущие настройки, например, время и дату или добавить новые — настроить количество и частоту уведомлений, время их прихода (например, за полчаса), разрешения для совместного доступа.
Карточки можно переносить на другие дни обычным перетаскиванием. Это нужно для того, чтобы не создавать новую карточку, если вдруг вы не успели выполнить задачу вовремя.
По умолчанию на главной странице сервиса показывается общий календарь, куда могут входить все остальные. Можно отключить видимость некоторых календарей — нужно просто снять галочку в их перечне.
Настройка цветов
Карточки можно обозначать определенным цветом. Это делается для того, чтобы не путаться в задачах. Очень удобно, особенно, если вы работаете одновременно над несколькими проектами.
Цвет назначается двумя способами:
- При расширенном редактировании карточки — нужно нажать на цветной круг рядом с почтовым адресом и выбрать цвет.
- В самом календаре — нажимаем правой кнопкой мыши на карточку и выбираем цвет. Здесь же можно удалить карточку.
Если ее включить, то каждый день в определенное время вы будете получать на электронную почту список задач на день. Заходим в настройки конкретного календаря (находим календарь в списке, нажимаем 3 точки — Настройки и общий доступ).
В настройках находим пункт Другие уведомления, дальше Повестка дня, нажимаем на галочку и выбираем Электронная почта (по умолчанию стоит Нет).
Расписание
Расписание — это тип календаря, который показывает мероприятия списком, а не таблицей. Находится вверху рядом с шестеренкой, там, где мы выбираем тип календаря — день, неделя, год.
Смена владельца
Синхронизация с сервисами
Календарь можно связать с другими сервисами, особенно если они гугловские, например, заметки Google Keep, уже встроены в календарь — оранжевый значок.
Здесь в основном сервисы для бизнеса — Zoom, CRM, облачные хранилища, хотя календарь совместим и с другими сервисами, которых нет в этом списке. Например, с Trello.
Карточки из Trello можно добавить в Гугл Календарь. Заходим в меню Trello — добавить улучшения, находим в списке сервисов Календарь и добавляем его в меню.
Выскакивает предложение включить синхронизацию с личным Гугл календарем, включаем и выпадает окошко с ссылкой. Нужно скопировать эту ссылку.
Затем идем в Гугл Календарь, нажимаем на плюсик, чтобы добавить новый календарь.
В открывшемся окне нужно вставить ссылку, которую мы скопировали в Trello.
С какими еще сервисами можно синхронизировать Календарь:
- Outlook;
- Таланто;
- Todoist;
- Windows календарь на ПК;
- GetCourse.
Есть удобный инструмент albato, через который можно настроить интеграцию календаря с десятками сервисов.
Печать
Можно распечатать календарь и повесить его на видное место. Для этого нажимаем на значок шестеренки вверху над календарем и жмем распечатать. Также можно распечатать отдельно карточку, для этого жмем на карточку — 3 точки — Распечатать.
Планируем дни рождения/мероприятия/события
Для дней рождения и памятных дат можно воспользоваться готовым календарем, который есть по умолчанию у всех пользователей сервиса.
Защита от СПАМА (когда его рассылают)
Иногда мошенники рассылают спамные приглашения на мероприятия владельцам почты на gmail. Карточки с мероприятием автоматически добавляются в календарь. В карточках содержится реклама и ссылки на другие сайты. Что делать:
В настройках нажимаем Удаление календаря и подтверждаем действие.
В будущем, чтобы избежать спама, советуем проделать такие шаги:
Если это все не помогает, нужно настраивать антиспам фильтры на почте в Gmail.
К сожалению, у этих способов есть и минусы, во-первых они могут лишь частично защитить от спама, во-вторых, можно случайно пропустить не спамные мероприятия.
Совместная работа
Удобно, если над проектом работает несколько сотрудников, или вы используете календарь для расписания планерок. Например, у вас запланирована онлайн конференция в Zoom. Можно создать карточку в календаре и открыть доступ всем участникам конференции — они получат дополнительные уведомления, кроме тех, что рассылает сам Zoom.
Можно дать доступ ко всему календарю или к конкретной задаче. Как это сделать:
- Открываем доступ к календарю. Выбираем нужный календарь в списке слева, нажимаем на 3 точки, далее Настройки и общий доступ.
Можно включить общий доступ по ссылке или разослать индивидуальные приглашения на почту. Принцип такой же как в Гугл Доках.
- Открываем доступ к карточке. Выбираем карточку и открываем расширенное редактирование — значок карандаша. В поле Гости вводим нужные емейл адреса или выбираем из адресной книги. Сразу под этим пунктом настройка разрешений для гостей, например, если оставить галочки, как на скрине, гости смогут приглашать других людей, но не смогут менять содержимое карточки. Также можно настраивать роли для каждого конкретного участника.
Заключение
Гугл Календарь — удобный и бесплатный инструмент для планирования как личных, так и рабочих задач. Его часто используют для совместной работы над проектами, как напоминание о встречах или как To-do лист. Для более удобной работы можно синхронизировать онлайн календарь с мобильным приложением.
Доброго времени суток, дорогие друзья! Сегодня мы с вами рассмотрим один из полезных сервисов от компании Google – Google календарь.
С его помощью вы сможете просматривать все запланированные встречи и дни рождения, ставить напоминания в виде оповещения или письма, которое придет вам на электронную почту, выполнять синхронизацию между календарями Гугл на различных устройствах или импортировать/экспортировать события из других календарей, например, Яндекс календаря.
Подробнее о том, как синхронизировать Google календарь, вы можете прочесть на сайте, перейдя по ссылке.
Как войти
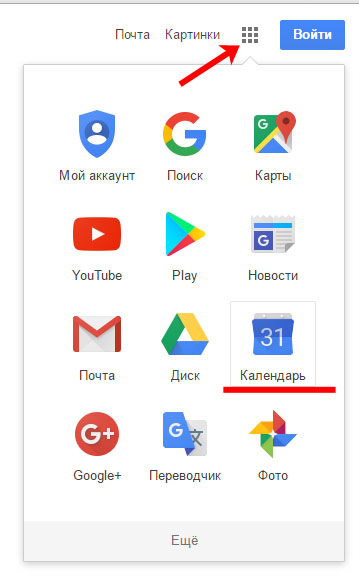
Дальше нужно ввести адрес электронной почты от аккаунта Google.
Используя аккаунт или учетную запись Гугл, вы получите доступ ко всем приложениям и сможете синхронизировать их между различными устройствами.
Если же вы раньше не пользовались приложениями от Гугл, то нужно создать аккаунт.


Как пользоваться
Внешний вид
После того, как вы войдете в Google Календарь, то увидите следующую картину.
Посередине показана область календаря, на которой будут отображаться все события. Вверху можно выбрать период, который будет отображаться: День, Неделя, Месяц, 4 дня. Чтобы показать все запланированные мероприятия в виде списка, кликните на кнопочку Расписание.
Слева показан Мини-календарь, в котором вы быстро сможете перейти на нужную вам дату, также в разных списках отображены Мои календари и Другие календари.
Если вам нужно вернуться на текущую дату, нажмите на кнопочку Сегодня.
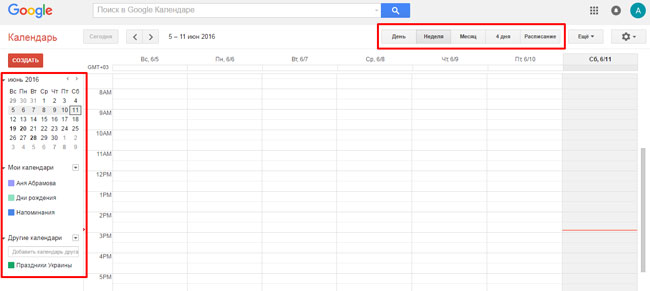
Настройки

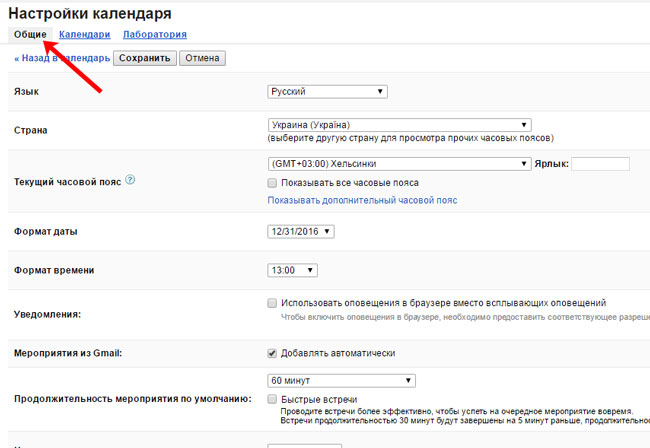

Как добавить новую запись или напоминание

Укажите место встречи, напишите описание. Можете добавить гостей, тогда данное мероприятие отобразится и на ихнем Гугл календаре. Не забудьте указать галочками, какие действия они могут выполнять.
Выберите цвет для мероприятия. Это очень удобная функция. Например, встречи с друзьями можно делать зеленого цвета, по работе – красного, Дни рождения отмечать бирюзовым.
Если хотите, настройте Оповещение для мероприятия. Например, чтобы вам за 30 минут до встречи пришло письмо на электронную почту.


Изменить или удалить мероприятие
Кликните мышкой по нужному событию. Откроется всплывающее окно, выберите в нем нужный пункт.

Также можно открыть календарь в виде Расписания и кликнуть мышкой по нужному событию.

Как установить Гугл календарь на телефон, планшет с Андроид

В следующем списке снова нажимаем по интересующему нас календарю.
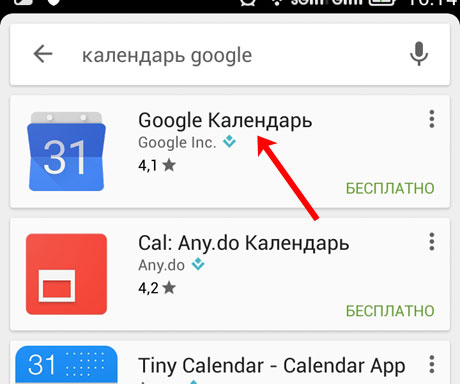

Запускайте установленное приложение на устройстве с Андроид и начинайте его использование.
Основное меню приложения находится вверху с левой стороны в виде трех горизонтальных прямых. Там можно выбрать удобный способ для отображения календаря, включить или отключить отображение мероприятий, которые относятся к определенному календарю, перейти к настройкам.

На этом все. Думаю, вам понятно как войти в Google календарь в браузере на компьютере, настроить его для удобной работы, создать мероприятие или напоминание, а также установить Гугл календарь на телефон или планшет с Андроид.
Читайте также:

