Как сделать экран больше на компьютере
Обновлено: 07.07.2024
Для современных операционных систем очень важно, чтобы их интерфейс был как можно более простым, понятным и удобным. А еще он должен быть настраиваемым. Настройка интерфейса включает множество аспектов, например, масштабирование и изменение разрешения экрана. Зачем это нужно, объяснять излишне. Всем известно, насколько утомительным может быть чтение мелкого шрифта, то же самое касается мелких элементов интерфейса – кнопок, значков, панелей, меню и так далее. Противоположная ситуация, когда неудобства доставляют слишком большие элементы интерфейса. Вот почему в Windows разработчиками Microsoft была предусмотрена возможность изменять масштаб экрана и отдельных компонентов.
Настроить размер содержимого рабочего пространства в Windows не составляет особого труда. Для этого не понадобятся ни специальные программы, хотя таковые существуют, ни дополнительные графические драйвера. В данном руководстве мы подробно расскажем, как изменить масштаб экрана на компьютере, но перед тем как приступать к демонстрации, уточним разницу между масштабированием и разрешением. Смена разрешения подразумевает изменение количества отображаемых пикселей, при этом совсем необязательно элементы рабочего стола должны становиться больше или меньше. Под масштабированием же более правильно понимать изменение размера именно элементов интерфейса – пиктограмм, текста, меню, панелей и так далее.
Как правило, при установке Windows сама выбирает наилучшее разрешение экрана, и менять его без необходимости нет особого смысла, так как это может только ухудшить зрительное восприятие интерфейса. Если вы, например, уменьшите разрешение дисплея, рабочее пространство сожмется, размер же значков текста и прочих элементов не изменится, они станут более скученными, а в интерфейс в случае необходимости будут добавлены полосы скроллинга.
Инструменты для изменения масштаба экрана в Windows 7/10






Если нужно изменить масштаб только текста, выбираем тип элемента и задаем нужный размер шрифта. Изменения вступят в силу после перезахода в систему.

С увеличением все понятно, а как уменьшить масштаб экрана на компьютере? К сожалению, в Microsoft уменьшение всех без исключения элементов рабочего пространства посчитали нецелесообразным. Глобально изменять масштаб в отрицательную сторону Windows не позволяет, но ничто не мешает уменьшить размер шрифтов и пиктограмм файлов, либо попробовать понизить разрешение самого экрана.
Горячие клавиши для уменьшения/увеличения масштаба экрана
Останавливаться на изменении разрешения дисплея мы не будем, тут всё и так должно быть понятно, а если нет, то смотрите скриншоты выше. Теперь же посмотрим, как уменьшить или увеличить масштаб экрана на ноутбуке с помощью клавиатуры. Если кликнуть в пустой области Проводника ПКМ, то можно изменить размер пиктограмм, установив крупные, обычные или мелкие значки. То же самое делается с помощью комбинации Ctrl + колесико мыши. Прокрутка колесиком вверх с зажатой Ctrl увеличивает масштаб значков, прокрутка вниз уменьшает значки. Этот способ масштабирования неполный, так как значки панели задач, панели переходов, меню, текст и прочие элементы остаются в неизменном виде.


Удобные сторонние программы для управления параметрами экрана
Поскольку изменить масштаб экрана в Windows можно средствами самой системы, использование сторонних приложений не дает в этом плане особых преимуществ, если только не считать более удобного доступа к самим опциям масштабирования. Впрочем, при определенных обстоятельствах некоторые программы могут оказаться весьма полезными. Если вы ищете способ, как увеличить масштаб экрана на компьютере с помощью сторонних инструментов, советуем обратить внимание на утилиты ZoomIT и Carroll.
ZoomIT
Эта небольшая утилита предназначена для масштабирования произвольных областей экрана. Работает она по тому же принципу, что и штатная Лупа, но при этом гораздо удобнее и функциональнее. ZoomIT поддерживает масштабирование до 400%, рисование на экране, установку на экран заставки с таймером в 10 минут. Комбинация Ctrl + 1 включает рисовалку, Ctrl + 3 – десятиминутную заставку, Ctrl + 4 – масштабирование. Как и в случае применения лупы, качество изображения при использовании ZoomIT теряется.

Carroll

Итог
Ну вот мы и узнали, как настроить масштаб экрана на компьютере. Все приведенные выше способы совершенно безопасны и доступны для реализации пользователями даже начального уровня. Существуют, однако, программные решения, задействование которых для произвольного масштабирования экрана может понизить стабильность и долговечность микросхем. К таковым относятся панель управления графикой и медиа Intel, а также панель управления NVIDIA. Если для изменения разрешения дисплея вы решите использовать эти инструменты, старайтесь без особой нужды не создавать пользовательские разрешения, а выбирать их из предложенных стандартных шаблонов.
Существует несколько путей для изменения масштаба в большую сторону. Одни применимы в конкретной программе, сайте и т.д., в то время как другие распространяются на всю систему, в том числе изображения и иконки. Выбор подходящего метода лежит на пользователе. В этой статье будут показаны способы, который подойдут для часто встречающихся ситуаций, в которых может потребоваться увеличить экран на компьютере.
Как увеличить экран на компьютере с помощью клавиатуры

Удобство метода определяется простотой его использования. Не каждому будет по душе прибегать к сложным настройкам и делать это каждый раз. Куда меньше времени занимает запоминание простой и удобной комбинации клавиш. Преимущество этого метода в его универсальности. Разработчики программного обеспечения стараются предусматривать в программном коде одни и те же комбинации, отвечающие за ключевые элементы интерфейса. В них входит и масштаб (текста, страницы и других компонентов), поэтому достаточно запомнить один набор клавиш, который можно будет использовать практически везде.
Горячие клавиши
Есть два способа быстро изменять размер элементов. Оба варианта могут увеличить экран на компьютере или увеличить экран на ноутбуке, независимо от модели и конструкции.
Выбор подходящего разрешения в панели управления

Второй метод, которому мы уделим внимание, заключается в корректировании разрешения экрана. Чем выше данный параметр, тем больше информации на дисплее, и, следовательно, тем меньше ее размер. Из этого следует вывод: можно увеличить экран на компьютере, уменьшив параметр разрешения. Правда, есть и сопутствующий минус: детализация и четкость изображения понизится. Это вряд ли станет проблемой для пользователей со слабым зрением, однако, если ПК использует более одного человека, может потребоваться несколько профилей с разным разрешением. Как это сделать, узнаем далее.
Увеличить экран на компьютере с помощью специальных инструментов
Сторонний софт
Процесс изменения разрешения нельзя назвать сложным и трудно осваиваемым. Однако бывают ситуации, когда изменять его приходится довольно часто. Например, когда компьютером пользуются два или больше человек, у которых разные предпочтения относительно масштаба. Каждый раз заходить в настройки, чтобы увеличить экран на компьютере – это слишком неудобно.
Помочь в такой ситуации может стороннее ПО, способное изменять настройки персонализации. Таких программ много, но объединяет их одно – возможность создавать несколько профилей. Установив ее, нужно присвоить каждому профилю свое значение разрешения экрана и, по желанию, других настроек отображения. После этого достаточно просто переключаться между профилями, и размер будет изменяться. Это гораздо удобнее и быстрее, чем каждый раз настраивать все вручную.
Дополнительные настройки операционной системы
В предыдущих разделах мы перечислили основные способы изменения масштаба экрана. Однако их не всегда может быть достаточно. Кроме того, пользователя могут не устраивать лишь несколько элементов интерфейса, в то время как масштаб других удобен для восприятия. В таких случаях можно отойти от глобальных настроек, прибегнув к другим инструментам, о которых пойдет речь ниже. Вот эти ситуации:
- Масштабирование иконок на рабочем столе
- Изменение размера текста
- Масштабирование курсора
- Специальные возможности для слабого зрения
Увеличить экран на компьютере сменой размеров значков на рабочем столе

Значки на рабочем столе – это извечная проблема пользователей. Есть две крайности. Во-первых, пользователь может быть склонен размещать на пространстве рабочего стола большое количество значков. В этом случае, чтобы нормализовать внешний вид, их потребуется уменьшить. Во-вторых, если значков мало или пользователь ПК имеет проблемы со зрением, мелкие значки могут быть трудно различимы. Во всех этих случаях пригодится корректирование размера иконок. Есть два метода:
Выбор габаритов шрифта и элементов

Увеличение курсора
Увеличить экран на компьютере активацией экранной лупы
При активированной лупе пользователь имеет возможность изменять масштаб увеличения, а также настраивать утилиту под себя.
Изменение масштаба веб — страниц
Чтобы изменять масштаб на сайтах, можно прибегнуть к настройкам браузера. Этот совет актуален для любой ОС, в том числе на макбуке. Сделать это быстрее и проще можно с помощью горячих клавиш, описанных в соответствующем разделе статьи.
Постскриптум
Чтобы работа за ПК или ноутбуком была комфортной, не стоит пренебрегать возможностью увеличить экран на компьютере путем изменения масштаба элементов на экране. Прибегнув к горячим клавишам или параметрам системы, можно существенно упростить себе пользование ПК и снизить нагрузку на глаза. Настройки персонализации – это возможность чувствовать себя комфортнее.

При использовании операционной системы Windows, часть пользователей периодически сталкивается с проблемой по сужению изображения в рамках монитора. Вытекающие последствия из этого – увеличение значков рабочего стола или замыленность изображения.
В сегодняшней статье я хочу рассказать, как расширить экран компьютера в нормальное положение + какие возможности предоставляет ОС по масштабированию картинки интерфейсов программного обеспечения вообще.
Причины сужения экрана на ПК
По факту, сценариев событий, из-за которых случилась подобная неприятность на ПК пользователя не так и много. Если детально изучить вопрос, можно выделить только 4 весомых варианта, когда рамки экрана на мониторе устройства могут сузиться или, произойдет общее расплывание картинки.
Причинами сужения экрана может быть:
- пользователь выставил неверное разрешение;
- нет дров на видеокарту;
- пользователь подключил внешний монитор, стандартное разрешение которого отличается установленного на ноутбуке;
- у монитора установлены неверные настройки.
Последняя проблема актуальна больше для настольных персональных компьютеров нежели ноутбуков. В отношении мобильных девайсов, наиболее частыми среди оговоренных 4-х проблем для них является слет разрешения или отсутствие драйверов на видеокарту. Далее я разберу каждую из ситуаций детальнее.
Как расширить экран на компьютере в нормальное положение: 2 возможных сценария
Начну с разбора 2-х основных причин возникновения неполадки – слет разрешения и косяки с драйверами в работе операционной системы. На разрешение вопроса потребуется потратить от 1 минуты до получаса в зависимости от сценария развертывания событий. По каждому из них я детальнее пройдусь ниже.
1) Через настройки разрешения
Как вернуть разрешение к стандартному:



Примененные изменения отображаются в момент применения, потому перезагружать компьютер либо совершать какие-либо другие действия не потребуется.
2) Что делать при проблемах с драйвером видеокарты?
Проблема возникает после того, как человек переустанавливает операционную систему. Второй сценарий – это неудачная попытка обновления драйвера видеокарты. Решением обеих проблем является скачивание и установка официальных драйверов с сайта производителя видеокарты.
Наиболее распространены видеокарты 2 компаний – Nvidia и ATI Radeon. По работе с каждой из них я предоставлю пошаговый алгоритм действий ниже.
Алгоритм работы с картами Nvidia:


Алгоритм работы с картами ATI Radeon:
- Переходим на официальный сайт поставщика комплектующих.
- Переходим в раздел драйверов.
- Пролистываем пару экранов вниз и попадаем на форму поиска графических драйверов. Здесь пользователь может пойти 2 путями – Воспользоваться поиском через выпадающий список, либо выбрать модель оборудования через дерево продукции ATI Radeon. Советую использовать второй метод – он побыстрее.



Как расширить экран на компьютере при подключении дополнительного монитора?
При подключении внешнего монитора или телевизора, разрешение корректируется в автоматическом режиме не всегда. Кроме того, может произойти сбой настроек в аппаратной части того же экрана. Обе проблемы связаны не с самим компьютером, а дополнительным элементом, потому я решил их объединить в один раздел.
1) Возвращаем нормальное расширение после подключения монитора програмно

Далее останется вручную выбрать оптимальное (иногда максимальное) допустимое разрешение и нажать кнопку сохранения. Настройки должны сохраниться до отключения монитора точно, но вот при переподключении, ситуация может повториться, и алгоритм решения придется повторять.
2) Аппаратный метод настройки

Корректировка изображения на экране компьютера через изменение разрешения в настройках ОС:
Дополнительные опции масштабирования экрана
Помимо исправления проблемы через настройки экрана, пользователи операционной системы Windows имеют возможность менять масштаб отображения значков на рабочем столе через встроенные инструменты. К таким относится, в первую очередь, экранная лупа. Благодаря универсальности в работе, использовать экранную лупу можно в любом приложении, что установлено на ПК.
Как вызвать функцию экранной лупы:




Совет: если человеку требуется увеличить масштаб отображения символов в браузере, он может воспользоваться комбинациями клавиш Ctrl + и Ctrl — . Читабельность текста куда лучше, нежели при использовании лупы.
При использовании экранной лупы пользователь не может уменьшить исходный размер изображения, то бишь минималка составляет 100%. Уменьшение и увеличение в браузере работает в обе стороны. Минимальный допустимый размер символов составляет 10% от изначального значения в рамках страницы веб-обозревателя.
На этом считаю вопрос исчерпан. Надеюсь, моя статья помогла вам решить проблему, как расширить экран на компьютере под ОС Windows. Если вас интересует данная тема в рамках других операционок, прошу отписаться в комментариях. При наличии хорошей активности, постараюсь разобрать ваш запрос в том числе. Удачи и не болеть!
Всех горячо приветствую на нашем портале WiFiGid. Сегодня я поведаю, как можно уменьшить или увеличить масштаб экрана на компьютере с операционной системой Windows. Я описал все возможные вариантов статье ниже. Если у вас в процессе чтения возникнут какие-то вопросы, то смело пишите в комментариях.
Изменение масштаба
Если у вас ноутбук или монитор с маленьким дисплеем, но с поддержкой достаточно большого разрешения, то вы можете столкнуться с проблемой. Когда все иконки на экране имеют малый размер, из-за чего сильно напрягаются глаза. Решить эту проблему можно с помощью изменения масштаба экрана, сделав все иконки, шрифт, а также объекты операционной системы – немного больше.
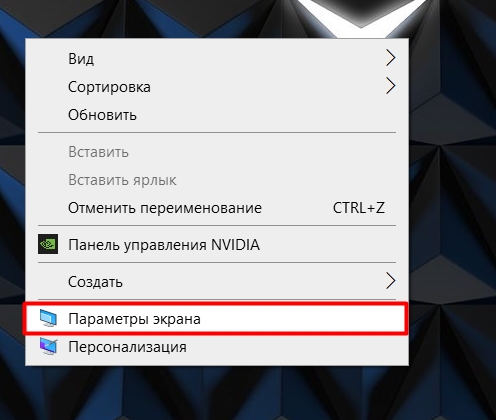
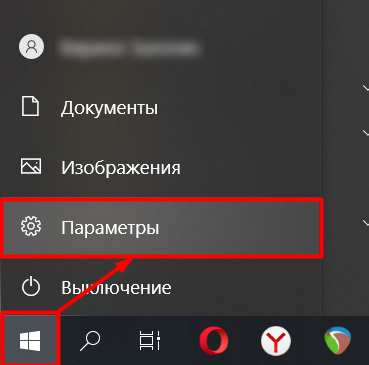
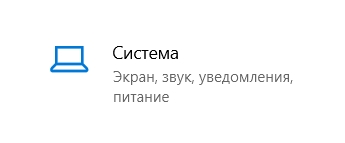
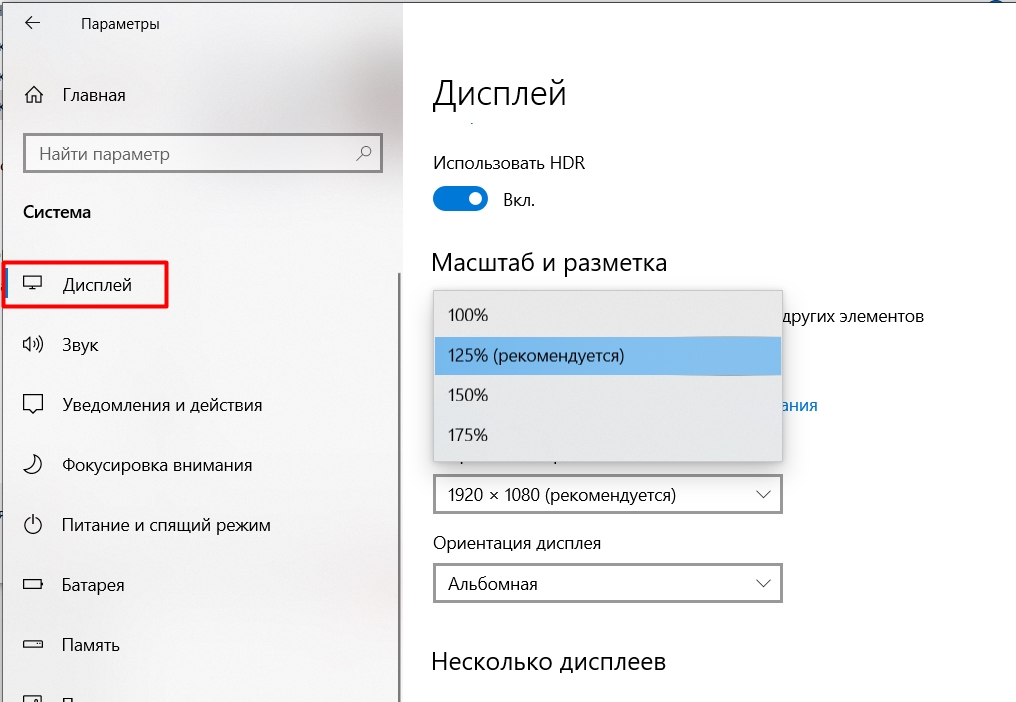
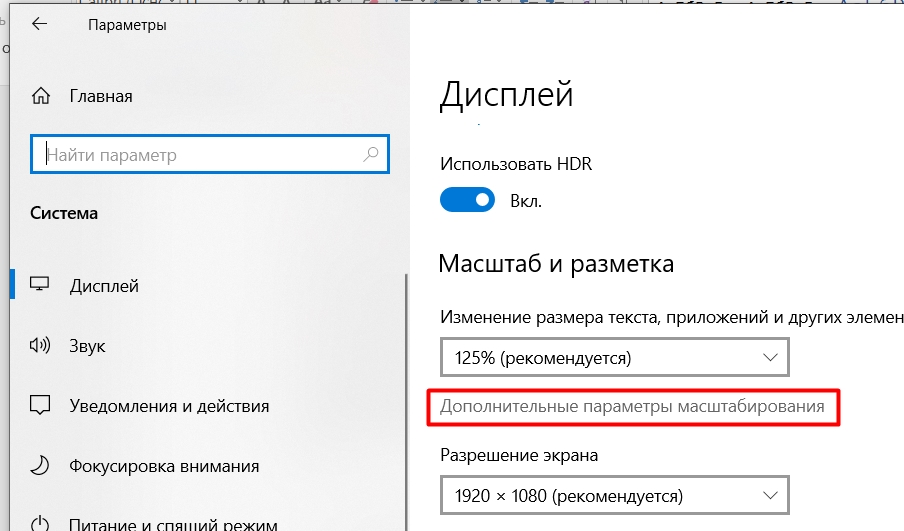
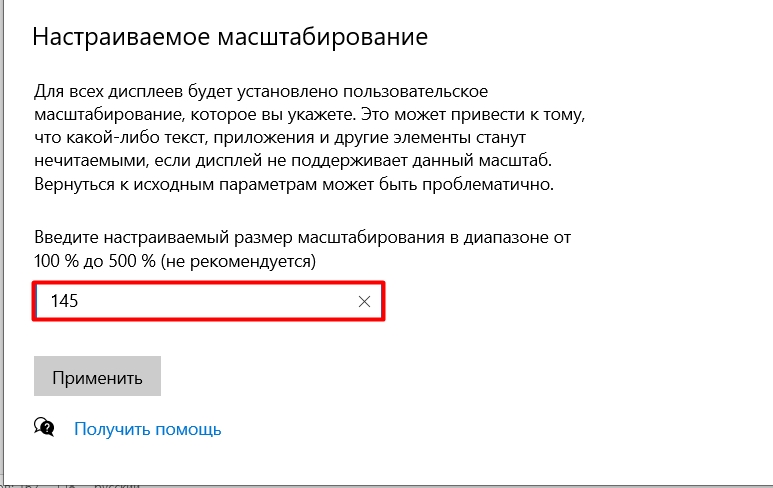
Специальные возможности

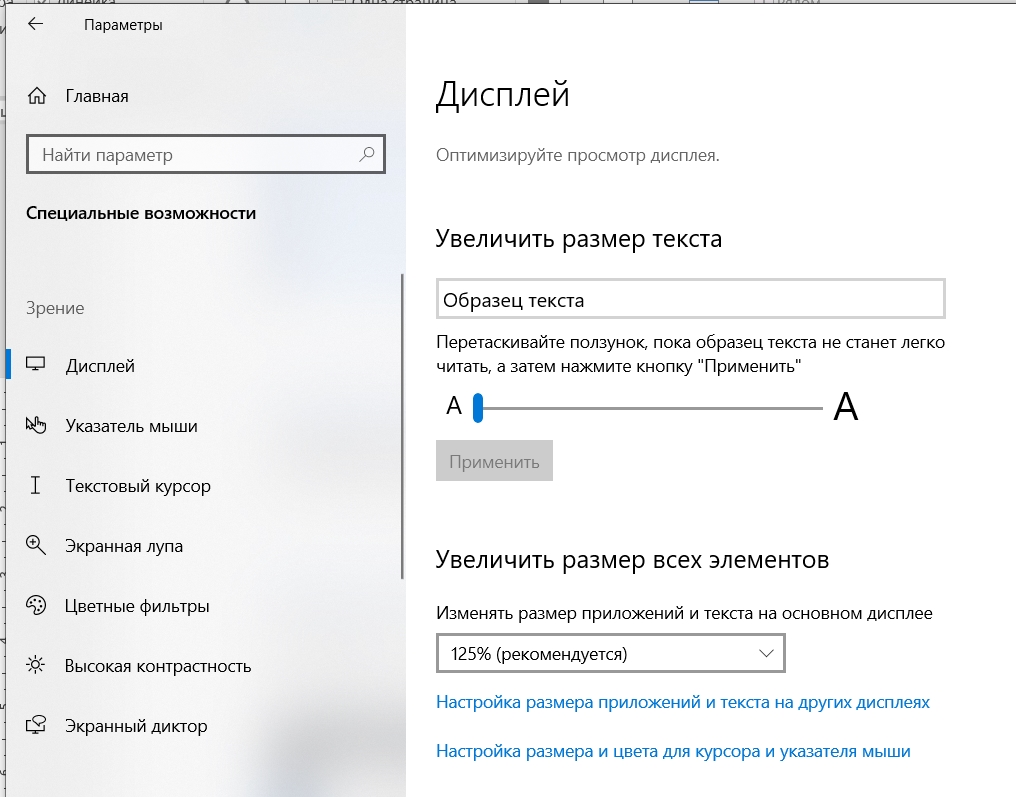
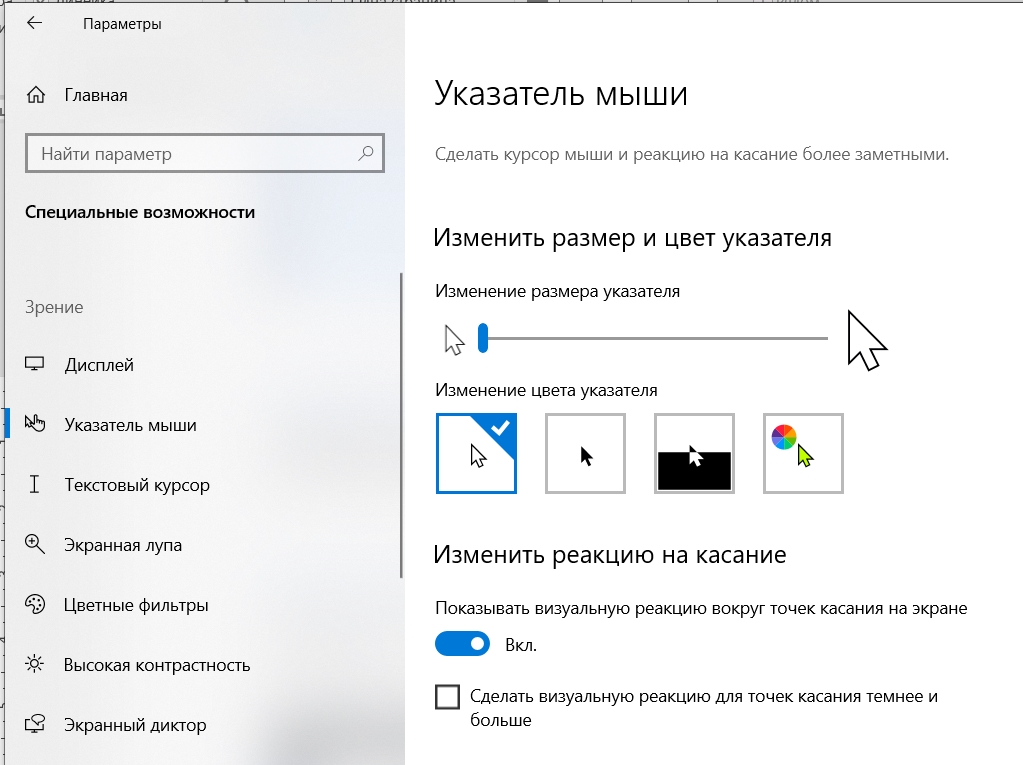
Если курсор более-менее виден, то вот размер даже стандартного текстового бегунка может напрягать. Но его также можно увеличить и даже расширить.
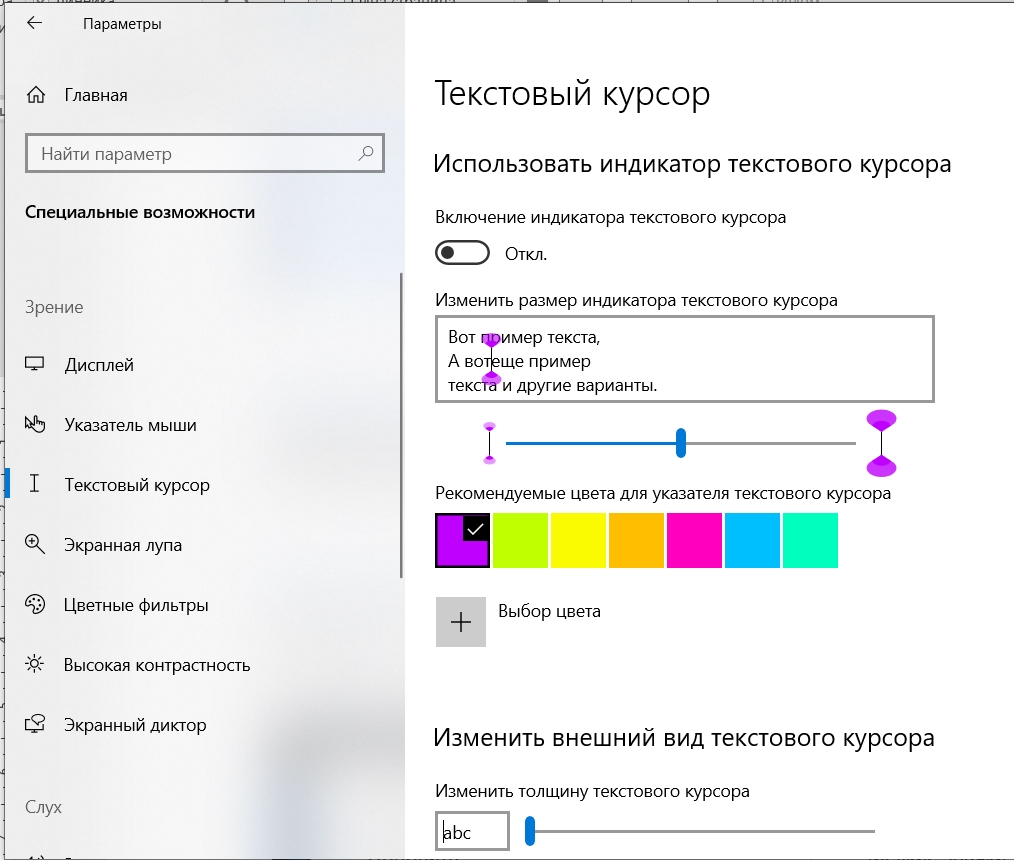
Чтобы его выключить:
+ Esc
Увеличить или уменьшить размер иконок рабочего стола
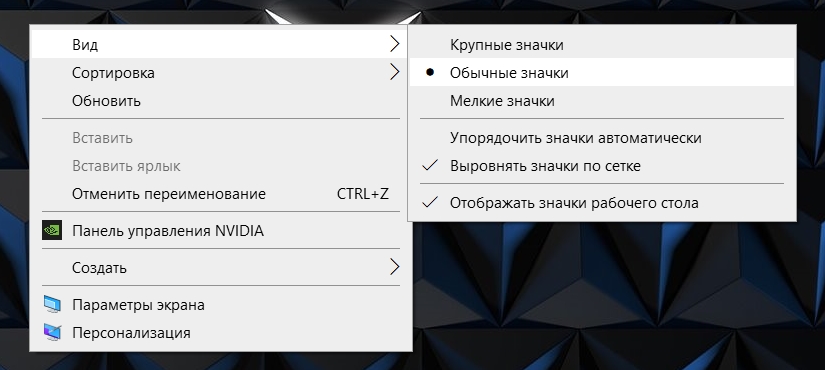

Изменения размера окна браузера
По умолчанию в любом браузере стоит масштаб ровно 100%. Но иногда на некоторых сайтах Web-мастера используют слишком мелкий и нечитабельный шрифт. В таком случае можно увеличить масштаб, чтобы прочесть мелкие буквы и цифры. Это можно сделать несколькими способами:
Способ 1: Горячие клавиши
Зажмите и удерживайте кнопку Ctrl и, не отпуская её, начните нажимать на клавиши + и – . Одна кнопка будет увеличивать масштаб, а вторая уменьшать. Чтобы вернуть экран с настройками по умолчанию, используем сочетание:
Ctrl + 0
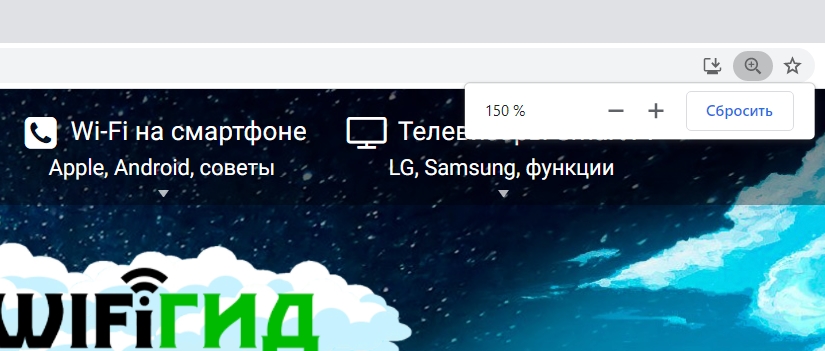
Способ 2: Через быстрое меню браузера
Если открыть основное меню браузера, то можно увидеть настройку масштабирования. Вы сразу же должны увидеть цифру 100 со значками плюса и минуса. Для наглядности и оставлю скриншоты для разных браузеров.
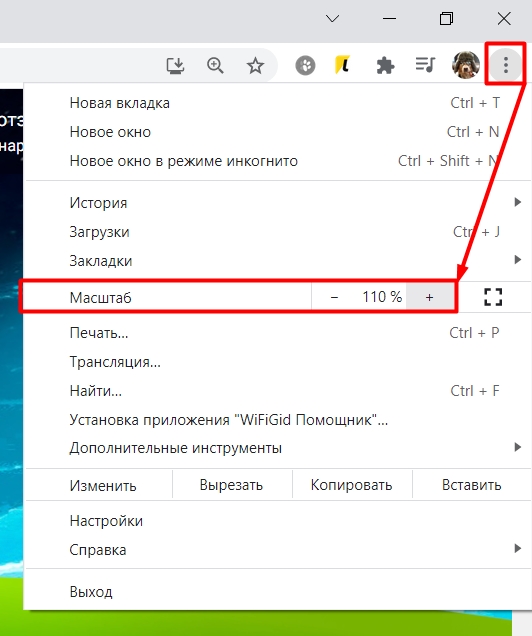
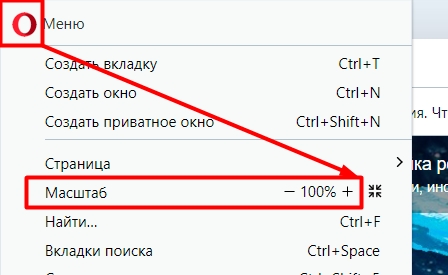
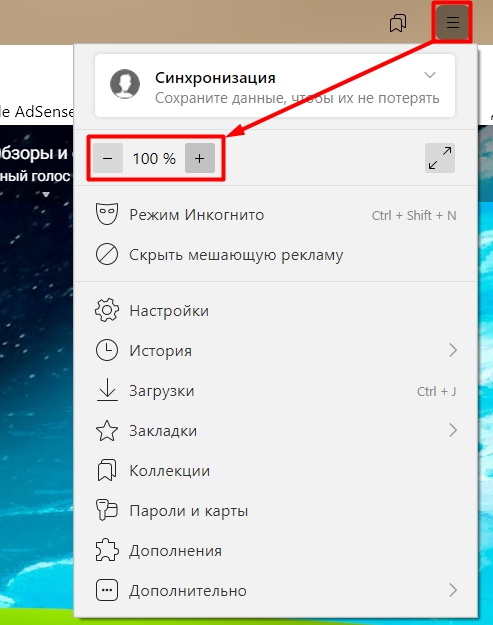
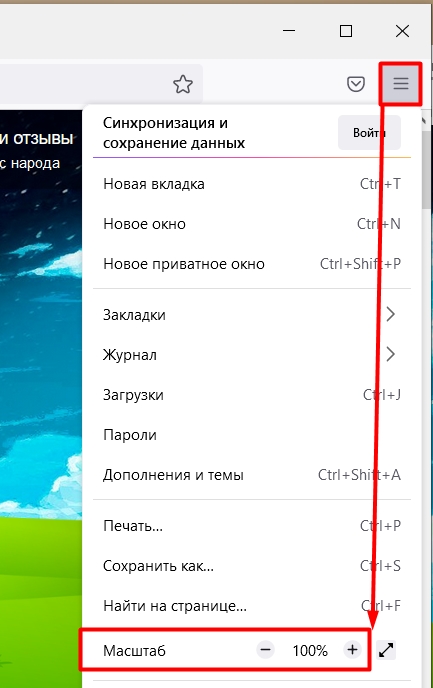
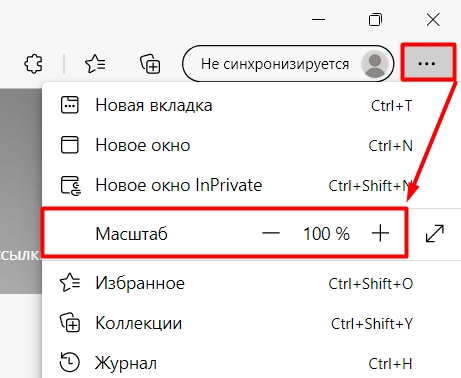
Способ 3: Кнопка и колесико мышки
Данный способ чем-то напоминает горячие клавиши, которые мы рассмотрели в первом варианте, но вместо кнопок + и – , мы будем использовать колесико мышки. Итак, опять зажимаем кнопку Ctrl , и после этого начинаем крутить колесиком мышки вверх или вниз.

Способ 4: В настройках браузера
Настроить масштаб можно через настройки. Для этого открываем меню браузера.
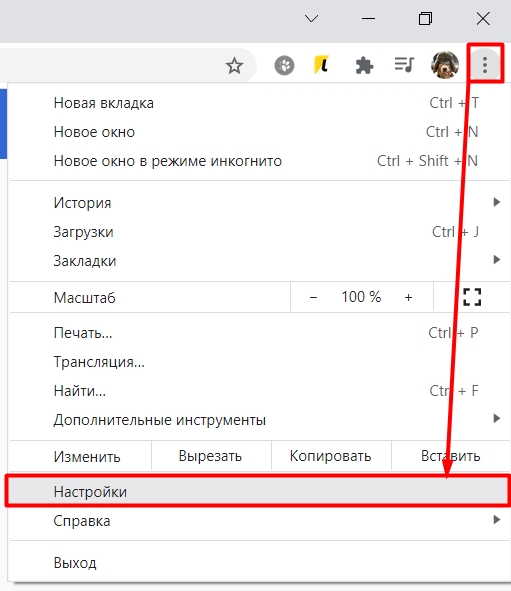
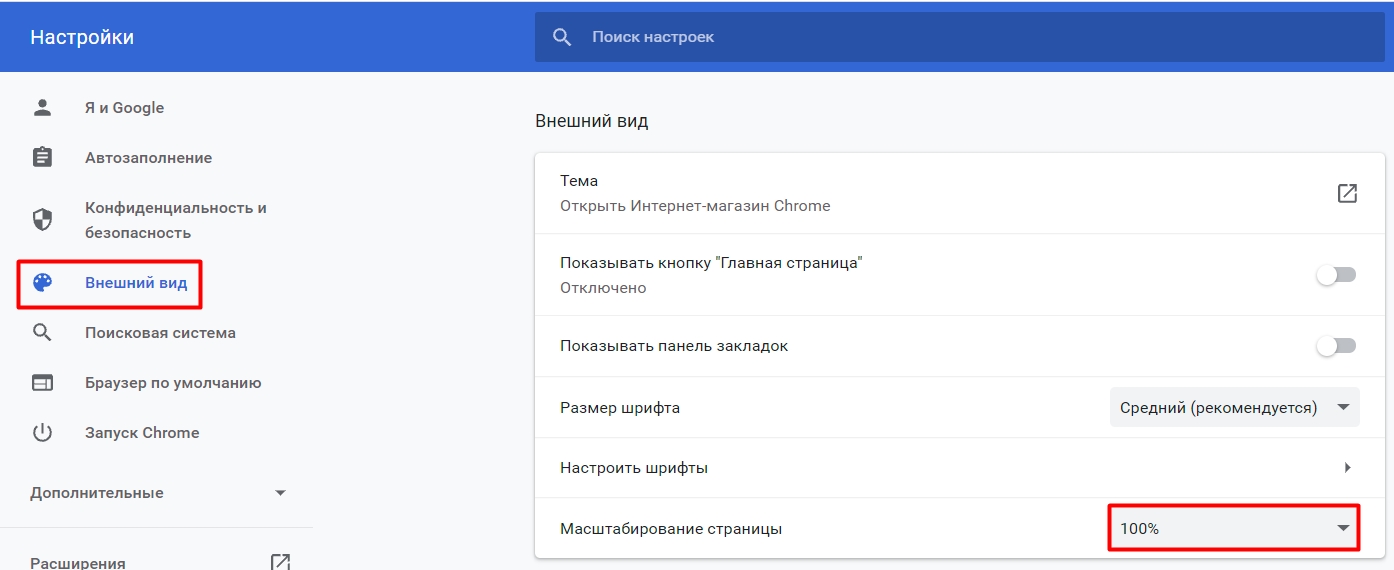
Масштаб старого приложения или игры
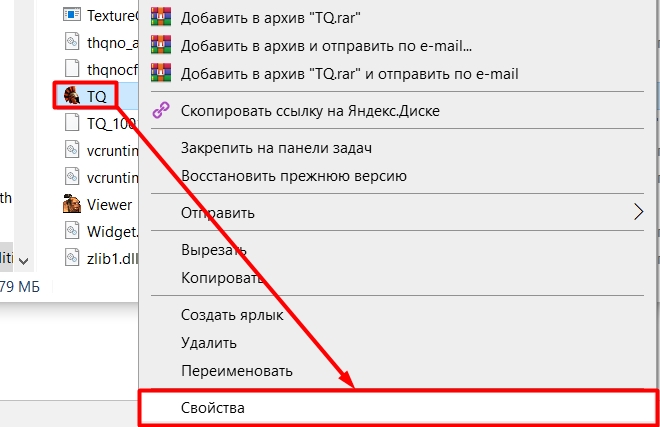
ПРИМЕЧАНИЕ! Если программа вообще не запускается, попробуйте изменить режим совместимости, установив XP, 7 или даже 98. Мне таким образом получилось оживить старую игрушку, в которую я играл еще на 95 винде.
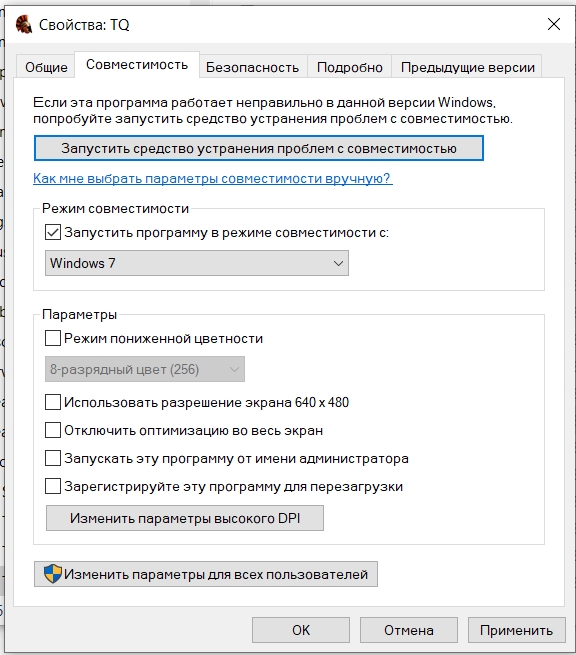
Изменение разрешения
Разрешение и масштаб очень разные вещи, хоть их иногда и путают. Разрешение – это количество точек по вертикали и горизонтали, которые обрисовывает ваша видеокарта на мониторе. Чем больше точек, тем четче изображение. Теоретически можно уменьшить или увеличить размер отображаемого экрана с помощью разрешения.
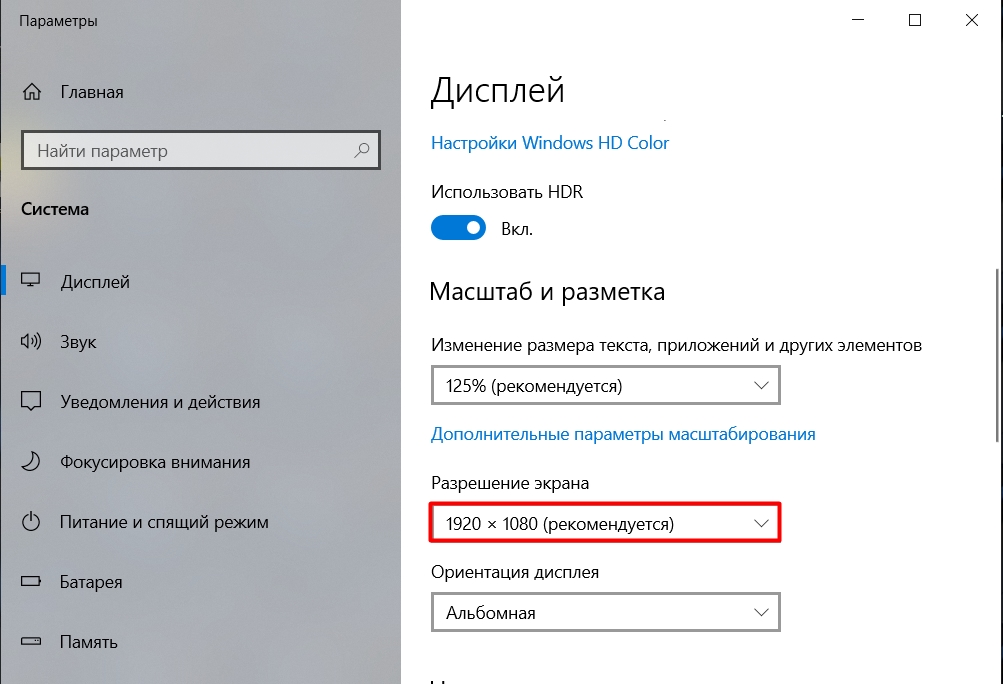
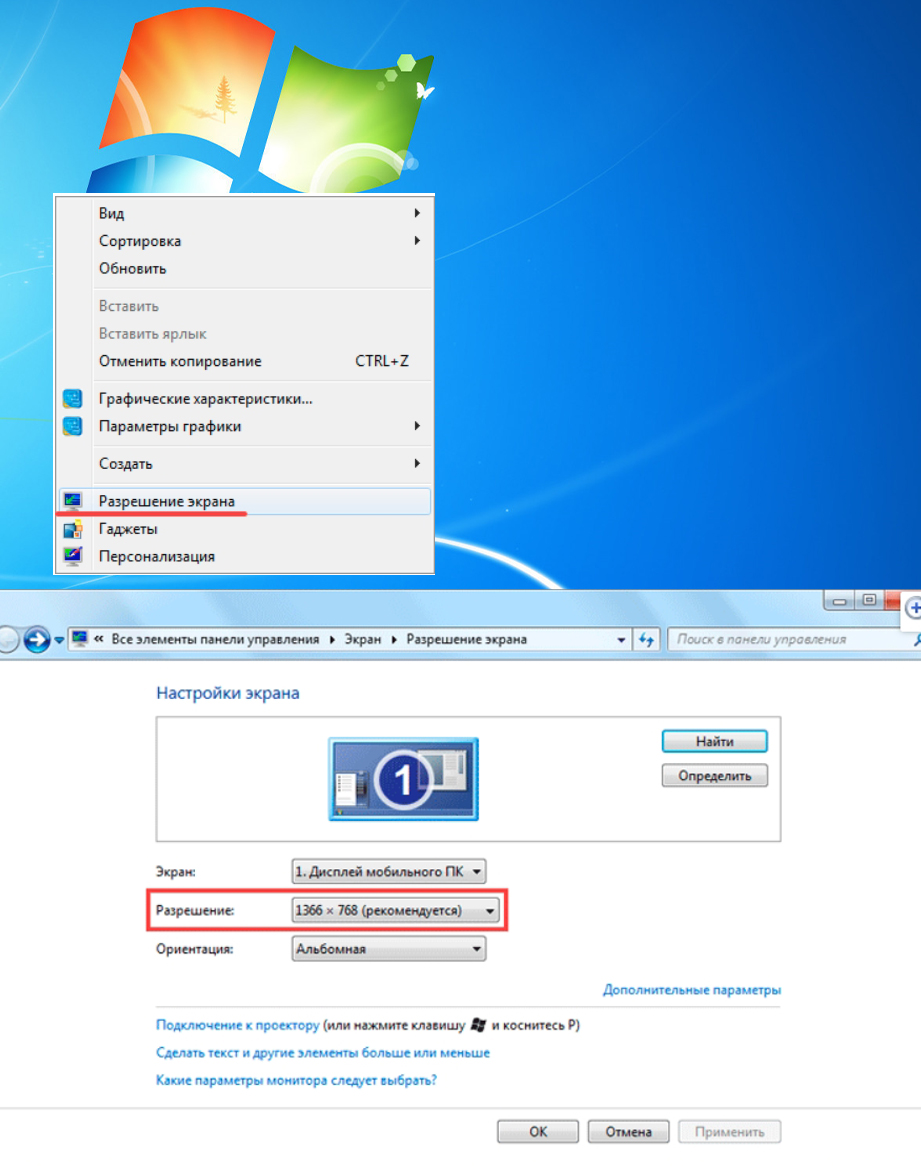
Масштаб в Word
Тут аналогично работает способ с колесиком и кнопкой Ctrl .

Читайте также:

