Как сделать двойную аутентификацию на айфоне
Обновлено: 04.07.2024
Учитывая, насколько важно иметь дополнительный уровень защиты от взлома в наши дни, большинство сайтов и приложений поддерживают двухфакторную аутентификацию. При включенном 2FA для вашей учетной записи вы должны подтвердить свою личность с помощью дополнительного кода для входа в систему.
Что делает 2FA настолько важным, так это возможность защитить вашу учетную запись, даже если ваши пароли просочились. Вплоть до iOS 14 пользователям iPhone приходилось полагаться на сторонние приложения-аутентификаторы, такие как Google Authenticator и Authy, для генерации проверочных кодов 2FA.
Однако в iOS 15 Apple представила встроенный аутентификатор паролей, чтобы пользователям было проще и безопаснее входить в свои учетные записи. Если вы хотите попробовать, вот как использовать встроенный аутентификатор пароля в iOS 15 на iPhone и iPad.
Для начала давайте сначала взглянем на то, как работает новый аутентификатор паролей iOS 15! После этого мы объясним, как настроить коды подтверждения для приложений или сайтов на вашем iPhone. Вы также можете удалить их, если хотите использовать стороннее приложение. Итак, приступим.
Как работает новый встроенный аутентификатор пароля в iOS 15?
Благодаря глубокой интеграции Apple Password Authenticator работает немного более плавно, чем его конкуренты. Он позволяет вам установить проверочный код, необходимый для дополнительной безопасности входа, с помощью ключа настройки или путем сканирования QR-кода.
После завершения настройки аутентификатор пароля автоматически генерирует 6-значный проверочный код каждые 30 секунд, который вы можете использовать для аутентификации вашего пароля.
Вы можете скопировать и вставить проверочный код вручную или позволить Apple автоматически вводить код при входе на сайт или в приложение. Короче говоря, процесс проверки станет более интуитивным, безопасным и быстрым.
Apple избавляет от необходимости переключаться между приложениями, чтобы получить код 2FA на вашем iPhone и iPhone. Поэтому мы предлагаем вам настроить его для всех ваших приложений, так как это не доставляет дополнительных хлопот. Вместо этого это только поможет защитить ваши данные и личную информацию.
Настройте встроенный аутентификатор паролей на iPhone и iPad
Как я уже упоминал выше, вам сначала необходимо настроить код подтверждения для приложения или сайта, которые вы хотите защитить с помощью двухфакторной аутентификации. Для этого просто выполните следующие действия:
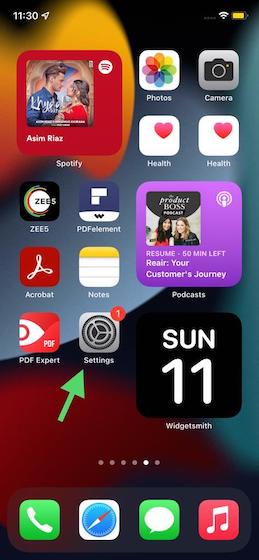
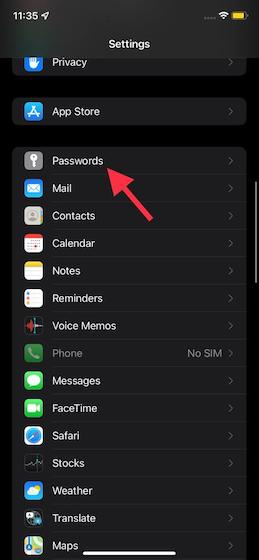
3. Затем вам нужно будет пройти аутентификацию с помощью Face ID / Touch ID или вашего пароля, чтобы продолжить.
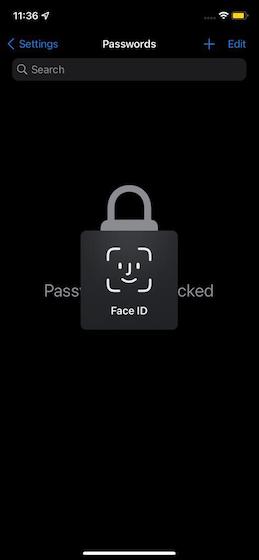
4. На следующей странице вы увидите список всех сайтов и приложений, пароли которых вы сохранили в Связке ключей iCloud. Теперь убедитесь, что здесь сохранен сайт, для которого вы хотите настроить код подтверждения.

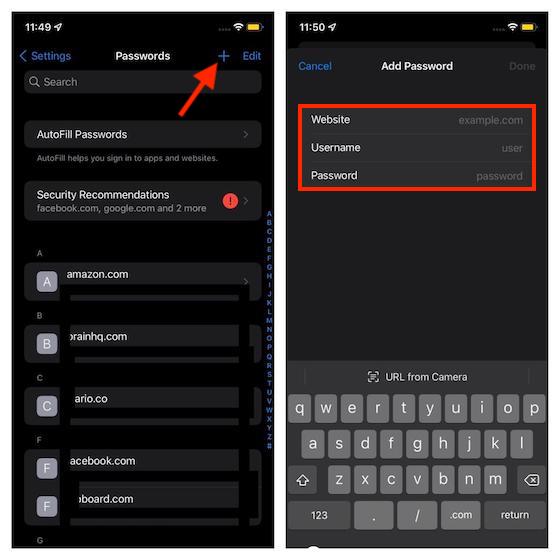
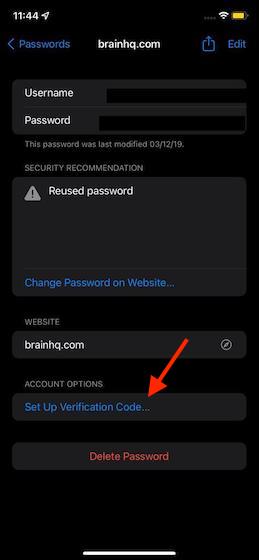
6. Далее, есть два способа настроить проверочный код на вашем iPhone или iPad.
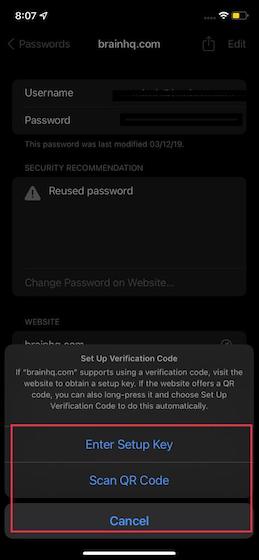
Настройте код подтверждения для Facebook на iPhone и iPad
Поскольку аутентификатор пароля Apple в iOS 15 отлично работает с Facebook, я использовал это приложение для социальных сетей в качестве учебного пособия. Для других поддерживаемых приложений процесс будет очень похожим. Давайте посмотрим, как это работает!
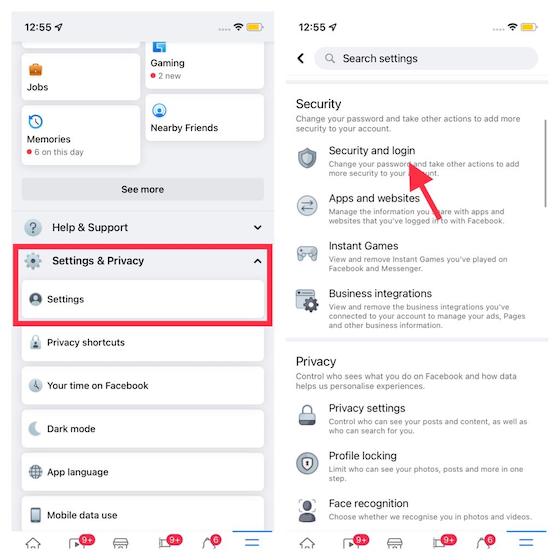
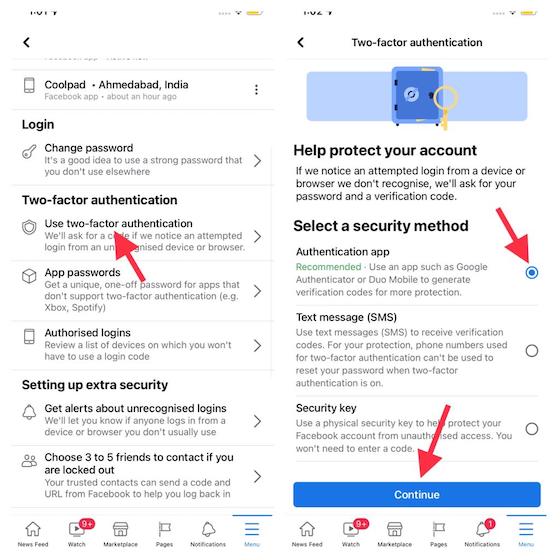
3. Далее у вас есть три различных варианта на выбор при настройке кодов подтверждения 2FA. Вы можете выбрать из следующего:
- Настроить на том же устройстве: выберите этот вариант, чтобы настроить проверочный код для Facebook с помощью встроенного средства проверки подлинности пароля на вашем iPhone или iPad.
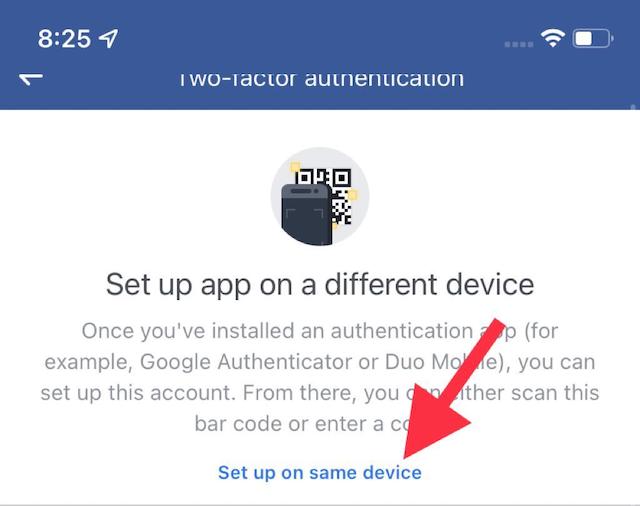
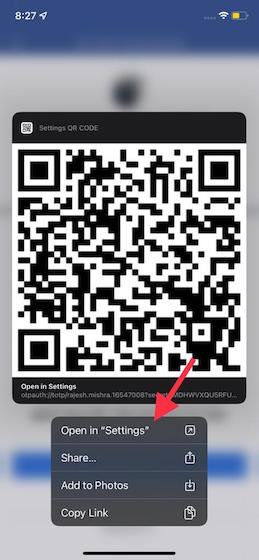
- Скопируйте код: наконец, у вас также есть возможность скопировать уникальный код и ввести его в Настройки.
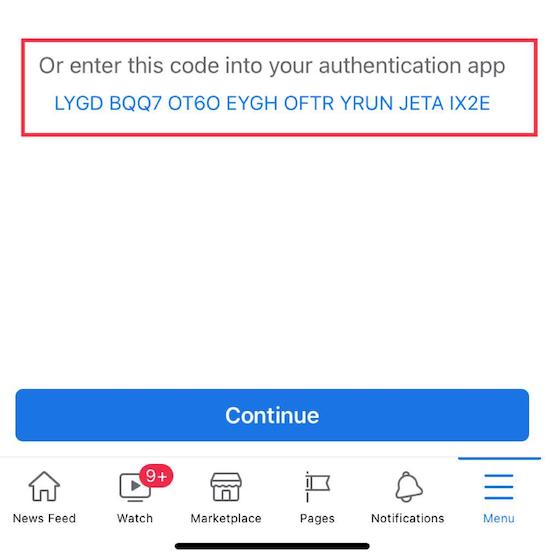
Все три метода настройки аутентификации по паролю просты и надежны. Итак, вы можете выбрать любой из способов, исходя из удобства (и доступности). Для целей этого руководства я скопирую ключ.
4. Затем перейдите в Настройки -> Пароли -> Facebook -> Установить проверочный код> Введите ключ настройки.

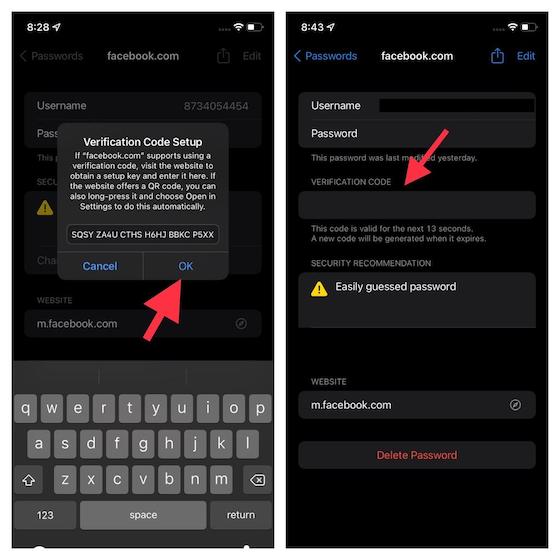
Примечание. Помните, что код подтверждения действует только 30 секунд.
6. Затем все, что вам нужно сделать, это скопировать проверочный код и вставить его в Facebook, чтобы подтвердить свою попытку входа в систему. Вот и все. Вы успешно настроили встроенный аутентификатор пароля в iOS 15 на iPhone и iPad.
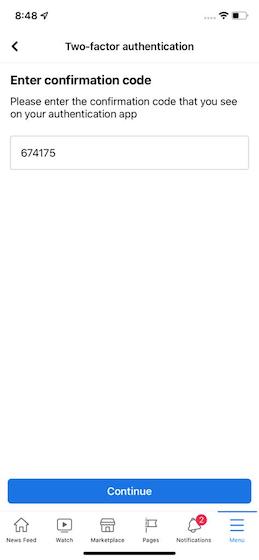
Вот и все! С этого момента всякий раз, когда вас просят подтвердить пароль, воспользуйтесь функцией автозаполнения, чтобы ввести коды подтверждения при входе в Facebook. Конечно, вы также можете скопировать проверочный код вручную из Настройки -> Пароли, а затем вставить его.
Как удалить настройку аутентификатора пароля для приложения в iOS 15
Хотя аутентификатор пароля на iPhone и iPad под управлением последних сборок iOS 15 и iPadOS 15 действительно полезен, вы можете удалить настройки кода подтверждения для приложения в будущем. Если этот день когда-нибудь наступит, вы можете выполнить следующие шаги, чтобы удалить настройки двухфакторной аутентификации для приложения в iOS 15:
1. Перейдите в Настройки -> Пароли. После аутентификации Face ID / Touch ID нажмите на название приложения, для которого хотите удалить проверочный код.
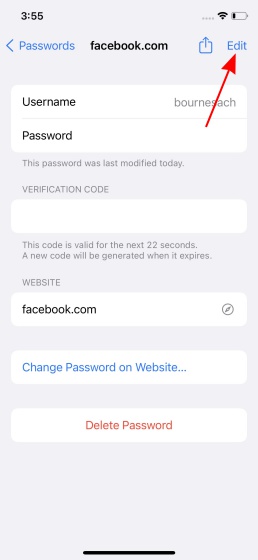
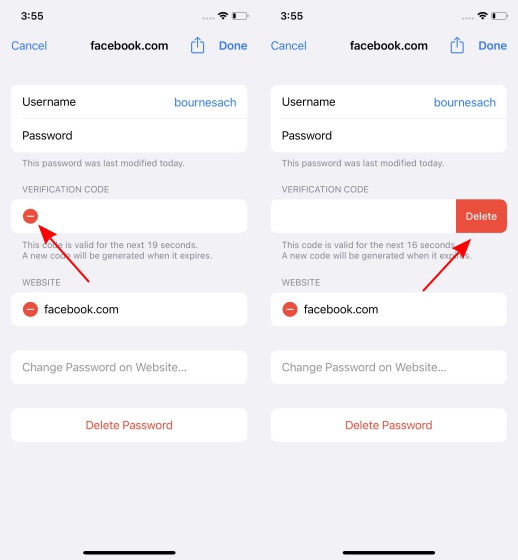
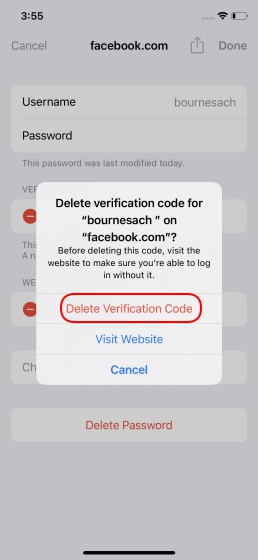
И это все. Вы больше не используете встроенный аутентификатор пароля Apple для кодов подтверждения 2FA для этого конкретного приложения.
Используйте встроенный аутентификатор пароля в iOS 15 и iPadOS 15 как профессионал
Итак, это способ максимально эффективно использовать встроенный аутентификатор паролей в iOS 15 и iPadOS 15 для безопасного входа на сайты и в приложения. Всегда лучше иметь встроенную альтернативу, особенно для такой важной задачи, как аутентификация по паролю на вашем устройстве.
Вот почему я приветствую эту совершенно новую функцию безопасности. И я уверен, что большинство из вас тоже оценит это. В любом случае, попробуйте аутентификатор пароля Apple и поделитесь своими мыслями в комментариях ниже.
Вы не можете быть слишком осторожны с безопасностью на вашем iPhone, и один из лучших способов защитить ваш телефон — это двухфакторная аутентификация (2FA) . Благодаря двухфакторной аутентификации для iPhone хакерам гораздо сложнее взломать ваш телефон и получить доступ к вашим данным.
Эта статья была написана с использованием iOS 13 , но основные концепции применимы ко всем последним версиям iOS. Точные шаги или названия меню могут немного отличаться, но должны быть довольно похожими.
Что такое двухфакторная аутентификация и зачем ее использовать?
Двухфакторная аутентификация (2FA) — это система безопасности, которая требует наличия двух частей информации для доступа к учетной записи. Первой частью информации, или фактором, является комбинация имени пользователя и пароля. Вторым фактором обычно является случайно сгенерированный числовой код.
Вот как работает система Apple 2FA. В качестве первого фактора он использует имя пользователя и пароль Apple ID, а затем случайным образом генерирует код при попытке войти в свою учетную запись. Поскольку каждый код может использоваться только один раз, систему сложнее взломать. Двухфакторная аутентификация встроена в сайты iOS , macOS , iPadOS, tvOS и Apple.
Двухфакторная аутентификация — это не то же самое, что двухэтапная проверка, которая является более старой — но менее безопасной — опцией, предлагаемой Apple. Двухэтапная проверка работает только в iOS 8 и более ранних версиях и в macOS X 10.11. Пока вы используете новое программное обеспечение, вы можете использовать только двухфакторную аутентификацию.
Как настроить двухфакторную аутентификацию на iPhone
Включение двухфакторной аутентификации на iPhone защитит как ваш Apple ID, так и функции вашего iPhone, которые используют ваш Apple ID. Вот как это сделать:
Двухэтапная проверка является дополнительной мерой безопасности для учетной записи Apple ID. Она предназначена для предотвращения несанкционированного доступа к вашему аккаунту, если злоумышленнику удалось узнать пароль. После включения дополнительной проверки, вам необходимо будет подтвердить свою личность с помощью одного из личных устройств или другого одобренного метода, прежде чем вы сможете:
Двухэтапная аутентификация позволяет усиленно защитить ваш аккаунт Apple ID и вашу персональную информацию.
Чтобы включить двухфакторную аутентификацию, выполните следующие действия:
- Перейдите по ссылке Настройте двухэтапную проверку сейчас и войди в свою учетную запись
- Появится мастер настройки двухфакторной аутентификации. Или откройте его следующим образом: в секции “Безопасность” рядом с опцией “Двухэтапная проверка” нажмите ссылку “Настроить. ”

- Откроется экран с ключом восстановления. Данный ключ потребуется в том случае, если вы забудете пароли или потеряете доступ к доверенным устройствам. Распечатайте ключ и сохраните его в надежном месте. затем нажмите ссылку “Продолжить”.
- По соображениям безопасности будет запрошен ввод ключа восстановления, чтобы убедиться, что копию ключа была сохранена. Введите корректный ключ восстановления и нажмите “Подтвердить”.
- На следующем экране ознакомьтесь с основными условиями использования двухэтапной аутентификации и отметьте галочку “Я понимаю вышеприведенные условия”, потому нажмите ссылку “Включить двухэтапную проверку”.
Теперь каждый раз, когда вы будете входить в Apple ID, службу iCloud или будете покупать контент в магазине iTunes Store, App Store или iBooks Store на новом устройстве, нужно будет подтвердить свою личность путем ввода пароля и 4-значного кода подтверждения.
Как отключить двухэтапную проверку для Apple ID
В случае необходимости вы можете отключить двухэтапную проверку. Для этого нужно выполнить простые шаги:
Двухфакторная аутентификация
Двухфакторная аутентификация - новый метод безопасности, который непосредственно встроен в операционные системы iOS, macOS, tvOS, watchOS, и сервисы Apple. Двухфакторная аутентификация доступна пользователям iCloud, которые используют по крайней мере одно устройство на iOS 9 либо OS X El Capitan или более поздней версии.
Примечание: В браузере включить двухфакторную аутентификацию не получится, нужно использовать совместимое устройство. Если у вас включена двухэтапная проверка, ее предварительно нужно отключить.
Если вы используете устройства iPhone, iPad или iPod touch с iOS 9 или более поздней версии:

Если вы являетесь пользователем компьютера Mac с OS X El Capitan или более поздней версии:

Для включения двухфакторной аутентификации потребуется ввести код-пароль от устройства.
Пароли приложений
Некоторые сервисы и приложения, использующие Apple ID, не поддерживают двухэтапную проверку или двухфакторную аутентификацию. В этом случае нужно использовать специальные пароли приложений. Пароли приложений позволяют поддерживать высокий уровень безопасности, потому что сторонние сайты и приложения не будут получать ваш основной пароль от Apple ID.
В последнее время участились случаи кражи Apple ID с целью вымогательства у пользователей денег для разблокировки Apple устройств. Все это происходит из-за невнимательности пользователей, они устанавливают простые пароли на свои аккаунты и пользуются общими аккаунтам для получения якобы бесплатных приложений.
Не смотря на то, что к вашему аккаунту не привязана карта VISA, MasterCard это еще не значит, что вам нечего терять. С iOS 7 стала доступна функция Найти iPhone, которая помогает пользователю определить где находится iOS-устройство на карте, и в случае потери iPhone, iPad заблокировать его или удалить с него все данные.
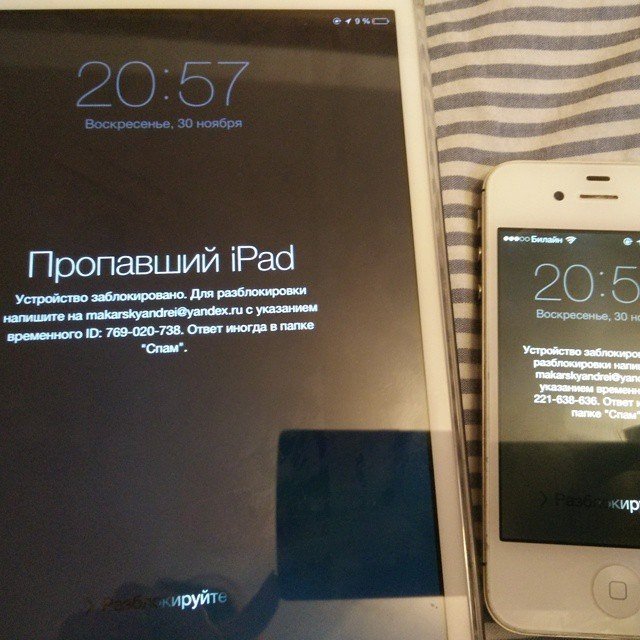
Заблокированные устройства iPhone и iPad
Также с недавнего времени у Apple появилась возможность включения двухфакторной аутентификации. Двухуровневая аутентификация является самым надежным способом уберечь Apple ID от кражи. Для совершения каких-либо изменений в личном кабинете Apple ID вам необходимо будет ввести уникальный код, который высылается на ваш личный номер мобильного телефона, заранее привязанный к аккаунту. Таким образом никто не сменит пароль или электронную почту на вашем аккаунте не имея ваш мобильный телефон.
Как включить двухфакторную аутентификацию Apple ID на айфоне
Затем пройдите во вкладку пароль и безопасность. Если ранее вы не устанавливали секретные вопросы, то вы сразу попадете в настройки, если же у вас уже установлены секретные вопросы ответьте на них. И в разделе двухэтапная проверка нажмите приступить.

Ознакомившись с информацией на всех этапах, нажимайте продолжить.

На следующем этапе добавьте номер своего мобильного телефона

После добавления номера телефона на него будет выслан код, который должен придти в течение 1 минуты.


На экране устройства высветится код
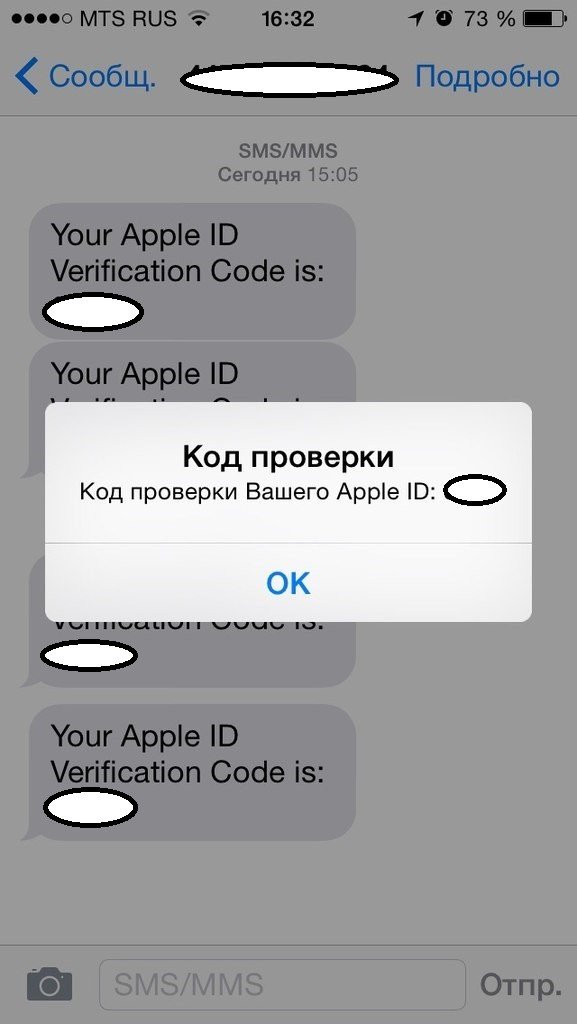
Далее появится ваш ключ восстановления, который нужно распечатать и положить в укромное место, например в коробку из под устройства. С помощью этого ключа вы сможете восстановить ваш аккаунт если потеряете сим-карту. На следующем шаге подтвердите, то что вы получили код введите его же. Подтвердите информацию о том что вы ознакомились с условиями и на этом настройка закончилась.
Теперь при входе в управление Apple ID или iCloud, вам нужно будет вводить код, который будет приходить на ваше устройство в виде СМС или в виде всплывающего окна на iOS как это было в предыдущем изображении.
Двухфакторная авторизация – специальная функция, предназначена для усиления безопасности онлайн-сервисов Apple. Она призвана защитить пользовательские данные при использовании аккаунтов Apple ID и iCloud на iPhone, iPad, Apple Watch и Mac.
В 2013 году Apple запустила сервис двухфакторной проверки, который гарантировал пользователям, что они единственные могут получить доступ к своей учетной записи, даже если кто-то узнает пароль. В 2015 году с запуском iOS 9 и OS X El Capitan компания представила двухфакторную авторизацию. Хотя сервис звучит похоже с двухфакторной проверкой, он добавил дополнительный уровень безопасности, который защищает аккаунты в случае взлома хакерами.
При использовании двухфакторной авторизации доступ к учетной записи возможен только с доверенных устройств iPhone, iPad или Mac. При первом входе на новом устройстве потребуется предоставить два вида информации: ваш пароль и шестизначный цифровой проверочный код, который автоматически отображается на доверенных устройствах.
Двухфакторная авторизация доступна для сервисов iCloud, iTunes, App Store и других онлайн-сервисов Apple.
Как отключить двухэтапную проверку Apple:
(если у вас не включена двухэтапная проверка, просто пропустите этот шаг)
Шаг 1: Откройте ваши параметры Apple ID, пройдя по этой ссылке. На этой странице можно изменить предпочтения и настройки конфиденциальности.
Шаг 4: Apple отправит электронное письмо, подтверждающее изменение.
Как включить двухфакторную авторизацию Apple:
Теперь когда верификация отключена, вы можете включить двухфакторную авторизацию. При включении этой функции для внесения любых изменений в данные аккаунта, входа в iCloud или совершения покупок в iTunes Store или App Store на новом устройстве потребуется подтверждать свою личность, используя одно из имеющихся устройств.
На iPhone, iPad или iPod touch с iOS 9 или более поздней версии:
Шаг 1: Откройте приложение Настройки. Перейдите в раздел iCloud, а затем раздел с вашей учетной записью.
Шаг 2: Нажмите Пароль и безопасность.
Шаг 4: Укажите необходимые параметры, завершив настройку.
На Mac с OS X El Capitan или более поздней версии:
Шаг 1: Зайдите в меню Apple и запустите Системные настройки.
Двухфакторная аутентификация значительно усиливает защиту Apple ID. После включения этой функции для выполнения входа в учетную запись потребуется пароль и доступ к проверенным устройствам или проверенному номеру телефона.
Читайте также:

