Как сделать дублирование экрана с компьютера на телевизор
Обновлено: 06.07.2024
Ноутбук очень удобен для работы своими габаритами и небольшим весом. Но когда дело касается просмотра видео или игр, небольшой монитор хочется заменить экраном побольше. В случае если у вас есть телевизор с большой диагональю, можно выполнить подключение вашего девайса к ТВ или домашнему кинотеатру. В статье рассмотрим, как можно с ноутбука вывести изображение на телевизор.

Определить доступные соединения
Для передачи изображения с ноутбука на телевизор, нужно выяснить, какие способы для этого доступны. Сначала следует посмотреть, какие порты присутствуют на ТВ и ноутбуке, а после уже решать, как лучше будет сделать дублирование экрана лэптопа.
Способы вывода изображения с ноутбука на ТВ
Для вывода изображения с ноутбука на телевизор существуют беспроводной и проводной способы. При проводном соединении необязательно должны быть одинаковые порты на обоих устройствах. Если они разные, то надо будет использовать переходники. Если потребуется переводить цифровые данные к аналоговому входу, понадобятся дополнительные преобразователи или приставки.
Недостатками беспроводного соединения является ограниченная пропускная способность и возможное прерывание сигнала. Минусом подключения по шнуру может стать наличие самого шнура, а также предел длины кабеля для разных стандартов. Впрочем, если требуется подключить ноутбук и наслаждаться просмотром, этот недостаток совсем невесом и не вызовет неудобств.

Если ваши устройства поддерживают технологии Miracast или Intel WiDi, то достаточно включить эти функции на телевизоре. Тогда он сможет соединиться по беспроводной сети с вашим ноутбуком без роутера, напрямую. На лэптоп, правда, потребуется поставить соответствующее приложение. Зато при соединении можно вывести любую картинку с ноутбука.
Если на ТВ отсутствует модуль WI-FI, то можно использовать различные адаптеры, которые можно подключить к порту HDMI. Например, одним из таких устройств является Google Chromecast, которое по виду напоминает флешку. Гаджет предназначен для потоковой передачи мультимедийного контента.
Соединение через HDMI можно назвать оптимальным для того, чтобы передавать медиаданные от одной техники к другой. Этот стандарт обеспечивает высокоскоростную передачу, даже файлов в ультра HD-качестве, причём передаёт не только видео, но и многоканальный звук.

Как выводить изображение с компьютера на телевизор при помощи HDMI? Достаточно соединить два устройства кабелем. Затем переключить на ТВ режим AVI и выбрать тот порт, к которому подключён шнур. На ноутбуке нужно вызвать настройки экрана и там выставить необходимое разрешение, а также выбрать отображение дисплеев. Имеется в виду, что на ноутбуке вы сможете управлять обоими экранами, и для экрана телевизора нужно будет выбрать отображение. Возможны варианты:
- Дублирования – на обоих экранах одно и то же изображение;
- Отображения на 1 экран – второй при этом отключится;
- Расширения экрана – ТВ станет вторым монитором.
Настройки могут быть различными в зависимости от версии операционной системы.
При любом проводном подключении устройства должны быть отключены перед их соединением

S-Video

После подключения кабеля всегда нужно на телевизоре устанавливать источник видеосигнала
Рассмотрим, как можно вывести изображение на телевизор через USB. В этом случае при соединении USB-USB просматривать видео будет невозможно, так как данный стандарт не рассчитан на передачу видеоданных. В данном варианте можно будет просматривать изображения, презентации, текстовые документы. С таким подключением телевизор будет видеть ноутбук как флешку.
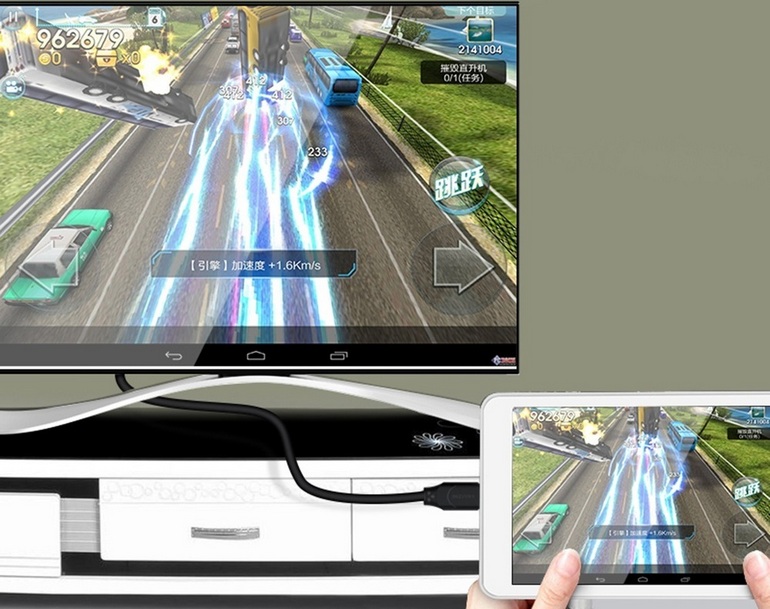
Но чтобы продублировать дисплей лэптопа, можно использовать вывод на порт HDMI телевизора. Для этого понадобится переходник, который представляет собой внешнюю видеокарту. Потребуется установить драйвер от видеокарты на ноутбук. При приобретении такого переходника, стоит обратить внимание на характеристику передаваемого видео (поддержка Full HD) и звука.
Соединение при помощи локальной сети беспроводным способом мы уже рассмотрели. Lan – это сетевое, но проводное (Ethernet) подключение. Если в ТВ отсутствует модуль Вай-Фай, то можно воспользоваться этим методом. Для дублирования экрана компьютера на телевизор понадобится выполнить те же действия, что и для WI–FI-подключения. А именно:


При любом подключении кабеля придётся выполнять настройку экранов на ноутбуке или ПК

Scart
Scart является европейским стандартом, позволяющим передавать аналоговый и цифровой сигнал. Имеет разные спецификации, соответственно, может передавать и разные сигналы (звуковой канал, видео, управляющие). Удобство интерфейса в том, что он даёт возможность подключить к телевизору источник высококачественного RGB-видео без промежуточного кодирования.
Чтобы транслировать фильм с ПК или ноутбука, лучше воспользоваться переходником VGA-SCART. Это объясняется тем, что большое количество ТВ оснащены разъёмом SCART, а компьютеры – VGA.

Подводя итог, можно сказать, что выводить изображение с ноутбука на телевизор можно всевозможными способами. В любом случае на обоих устройствах будут присутствовать порты, которые можно соединить кабелем. Если не получится сделать это напрямую, можно использовать адаптеры и переходники. Если выбирать между проводным и беспроводным соединением, то проводное может обеспечит лучшую пропускную способность и качество связи. Но иногда гораздо удобнее подключиться по WI-FI, тем более, если нет в наличии подходящих кабелей.
Проводное соединение при наличии большого количества разъёмов лучше выбирать из последних технологий. Самый лучший вариант – HDMI. В целом настройка ноутбука и телевизора не вызывает затруднений. Главное, на ТВ выбирать входной сигнал, а на ноутбуке выполнить те установки, которые требуются для соответствующей технологии.

ТВ
Эффективные способы дублирования экрана компьютера на телевизор
Выводим изображение с компьютера на ТВ через HDMI

Наиболее удобным методом подключения среди проводных методов считается использование кабеля HDMI. Эта связь не требует каких-либо специальных навыков или знаний. Основным преимуществом использования данного типа кабеля является высокая скорость передачи данных, которая обеспечивает трансляцию с максимальным разрешением. Этот тип кабеля обычно поставляется вместе с телевизором. Однако, если вы не помните, где находится неиспользованный кабель, или у вас его никогда не было — компьютерные магазины решат проблему. Вы можете выбрать вариант с правильным цветом и необходимой длиной.
Подавляющее большинство компьютеров последнего десятилетия имеют HDMI. Исключение составляют только нижние модели. Для передачи данных на телевизор с компьютера также необходимо найти разъем HDMI на корпусе телевизора. Но даже их отсутствие не станет помехой — нетрудно найти подходящий адаптер, который преобразует сигнал из существующего типа гнезда. После подключения компьютера и телевизора с помощью кабеля HDMI необходимо выполнить простую настройку программного обеспечения.
- Дублирование. Этот тип сделает ваш телевизор точной копией компьютера. На экране телевизора будут отображаться движения курсора и рабочего стола.
- Второй монитор. Если вы выберете эту опцию, вы можете разделить работу вашего компьютера между двумя экранами, так что вы можете, например, прочитать статью на вашем компьютере и просмотреть мультимедийный проигрыватель на вашем телевизоре.
- Одиночный рабочий стол. Эта опция позволяет расширить границы рабочего стола компьютера, добавив область экрана телевизора.
- В дополнение к трем стандартным опциям, представленным перед вами, для вашей видеокарты могут быть доступны дополнительные опции.
В дополнение к типам использования второго экрана, вы можете выбрать качество изображения, установив требуемое разрешение. Здесь HDMI-кабель показывает свое неоспоримое преимущество — он позволяет передавать изображение с разрешением 1920х1080 пикселей, что соответствует качеству Full HD.
Выбираем HDMI вход как источник сигнала в настройках ТВ

При его нажатии должно открыться меню, в котором можно выбрать источник сигнала. Вы можете увидеть, к какому порту телевизора вы подключили кабель (каждый порт имеет свой номер). Или просто выберите активный источник. Сам процесс может варьироваться от телевизора к телевизору. У меня есть старый LG.

Изображение с компьютера должно появиться на экране телевизора. Это будет либо копия того, что отображается на вашем мониторе (если таковой имеется), либо пустой рабочий стол (развернуть).
Статья, которая может быть полезна на данном этапе: Почему на телевизоре нет изображения с компьютера (ноутбука) через HDMI-кабель.
Самое главное, что изображение с компьютера появилось на экране телевизора. Затем в настройках Windows мы сможем изменить режим вывода изображения. Их несколько.
Настройка подключенного по HDMI телевизора в Windows
В большинстве случаев разрешение экрана настраивается автоматически. Поэтому в настройках Windows мы сможем изменить только многоэкранный режим отображения. Это имеет значение только в том случае, если к компьютеру подключены монитор и телевизор. Если подключен только один дисплей, эти настройки не требуются.
Самый простой способ изменить режим в Windows 10, Windows 8 и Windows 7 — это использовать ярлык Win + P.

В Windows 7 это выглядит так:
Давайте посмотрим поближе на каждый режим.
- Только экран компьютера (проектор выключен) — В этом режиме изображение будет отображаться только на мониторе.
- Повторять (дублировать) — то же самое изображение будет отображаться на мониторе и телевизоре. В этом режиме есть один нюанс. Это разрешение экрана. Например, если у вас, как и в моем случае, 1920×1080 и 1366×768 на телевизоре, то монитор будет установлен на 1366×768 и изображение будет не очень хорошим. Если разрешение вашего монитора 1920×1080, а также телевизора 1920×1080, то изображение будет хорошо видно на обоих экранах.
- Расширить — рабочий стол будет расширен до второго экрана. В нашем случае это экран телевизора.
- Второй экран (только проектор) — это когда изображение с компьютера будет отображаться только на телевизоре. Монитор выключен.
В большинстве случаев этих настроек достаточно.
Передать изображение с пк на телевизор поможет USB
При подключении разъема USB-USB вы не сможете смотреть фильмы. Данный стандарт не предназначен для взаимодействия с видеофайлами. Таким образом, этот метод подойдет для просмотра изображений, презентаций, простых текстовых документов. Компьютер в этом случае будет работать как флэш-накопитель.
Для отображения экрана можно использовать выход HDMI-порта телевизора. Поможет адаптер, который выглядит как внешняя видеокарта. Вам также потребуется установить драйвер видеокарты на ваш компьютер.
При покупке адаптера, выберите модель, которая поддерживает Full HD и аудио.


Подключение телевизора к компьютеру через VGA
VGA-разъем выглядит вот так:

VGA-разъём
Этот аналоговый разъем, рассчитанный на 15 контактов, может выводить изображение расширения с максимальным порогом 1600 x 1200 пикселей. Этот разъем был первоначально разработан в середине 1980-х годов для мониторов на основе электронных лучевых линий. Однако сегодня он устанавливается в различные технологические устройства, которые потенциально могут передавать изображение. Изображение отображается на телевизоре через компьютер с помощью VGA-кабеля. Необходимо, чтобы оба устройства имели разъем для этой деятельности.
Технически это абсолютно верно, VGA генерирует изображение высокого разрешения, но звук не воспроизводится на изображении с помощью этого разъема. Тем не менее, если присутствие звука не является критическим, то этот метод может быть подходящим.

Кабель для подключения VGA
Для корректной работы выхода необходимо также активировать VGA-соединение на самом телевизоре через настройки.


- Белый (аудио). Передает звуковой сигнал.
- Желтый (видео). Передает видео.
- Красный (с-аудио). Передает сигнал синхронизации, отвечающий за передачу яркости и четкости изображения.
Устаревшие устройства вывода имеют только RCA разъем или его SCART эквивалент, потому что HD-видео и кабели с высокой пропускной способностью не существовало на момент их выпуска
Каждый из штекеров должен быть подключен к соответствующим цветным розеткам на корпусе телевизора. На задней стороне кабеля имеется только один разъем, который подключается к гнезду на корпусе системного блока. Как и с помощью чего подключить такой старый телевизор к компьютеру? Ответ прост — использование цифрового декодера.

Совет! В случае нескольких типов разъемов лучше использовать тот, который даст максимальное разрешение выходного изображения.
Например, если оба устройства поддерживают HDMI, стоит подключиться с его помощью. Однако, имейте в виду, что если у вашей видеокарты ее нет, вы не сможете получить видео в сверхвысоком разрешении даже с приставкой, потому что она не сможет закодировать его в цифровой сигнал.
Как дублировать экран ПК на телевизор по WiFi
Имея дело с проводными методами, важно отметить, что существует несколько беспроводных методов, и не все из них требуют наличия маршрутизатора и домашней сети. Просто прочитайте дальше, чтобы решить, какой метод вы выберете, чтобы осуществить дублирование экрана компьютера на телевизор через WiFi.

Видео с компьютера на телевизор по WiFi можно делать с помощью нескольких технологий, среди которых можно выделить Wi-Fi Direct, WiDi и DLNA. Давайте посмотрим на их особенности:
В дополнение к вышесказанному, могут использоваться и другие беспроводные протоколы:
- Программное обеспечение Home Media Server может быть установлено бесплатно. Он используется многими людьми, которые любили его за простоту использования. Само программное обеспечение преобразует передаваемый сигнал в требуемый формат.
- Miracast работает с Wi-Fi Direct, не требуя подключения к Интернету. Если вы еще не разобрались, как синхронизировать компьютер и телевизор в обратном направлении, транслируя экран на монитор, Miracast может помочь.
- По удобству и функциональности Wild Media Server не уступает двум предыдущим программам, но отличается от них наличием платы за установку.
Из множества доступных вариантов вы можете выбрать, как подключить компьютер к телевизору, сначала оценив свои ресурсы и навыки.
Настройка телевизора Samsung
Подключение телевизора Samsung к компьютеру с помощью беспроводной передачи данных требует специального программного обеспечения, одним из которых является Samsung Allshare PC. Выполните следующие действия:
Настройка телевизора Sony
Телевизоры Sony подключаются по беспроводной связи к другим устройствам с помощью Wi-Fi Direct. Перед передачей изображения с компьютера на телевизор, вам необходимо
Преимущество такого подключения заключается в том, что вы можете работать даже без интернета. Вы просто соединяете два устройства и передаете данные между ними.
Настройка телевизора LG
Эти фирменные телевизоры имеют собственное программное обеспечение, которое помогает в выводе изображения с компьютера на телевизор. Для LG-телевизоров алгоритм настройки следующий:
Также Читайте: Как подключить iPhone к телевизору: 6+ способов подключения iPhone к телевизору
Настройка не занимает много времени и не требует особых знаний и тонкости в области информационных технологий. Попробовав это решение, вы обнаружите, что смотреть фильмы с компьютера на телевизоре легко и удобно. Важным преимуществом является отсутствие необходимости покупать недостающие кабели и адаптеры.
Многие пользователи используют телевизор в качестве компьютерного монитора. Это удобный вариант для просмотра фильмов или работы, когда нужно два экрана. Чтобы воспользоваться таким методом, следует изучить все варианты и правила, при помощи которых можно вывести на телевизор изображение с ПК.


Как передать проводным способом?
Чтобы грамотно вывести изображение с компьютера на телевизор, следует подробно ознакомиться со всеми вариантами, изучить характеристики своего устройства. Зная все существующие способы, вы сможете корректно перекинуть картинку с монитора ноутбука или ПК на ТВ и пользоваться своей аппаратурой с максимальным комфортом.
Есть несколько вариантов, для которых потребуется соединение кабелем.


VGA — это аналоговый, 15-контактный разъем, который позволяет проецировать изображение с разрешением до 1600х1200 точек. Для работы потребуется специальный кабель, который так и называется — VGA. Для соединения нужно проверить наличие соответствующего разъема на телевизоре и компьютере. Подобный способ выводит картинку высокого качества, но звука не будет. Поэтому для воспроизведения видео такой вариант не подойдет. Чтобы соединение было успешным, потребуется включить VGA-подключение на TV. Это производится в настройках.


Данный способ считается оптимальным, чтобы проецировать медиафайлы с компьютера на телевизор. Он способен обеспечить высокую скорость передачи даже тяжелых данных, взаимодействует не только с видео, но и с многоканальным звучанием. Для проецирования картинки потребуется соединение двух устройств при помощи кабеля. После этого TV переводится в режим AVI.
Чтобы появилась нужная картинка, следует выбрать правильный порт, к которому подсоединяется кабель.


На компьютере потребуется воспользоваться настройками дисплея, где выбирается нужное разрешение и режим проецирования мониторов. На ПК можно управлять обоими экранами, есть несколько вариаций отображения.
- Дублирование. В таком случае картинка будет идентичной на обоих экранах.
- Вывод только на один монитор. Второй экран будет выключен.
- Расширение экрана. В таком случае телевизор будет выступать в качестве второго экрана.
Настройки могут различаться, в зависимости от модели ТВ и ПК. Перед подключением кабеля следует выключить оба устройства.
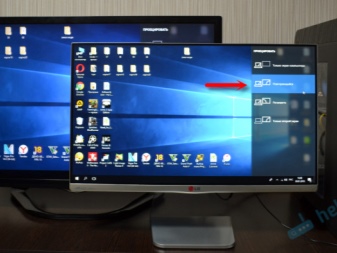
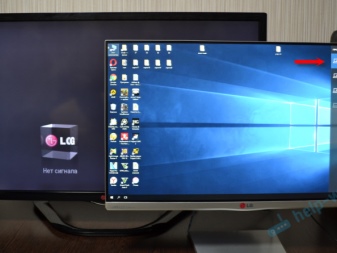
DVI создан для того, чтобы передавать видеофайлы на цифровые устройства. Он появился раньше предыдущего способа и отличается тем, что в нем нет воспроизведения звука. Для работы необходимо наличие специального разъема или же переходника TRS. Второе название такого переходника — миниджек. Многие пользователи знают его в качестве специального входа для наушников.
Чтобы дублировать, потребуются такие же действия, как и в случае с HDMI.
S-Video
Это аналоговый разъем, который может работать только с видеофайлами 576i и 480i (телевизионные стандарты). С современными форматами четкости он взаимодействовать не сможет. Не каждый телевизор обладает подобным интерфейсом, поэтому для вывода картинки с компьютера потребуется наличие переходника с S-Video на RCA.
Не рекомендуется приобретать кабель, длина которого превышает 2 метра. Это связано с тем, что при такой длине будет наблюдаться искажение качества. Чтобы воспроизводился звук, нужно купить миниджек, а телевизор переключить на правильный источник видеосигнала.


Если соединять разъемы USB-USB, просмотр видео будет невозможен. Такой стандарт не предназначен для взаимодействия с видеофайлами. Поэтому подобный способ будет актуален для просмотра изображений, презентаций, простых текстовых документов. ПК в таком случае будет выступать в качестве флешки.
Для проецирования экрана можно воспользоваться выводом на порт HDMI ТВ. В этом поможет переходник, который выглядит, как внешняя видеокарта. Также будет нужна установка драйвера от видеокарты на компьютер.
Приобретая переходник, нужно выбирать модель с поддержкой Full HD и звука.
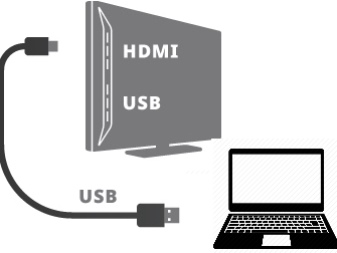

Lan — это проводное, сетевое подключение. Оно будет актуально в том случае, если в телевизоре нет модуля Wi-Fi. Чтобы осуществить дублирование экрана, потребуются следующие действия. Телевизор должен подключиться к роутеру сетевым кабелем. Следует проверить, чтобы на роутере присутствовал протокол динамической настройки DHCP. Если сетевое устройство не настроено, нужно сделать все манипуляции ручным способом.


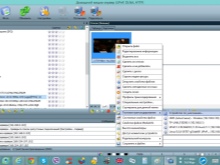
Вывод без проводов
Проецирование файлов с компьютера на телевизор по сети — это современный, комфортный и быстрый способ передачи данных. Передача при помощи такого варианта возможна только в том случае, если TV обладает встроенным Wi-Fi модулем.
Подобное дополнение есть только в устройствах Smart TV. Передача может производиться при помощи нескольких способов.
Представляет собой интерфейс, при помощи которого становится доступной передача медиафайлов по домашней сети. Его называют технологией соединения цифровой техники в единую сеть. Воспользовавшись таким способом, можно демонстрировать на телевизоре файлы, которые располагаются на внутренних папках ПК. Чтобы подключить телевизор к компьютеру или ноутбуку при помощи такого метода, нужен следующий алгоритм действий.
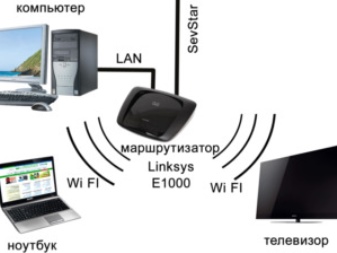

Miracast
Это технология, которая может перевести телевизор в беспроводной монитор ПК. Многие пользуются такой функцией, потому что она способна работать с любым видеопотоком. Это говорит о том, что на экране будут демонстрироваться видео с любыми кодеками, независимо от формата. Miracast подойдет не каждому устройству. Технология будет поддерживаться только аппаратурой, которая функционирует на Intel-процессоре.
Если компьютер поддерживает технологию Miracast, всплывет окно с предложением добавить беспроводной экран.
Apple TV
Производитель наделил каждый свой продукт опцией AirPlay. С ее помощью можно проводить демонстрацию монитора на Apple TV. Стоит отметить, что ПК не наделены такой опцией, но при помощи приложения AirParrot можно проделать аналогичные манипуляции. Для подключения потребуется следующее.
- Зайти на сайт и выбрать Try AirParrot.
- Затем следует выбрать свою операционную систему и скачать приложение.
- Когда программа скачается, можно воспользоваться бесплатной версией. Длительность работы будет составлять 20 минут.
- На рабочем столе требуется кликнуть правой кнопкой мыши, выбрав Apple TV.
- Теперь содержимое монитора компьютера будет демонстрироваться на Apple TV.
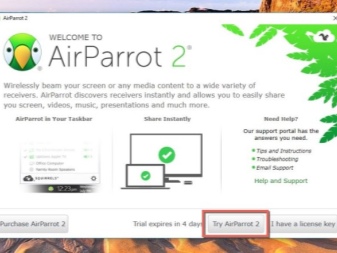
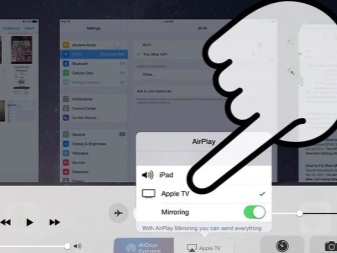
Как настроить картинку?
Иногда изображение на телевизоре может не совпадать по цветопередаче с картинкой компьютера, работающим на платформе Windows 7, 8, 10, XP. В таком случае следует проверить свои настройки. Проще всего выбрать соединение через Wi-Fi. В таком случае любая Windows будет функционировать без погрешностей. В современной аппаратуре модуль Wi-Fi располагается в системном блоке. Если телевизор поддерживает опцию Smart TV, можно объединить его с компьютером в одну сеть. Для этого потребуется следующее.
Возможные проблемы
Бывают случаи, когда все действия выполнены правильно, но трансляция все равно не воспроизводится. Чаще всего можно столкнуться со следующими проблемами:
- Разъем HDMA не функционирует. Если наблюдается такая ситуация, можно воспользоваться другим разъемом, если он предусмотрен в конструкции телевизора или компьютера.
- Может попасться бракованный кабель.
- ПК не видит телевизор. Здесь потребуется изучение настроек.
- Если нет звука на телевизоре, также следует проверить все настройки.
- Способ присоединения был выбран неправильно.

Ранее я уже писал о том, как подключить телевизор к компьютеру разными способами, но речь в инструкциях шла не о беспроводном Wi-Fi, а об HDMI, VGA и других типах проводного подключения к выходу видеокарты, а также о настройке DLNA (об этом будет и в этой статье).
В этот раз подробно опишу различные способы подключить ТВ к компьютеру и ноутбуку по Wi-Fi, при этом будут рассмотрены несколько сфер применения беспроводного подключения телевизора — для использования в качестве монитора или же для проигрывания фильмов, музыки и другого контента с жесткого диска компьютера. См. также: Как передать изображение с Android телефона или планшета на телевизор по Wi-Fi.
Почти все описанные способы, за исключением последнего, требуют наличия поддержки Wi-Fi соединения самим телевизором (то есть он должен быть оснащен Wi-Fi адаптером). Впрочем, большинство современных телевизоров Smart TV это умеют. Инструкция написана применительно к ОС Windows 7, 8.1 и Windows 10.
Проигрывание фильмов с компьютера на телевизоре по Wi-Fi (DLNA)
Для данного, наиболее распространенного способа беспроводного подключения телевизора, помимо наличия Wi-Fi модуля требуется также, чтобы сам телевизор был подключен к тому же роутеру (т.е. к той же сети), что и компьютер или ноутбук, на котором хранятся видео и другие материалы (для телевизоров с поддержкой Wi-Fi Direct можно обойтись без роутера, просто подключитесь к сети, создаваемой ТВ). Надеюсь, это уже так и есть, а отдельных инструкций не нужно — подключение происходит из соответствующего меню вашего телевизора тем же образом, что и подключение к Wi-Fi любого другого устройства. См. отдельную инструкцию: Как настроить DLNA в Windows 10.

После того, как DLNA включен, откройте пункт меню вашего телевизора для просмотра содержимого подключенных устройств. На Sony Bravia можно перейти по кнопке Home, а затем выбрать раздел — Фильмы, Музыка или Изображения и посмотреть соответствующий контент с компьютера (также у Sony есть программа Homestream, которая упрощает все то, что я писал). На телевизорах LG — пункт SmartShare, там вы также должны будете увидеть содержимое общих папок, даже если у вас не установлена программа SmartShare на компьютере. Для ТВ других марок требуются примерно аналогичные действия (и тоже есть свои программы).


Телевизор как беспроводный монитор (Miracast, WiDi)
Если предыдущий раздел был о том, как воспроизводить какие-либо файлы с компьютера на телевизоре и иметь к ним доступ, то теперь речь пойдет о том, как транслировать вообще любое изображение с монитора компьютера или ноутбука на телевизор по Wi-Fi, то есть использовать его как беспроводный монитор. Отдельно на эту тему Windows 10 — Как включить Miracast в Windows 10 для беспроводной трансляции на телевизор.
Две основные технологии для этого — Miracast и Intel WiDi, причем последняя, сообщают, стала полностью совместима с первой. Отмечу, что для такого подключения не требуется роутер, поскольку оно устанавливается напрямую (По технологии Wi-Fi Direct).
И, наконец, требуется поддержка данной технологии и со стороны телевизора. Еще недавно требовалось приобретать Miracast адаптер, но сейчас все больше моделей ТВ имеют встроенную поддержку Miracast или получают ее в процессе обновления прошивки.

Само подключение выглядит следующим образом:
Отмечу, что по WiDi мне подключить свой ТВ не удалось с ноутбука, точно поддерживающего технологию. С Miracast проблем не было.
Подключаем по Wi-Fi обычный телевизор без беспроводного адаптера
Если у вас не Smart TV, а обычный телевизор, но оснащенный HDMI входом, то вы все равно можете подключить его без проводов к компьютеру. Единственная деталь — вам потребуется дополнительное небольшое устройство для этих целей.
Я описал самые интересные на мой взгляд варианты (которые, к тому же, делают ваш ТВ даже более Smart, чем многие из производимых Smart TV). Есть и другие: например, некоторые телевизоры поддерживают подключение Wi-Fi адаптера к USB порту, а также существуют отдельные Miracast приставки.
Подробнее описывать работу с каждым из этих устройств в рамках этой статьи не стану, но если вдруг возникнут вопросы — отвечу в комментариях.
А вдруг и это будет интересно:
24.11.2018 в 11:37
Подскажите, как транслировать потоковое видео на UE40ES7507 (есть HDMI) с компьютера Lenovo p320 SFF (есть Display Port++, нет HDMI).
Есть кабель HDMI-HDMI, но его не хватает. Надо докупить кабель HDMI-DP и переходник? или кабель DP-DP и переходник?
В компьютере есть Wi-Fi PCI N300 адаптер TL-WN881ND. Как посмотреть поддержку беспроводного монитора на каждом из устройств не знаю. Без этого, наверное, сложно сказать про возможность беспроводного соединения, да?
24.11.2018 в 14:35
Здравствуйте. Указанный адаптер не поддерживает Miracast.
Что касается подключения: в теории может заработать и простой кабель dp-hdmi, но гарантий тут дать нельзя.
19.12.2018 в 15:16
Подскажите скаченное видео на ПК могу по вай фаю передать на ТВ и смотреть, а мне хочется предварительно не скачивая файлы передавать на ТВ с ПК , как это сделать ? Виндус 7 на ПК. Чтобы добиться исползьзования ТВ как второго монитора но по вай фай.
20.12.2018 в 10:31
Здравствуйте.
Miracast (но не всегда оно работает нормально) либо приобретать что-то типа Chromecast (штука, подключается к ТВ) и через нее уже транслировать.
22.12.2018 в 23:06
Помогите настроить телевизор. sony kdl32r503c. Вроде настроил, но не хочет воспроизводить, компьютер пишет ошибку
17.02.2019 в 15:31
23.02.2019 в 23:47
01.04.2019 в 04:44
Здравствуйте. Имеется следующая проблема: не получается подключиться к телевизору с ПК. WiFi модуль установлен, подключение по нему к сети есть. Дрова свежие, гнезда менял. Но ПК просто не видит телевизоры (их 2, оба самсунги). При этом со старенького ноутбука или с телефона, подключенных по WiFi к той же сети, никаких проблем не возникает, все работает четко. Подскажите, пожалуйста, в чем может быть проблема?
01.04.2019 в 11:08
Здравствуйте.
А о каком типе подключения идет речь? Если как беспроводный монитор (Miracast) то его вообще редко получается на ПК (особенно самособорных) завести успешно из-за несовместимости оборудования (обычно дело в Wi-Fi адаптере). А если простая передача по DLNA… то.. а нет ли антивирусов каких-то сторонних или файрволлов? Они могут в теории влиять.
02.04.2019 в 01:42
DLNA по ряду причин не подходит, хотя и он работает только в одну сторону (могу с компьютера послать на телевизор видео или фото через плеер, а вот телевизор ПК не видит, точнее сам ПК видит, но не видит файлы на нем). Именно как беспроводной монитор пытаюсь настроить. Адаптер TP-LINK Archer T2UH, вроде у него есть поддержка миракаста. Антивирусов нет, только виндовый брендмауэр. Телевизоры свежие, 17 и 18 годов выпуска, 5 и 6 серии, ПК тоже сравнительно свежий, собирал топовый 2 года назад.
02.04.2019 в 12:34
03.04.2019 в 01:37
Большое спасибо за помощь.
13.04.2019 в 13:44
Видео передается на телевизор без проблем, но звук на телевизоре отсутствует, что может быть и как сделать так, что бы на телевизоре видео было со звуком? Заранее спасибо.
13.04.2019 в 14:12
Попробуйте при передаче изображения открыть список устройств воспроизведения (в Windows 10 клик по динамику в области уведомлений — звуки — воспроизведение) и выбрать в качестве устройства по умолчанию устройство WiDi/Miracast.
Также теоретически проблема может быть вызвана тем, что при установке драйверов на видеокарту вы установили их частично (например, устанавливая NVIDIA установили только графический драйвер, а остальные компоненты, связанные с аудио — нет).
30.05.2019 в 04:34
30.05.2019 в 11:13
24.08.2019 в 13:41
Доброго времени суток! У меня тв samsung smart led 32. Не получается вывести изображение тв-каналов с компьютера на тв через wi-fi. Не подскажете, как это сделать.
25.08.2019 в 09:08
Здравствуйте.
На ПК это не всегда возможно, требуется поддержка от связки Wi-Fi адаптера и видеокарты.
Какая у вас версия Windows?
03.10.2019 в 20:24
04.10.2019 в 14:21
По-моему на нем (на телевизоре) такой возможности нет. Т.е. вы можете подключить ноутбук к телевизору кабелем HDMI и он будет как большой монитор, но это всё, что я могу предложить.
31.12.2019 в 10:25
Здравствуйте. Проблема простая — есть планшет с Windows 10. Он легко подключился к телевизору с Microsoft Wireless Display Adapter (на работе). Дома телевизор Smart на Android. Телефон (тоже Android) подключился легко по Miracast. Планшет видит устройство пытается подключиться и приблизительно через минуту говорит что подключиться на получилось. Пробовал по Wi-Fi Direct — телевизор видит планшет — говорит устройство Connected, а потом тоже подключиться не получилось.
Вопрос в том — возможно ли вообще подключить Windows 10 к Android?
Читайте также:

