Как сделать диаграмму в презентации на телефоне
Обновлено: 02.07.2024
Когда вы создаете презентацию для отчета, маркетингового анализа или пытаетесь раскрыть тему, в которой содержится большое количество данных и цифр, то целесообразнее всего будет упаковать эти данные в диаграмму.
Просто так помещать на слайды текст с большим количеством данных нельзя. Это не наглядно, визуально уничтожает презентацию и делает ее скучнее для аудитории.
Диаграммы решают эту проблему и визуализируют даже самую сложную статистику и цифры в простой и доступной форме. После создания базовой диаграммы в Power Point можете изменить ее стиль и преобразовать материал в более профессиональную форму, чтобы ваша работа не выглядела как школьный доклад.
Создание круговой диаграммы в PowerPoint
Разработка диаграммы начинается с открытия нового слайда. Выберите подходящий макет страницы, нажав на кнопку " создать слайд ". Для диаграммы лучше всего выбрать макет "Заголовок и объект". Далее просто нажмите на значок диаграммы, который расположен в области для вставки объектов.
Если вы работаете с пустыми макетами слайдов, то диаграммы можно найти нажав на кнопку "вставка" в верхнем меню.
Выбор стиля круговой диаграммы
В появившемся окне выберите круг и определитесь со стилем будущей диаграммы. Существует несколько стилей круговых диаграмм. Варианты включают плоские круглые формы, 3D диаграмм и круговые диаграммы с разнесенными частями . После того как определитесь нажмите ОК.
В процессе создания вы всегда сможете вернуться и изменить стиль своей диаграммы.
Как внести данные в диаграмму?
Во время создания основная диаграмма отображается на слайде, а ее данные можно изменять в окне рабочего листа.
Если окно для внесения данных в диаграмму не отображается, то нажмите на диаграмму, выберите кнопку "конструктор" в верхнем меню и нажмите на кнопку " Изменить данные ".
Редактирование данных круговой диаграммы
С помощью диаграммы можно сравнивать данные и отображать изменения . Вся информация показывается в процентном соотношении, что упрощает процесс восприятия и анализа. Однако, круговые диаграммы способны отображать только один тип данных, в отличии от гистограмм или линейных диаграмм.
Для редактирования данных необходимо сделать следующее:
- Откройте лист для внесения данных в диаграмму;
- Измените заголовок столбца в общих данных, чтобы он отображал информацию
- Измените заголовки строк в общих данных, чтобы отобразить детали вашего исследования.
По ходу работы с диаграммой и презентацией вы научитесь создавать профессиональные слайды и отчеты, которые будут выглядеть интересно и красиво.
Диаграммы представляют собой достаточно важный компонент, который часто гармонично вписывается в любую презентацию для более наглядной демонстрации какой-либо информации. Следовательно, важно знать о том, как формировать такие элементы, что для этого необходимо и так далее. В статье описывается полный алгоритм по поводу того, как в PowerPoint сделать диаграмму.
Представлены различные методы, каждый из которых имеет как преимущества, так и недостатки. Но суть в данном случае одна – вы получаете идеальный результат за счёт простейших манипуляций с настройками.
Метод 1: вставка в область для текста
Первый вариант, который признан самым простым и оперативным. Речь идёт о том, чтобы сформировать диаграмму в новом слайде. Всё выглядит таким образом:


Теперь вы знаете, как в PowerPoint сделать диаграмму, затратив при этом минимальное количество времени и сил.
Дополнительная информация. Как и в любом вопросе, здесь есть нюансы. В данном случае добавленная диаграмма займёт всю область, которую вы выбирали, поэтому вставка других элементов быстрым способом уже не является доступной. При этом вы можете использовать альтернативные инструменты и без проблем добиваться желаемого результата.
Метод 2: классический вариант
Теперь инструкция, которая отражает классический подход при добавлении диаграммы. Всё максимально просто, доступно и быстро, поэтому у вас не возникнет лишних вопросов в процессе реализации:

Дополнительная информация. В данный момент перед вами откроется всё то же окно, что было представлено и в предыдущем методе. Принцип настройки будет аналогичным, поэтому вы не испытаете никаких затруднений. Уделите пару минут, чтобы просмотреть все доступные категории и среди них отыскать максимально привлекательный вариант.
По сути, данный способ идеален, так как нет никаких подводных камней, вы моментально получаете результат. Найти все настройки легко, с этим справится даже новичок без какого-либо опыта. Достаточно внимательно читать все инструкции.
Метод 3: вставка через Excel
Теперь способ, который кардинально отличается от того, что было описано выше. В данном случае ответ на вопрос о том, как в PowerPoint сделать диаграмму, подразумевает добавление готового фрагмента из документа Excel. Ниже алгоритм, которого стоит придерживаться для получения наилучшего результата:


- В результате манипуляций на слайде отобразится и диаграмма, и таблица, которая могла присутствовать на листе.
Обратите внимание. Не страшно, если у вас только графический элемент без таблицы, он всё равно будет добавлен.


Данный способ удобен и практичен, если для диаграммы применяется большая таблица. Кроме того, в Excel намного проще вносить изменения. В любом случае, теперь вы знаете, как в PowerPoint сделать диаграмму. Пользоваться таким методом или нет – только ваше решение. В определённых ситуациях подобный вариант смотрится наиболее выигрышно.
Как настроить диаграмму
Первый момент – добавить элемент на лист. Но есть и вторая сторона медали. Если быть точнее, речь идёт о процессе настройки. Особенно актуально в случае, когда вы вставляли пустую диаграмму и её нужно отредактировать как визуально, так и в плане значений. Ниже ответы на вопросы, которые точно вам помогут.
Работа со значениями
Вы добавили диаграмму, и она имеет достаточно стандартный вид, не адаптированный под какие-либо параметры. Что делать? Так выглядит алгоритм действий:
- Первым делом совершите двойной клик левой кнопкой мыши по компоненту. Таким образом вам сможете вызвать окно Excel, с которым реализуются все дальнейшие настройки.

- На листе вы сможете наблюдать уже сформированную в автоматическом режиме таблицу, которая будет иметь понятную и доступную структуру. Ваша задача – просто переписать всё под свою ситуацию. Первым делом укажите названия категорий или значений. После этого вносите непосредственно цифры.
- Вводите значения и одновременно с этим наблюдайте за тем, как трансформируется ваша диаграмма на слайде. При этом не забывайте о возможности корректировки количества значений. Специальные области, выделенные тем или иным цветом, можно изменять за счёт специального маркера в нижнем правом углу.

Дополнительная информация. Когда завершите работу с содержимым, просто кликните по любой области слайда, чтобы приступить к другим задачам, связанным с вашей презентацией.
Как видите, вопрос с наполнением решается за считанные минуты. Больше времени уйдёт только в том случае, если у вас много значений, которые необходимо внести в таблицу.
Работа над внешним видом
Как в PowerPoint сделать диаграмму вы уже знаете, с добавлением данных тоже всё предельно понятно. Следующий момент – это изменение внешнего вида. Программа предлагает пользователям обширный набор настроек, вместе с которыми можно в значительной степени улучшить внешний вид и сделать компонент более информативным:
- Первым делом измените название для вашей диаграммы. Для этого дважды кликните по соответствующему фрагменту. Вы сможете удалить старое содержимое и ввести всё, что потребуется. Выполняется данная задача за считанные секунды.


Описание категорий

Дополнительная информация. В случае, когда выполняется профессиональный проект, желательно уточнять, можно ли подобным образом преображать объекты, в том числе диаграммы. Будьте в этом плане внимательны, чтобы не делать работу дважды.





Теперь вы знаете о том, как в PowerPoint сделать диаграмму и настроить её в соответствии со своими предпочтениями. Используйте совокупность инструментов, редактируя внешний вид и доводя его до идеального состояния.
Дополнительные рекомендации
Если вам интересно, вы можете изучить ряд дополнительных рекомендаций, которые позволят создать максимально качественную презентацию:
- Придерживайтесь единой цветовой палитры. Ваши цвета должны сочетаться друг с другом, чтобы добавленная диаграмма выглядела целостно. Сделав всё со вкусом, вы получите гораздо более качественное решение.
- Настоятельно не рекомендуется применять всевозможные эффекты анимации для формируемых диаграмм. Почему? Есть вероятность того, что информация будет искажаться и отображаться не совсем корректно.
Дополнительная информация. Также учитывайте оборудование, с которым работаете. Слабые ПК не справляются со сложными эффектами и показ проекта в значительной степени портится.
- Учитывайте тот факт, что диаграммы – это лишний вес для файла. Если есть ограничений, подумайте над тем, как минимизировать количество объектов.
Заключение
Ответ на вопрос о том, как в PowerPoint сделать диаграмму, имеет множество нюансов. Например, доступно как минимум несколько методов добавления такого фрагмента. Кроме того, существуют десятки инструментов, с которыми вам предстоит работать. Изучите внимательно вопрос, чтобы обеспечивать наилучший результат в каждом из случаев.
Удобный онлайн-инструмент от Microsoft для создания презентаций позволяет работать над ними совместно нескольким пользователям. Не придется пересылать готовые файлы по почте, или передавать их на съемных носителях. Все создается в режиме реального времени. Рассмотрим, как сделать диаграмму в PowerPoint Online, доступен ли такой функционал в этой версии, и что можно предпринять для ее построения в Повер Поинт Онлайн.

Можно ли сделать диаграмму в PowerPoint Online?
Создавать подобные визуальные элементы можно как в PowerPoint, так и в Excel. Когда данных слишком много, удобнее выполнить работу в Эксель, после чего просто скопировать готовую диаграмму в презентацию. Кстати, при постоянном обновлении данных такой вариант оптимален, и позволяет сделать ее актуальной на момент просмотра. Когда будете ее копировать, просто сохраните связь с исходником в Excel.
Важно! PowerPoint Online не поддерживает функцию создания полноценных диаграмм, поэтому придется действовать обходными путями.
Сделать диаграмму PowerPoint онлайн можно только двойным путем, сначала создать ее в локальной версии, а после закинуть в онлайн сервис. Для создания диаграммы с нуля в локальной версии Повер Пойнт выполните следующее:

Для удобства работы с диаграммой в Повер Поинт используйте кнопки, которые находятся в правом верхнем углу. Каждая из них отвечает за свои параметры:
- Элементы диаграммы. Оно отобразит, скроет или отформатирует ряд элементов. К примеру – подпись данных, название осей.
- Стили диаграмм. С помощь этой опции вы сможете настроить вид диаграммы, изменить ее стиль и цветовое решение.
- Фильтры диаграммы. Чтобы скрыть часть данных, или же наоборот отобразить их, воспользуйтесь этой кнопкой.
После построения диаграммы в локальной версии вы можете сохранить любой слайд как рисунок в формате PDF. А далее добавить его в Повер Пойнт Онлайн.

Как создать диаграмму в PowerPoint Онлайн: подробная инструкция
Однако в облегченной онлайн-версии все-таки есть одна возможность. Если вам достаточно обычной организационной диаграммы, то создать ее можно через графические элементы SmartArt. Такие вариации могут использоваться для наглядного отображения отношений подотчетности внутри компании. Чтобы создать диаграмму в Повер Пойнт Онлайн, используйте следующую инструкцию:
Также средства работы со Smart Art позволяют изменять другие параметры. Вы сможете установить другой макет диаграммы, изменить ее стиль, и применить любой цвет.
Большинство мультимедийных презентаций для анализа данных через слайды в таких программах, как Microsoft PowerPoint требуется какой-то тип диаграмм. Это иллюстрации, которые обеспечивают интересное визуальное представление данных и роста.
Эту информацию часто сложнее объяснить словами, а визуальное представление на основе таблиц и графиков добавляет оттенок цвета. Вот почему ниже мы покажем вам, как легко добавлять диаграммы и диаграммы в PowerPoint. Кроме того, позже мы покажем вам, как сделать то же самое, но с одним из основных конкурентов программы Microsoft, Google Slides.
Работа с диаграммами и диаграммами в PowerPoint

Для большинства из вас важная программа Microsoft PowerPoint не нуждается в презентации. Это приложение, входящее в состав офисного пакета компании, предназначенное для создания и редактирования мультимедийных презентаций на основе слайдов. Поэтому нетрудно представить, что, как это произошло в предыдущем случае, здесь графики и диаграммы являются элементами, которые будут очень полезны в определенных проектах.
Эти элементы помогут нам гораздо яснее и интереснее раскрыть определенные данные, которые в противном случае нам пришлось бы раскрывать на основе чисел и текстов.
Добавить графику в программе Office
Использовать и настраивать эти элементы для большинства довольно просто. Даже если мы начинающие пользователи этого типа презентация основанные на программах, это нам ничего не будет стоить, если они будут немного более терпимыми. В первую очередь мы расскажем, как проще всего добавить свой нестандартная графика так что они являются частью презентации как таковой.
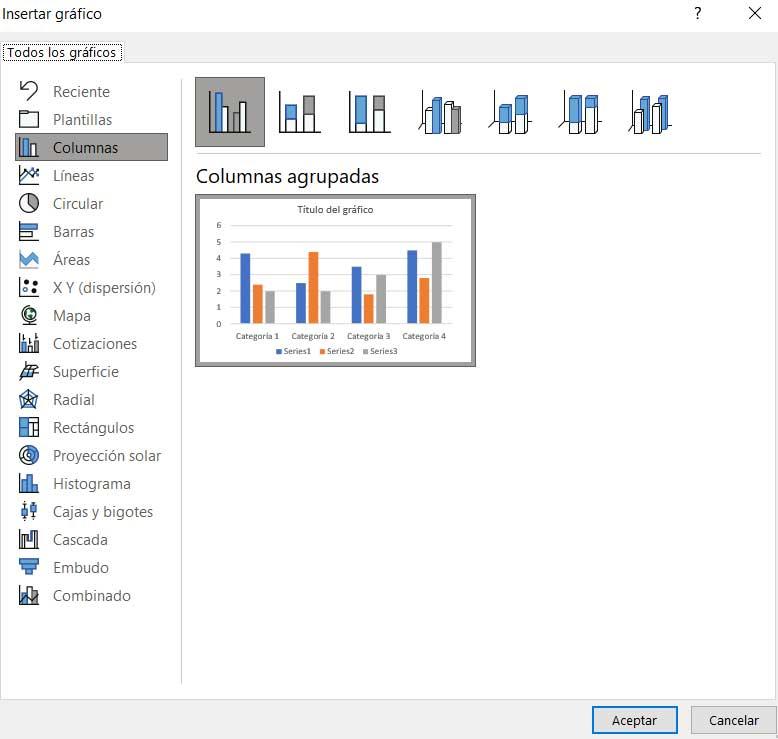
Вставьте данные в презентацию
Как и в Excel, программе электронных таблиц Microsoft, здесь мы находим большое количество форматов для этих элементов. В зависимости от типа данных, с которыми мы собираемся работать, мы выберем тот или иной пункт. Таким образом, все, что нам нужно сделать, это нажать на тип дизайн, который Самое интересное. В этот момент на экране появится образец графика, а также таблица вверху, чтобы мы могли настроить этот элемент с соответствующими данными.
Конечно, многие из нас находят его более чем знакомым в таблице, поскольку он очень похож на тот, который мы обычно находим в приложениях для работы с электронными таблицами.
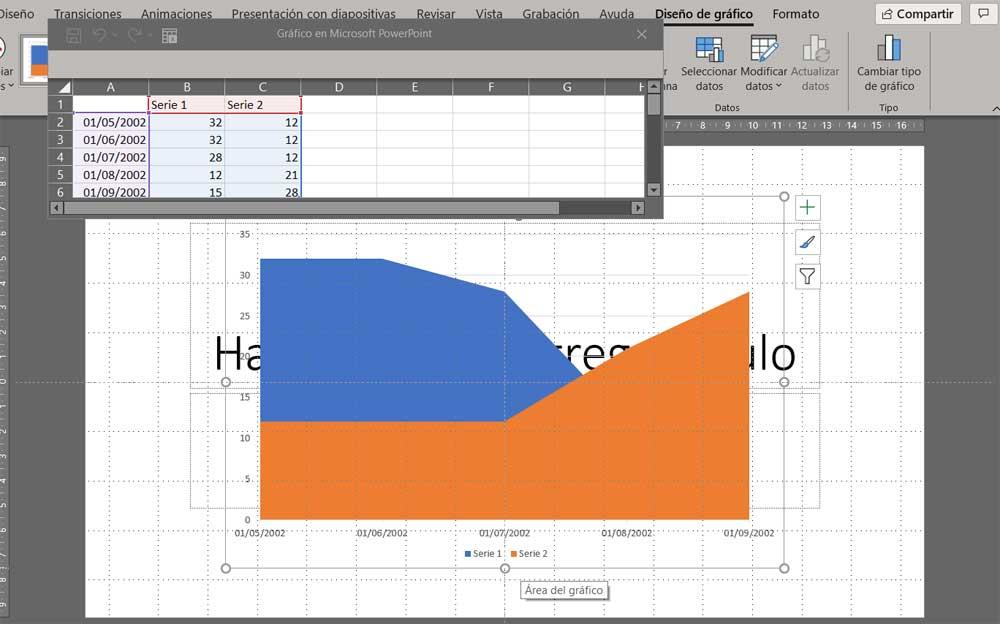
В свою очередь, в правой части графика как такового мы находим ряд кнопок, которые позволят нам настроить его внешний вид. С появившейся вышеупомянутой таблицей мы вводим нашу собственные данные , с помощью этих двух кнопок мы изменяем как стиль, так и внешний вид графического элемента.
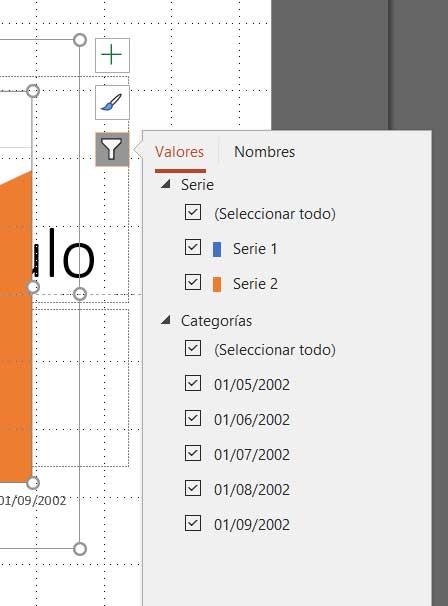
Свяжите диаграмму, сделанную в Excel
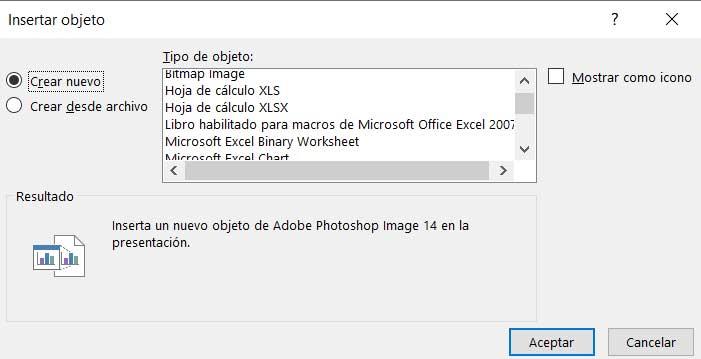
Используйте диаграммы в своем проекте PowerPoint
Эти диаграммы, о которых мы сейчас поговорим, будут большим подспорьем в этой программе для отображения правильно структурированных данных. Эти элементы помогут составить общее представление о проекте, не прибегая к скучным текстовым и числовым данным.
В этом случае в Microsoft программы, нам не нужно использовать надстройки, как в предложении Google, которое мы увидим позже. Мы рассказываем вам все это, потому что сама PowerPoint предлагает нам интегрированную функциональность, которая позволяет нам напрямую добавлять диаграммы в наши мультимедийные презентации. Чтобы сделать это снова, нам нужно будет перейти в меню вставки основного интерфейса программного решения. Поэтому, если мы хотим использовать эти элементы в форме диаграмм, нам нужно только щелкнуть меню Insert / SmartArt.
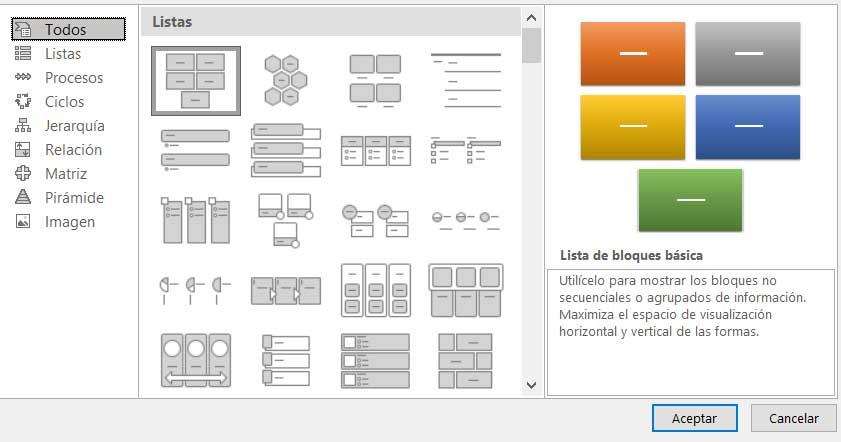
Следует отметить, что здесь мы найдем огромное количество форматы и дизайн выбирать из. Таким образом, в зависимости от типа информации или от того, как мы хотим ее структурировать, мы можем выбирать из множества доступных вариантов. После того, как мы выбрали наиболее интересный для нас дизайн, диаграмма, служащая основой, будет показана на слайде, на котором мы были расположены, чтобы мы могли ее настроить.
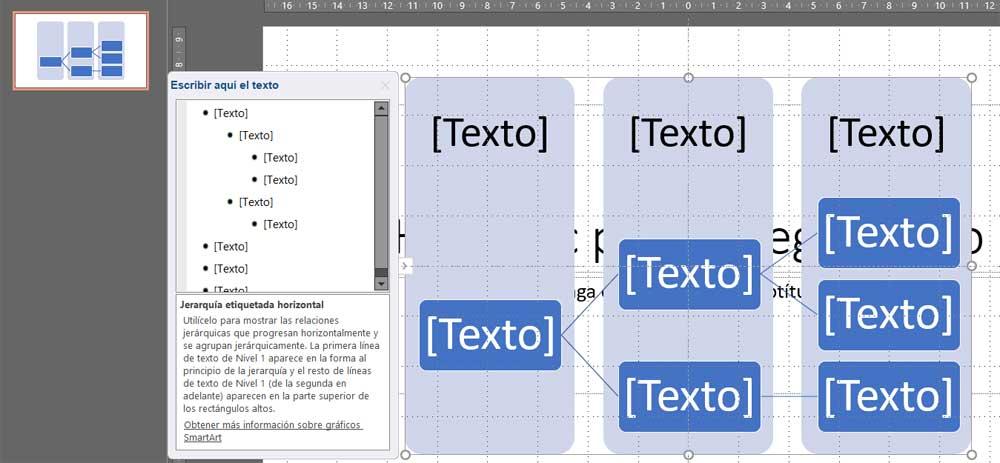
Добавьте диаграммы и диаграммы в программе Google
Теперь мы собираемся поговорить об одном из самых мощных решений, с которым может столкнуться PowerPoint, - Slides. Здесь мы также можем создавать наши собственные проекты, ориентированные на использование слайдов для демонстрации других пользователей.
Создать новую диаграмму в слайдах
Как и в программах для работы с электронными таблицами, создание диаграммы в этом приложении не слишком сложно. Фактически, Slides позволяет нам выбирать между разными графическими изображениями, которые мы хотим использовать. Таким образом мы найдем столбчатые, линейные, столбчатые или круговые диаграммы.
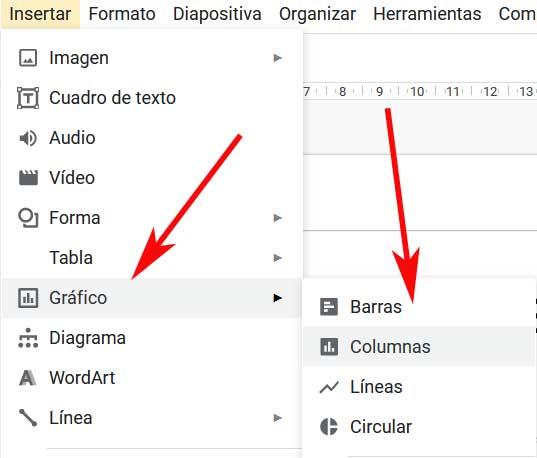
При выборе любого из представленных режимов на экране появится образец, который станет основой, на которой мы собираемся построить наш график. Это элемент, который нам нужно будет настроить в максимально возможной степени. Для этого нам просто нужно нажать на значок в виде ссылки, который появляется в правом верхнем углу. В нем мы находимся в Открытое происхождение .
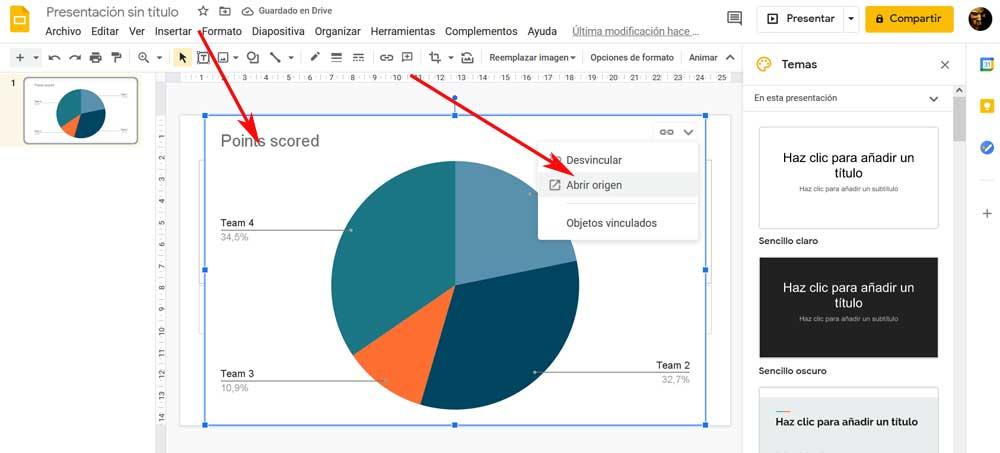
Настроить новый элемент
Тогда мы найдем электронную таблицу для этого графика с образцами данных. Теперь нам больше не нужно пролистывать его, чтобы ввести интересующие нас данные. Точно так же сама программа позволяет нам изменить стиль этого элемента перед его окончательной вставкой.
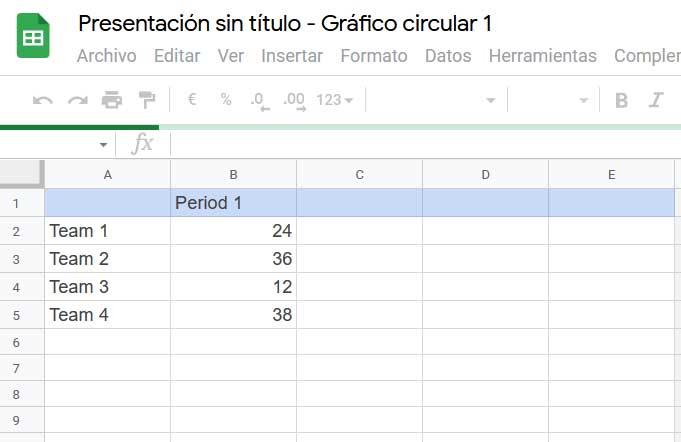
Создавайте и добавляйте диаграммы в слайды
Стоит отметить, что это Google Приложение презентации позволяет нам добавлять надстройки для использования функций, не включенных по умолчанию. К счастью, есть некоторые из этих дополнений к использованию диаграмм, и мы увидим одну, которая будет вам очень полезна. Прежде всего, мы скажем вам, что для загрузки этих дополнительных надстроек нам просто нужно перейти в меню надстроек интерфейса программы.
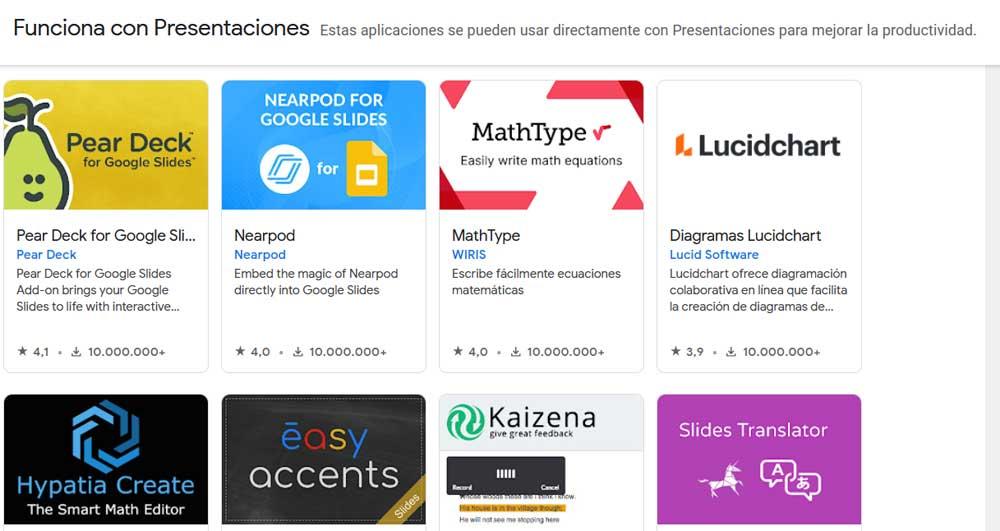
Одно из самых известных предложений этого типа по созданию диаграмм в программе Google - Lucidchart . Отсюда мы можем импортировать пользовательские диаграммы в форме потока , сетевые диаграммы и диаграммы Венна и т. д.
Читайте также:

