Как сделать диагностику компьютера с флешки
Обновлено: 26.07.2024
Случилась со мной одна история. Купил Б/У видеокарту на Авито. По отзывам продавец надёжный, много положительных опытов. Перед отправкой по видеосвязи продавец показал и проверил видеокарту Nvidia GTX 660 Ti. Запустил тест Furmark — артефактов нет, температура максимальная 74 градуса. Запустил CS GO, всё идёт без проблем.
Через неделю приходит посылка. Я попросил знакомых в пункте выдачи сразу не подтверждать оплату, а подождать пока дома проверю видеокарту. Хорошо когда есть знакомые, можно дома проверить перед подтверждением оплаты. Но в моем случае мне это не помогло. Открываю посылку на видео снимаю, все ок, карта визуально целая.
Подключаю в компьютер, запускаю, работает. Включаю пару игр и тестов, все хорошо. Говорю жене: можешь подтверждать оплату. И пока она подтверждала, стояли ещё в очереди 4 человека. Я проверял видеокарту все это время, но не знал еще про программу Mats.
В этой статье покажу, как делать диагностику видеокарты Nvidia с помощью программы Mats и временно решить проблему прогревом видеочипа паяльным феном.
Как только жена пришла домой, говорит все я подтвердила оплату… Через минуту на экране появляются артефакты. Вот это поворот. Выключаю, включаю комп в надежде, что все заработает. Но нет артефакты по всему экрану.
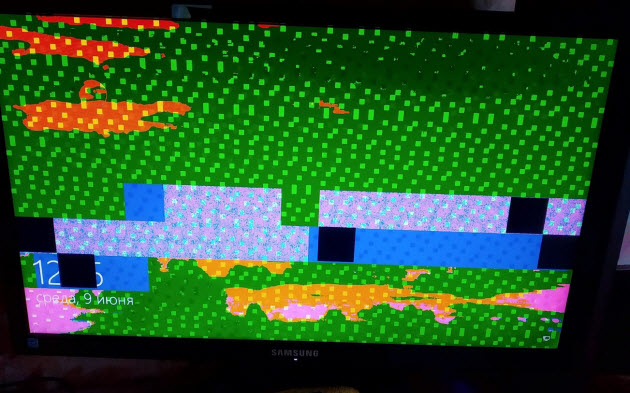
Артефакты на экране из-за неисправной видеокарты
Что делать? Оплату уже подтвердили и деньги не вернешь. Пишу продавцу, оказывается он сам купил 2 недели назад у другого и не знал полной истории видеокарты. Как оказалось, видеочип прогревался уже предыдущим продавцом.
После этого я начал собирать информацию, сделал диагностику видеопамяти и восстановил работоспособность видеокарты. Собрал все по полочкам и написал эту статью.
Итак, когда видеокарта перестает выводить изображение или появляются артефакты, то можно сделать диагностику в домашних условиях с помощью программы mods mats.
Mats — это программа для диагностики памяти видеокарт Nvidia. Помогает выявлять проблемные чипы памяти, которые проявляются появлением кодов ошибок 10 или 43.
Перед тем, как начать диагностику видеокарты, нужно создать загрузочную флешку с mats.
Примечание! Данная программа работает только с видеокартами от Nvidia. С AMD НЕ РАБОТАЕТ! К тому же может некорректно работать на материнках от Gigabyte.
Создание загрузочной флешки Mats для тестирования видеокарты
Скачиваем и распаковываем архив — mods mats 400.184 скачать.
Распаковываем архив и запускаем Rufus. Вставляем флешку, выбираем файл mats.img из распакованного архива. Нажимаем Старт.
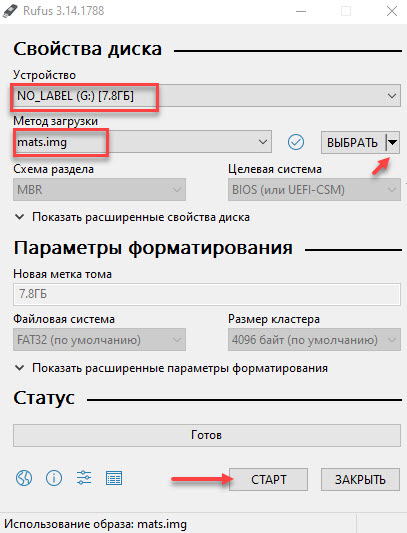
Создаём загрузочную флешку Mats в Rufus
Чтобы mats поддерживал видеокарты 10 серии, нужно из папки — версия 404.184 копировать с заменой файлы mats и mods в загрузочную флешку в папку 367.38.1
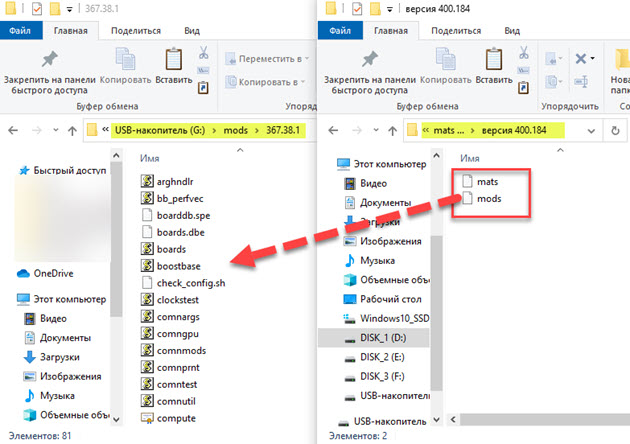
Копируем файлы mats и mods в загрузочную флешку
Теперь флешка с mats готова к использованию.
Тест видеопамяти видеокарты, когда есть изображение
Сначала покажу, как делать диагностику видеокарты, которая выдает изображение на монитор.
- Вставляем загрузочную флешку в ПК.
- В биосе делаем приоритет загрузки с usb флешки.
- Загружается MATS и на автомате начинается тестирование видеокарты.
- После окончания теста покажет результат. FAIL — значит есть ошибки или PASS — ошибок нет.
- Если есть ошибки, вводим команду — nano report.txt и смотрим на каком канале ошибки.
- Определяем битую банку видеопамяти.
Если вышла такая картинка, то это указывает на неисправность видеокарты.

Результат тестирование показывает, что есть ошибки в памяти видеокарты
Чтобы посмотреть результат тестирования, вводим команду: nano report.txt

Mats 367.38 — ошибка видеопамяти на канале FBI0A (63:32)
Отсчёт банок памяти ведём против часовой стрелки от правого нижнего угла видеокарты, когда контакты pci-e направлены к нам.

Определяем чип памяти, на которой вышли ошибки в mats
В mats версии 400.184 результат тестирования выглядит таким образом.

Mats 400.184 — ошибка видеопамяти на канале FBIO-B1 и FBIO-C0
Начинаем считать против часовой стрелки от правого нижнего угла: [A1, A0] [B1, B0] [C1, C0] [D1,D0] [E1,E0] [F1,F0]. Таким образом определяем проблемный чип видеопамяти.

Маркировка чипов видеопамяти на видеокарте GTX 1080
Проверка видеокарты с помощью mats команд
Иногда бывают и глюки в автоматическом тесте, как у меня одна и та же видеокарта gtx 660 ti на материнке от Asus тест mats проходит без ошибок, а на материнке Huanan выходит ошибка. Поэтому лучше еще раз проверить вручную через специальные команды.
По умолчанию в автоматическом режиме mats тестирует 20 мб видеопамяти, чего обычно хватает для обнаружения проблемы.
В ручном режиме нужно прогнать больше видеопамяти 30-100 мб, для этого вводим следующие mats mods команды:
- cd 367.38.1/ — для входа в папку 367.38.1
- ./mats -e 30 > test.txt — запуск проверки памяти 30 мб с последующей записью в текстовый файл test.txt
- nano test.txt — открываем результат ручного тестирования после проверки.
- Ctrl+X — выход назад для ввода другой команды.
- ./mats -c 100 — где цифра указывает проценты проверки видеопамяти.
- ls — вывод всех файлов в каталоге.
В случае если тест видеокарты пройдет без ошибок, то выйдет такая картинка с зеленой надписью PASS.

Результат тестирования видеокарты без ошибок
Вводим команду: nano test.txt
Убеждаемся, что в файле test.txt, где записан результат тестирования — ошибок нет.

Mats 400.184 результат тестирования — ошибок в видеопамяти нет
Диагностика видеокарты, если нет картинки
Mats также способна тестировать видеокарту у которой нет изображения. Для просмотра результата тестирования понадобится другой исправный компьютер или ноутбук.
- Вставляем флешку с Mats в компьютер с неисправной видеокартой.
- Отключаем все жёсткие диски и SSD от материнки, чтобы загрузка пошла с флешки.
- Запускаем компьютер и ждем 2-3 минуты.
- Выключаем компьютер, вытаскиваем флешку и подключаем на исправном компьютере.
- Заходим в папку mods и открываем файл report.txt
После проверки смотрим на флешке результат тестирования на исправном компьютере в папке mods/report.txt
Смотрим есть ли ошибки и на каком канале памяти.
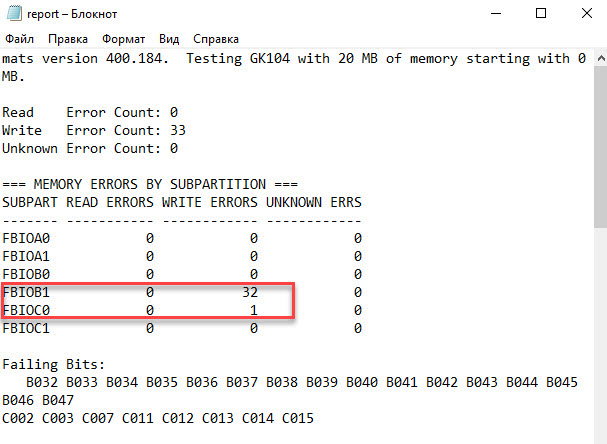
Mats 400.184 — ошибка видеопамяти на канале FBIO-B1 и FBIO-C0
Определяем на видеокарте, где находится эта банка памяти, по тому же принципу, что описано в начале статьи.
Если ошибок нет, то в файле report.txt будет такой результат.
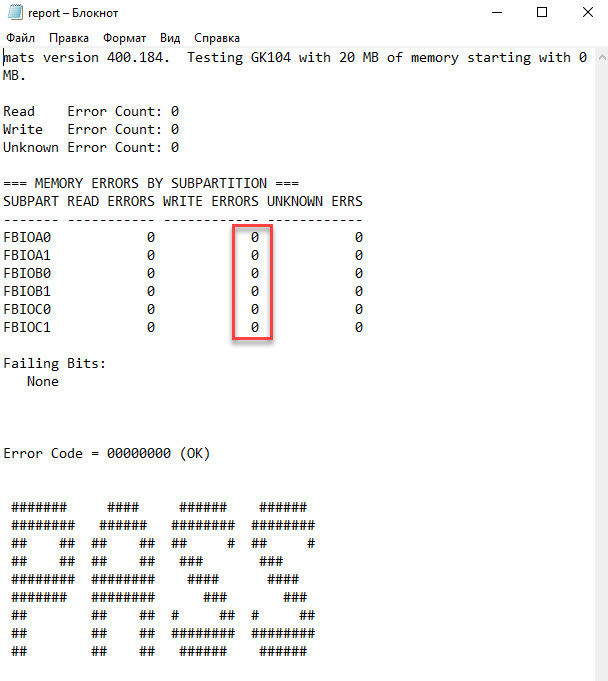
Результат тестирования видеопамяти без ошибок
Прогрев видеочипа феном
Примечание! Если вышла ошибка по какой-либо банки памяти видеокарты, то это не значит, что неисправен сам чип памяти.
От памяти к чипу идут сигнальные линии. Они могут пострадать внутри памяти, внутри чипа или в шарах под чипом/памятью. Электрическое поведение во всех этих случаях одинакова.
Соответственно программа, как минимум в такой ситуации не сможет отличить проблема в памяти или чипе.
Это означает, что программа выявляет ошибки между ГПУ и конкретной банкой памяти. А где пропал контакт точно не известно. Может быть это отвал на стороне графического процессора, а может быть проблема в самой банке памяти.
Чтобы это выяснить, проще использовать метод от простого к сложному. Сначала прогреваем видеочип, и если после прогрева контакт восстановился и ошибки в mats исчезли. Значит проблема была в отвале гпу. А если ошибки остались, то значит неисправен чип видеопамяти. В этом случае нужно менять чип памяти на исправный.
Я прогреваю видеокарту с помощью паяльного фена, контролирую температуру чипа с помощью термопары на мультиметре.
- Ставлю видеокарту чипом вверх.
- Возле чипа размещаю термопару.
- Фен выставляю на 350 градусов поток воздуха средний.
- Снизу нагревают плату до 100 градусов, водя по кругу.
- После прогреваю сверху по периметру подложки видеочипа до 200-220 градусов.
- Выключаю фен, и даю карте время остыть до комнатной температуры.
Важно! Бес свинцовый припой плавится при температуре около 220 градусов. Видеочип нельзя нагревать больше 240-250 градусов, так как начнется разрушение кристалла.
Если после прогрева видеокарта проходит тест mats без ошибок, значит проблема была не в видеопамяти, а в отвале чипа.
Если же прогрев не помог и ошибка осталась та же. Значит проблема в памяти. В таком случае нужно менять неисправную банку памяти.
Советы от перегрева видеокарты
Причиной отвала видеочипа является перегрев. Вследствии работы видеокарты под нагрузкой, чип нагревается, значит расширяется. После выключения компьютера чип остывает и тем сам сужается. От большого перепада температур и происходит разрыв контактов.
Если соблюдать тепловой режим и не перегревать видеокарту, то отвала чипа не будет.
Что нужно сделать, чтобы не было перегрева и отвала чипа в дальнейшем:
- В корпус поставить дополнительные вентиляторы, как минимум 1 спереди на вдув, и 1 сзади на выдув.
- Отрегулировать вручную обороты вентиляторов на видеокарте через Msi Afterburner.
- Регулярно следить за температурой под нагрузкой, во время игр.
- Раз в 3-6 месяцев чистить систему охлаждения от пыли.
- Если после чистки от пыли, температура превышает 75-80 градусов, то заменить термопасту.
Для настройки оборотов вентиляторов видеокарты я использую программу MSi Afterburner.
Я выставил настройки вращения вентиляторов на видеокарте gtx 660 ti так:
- До 30 градусов обороты вентилятора крутятся на 40%
- От 30 до 50 градусов обороты поднимаются с 40% до 60%
- 55 градусов обороты 70%
- 60 градусов на 80 %
- с 68 градусов вентиляторы начинают крутится на 100 процентов.
Таким образом температура GPU держится в районе 60-65 градусов во время игр и видеокарта прослужит дольше.
24 комментариев к статье “ Тест видеопамяти видеокарты Nvidia на неисправность: инструкция по использованию MATS ”
poweroff
думаю хоть кому нибудь помог : )
Антон, спасибо за совет. Это точно пригодится, если видеокарта совсем не выдает изображение.
Почему то после монтирования образа на флешку, она не становится мультизагрузачной и биос ее не видит, да и файлов в ней нет для этого в главном каталоге, только 3 папки и все.
Нигде не могу скачать mats скиньте образ кому не жалко
В статье есть ссылка на скачивание mats, смотрите внимательней.
Пароль от архива не приходит. Смысла в скачивании нет. Но статья забавная
Пароль от архива приходит, следуйте инструкции.
сне пароль пришел, флешка заработала, правда пока не помогло (у меня изображения нету)
В вашем случае, результат тестирования видеокарты, смотреть на другом исправном компьютере.
Смею предположить, что проблема с флешкой. Partition with root filesystem not found — Раздел с корневой файловой системой не найден
Благодарю за ответ. Сама флешка в порядке и тест на битые сектора проходит, а раздел из баша можно примонтировать руками, уже после загрузки. И все работает, но на автомате он не монтируется. И эта не первая флешка в моих руках у которой проблемы с загрузкой. Есть такая с которой можно грузиться на одних компах и нельзя на других. Есть с похожей проблемой, данные на ней хранятся нормально, а загрузочной сделать не удается, grub ставиться, но разделы не видит вообще. Есть подозрение, что контроллер этих флешек как-то по другому видит адресное пространство в результате чего загрузчик обращается не туда. А вот как отличить эти флешки от других не попробовав, я не знаю, поэтому и спросил. ))
Файловая система на флешке FAT32?
А вот это без разницы, поскольку развертывание образа, что руфусом, что утилитой dd из-под линукса, идёт низкоуровневое. Т.е. им всё равно что было на флешке до, оно побитово перезапишется образом. А в нем файловая система FAT32.
После создания загрузочной флешки mats с помощью руфуса либо аналогичной программы комп, на котором производили установку перестает отображать любую флешку, на другом компе при этом нормально видит, сперва сам не понял в чем дело, нужно всего лишь в управлении дисками назначить букву для флешки.
Какой то странный момент, при автоматичной проверке есть ошибки, при ручной все отлично
А при обычной работе компьютера какие проблемы у видеокарты?
Если вышла ошибка по какой-либо банки памяти видеокарты, то это не значит, что неисправен сам чип памяти.
От памяти к чипу идут сигнальные линии. Они могут пострадать внутри памяти, внутри чипа или в шарах под чипом/памятью. Электрическое поведение во всех этих случаях одинакова.
Добрый день , точно такая же проблема на 660ti , такие же битые биты. Подскажите как вы устранили данную проблему ?

Основное устройство для хранения и передачи информации в наше время – это USB-флешка. Они постоянно развиваются, увеличивается объем информации, который доступен для записи, растет быстродействие. Но, как и всем устройствам, флешкам присущи перебои в работе и различные неисправности. Как же правильно выполнить диагностику?
Самые частые неисправности
Рано или поздно в любой USB-флешке может проявиться неисправность:
- копирование проходит очень долго; ;
- возникают всевозможные ошибки;
- устройство не читается совсем.
Для выявления подобных проблем существуют различные утилиты, которые помогут провести требуемую диагностику.
Программы для диагностики флешки
Check Flash v1.17.0
Чек Флеш – одна из лучших программ, которая позволит выполнить диагностику USB-флешки и устранить найденные проблемы.
Важное примечание: в ходе диагностики с носителя удалятся все данные, поэтому перед началом проверки ценную информацию необходимо сохранить в другом месте.
Стандартные средства ОС Windows
Чтобы выполнить тестирование флешки, необязательно прибегать к скачиванию сторонних программ. Можно вполне обойтись возможностями ОС Windows. Для этого нужно:
Утилита CHKDSK
Еще одной встроенной утилитой в ОС Windows является CHKDSK. Но здесь уже надо задействовать командную строку. На первой взгляд это может показаться сложным, но выполнить проверку USB-флешки нетрудно даже для начинающего пользователя. Для этого потребуется:
Заключение
Вот такими нехитрыми способами можно провести самостоятельную диагностику USB-флешки. Советы по эксплуатации:
- не подвергать силовым воздействиям;
- не ронять;
- беречь от влаги.

Вы узнаете что такое загрузочная флешка, какие обязательные утилиты она должна иметь и увидите инструкцию, как можно из обычной флешки сделать загрузочную.
Для чего она нужна?
У пользователей со временем возникает необходимость переустановки операционной системы. Это может связано со многими причинами: кто-то хочет перейти на другую версию ОС, у кого-то текущая система вообще не запускается или запускается с системными сбоями.
Кроме того, существует огромный ряд причин, почему не запускается операционная система. Проблема также может быть из-за посещения вирусных сайтов, с которыми ваш антивирус справится не может.
Тогда происходит полное заражение системы. Тогда ничего кроме переустановки предпринять нельзя.
В таком случае пользователь обращается за помощью по переустановке, а процедура стоит немалых денег, да и время отнимает тоже.
Возможно, у каждого из вас есть DVD диски с операционными системами, а также прочими программами для восстановления.
Но этот способ переустановки уже давно перешел на второй план, так как диски – очень объемные, не совсем надежные носители информации.

Преимущества загрузочной флешки
Поэтому, вам необходима флешка – она компактна, является очень надежным и безопасным носителем.
На нее вы сможете загрузить установочные файлы операционной системы и различные программы для её проверки.
Далее мы расскажем, какие основные программы должны быть на носителе для успешной переустановки системы, всех ее компонентов и что вам понадобится для ее самостоятельного создания.
Создание загрузочной флешки

Создания загрузочной флешки?
Кроме того, вы сможете заново установить операционную систему и выполнить автоматическую проверку компьютера на наличие от вирусов: разных программ троянов-блокировщиков, которые способны заблокировать вашу ОС требуя деньги для дальнейшей разблокировки, а также других опасных программ.
Все, что вам понадобится для создания загрузочной флешки – это запуск двух программ и перенос на нее того набора утилит, который мы приведем ниже.
Ну и, естественно, сама флешка, объем которой должен быть не ниже 16 Гб. Все утилиты подойдут для установки 7 и 8/8.1 версий Windows.
Необходимые утилиты
Active Boot Disk Suite

Active Boot Disk Suite
Это настоящая ОС на USB диске.
В нее входят большое количество инструментов для дальнейшей работы с дисками:
- параметры для восстановления системы
- создание резервных копий
- сброс паролей
- безопасное удаление данных и др.
После всех операций, утилита запишет созданный образ на вашу флешку.
Acronis Media

Это – загрузочный диск, который содержит пакет всех необходимый программ для резерного копирования данных. Он может создать идентичные образы жесткого диска и его отдельных фрагментов, а также управлять разделами: объединять их, разделять, перемещать и создавать.
В ней содержится классическое меню загрузки, а также она является полным сборников всех востребованных программ от Acronis.
Win7 Live by Xemom1

Win7 Live by Xemom1
Данная вещь является редакцией Win7Live – облегченным вариантом средств для переустановки ОС Windows, которая позволит вам совершить загрузку с usb-носителя.
Она имеет традиционный интерфейс, поддерживает сети, SCSI/SATA-устройства. Но не имеет поддержку мультимедиа.
В ее ядре встроен ERD-Commander для восстановления операционной системы и штатная функция для восстановления.
ERD Commander

Содержит инструменты Microsoft Diagnostics and Recovery, с помощью которых можно обезопасить процесс использования устройства, повысить его производительность, сократить затраты на его управление.
Этот набор — главный компонент пакета Desktop Optimization Pack для Software Assurance, который включает новые технологии, позволяющие обезопасить и улучшить управление устройствами.
AntiSMS ХР для слабых компьютеров
Настройка AntiSMS на ХР
Данная версия программы сможет автоматически устранить все проблемы с устройством, связанные с разными вирусами: троянами, блокировщиками, вымогателями и пр.
С ее помощью даже новичок сможет разблокировать и восстановить операционную систему, если проблема касается вирусов.
Когда устройство будет запущено с загрузочной флешки, то утилита автоматически предпримет все необходимые действия для обеззараживания операционной системы.
AntiSMS Win8 для новых компьютеров

Настройка AntiSMS на 7
Это та же программа, что и предыдущая, но эта версия предназначена для более новых операционных систем и мощных устройств.
AntiWinLocker LiveCD

Данное приложение поможет в лечении и разблокировке уже заблокированной системы с том случае, если система заражена конкретным вирусом – TrojanWinlock.
Reset Windows Password

Reset Windows Password
Утилита является лучшей в своем роде. Она может сбрасывать, изменять и восстанавливать пароли для любого вида учетной записи системы.
Она поддерживает все версии ОС, работает как с локальными, так и с доменными записями, восстанавливает все утерянные элементы за короткий промежуток времени. Кроме того, утилита имеет русифицированный интерфейс.
Утилита вам поможет, если вы забыли пароль Администратора при входе в систему или же если вы не можете активировать свою учетную запись.
Passware Kit

Приложение содержит инструменты для подбора паролям к файлам, которые были созданы с помощью Word, Excel, Outlook, Access, Exchange, Acrobat, PGP, WinZip,а также многих других основных системных элементов.
Кроме того, она может подобрать ключи в большинству версий ОС Windows, а также к их файлам и носителям, которые были зашифрованы посредством технологии BitLocker.
Она поддерживает практически все способы и механизмы для подбора паролей:
- перебирает по словарю;
- по заданному алфавиту;
- задействует известную часть пароля;
- задействует информацию о ранее восстановленных данных;
- комбинирует разные методы.
Процесс ускоряется с помощью вычислительной мощности графических карт и многоядерных процессоров.
AIDA 64

Является утилитой для диагностики устройства и проверки общей конфигурации системы.
Она проверяет оборудование и показывает подробные данные об аппаратном обеспечении компьютера: его видеокарты, процессора, монитора, материнской платы, работы жестких дисков в целом и пр.
А также выводит информацию о работе операционной системы, драйверов, запущенных процессах и других установленных и загруженных программ.
Victoria HDD

Утилита предназначена для диагностики и анализа жестких дисков с интерфейсами SATA или IDE. Она бесплатна и, зачастую, ей пользуются многие специализированные сервисные центры.
Но она подходит для домашнего пользования, поэтому имеет спрос у большинства пользователей, так как с ее помощью можно найти все необходимые ошибки в домашних условиях.
Она может определить все сбои в работе системы, поверхностях жестких дисков, выявить уровень шума, среднестатистическое время доступа, удалять необходимые данные с носителей без дальнейшего восстановления и устанавливать пароли.
Memtest86+

Проводит безопасный тест оперативной памяти устройства. В последней версии программы появились возможности поддержки большого количества потоков, ускоренная скорость при обнаружении ошибок, вывод данных о текущей температуре процессора.
GoldMemory
Утилита проводит тестирование, проверку оперативной памяти на выявление и наличие различного рода сбоев. Способна поддерживать практически все виды модулей, а также совместимые платформы для работы с разными конфигурациями.
С ее помощью можно провести анализ доступных модулей, проверить их на наличие сбоев и ошибок, из-за которых зачастую происходят неполадки в работоспособности системы.
Она работает в DOS-совместимых ОС, имеет перечень параметров для работы и имеет функцию для генерирования отчета об итогах проводимого анализа.

Приложение позволяет провести точную диагностику накопителей HDD и производить их мелкий ремонт. Может работать даже при низком уровне, связывается напрямую через порты контроллера IDE.
Утилита совершает очень точную и быструю проверку всех поверхностей жестких дисков, несмотря на информацию, которую получает при диагностике диска.
Кроме того, с ее помощью можно легко и максимально быстро устранить soft-bad секторы.
Volkov Commander (NTFS+)
Volkov Commander (NTFS+)
Это очень популярная оболочка для DOS.
Она позволяет отмечать, перемещать, копировать/удалять разделы со всеми имеющимися в них подразделами и выполняет такие же операции, как и с простыми файлами.
А во время копирования файлы можно как склеивать, так и разбивать.
В общем, она имеет очень мощный функционал.
FixNTLDR

Работа с ошибкой NTLDR is missing
Kon-Boot Commercial

Приложение позволяет изменять содержимое ядра операционной системы прямо во время ее загрузке. При этом, она обходит этап авторизации в системе, то есть может зайти в вашу учетную запись без совершение операции ввода пароля.
Но, при этом, ваш пароль не удаляется, не перезаписывается, а значит, после дальнейшей перезагрузки системы, все оригинальное содержимое ее ядра — процесс авторизации восстанавливается и происходит в уже привычном вам формате.
Этого набора утилит будет более чем достаточно для создания загрузочной флешки.
Инструкция по созданию загрузочной флешки

Как сделать загрузочную флешку
- в графе Device выберите путь к вашей флешке;
- в File system укажите NTFS;
- в графе Format options обозначьте Quick format, что означает полное форматирование носителя;
- после указания всех параметров нажмите Start .

Настройка форматирования носителя

Выбор носителя для загрузки

Выбор типа установки

Теперь необходимо в корневую папку носителя скопировать весь набор инструментов, которые были приведены выше.
Теперь вы сможете ее применять, когда возникнет необходимость установки, переустановки и восстановления операционной системы.
ВИДЕО: Создание загрузочной USB флешки с набором программ
Создание загрузочной USB флешки с набором программ
Создаем самостоятельно загрузочную флешку с утилитами для Windows (7/8/10)
ВИДЕО: Как сделать загрузочную флешку Windows 7-10?
Как сделать загрузочную флешку Windows 7-10? Пошаговая инструкция
Создаем самостоятельно загрузочную флешку с утилитами для Windows (7/8/10)
Благодаря этой инструкции вы сможете реанимировать свой компьютер, если Windows вдруг перестал загружаться. В статье собраны программы, которые помогут восстановить работу операционной системы. А бонусом рассказывается, как создать загрузочную флешку с программами
Тестирование компьютера необходимо для быстрого выявления любых неполадок в работе системы как на программном, так и на аппаратном уровне.
Если программа-тестировщик показывает результат, который отличается от нормального, это свидетельствует о том, что одно или несколько устройств работают неверно.
Чтобы получить более точный результат диагностики, следует проверять компьютер несколькими разными программами.

Диагностика с помощью утилиты Aida64
Данная программа способна предоставить отчет о результатах работы cразу всех компонентов системы (железа и программ). Утилита является самой популярной программой для тестирования персональных компьютеров и ноутбуков.

Внешний вид интерфейса программы AIDA64
Интерфейс приложения очень простой, поэтому каждый пользователь сможет провести тесты необходимого компонента или всей системы в целом.
Интерфейс приложения представлен на русском языке.
Проведем общее сканирование компьютера на производительность и возможные неполадки с помощью данного приложения.
Чтобы начать процесс тестирования, следуйте инструкции:

Начало тестирования компьютерной системы

Начало процесса тестирования записи в память
- Далее программа покажет мощность процессора в сравнении с другими популярными моделями и основные характеристики системы, а также возможные неполадки;

Результаты тестирования работы процессора и записи в память
Следуйте нижеприведенной инструкции, чтобы получить подробный отчет о системе:

Начало формирования отчета о производительности компьютерной системы
- Откроется мастер отчетов. Нажмите на клавишу далее для более детальной настройки исходящего отчета;

Открытие мастера отчетов
- Выберите направление отчета. Он может быть составлен на основе программных или аппаратных компонентов. В данном случае аппаратный отчет будет состоять из результатов диагностики аппаратных разделов;

Выбор профиля отчета
- Затем выберите удобный для вас формат отчета и дождитесь завершения формирования конечного документа;
- Пример текстового формата исходного отчета об аппаратных разделах представлен на рисунке ниже.

Конечный результат тестирования в виде текстового отчета
Тестирование процессора. Программа CPU Tester
Тестирование процессора способно показать его детальные параметры. Также с помощью такого теста можно определить существующие неполадки центрального процессора, которые тормозят работу компьютера.
Совет! Если вы недавно приобрели компьютер, желательно протестировать процессор и другие аппаратные компоненты, чтобы убедится в правильности всех предоставленных производителем аппаратных характеристик.
Осуществить тестирование процессора можно с помощью программы CPU Tester.
Внешний вид программы CPU Tester
Данная утилита обладает мощным функционалом для тестирования процессора устройства и определения его основных параметров. Также программа способна определить неполадки и неисправности и указать их характер. Утилита также доступна в режиме онлайн.
Во время проведения тестирования необходимо закрыть все работающие программы и игры, ведь они будут дополнительно нагружать процессор и конечный результат тестирования не будет соответствовать действительности.
Процесс проведения отчетности
После окончания процесса тестирования программа откроет новое пользовательское окно, в котором будут указан все результаты диагностики и параметры процессора, как показано на рисунке ниже. При желании отчет можно напечатать.
Конечный результат тестирования процессора с помощью программы CPU Tester
В данном примере теста, показано, что процессор работает стабильно, без каких-либо сбоев.
Тестирование блока питания
Если ваш персональный компьютер слишком быстро нагревается, при этом все вентиляторы прочищены и работают стабильно, необходимо проверить исправность блока питания. Необходимо проверить подачу напряжения к блоку питания.
- Откройте крышку компьютера и отключите блок питания от корпуса;

Блок питания компьютера
Совет! Чтобы потом закрепить блок питания на прежнее место, можете сфотографировать его первоначальное положение.
- Подключите блок питания к вашей сети и протестируйте переключатель.
Чтобы проверить работу блока питания на программном уровне, можно использовать программу speedfan, которая способна регулировать работу блока и управлять режимами работы вентиляторов компьютера.
Тестирование оперативной памяти. Программа Memtest
Для тестирования оперативной памяти лучше всего использовать утилиту Memtest, которая предназначена регулировать работу и определять неисправности в памяти компьютера.

Интерфейс утилиты Memtest
Тестирование проводится следующим образом:

Пример тестирования оперативной памяти с помощью программы Memtest
Тестирование монитора. Программа IsMyLcdOK
Большое количество таких пикселей говорит о том, что монитор некачественный или бракованный.
Лучшая утилита для проверки изображения монитора – это IsMyLcdOK. Данное приложение позволяет пользователю быстро определить количество битых пикселей дисплея.
Процесс тестирования выглядит следующим образом: экран полностью окрашивается в определенный цвет, пользователю необходимо нажать мышкой на любой место для того, чтобы кран окрасился в новый цвет.
Такое изменение цветов помогает невооруженным глазом определить нерабочие пиксели.
Инструкция по работе с программой IsMyLcdOK
Тестирование видеокарты. Программа FurMark
Видеокарту необходимо регулярно тестировать на наличие неисправностей, особенно если вы владелец игрового компьютера или ноутбука.Протестировать видеокарту поможет бесплатная утилита под названием FurMark.
Внешний вид приложения FurMark
Результат тестирования видеокарты компьютера
AIDA64 универсальная программа для диагностики компьютера или ноутбука.
AIDA64 позволяет произвести: тест на стабильности системы, тест температуры видеокарты, процессора и других основных узлов компьютера.
Тестирование производительности вашего компьютера в MAXON CINEBENCH R15
Тестирование компьютера — Подробное руководство
Системная флешка сервисного техника 02.2022 by dimo70
Версия программы: 02.2022
Лечение: пролечено
Системные требования:
Процессор: 1,0 ГГц и выше
Объем ОЗУ: 512 Mb
Монитор: разрешение 1024х768 или больше
Операционная система: без ОС, линукс, WIN XP, WinPE, Windows Vista, 7, 8x, 10
Описание: Мультизагрузочная флешка, сделана в основном для ИТ-специалистами в техцентрах.
Скелет флешки на базе Multi-loader flash , автор Ander_73 .
Функционал MLF сохранен и работает полностью.
Кроме функционала в MLF еще добавлено:
Состав:
F:\images\WIM\ (8)
886 Min Xemom1
8164 RAM OS Xemom1
11 Net Xemom1 - новый вариант!
TOOLS - основной програмный пакет.
Возможность добавлять/удалять. Идея флешки составить на отдельные части, а вим ядра оставить минимальные. Все программы находятся отдельно в \Tools
Применены редакции из пользовательского ядра Gera_Serg и другие.
Программы в основном системные. Eсть так же пользовательские.
Для установки ОС Windows рекомендую WInst из полезностей Ander_73. Есть тоже Wininst 2k10, 78setup, NTSetup, как альтернативные варианты.
Системная флешка Сервисного Техника содержит все самое необходимое для работы технаря на сервис.
Дает возможность на диагностику, тестирование, возстановление, удаление пароля учетки, установка/переустановка винды и другие.
Минимальный размер флешки 8 GB. Рекомендуется 64-128 GB для того чтоб была возможность держать побольше установочных файлов и заливках.
Для записи флешки нужно возстановить TBI файл при помощи ImageW на флешку.
Второе ето разширить раздел FAT32 при помощи PartitionWizard и создать еще один раздел на флешку в формате NTFS (для файлов и образах побольше чем 4 gb.
В папку Tools находятся разные системные программы. Если считаете что то лишним, то можно легко удалить его из папки \TOOLS.
Список программ в \TOOLS
Благодарности
Специально хочу поблагодарить: Ander_73 за его замечательную работу над MLF и WInst , а также: Xemom1, Conty9, Korsak7, Sergei Strelec, Gera_Serg и других камрадов форума за их труды, без которых сделать эту флешку было бы невозможно.
Читайте также:

