Как сделать детский профиль на компьютере
Обновлено: 05.07.2024
Привет, друзья. В этой публикации будем говорить о родительском контроле Windows 10, точнее о Microsoft Family Safety – проекте компании Microsoft, реализующем комплексно родительский контроль на Windows 10, Xbox и мобильных устройствах на базе iOS и Android. В Windows 7 и 8.1 родительский контроль реализован как локальная системная функция, в актуальной же Windows 10 эта функция выходит за рамки действия только в операционной системе и являет собой веб-сервис, взаимодействующий с различными устройствами ребёнка и позволяющий родителям настраивать ограничения удалённо, по Интернету, с любого их устройства. Родительский контроль сервисного типа в Windows 10 существовал изначально, а этим летом его возможности расширились – Microsoft выпустила бесплатное мобильное приложение Microsoft Family Safety, реализующее помимо непосредственно родительского контроля возможность отслеживать местонахождение детей. Давайте посмотрим, что являет собой проект Microsoft Family Safety, и как работать с реализуемым им родительским контролем.

Microsoft Family Safety – родительский контроль на Windows 10, Xbox и Android
Что такое Microsoft Family Safety
Microsoft Family Safety – друзья, это веб-проект компании Microsoft по реализации родительского контроля на различных устройствах ребёнка с возможностью родителей контролировать ребёнка также с различных устройств. Доступ к родительскому контролю взрослые имеют в веб-интерфейсе своей учётной записи Microsoft и в мобильном приложении Microsoft Family Safety. Это же приложение с авторизацией учётной записи ребёнка должно быть установлено на мобильном устройстве ребёнка, чтобы по устройству мог осуществляться родительский контроль. Точкой сборки всех этих возможностей является Microsoft Family – созданная семейная группа, объединённые воедино учётные записи Microsoft взрослых и детей. Соответственно, у всех членов семьи должны быть свои учётные записи. Каждый из взрослых, объединённых в Microsoft Family, в равной степени сможет контролировать детей, отслеживать их активность, что-то разрешать, что-то запрещать.

Проект родительского контроля от Microsoft позволяет нам ограничивать использование ребёнком приложений и игр на Windows 10, Xbox и Android. Вот, например, такие окошки будет видеть наше дитя на Windows 10, если запустит программу или игру из числа запрещённых.
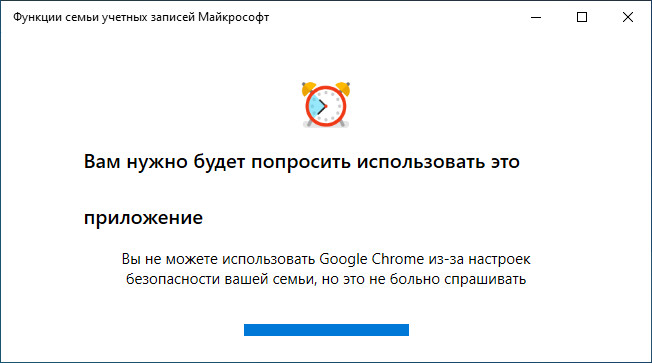
Родительский контроль от Microsoft на основании указанного нами возраста ребёнка будет применять для контента из Microsoft Store возрастные фильтры. И, соответственно, ребёнок не установит игру или приложение из Microsoft Store, если они не соответствуют его возрасту. Но, друзья, родительский контроль от Microsoft примечателен тем, что реализует не только механизмы запрета, но также механизмы выхода за рамки правил. Если ребёнку что-то не разрешено или недоступно, он может попросить нас убрать ограничения через специальный функционал. И мы сможем это сделать также через специальный функционал. Например, если ребёнок хочет установить в Microsoft Store приложение или игру не по его возрасту, он просит у нас разрешение на установку.
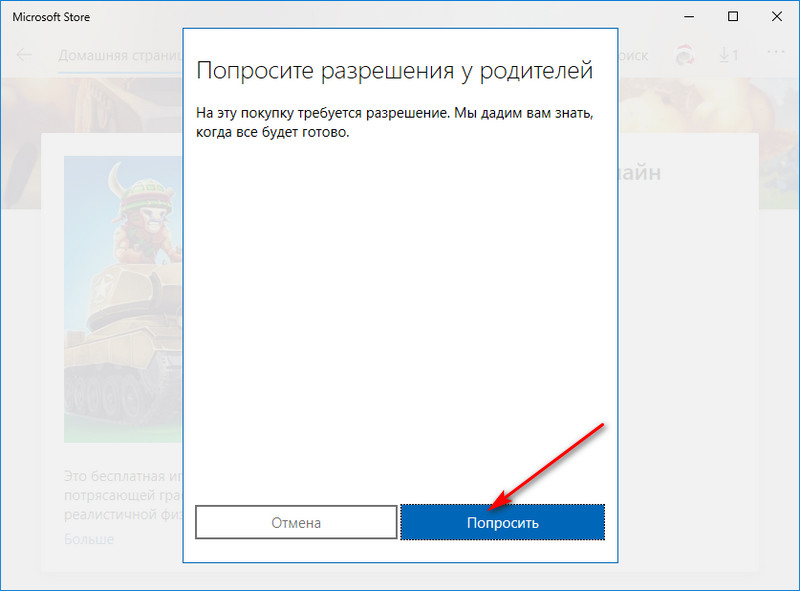
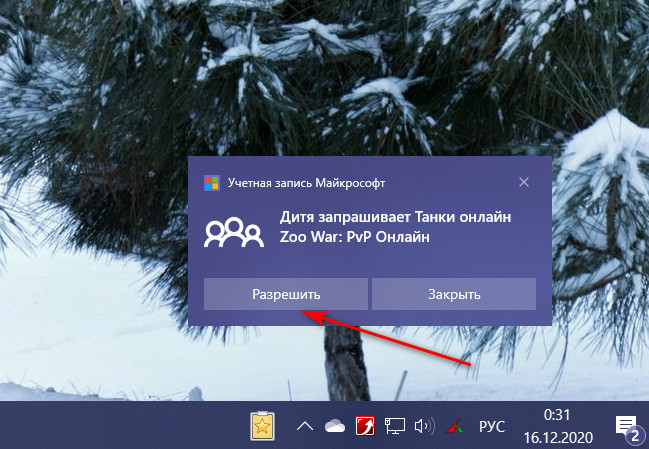
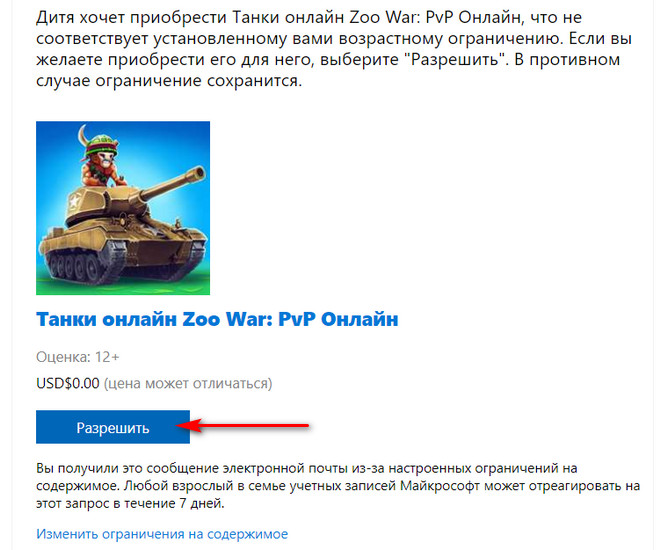
Использование игр и приложений можем как запретить полностью, так и ограничить их использование определённым временем или в какие-то определённые часы суток. Точно так же можем поступить и со временем использования в целом устройств Xbox, ПК или ноутбуков на базе Windows 10. Когда истечёт дозволенное время использования, например, компьютера с Windows 10, ребёнок сможет выпросить у нас ещё немножко.
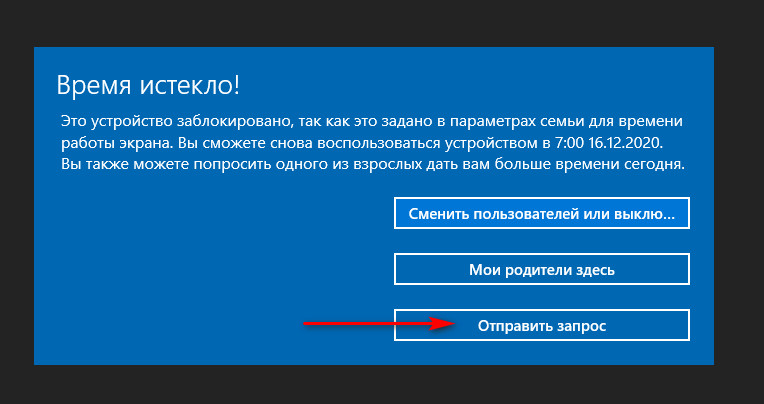
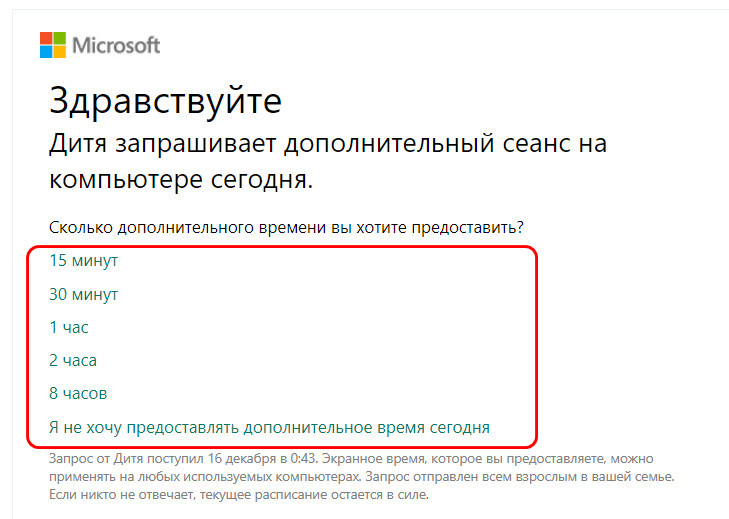
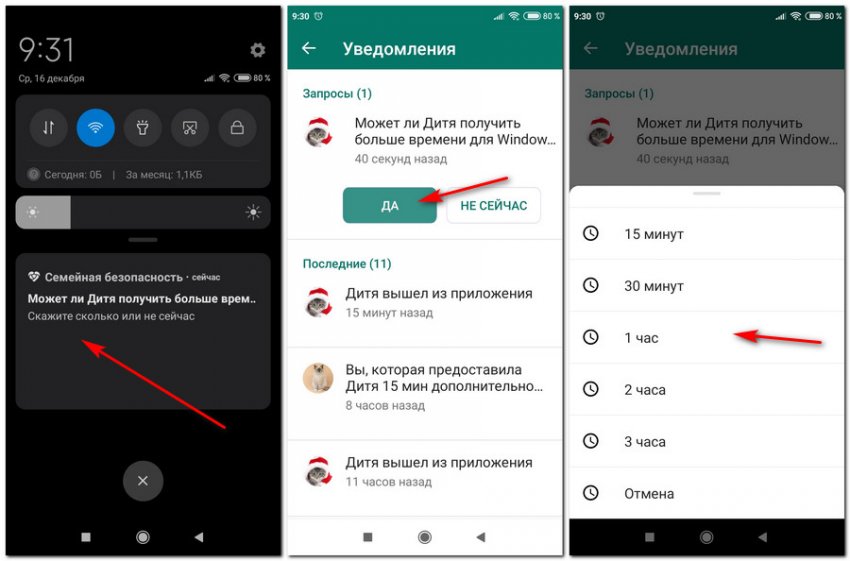
С родительским контролем от Microsoft сможем комплексно отслеживать время использования всех устройств ребёнком.
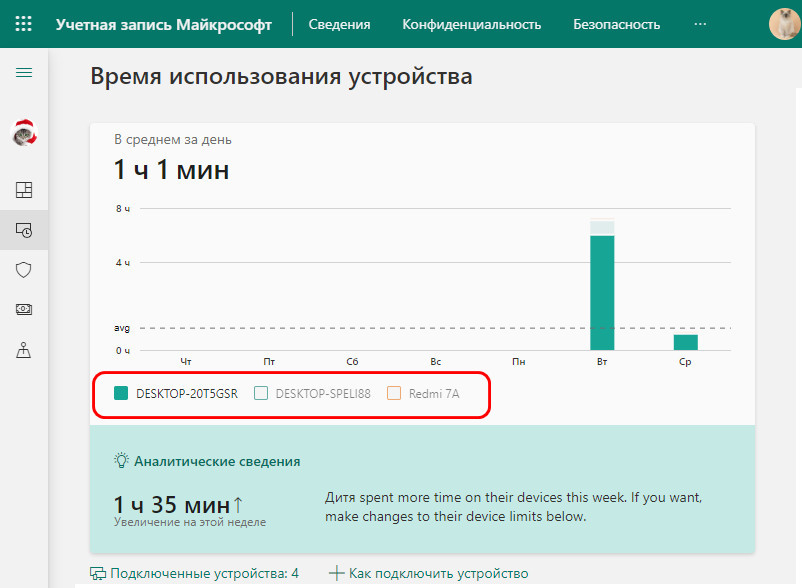
И также сможем просматривать посещённые ребёнком сайты и вводимые им поисковые запросы. В рамках родительского контроля Microsoft предусмотрен безопасный Интернет с фильтрацией веб-контента (с безопасным поиском). Любые неугодные нам сайты мы сможем блокировать, как и сможем настроить запрет всех сайтов с допуском только к отдельным сайтам, указанным нами.
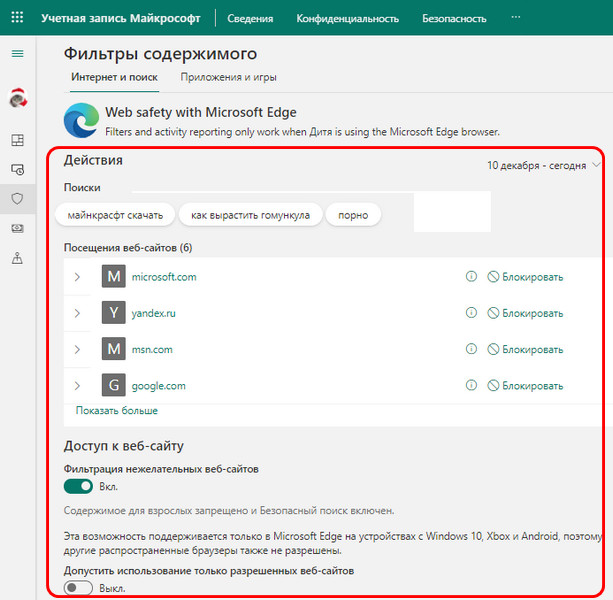
Правда, безопасный Интернет Microsoft реализует только для браузера Microsoft Edge - десктопного на Windows 10 или мобильного на мобильных устройствах. Для других браузеров таких возможностей нет, потому по умолчанию все иные браузеры, кроме Microsoft Edge, заблокированы.
В родительском контроле от Microsoft упор делается на информированность родителей. Родителям на почту каждую неделю будут присылаться отчёты с информацией об активности ребёнка. И также родители будут незамедлительно информированы о скачиваниях и покупках в Microsoft Store.
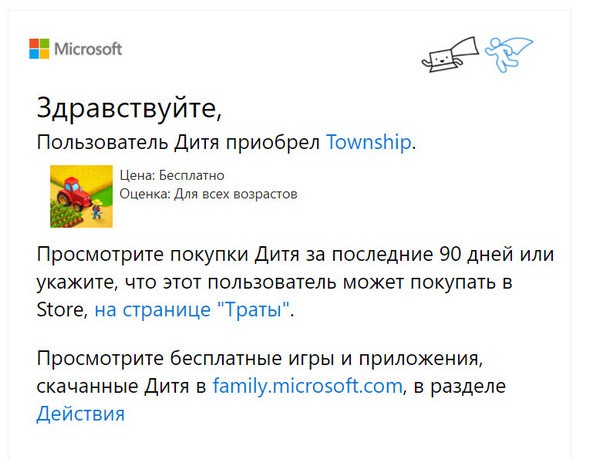
Настроив родительский контроль в мобильном приложении Microsoft Family Safety на устройстве ребёнка и включив доступ к местоположению, в своём приложении Microsoft Family Safety сможем отслеживать местонахождение ребёнка.
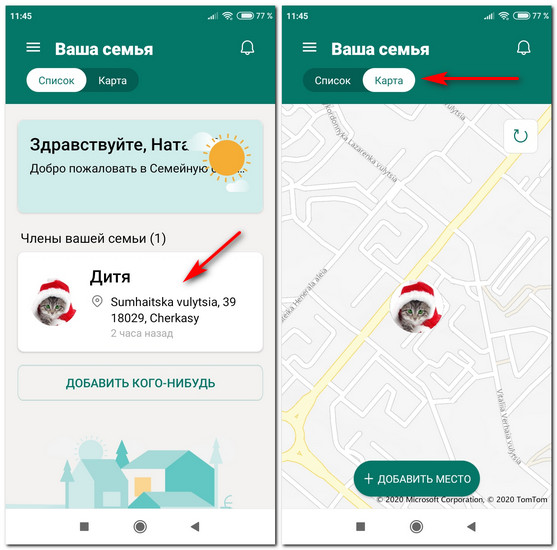
А в премиум-версии приложения Microsoft Family Safety (по платной подписке), кроме непосредственно отслеживания местонахождения ребёнка, сможем также получать оповещения о его нахождении в определённых местах.
Вот так, друзья, если вкратце о родительском контроле от Microsoft. А теперь давайте разбираться, как всё это работает.
Создание семейной группы
С чего начинаем всё это дело? С создания нашей семейной группы. Минимально в ней может быть два человека, и для осуществления родительского контроля это, соответственно, должны быть родитель и ребёнок. Создаётся семейная группа путём добавления в нашу родительскую учётную запись Microsoft учётной записи Microsoft ребёнка. Сделать это можно в мобильном приложении Microsoft Family Safety, авторизовывавшись в нём с помощью своей учётной записи Microsoft.
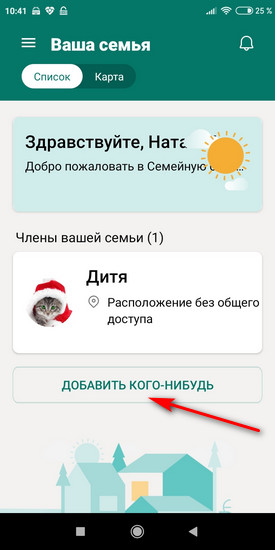
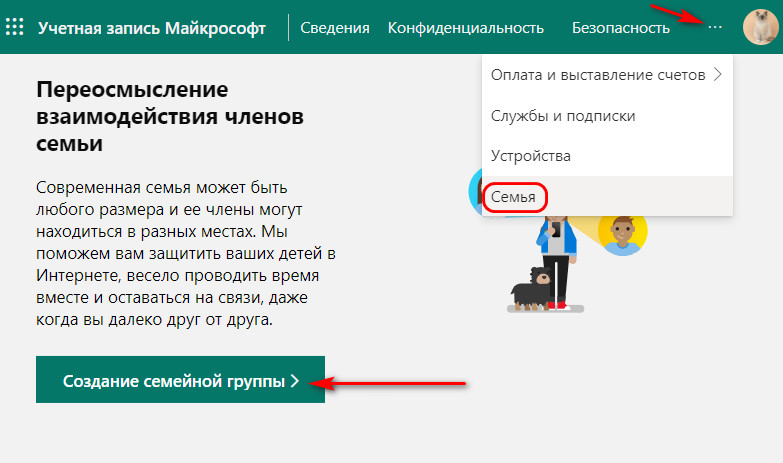
Вводим электронную почту или телефон учётной записи Microsoft ребёнка. Если её нет, создаём и затем добавляем в семейную группу.
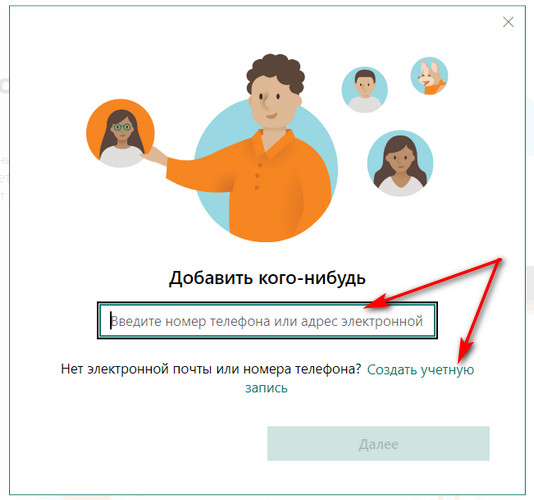
Далее выбираем роль члена семьи. Организатор – тот, кто может управлять параметрами семьи и безопасности, т.е. взрослый. Это может быть второй родитель, бабушки, дедушки, старшие сёстры или братья, няньки и прочие опекуны, которых мы впоследствии сможем добавить, чтобы они также могли настраивать для ребёнка какие-то ограничения и при необходимости что-то разрешать. Участник – это член семьи, в отношении которого будет действовать родительский контроль, т.е. ребёнок. Добавляем участника, т.е. ребёнка и идём далее.
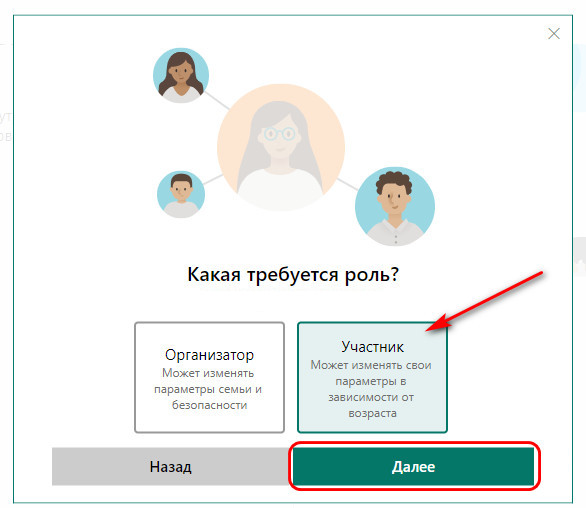
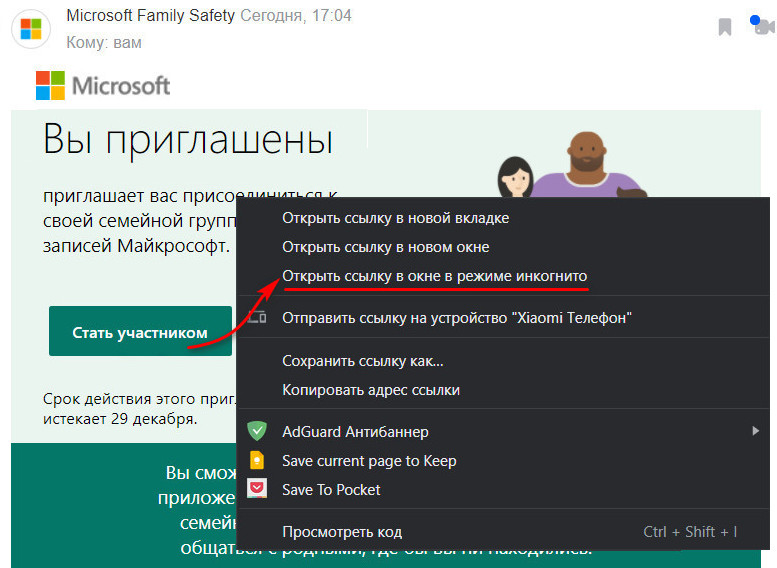
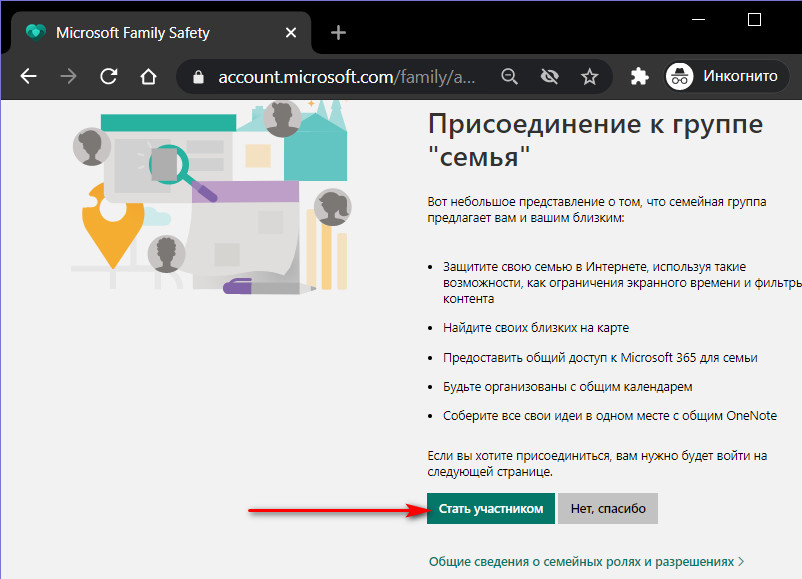
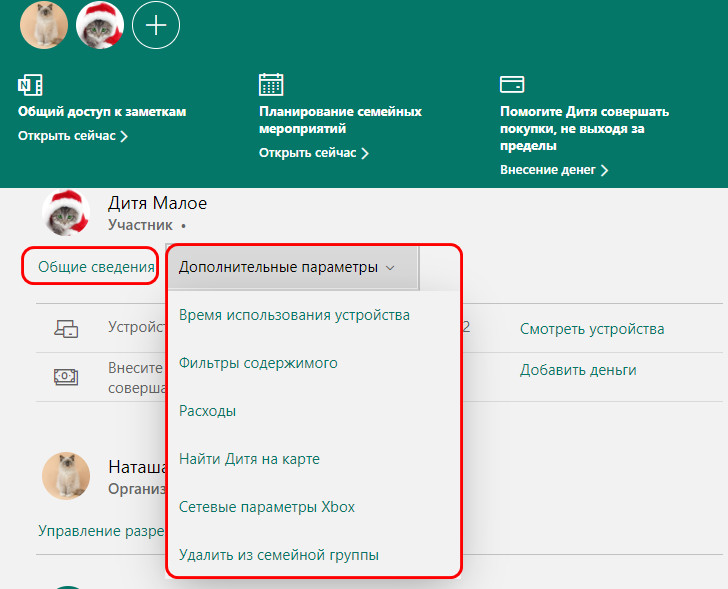
Поюзайте, поизучайте, там всё очень просто и доступно. Ну а мы давайте рассмотрим, как подключить родительский контроль к компьютеру и мобильному устройству ребёнка.
Как включить родительский контроль в Windows 10
Родительский контроль на ПК или ноутбуке с Windows 10 ребёнка включается путём подвязки его учётной записи Microsoft к операционной системе.
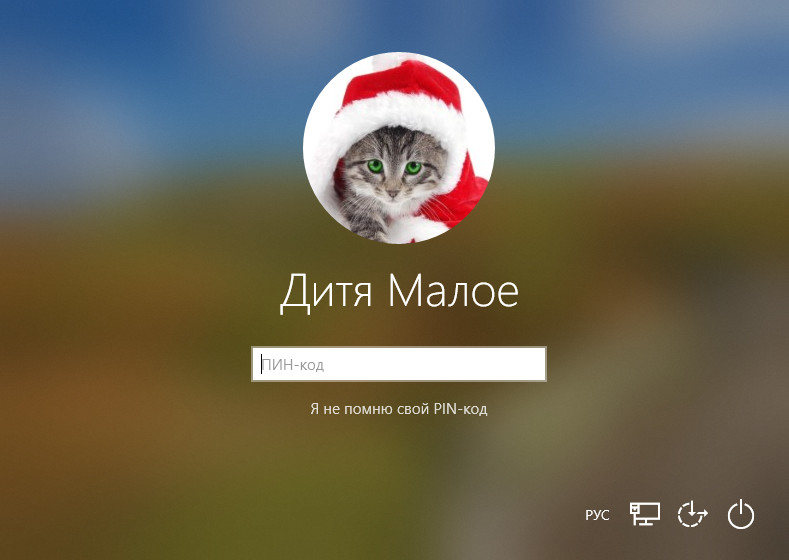
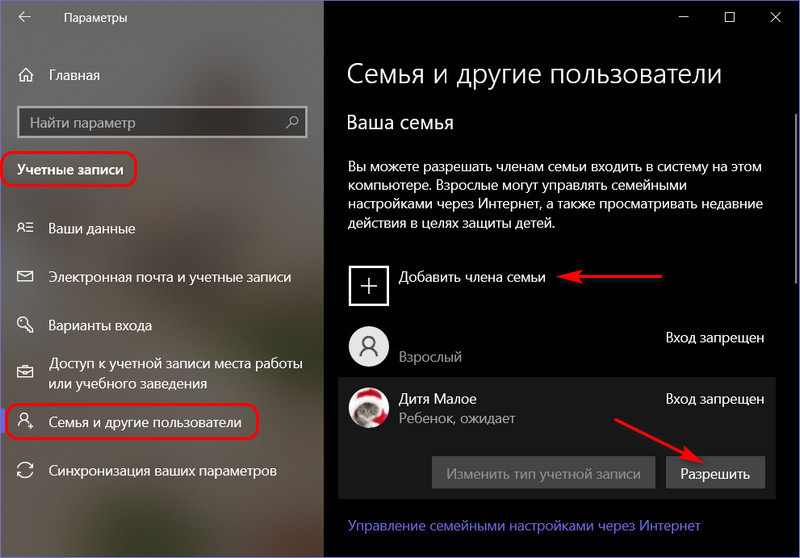
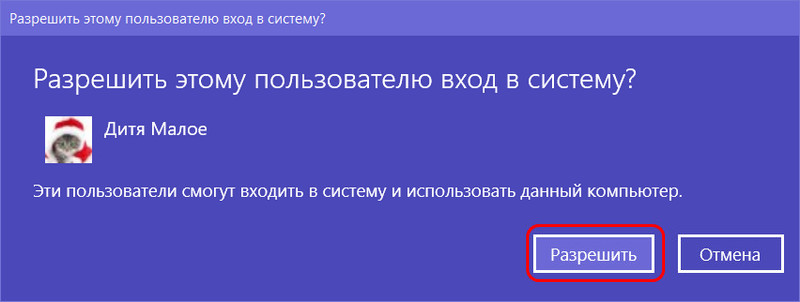
Далее выходим на экран блокировки, заходим в учётную запись ребёнка и ожидаем, пока система настроит новый профиль. Если мы добавляем члена семьи ребёнка, то для него автоматически создаётся учётная запись Windows 10 с правами стандартного пользователя. И, соответственно, прав администратора у него не будет.
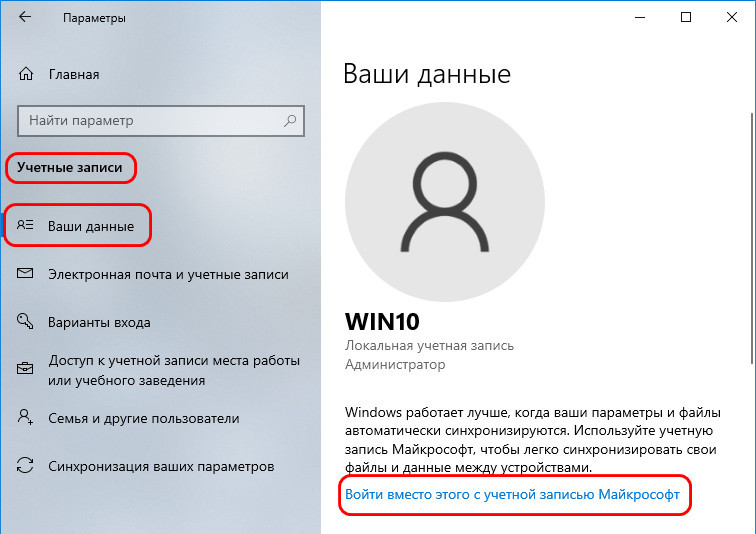
Вот и всё, с этого момента в учётной записи ребёнка на Windows 10 будет работать родительский контроль. Отвязать учётную запись Microsoft ребёнок не сможет, даже будучи администратором компьютера. Но важно, друзья: если ребёнок будет администратором, то без проблем сможет создать себе другую локальную учётную запись Windows 10 без каких-либо обременений. Этот момент нужно иметь в виду, и, если ваш ребёнок является единственным пользователем-администратором на компьютере, вам нужно изменить тип его учётной записи на стандартного пользователя, предварительно создав себе запароленную учётную запись администратора для управления компьютером.
Как включить родительский контроль на Android-устройстве
Чтобы использовать комплексный родительский контроль от Microsoft также на смартфоне или планшете ребёнка, необходимо установить на устройство приложение Microsoft Family Safety, авторизоваться в нём, соответственно, с помощью учётной записи Microsoft ребёнка и настроить нужные разрешения. Вот как этот процесс выглядит на Android-устройствах. Запускаем приложение, авторизуемся с помощью учётной записи Microsoft ребёнка.
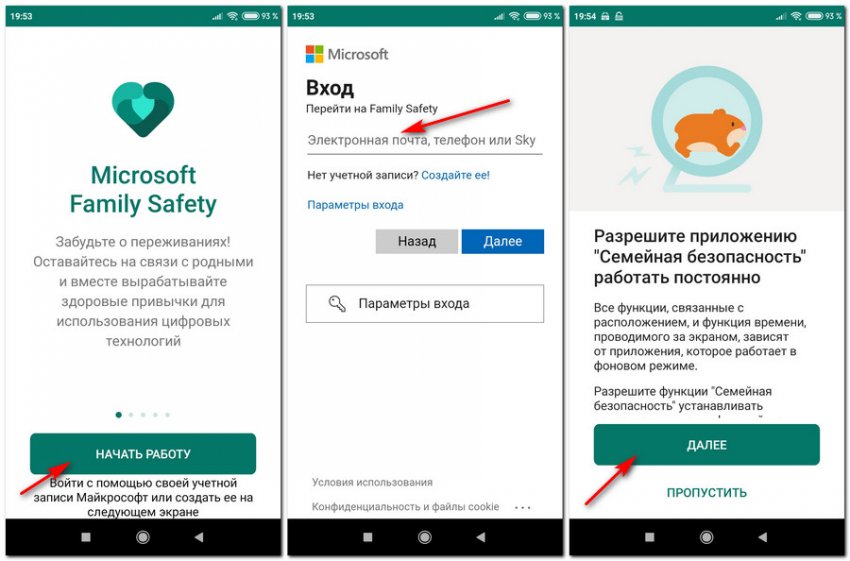
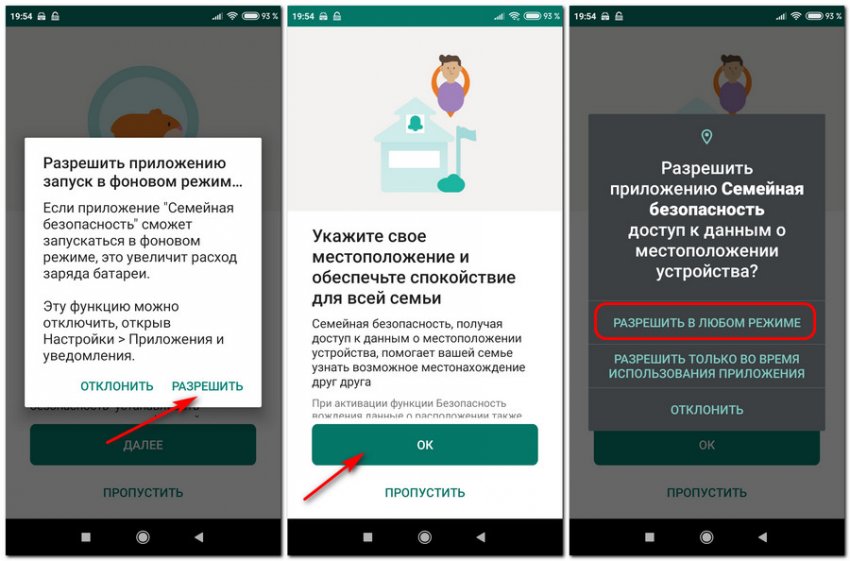
Далее читаем инструкцию, как включить в настройках Android семейную безопасность, переходим к настройкам и включаем. Затем внимательно читаем об активации защиты от удаления приложения, переходим к настройкам Android и активируем такую защиту.
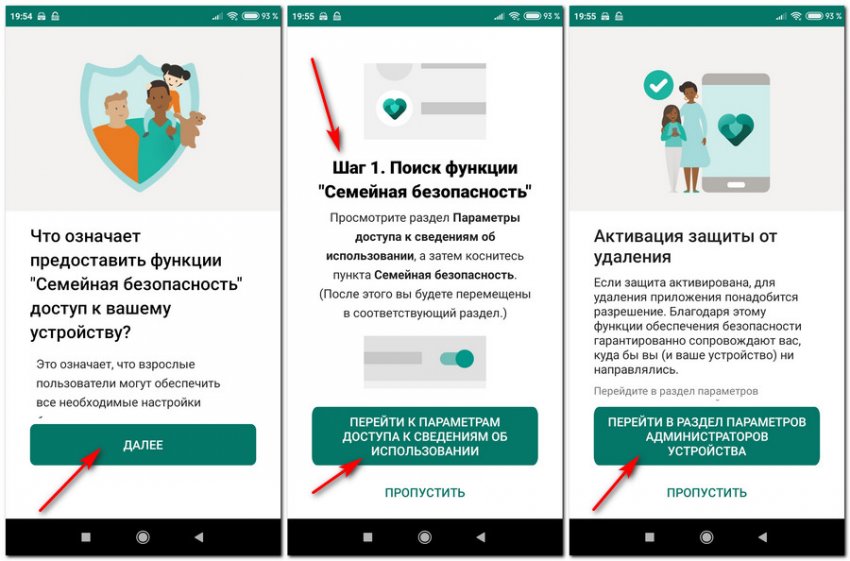
На этом всё. Не забудьте, друзья, что вы защитили приложение Microsoft Family Safety от удаления. И если вы сами захотите его когда-то удалить, вам нужно будет снять эту защиту. На моём Android-устройстве, например, это делается в настройках приложения администратора устройства. В этом разделе настроек нужно отключить приложение Microsoft Family Safety. И лишь потом его можно будет удалить с Android-устройства.
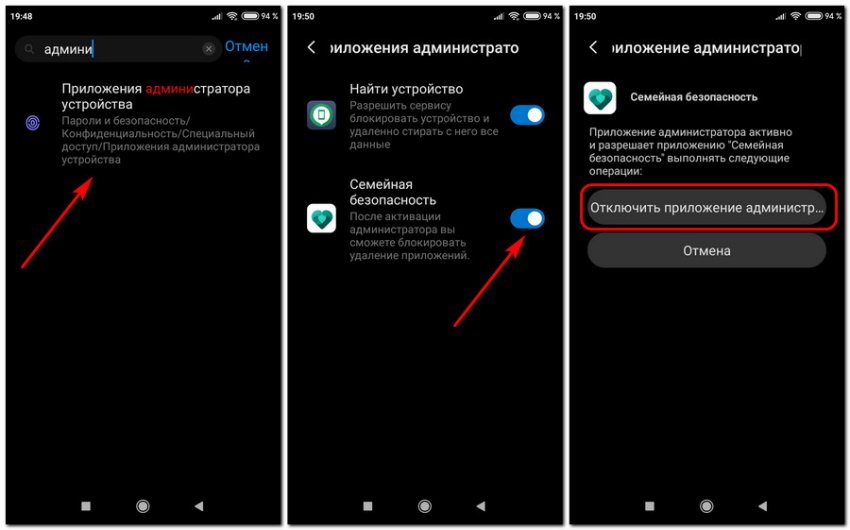
Но, друзья, в отличие от Windows 10 цепкость родительского контроля от Microsoft на Android-устройствах очень слабенькая. Если ребёнок достаточно взрослый, шустрый, развитый, ему не составит труда найти в Интернете мануал по удалению защищённых приложений на Android. Но более того: ребёнку даже и этого делать не нужно, он может в самом приложении Microsoft Family Safety выполнить выход.
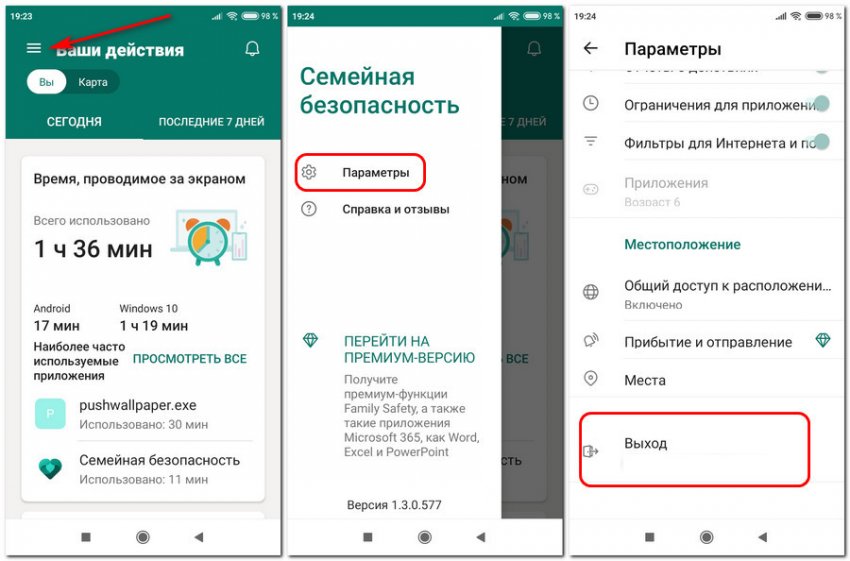
И никакие настройки родительского контроля применяться не будут, никакое местоположение ребёнка не будет отслеживаться. Приложение ещё сыроватое, оно уступает в возможностях родительскому контролю Family Link от компании Google для Android-, Chromebook- и iOS-устройств. Но, возможно, в будущем Microsoft доработает все эти пробелы. Используя Microsoft Family Safety, придётся как-то договариваться с ребёнком, мотивировать его, чтобы он не отключал приложение.
Родительский контроль в мобильном приложении Microsoft Family Safety
Ну и, друзья, пару слов скажу о реализации мобильного приложения Microsoft Family Safety в части родительского контроля, т.е. в той части возможностей, которое оно предлагает для взрослых при авторизации посредством их учётных записей Microsoft. Как по мне, то очень удобно сделано. Кликаем на ребёнка, смотрим отчёты по его работе с устройствами на текущий день или 7 предыдущих. Ну и по ходу просмотра отчётов можем выставлять запреты или вносить фильтры.
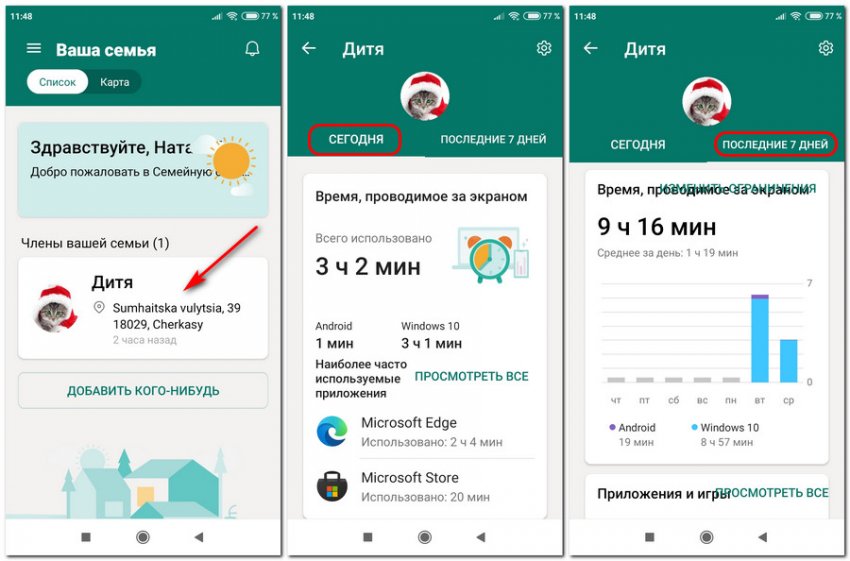
И, как упоминалось выше, в мобильном приложении у нас будет отображаться местоположение ребёнка. Этой возможности в веб-интерфейсе учётной записи Microsoft нет. Плюс к этому, если мы в мобильном приложении настроим доступ к местоположению, то и ребёнок в своём мобильном приложении будет видеть, где мы находимся.

Компания Microsoft всегда заботилась о безопасности в интернете наших детей. Для этого в системе есть функция родительского контроля. Сегодня я расскажу, как его настроить и эффективно использовать, тем самым уберечь своих детей от опасности в Интернете.
Функции Родительского контроля
С помощью этого программного компонента ребенок может использовать компьютер и интернет более безопасно. Родительский контроль открывает родителям доступ к таким функциям
- Мониторинг действий, которые выполнял ребенок.
- Позволяет загружать и устанавливать игры в зависимости от возрастного ценза.
- Контролирует использование браузеров, сохраняет историю посещений веб-сайтов.
- Ограничивает время работы ребенка за устройством.
После проведения доработки в Windows 10 появились дополнительные возможности этого программного компонента. С их помощью вы сможете контролировать покупку приложений и игр в онлайн-магазине Windows в соответствии с пятью возрастными категориями:
- для любого возраста;
- от 6 лет;
- от 12 лет
- от 16 лет;
- от 18 лет.
Обо всем этом и не только более детально.
Создаем учетную запись c настройками родительского контроля в Windows 10


Если не был указан адрес электронной почты, то придумываем его и вводим пароль к нему, а также указываем страну и день рождения ребенка. В случае, если возраст ребенка менее восьми лет, система сразу установить настройки с повышенными мерами безопасности для данного аккаунта. Ну а если он уже старше, то лучше настраивать все параметры самостоятельно, так же можно сделать и в предыдущем случае.



Затем вам будет предложено ввести номер телефона и дополнительную почтовый ящик. Это на тот случай, если забудете пароль от аккаунта ребенка. Также появится предложение включить работу службы Microsoft Advertising. Делать этого или нет, решаете вы сами, тем более, что отключить эту службу можно в любой момент.
Еще несколько мгновений и на вашем компьютере появится аккаунт, которым сможет пользоваться ребенок. Есть еще один важный аспект-можно решить в качестве кого ваш ребенок входить в систему. Для этого дважды кликаете на учетную запись ребенка. теперь можете изменить тип учетной записи: администратор или стандартный пользователь.
Я бы рекомендовал все же не предоставлять статус администратора, который дает возможность устанавливать сторонние программы, а таких изменять настройки компьютера.
Настройки параметров родительского контроля

После этого Windows 10 откроет перед вами в новом окне браузера. Здесь выберите пользователя, по которым ведете контроль, и настройте функцию мониторинга.

С левой стороны увидите разделы настроек, которые будут вам доступны. О каждом из них расскажу отдельно.
Недавние действия

Режим просмотра веб-страниц в интернете
Когда впервые зашел сюда, то увидел, что уже активирована функция блокировки нежелательного контента, к тому же будет работать специальный безопасный поиск. Здесь можно самостоятельно добавлять нужные сайты, доступ к которым вы хотите заблокировать. Но вы должны знать, что все эти ограничения будут касаться исключительно стандартных браузеров Edge и Internet Explorer. Поэтому необходимо дополнительно заблокировать работу сторонних браузеров, для этой учетной записи.


Приложения, игры и мультимедиа

Таймер работы со средством
Достаточно часто слышу от многих друзей и знакомых, которые ребенок достаточно много времени проводит за компьютером. Благодаря родительского контроля можно корректировать и контролировать это время. На каждый день недели устанавливается определенное количество часов, которые ребенок может использовать в удобное для него время, но, например, не раньше и не позже определенного времени. В качестве наказания компьютер может быть заблокирован на весь день.

По ссылке с выбранным вариантом отец перейдет в свой аккаунт Microsoft, где сможет оформить разрешение на продолжение сеанса работы ребенка с компьютером.
Покупки и расходов
В этом разделе родители могут отслеживать, какие игры или программы покупает их ребенок в Магазине Windows 10 или внутри приложений. Хотя желательно, чтобы ребенок самостоятельно этого не делала.
Также благодаря этому разделу родители могут пополнять счет ребенка, переводя средства из своей банковской карты. Это дает возможность родителям знать, как ребенок использует свои средства, не переводит их на счета мошенников.

Поиск ребенка
Это тоже достаточно важный раздел контроля за действиями вашего ребенка. Благодаря ему вы всегда будете знать, где находится ваш сын или дочь, а также сможете определить местонахождение потерянного ребенком устройства. Для этого правда в устройстве всегда должна быть включена функция определения местоположения.

Параметры конфиденциальности Xbox
Еще один немаловажный раздел в настройках Родительского контроля это настройки параметров конфиденциальности Xbox.
Те, у кого есть консоль Xbox могут наконец спокойно настроить доступ к приставке прямо со своего компьютера. Родители могут контролировать счет ребенка, видеть какие игры он покупал или загрузил бесплатно.
После некоторых манипуляций дети и подростки не могут изменять настройки безопасности в сети и конфиденциальности Xbox для своих учетных записей. Только отец или другой взрослый член семьи Microsoft может просматривать и изменять эти настройки для детской учетной записи (как с консоли, так и по сети).
Недостатки в работе родительского контроля в Windows 10
Но после некоторого времени практического использования я заметил некоторые недостатки в работе Родительского контроля. Они не критичны, но вы должны о них тоже знать.
Основным недостатком является тот факт, что по каким-то причинам мне не удалось получить информацию о сайтах, которые посещались. Хотя, по идее, все необходимые настройки были включены. Возможно здесь имели место некоторые проблемы в работе сервера Microsoft и впоследствии это все заработало. Впрочем, вполне вероятно, что могут отображаться только те сайты, на которых ребенок провел некоторое время.
Если же ребенок загружала приложения и бесплатные программы из магазина, то информация об этом, как о покупке, отображаться не будет. Только если запустить приложение, он появится в статистике запущенных программ.
Любая информация, о том какие ребенок запускает программы, будут появляться с некоторой задержкой. Иногда может пройти несколько часов, прежде чем вы увидите ее. У меня однажды появилась информация уже только на следующий день. И соответственно только после этого появляется возможность выполнить блокировки нежелательного приложения. А это уже проблема.


Основным минусом является тот факт, что продвинутый подросток сможет отключить все ограничения, при этом не испытывая аккаунт взрослого и ничего особенного не выполняя. Однако, это быстро раскроется, но факт остается фактом.
Как видим, Microsoft предлагает довольно неплохой набор возможностей для родительского контроля. Теперь не нужно для этого искать сторонние платные программы или приложения.
Для тех, кто хочет знать больше
Подписывайтесь на наш нескучный канал в Telegram, чтобы ничего не пропустить.

На сегодняшний день иметь собственный аккаунт Google крайне важно, так как он является единым для многих дочерних сервисов данной компании и позволяет получить доступ к функциям, недоступным без авторизации на сайте. По ходу настоящей статьи мы расскажем о создании учетной записи для ребенка, не достигшего возраста 13 и менее лет.
Создание Google-аккаунта для ребенка
Вариант 1: Веб-сайт
Этот способ, как и создание обычного аккаунта Google, наиболее простой, поскольку не требует никаких дополнительных средств. Процедура практически ничем не отличается от создания стандартной учетной записи, однако после указания возраста менее 13 лет можно получить доступ к прикреплению родительского профиля.
- Кликните по представленной нами ссылке и заполните имеющиеся поля в соответствии с данными вашего ребенка.









В данном случае не будет лишним ознакомиться с инструкцией по управлению учетной записью в специальном блоке.



На этом мы завершаем настоящую инструкцию, в то время как с прочими особенностями использования учетной записи вы без проблем разберетесь сами. Не забывайте также обращаться к справкам Google относительно данного типа аккаунтов.
Вариант 2: Family Link
Настоящий вариант создания учетной записи Гугл для ребенка напрямую связан с первым методом, однако в здесь вам потребуется скачать и установить специальное приложение на Android. При этом для стабильной работы ПО требуется Андроид версии 7.0, но также возможен запуск на более ранних выпусках.





Точно так же необходимо указать пол и возраст. Как и на веб-сайте, ребенок должен быть младше 13 лет.

При правильном указании всех данных вам будет предоставлена возможность создания адреса электронной почты Gmail.



Подтвердите авторизацию в привязываемой учетной записи путем ввода соответствующего пароля.




После этого вы окажетесь на странице с уведомлением о необходимости подтверждения родительских прав.



Это приложение, как и прочее программное обеспечение Google, обладает понятным интерфейсом, из-за чего возникновение каких-то проблем в процессе использования сводится к минимуму.
Заключение
В нашей статье мы постарались рассказать обо всех этапах создания аккаунта Google для ребенка на разных устройствах. С любыми последующими этапами настройки вы можете разобраться самостоятельно, поскольку каждый отдельный случай является уникальным. При возникновении проблем также можете обращаться к нам в комментариях под данным руководством.

Мы рады, что смогли помочь Вам в решении проблемы.
Отблагодарите автора, поделитесь статьей в социальных сетях.

Опишите, что у вас не получилось. Наши специалисты постараются ответить максимально быстро.
Опция родительского контроля – организовать ограничения и предоставить запреты пользования собственным детям различного программного обеспечения, игр и материалов в интернете. Для этих целей создано много программ, однако реализацию можно сделать и средствами Windows. В рамках статьи рассмотрены варианты настроек родительского контроля на компьютере.
Настройки родительского контроля в Windows
Для его реализации на компьютере с установленной версией ОС Windows 7 и выше, можно активировать функцию и настроить с желанным опционалом: включение или отключение ПК в определенным момент времени, блокировка взрослых или отдельных сайтов, онлайн-игр и так далее.
Windows 7
Установить родительский контроль в этой версии ОС не сложно:
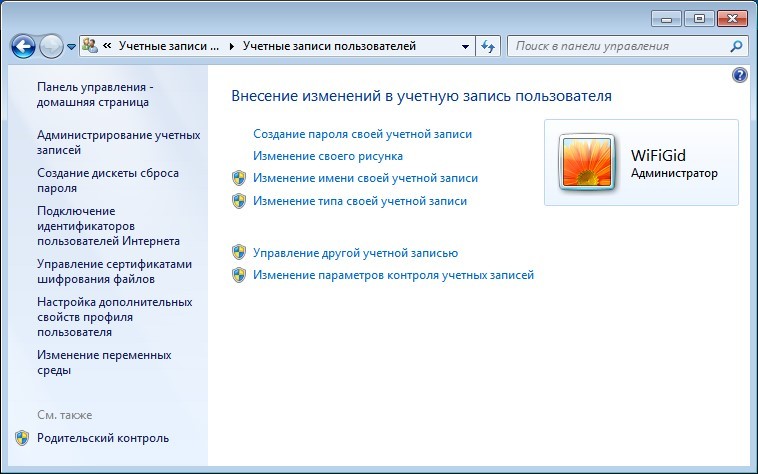
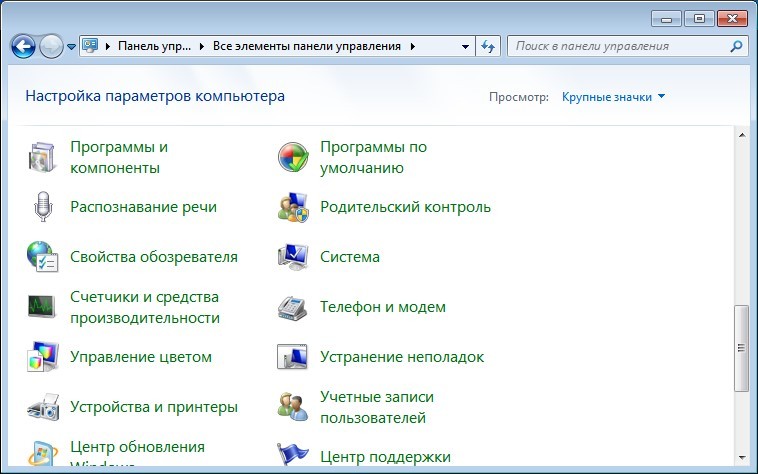
- Создайте профиль для ребенка или выберите его, если таков уже реализован на ПК. Учитывайте, что профиль администратора должен быть защищен паролем.
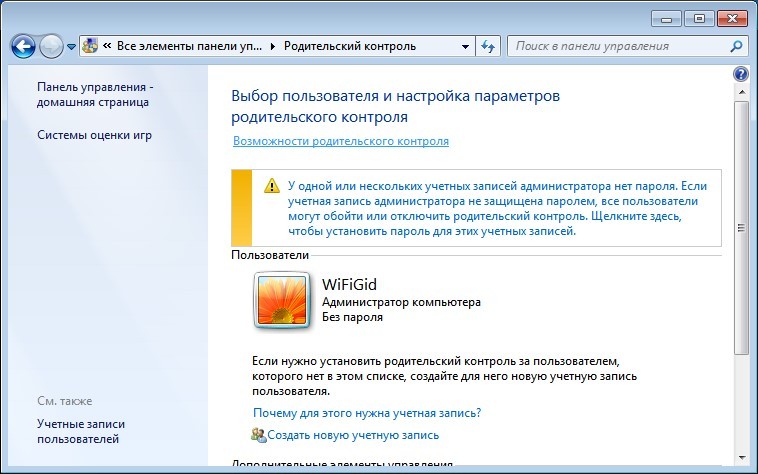
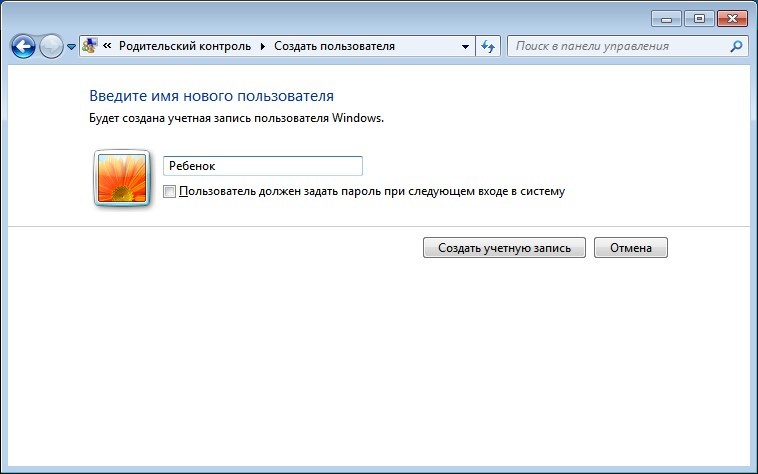
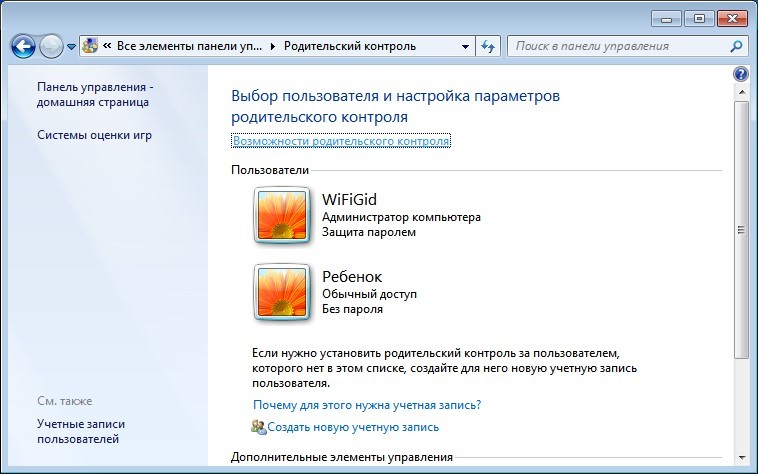
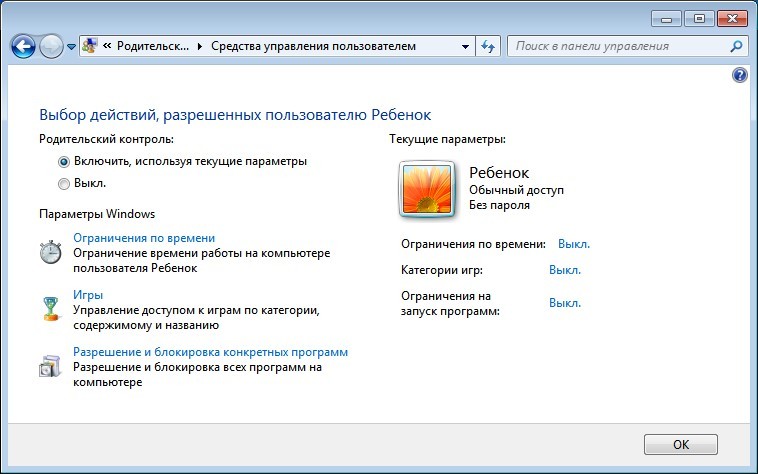
В настройках функции доступны такие подконтрольные опции:
- Установка временных рамок, придерживаясь которых компьютер будет включать и выключать систему. Если ребенок засиделся, компьютер сохранит данные и уйдет на выключения, сигнализируя ребенку, что пора отдохнуть от ПК. Таким способом возможна реализация целого расписания на каждый день недели.
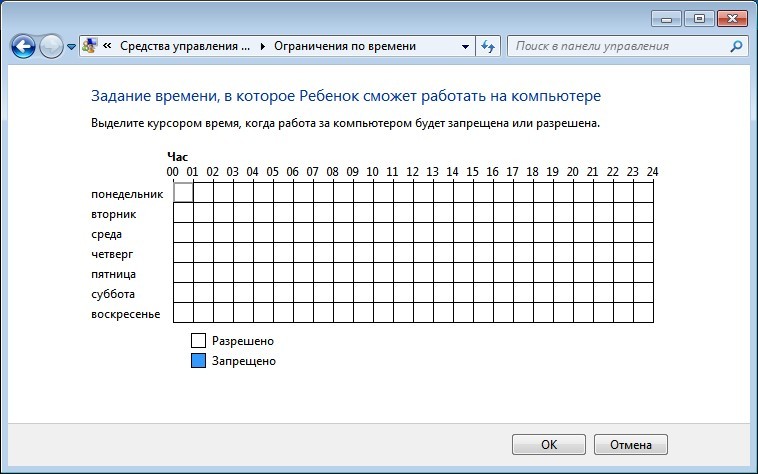
- Ограничить конкретные игры. Выберите тип дозволенных игр, укажите возрастное ограничение. Поскольку Windows 7 не совершенна в плане определения и группировки игр, чтобы ничего не пропустить, рекомендуется ограничивать каждое необходимую игру или программу – вручную.
- Блокировка конкретных программ – здесь все просто. Из списка выбирайте игру либо ПО, и блокируете ее.
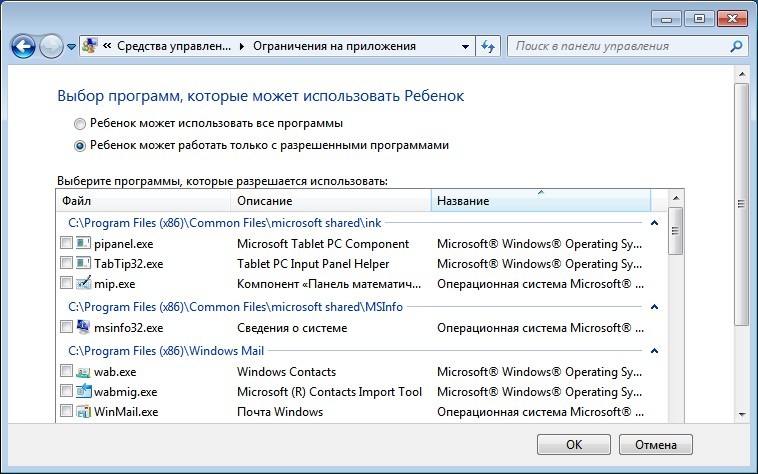
Windows 10
Поставить родительский контроль на интернет можно бесплатно и в десятке:
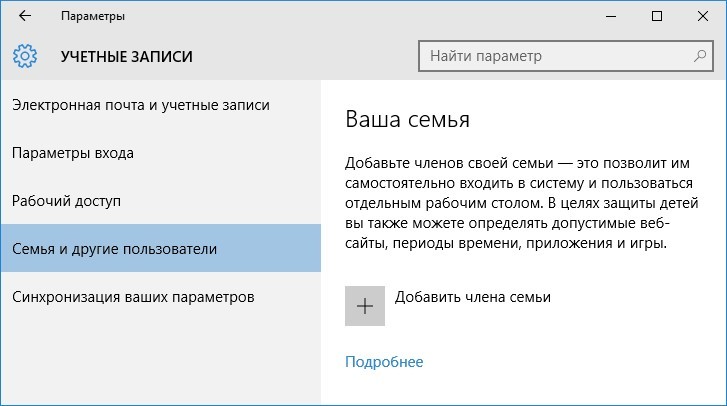
- Поставьте метку напротив создания детского профиля и пропишите для него email.
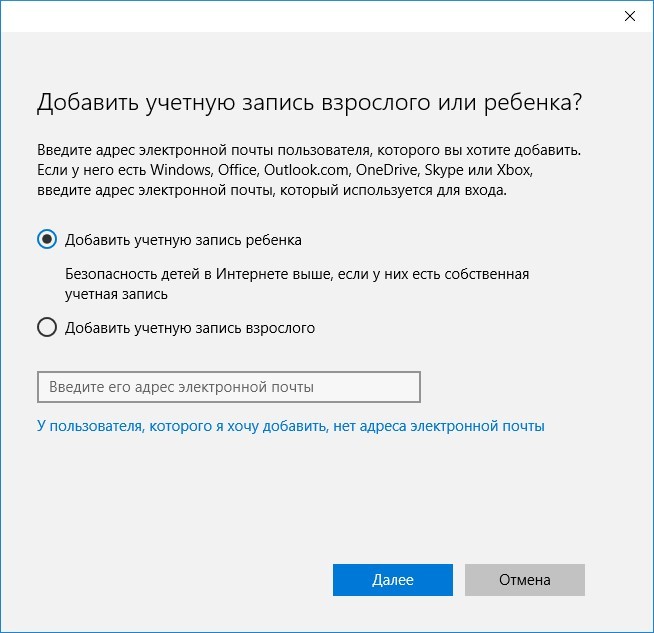
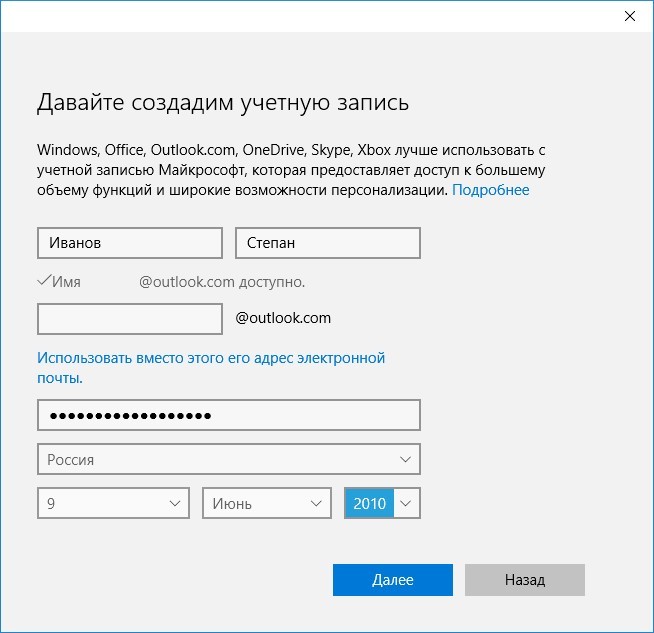
- Введите номер телефона или email для возможности восстановления профиля. На предложение сбора анонимной информации можно ответить отказом.
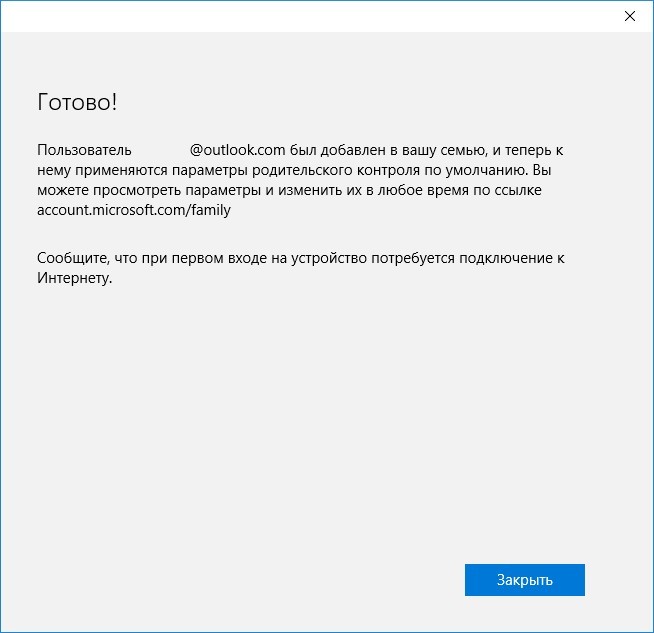
- Готово! Новый профиль ребенка создан. Сделайте самостоятельно первый вход через новую учетку на ПК. Это рекомендуется делать, поскольку для любого пользователя Виндовс 10 предложит варианты коррективов дополнительных настроек. Кроме этого в центре уведомлений появится надпись – что взрослые способны следить за действиями ребенка на компьютере.

Настройки выполняются на сайте Microsoft из учетной записи родителя (по совместительству админа). Настроить родительский контроль можно так:
- И авторизуйтесь через собственный профиль.
- Кликните в управлении семейными настройками на профиль ребенка для перехода к настройкам. На первой вкладке показаны отчеты о действиях в системе.
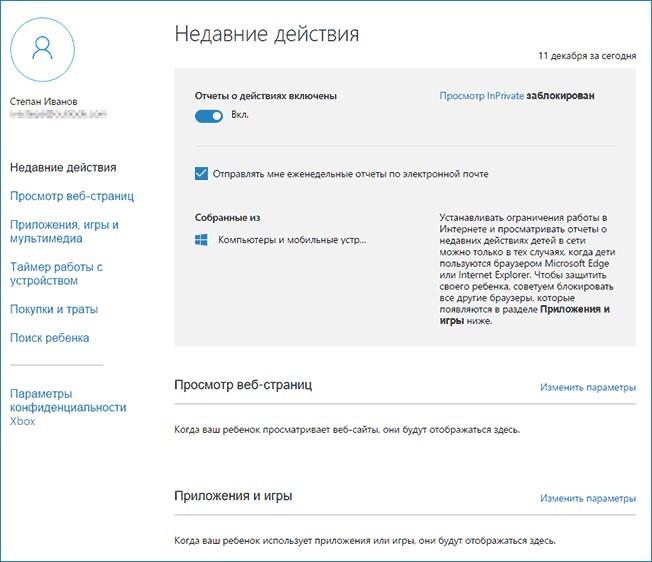
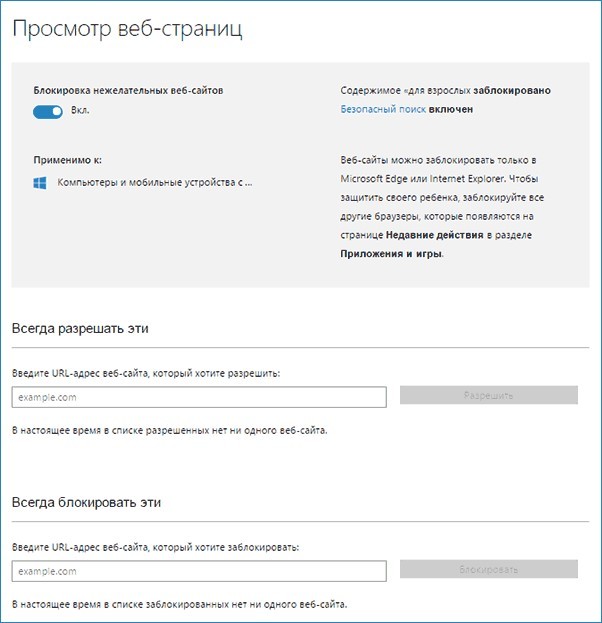
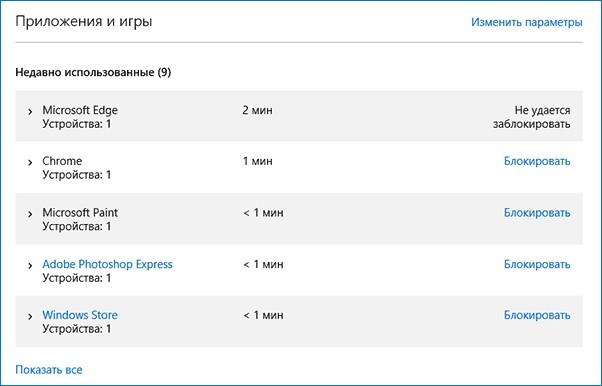
- Таймер взаимодействия с ПК выводит данные и разрешает настраивать время, когда ребенку можно использовать компьютер.
Контроль в интернете
- Вирусов.
- Порнографических, насильственных, экстремистских материалов 18+.
- Компьютерных игр без учета время провождения ребенка за компьютером.
Также в качестве отличного и просто решения можно использовать DNS от Яндекс на компьютере или в роутере – инструкция по настройке.
Контроль в Steam
Игровая площадка Steam также разрешает ставить контроль для своего ребенка:
Читайте также:

