Как сделать ctrl z на телефоне
Обновлено: 06.07.2024
Клавиатуры на разных Android смартфонах могут заметно отличаться друг от друга. К тому же, в Google Play присутствует масса альтернативных клавиатур от сторонних разработчиков. Тем не менее, основные приемы ввода и редактирования текста совпадают на подавляющем большинстве Android устройств.

В качестве примера рассмотрим классическую Android клавиатуру от компании Google. На устройствах серии Nexus она установлена изначально, владельцы остальных смартфонов могут без труда скачать ее из официального магазина приложений Google Play. Ссылка на клавиатуру расположена чуть ниже.




Сам процесс ввода текста мало чем отличается от печати на клавиатуре ПК или ноутбука.
Сменить язык ввода можно с помощью кнопки со значком глобуса .
Для того, чтобы ввести заглавную букву, необходимо нажать на клавишу Shift . Удерживая ее и продолжая печать можно ввести несколько заглавных букв подряд. Двойное нажатие по клавише Shift переведет клавиатуру в режим Caps Lock, во время которого все набранные буквы будут заглавными.
Если нужно стереть неверно введенное слово – воспользуйтесь клавишей удаления текста . При одиночном нажатии на клавишу будет удален один символ, находящийся слева от курсора. Удерживая клавишу удаления можно быстро удалить одно или несколько слов. Будьте внимательны – чем дольше вы удерживаете клавишу, тем больше возрастает скорость с которой стирается текст.
В случае, когда требуется переместить курсор в другое место, просто дотроньтесь пальцем до нужного места экрана. Иногда на клавиатурах также присутствуют специальные стрелки, позволяющие перемещать курсор в пределах активного текстового поля.



Кроме основного экрана каждая клавиатура имеет как минимум парочку дополнительных, со служебными символами, цифрами и графическими смайликами. Клавиша переключения экранов обычно находится в нижнем углу клавиатуры.
В клавиатуре Google экран с дополнительными символами открывается с помощью кнопки в левом нижнем углу экрана, а список смайликов – с помощью долго тапа по клавише Enter .






Схожим образом происходит выделение и копирование текста из других приложений. Например, таким образом можно скопировать адрес открытого в веб браузере сайта или текст письма из почтового клиента.

Продолжая тему удобного ввода текста, которую мы обсуждали не так давно, хотим отметить, что в последней версии Google Keep для Android реализовано незначительное, но очень полезное новшество. В версии 3.4.803.02 приложения для заметок наконец-то появились кнопки для отмены и повтора ввода текста.

Несмотря на облачную природу сервиса Google Keep, история изменений весьма короткая и ограничивается текущим сеансом редактирования. Как только вы выходите из заметки, отменить ввод текста больше будет нельзя. Именно поэтому кнопки отмены и повтора ввода текста не появятся в старых заметках, пока вы не начнёте их редактирование.
Для более серъезной работы с историей изменений лучше подойдут более мощные приложения, например, Документы Google Docs.
Независимо от этого, это дополнение очень полезно и делает простое, но мощное приложение для заметок ещё лучше. В Google Keep уже реализованы, например, функции распознавания текста на изображениях и быстрых зарисовок.
На текущий момент кнопки отмены и повтора ввода текста показываются только в приложении для Android, в веб-клиенте их нет. Напомним, что при этом такая функция на компьюетере всё же работает, для её использования нужно нажать сочетание клавишь CTRL-Z.

CTRL + Z — комбинация клавиш, которая отменяет последнюю выполненное действие, например удаление/вставка текста из буфера, вставка картинки.
Но в целом — отмена последней операции. Сама операция может быть разное, это зависит от программы, CTRL + Z работает во многих приложениях.
Разбираемся
- Если вы где-то видите CTRL + Z, то это значит что нужно нажать кнопки на клавиатуре CTRL плюс Z. Что произойдет? Произойдет отмена операции. Под операцией может быть: вставленный из буфера текст, удаление текста, вставленная картинка, или подобное другое действие. После зажатия CTRL + Z произойдет отмена последней операции, а если потом нажать CTRL + Y — то произойдет наоборот, восстановиться действие, которое вы отменили CTRL + Z. Но на моей практике CTRL + Y не всегда корректно работает.
- Еще раз. Например вы вставили текст в текстовое поле. Чтобы отменить это действие — зажимаете CTRL + Z. Если передумали отмену, то чтобы вернуть все как было — зажимаете CTRL + Y.
- CTRL + Z работает во многих программах просто как функция отмены последнего совершенного действия. То есть это может быть даже не текст или картинка, а что-то другое, зависит от типа программы.
Собственно вот эти кнопки:

Описание других комбинаций клавиш:

Надеюсь данная информация оказалась полезной. Удачи и добра, до новых встреч друзья!
Создание скриншота — просто так найти опцию, которая поможет сделать снимок экрана смартфона, можно не на каждом аппарате. Некоторые производители добавляют эту возможность в пользовательский интерфейс, а некоторые — нет. Благо хоть про неё не забыли разработчики из Google, привязав возможность сделать скриншот экрана нажав комбинацию клавиш — одновременно кнопки включения устройства (Power) и уменьшения громкости (Volume -).

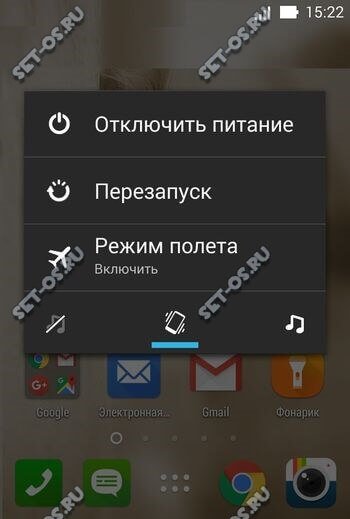
Далее тапаем на нужный пункт и наслаждаемся результатом. Некоторые производители добавляют в это меню дополнительные функции типа изменение настроек звука, включение различных режимов и т.п.
Выключение звука во время входящего звонка можно сделать очень быстро и просто! Если Вам невовремя позвонили, но Вы не хотите сбрасывать звонок, то просто воспользуйтесь качелькой изменения громкости аппарата. Тут без разницы в какую сторону Вы её нажмёте — увеличения или уменьшения. Эффект должен быть один и тот же: звук должен отключиться. Кстати, на некоторых моделях смартфонов такого же эффекта можно достигнуть положив гаджет на стол экраном вниз. Звонок абонента будет продолжаться, но в беззвучном режиме.

1. Международный идентификационный номер

2. Статистические данные Android
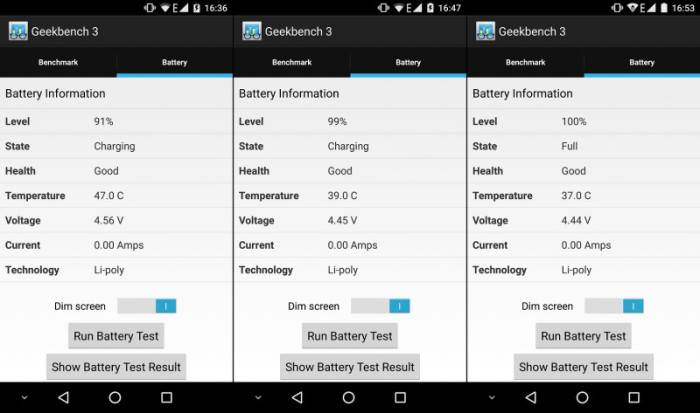
3. Возврат заводских настроек Android
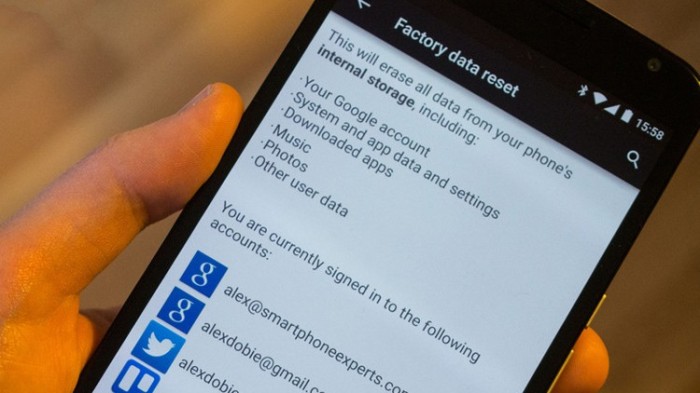
4. Прослушать записи разговоров

5. Отключение смартфона

6. Повышение качества связи

7. Запрет звонков
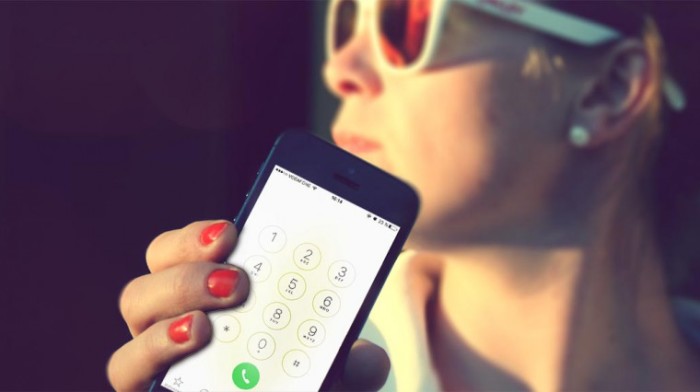
Бонус: сокрытие своего номера
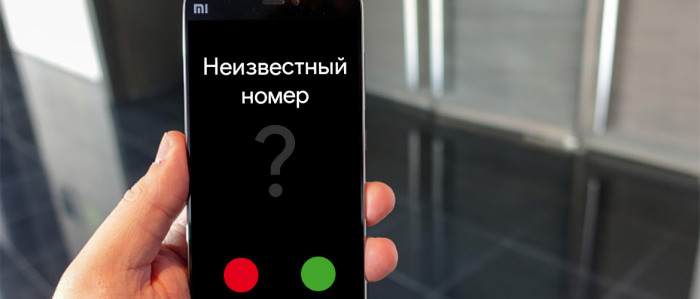
Читайте также:

