Как сделать чтобы виртуальная машина видела флешку
Обновлено: 06.07.2024
Я использую Ubuntu Maverick и Virtual Box 3+. У меня Windows 7 Ultimate. Проблема в том, что он не обнаруживает USB-накопители в Windows 7, но USB-периферия (мышь + клавиатура) работает.
Я следовал этим инструкциям , но не могу найти группу пользователей vboxusers . Как я могу продолжить? Я также хотел бы перейти на последнюю версию без какого-либо риска (без потери моего виртуального жесткого диска).
1. Установите пакет расширения
USB 1.0 поддерживается в версии, установленной из репозиториев Ubuntu (из VirtualBox> 4.x).
Все виртуальные машины должны быть отключены перед установкой расширения.
2. Стать "vboxuser"
Чтобы получить доступ к подключенному USB-устройству, пользователь хоста Ubuntu должен быть в vboxusers группе. Добавьте вашего пользователя в эту группу, выполнив следующую команду
и перезагрузите или выйдите из системы / войдите в систему.
3. Активируйте поддержку USB в VirtualBox Manager
Завершите работу своей виртуальной машины и откройте настройки USB в VirtualBox Manager. Отметьте Enable USB Controller и USB 2.0 (EHCI) Controller или USB 3.0 (xHCI) Controller .
Если эти параметры неактивны, вам необходимо выключить виртуальную машину .

4. Выберите хост-устройство USB для доступа от гостя

Отметьте нужное устройство в гостевой системе, снимите его, если оно требуется на хосте. Если вы не видите свое USB-устройство в этом списке, это означает, что VirtualBox не может получить доступ к вашим хост-USB-устройствам. Убедитесь, что ваш пользователь добавлен в vboxusers группу и вы перезапустили хост.
Выбранное устройство будет сразу же доступно от гостя. Гость Windows может потребоваться дополнительные драйверы.
- Windows 7 требуется дополнительный драйвер для поддержки USB 3.0.
- Windows 10 не поддерживает USB-накопитель в формате NTFS.

[опционально] Используйте фильтры USB для постоянного доступа в гостевой
Определив фильтры USB, мы можем определить устройства USB, которые будут автоматически представлены гостю при загрузке гостевой ОС.

Нажмите на зеленый + символ справа, чтобы добавить известное устройство.
Обратите внимание, что некоторые устройства могут привести к ошибке загрузки гостя. Мы не можем использовать эти устройства для фильтров.
Возможно, уже поздно комментировать, но я использую VirtualBox 4.3.14 в Ubuntu 14.04, и указанная вами команда для добавления пользователей в vboxusers ( sudo usermod -aG vboxusers ) не работает. вместо этого потребовалось небольшое изменение при предоставлении опций. Я дал -a -G вместо того, -aG чтобы заставить это работать.
@learner Это очень странно, так как -aG и -a -G должно иметь тот же эффект при передаче в качестве параметров usermod . Возможно ли, что вместо этого вы не вышли из системы и не вернулись в первый раз, а сделали это во второй раз?
@EliahKagan это было так много месяцев, поэтому я забыл. Но ваше объяснение логично, поэтому, возможно, я вышел из системы и вернулся во второй раз.
Это указало мне правильное направление с моей проблемой определения правильного контроллера USB с помощью устройства, совместимого только с USB1, в Vagrant, который является средством настройки VirtualBox. Подсказка в том, что USB1.1 - это ohci, USB2.0 - это ehci, а USB3.0 - это xhci. Спасибо!
Установить gnome-system-tools b / c. Старый пользовательский интерфейс и группы не доступен по умолчанию 11.10.
После завершения установки откройте пользователя и группы из панели запуска

- Выйти из системы / войти, чтобы иметь возможность использовать USB в VirtualBox.
У меня был хост Ubuntu и гостевой Ubuntu. Самое главное, сделать это на хосте, а не на госте, и нужно также пакет расширений Virtualbox помимо гостевых дополнений (и сэкономить час и разочарование).
vboxusers Будет находиться в /etc/group файле. Вы редактируете это с чем-то вроде nano .
sudo nano /etc/group
Добавьте своего пользователя в vboxusers строку или создайте его, если необходимо.
Как указал Таккат, чтобы получить полную поддержку USB-устройств, вам необходимо установить полную версию Virtualbox (не OSE).
У меня такая же проблема. Перепробовав все остальные решения, я понял свою проблему.
Решение:
Все равно у меня сработало.
В Ubuntu 16.04 LTS, после первоначальной установки с
Я также должен был:
Тогда я мог бы включить поддержку USB 2/3 в настройках машины.
У меня была та же проблема, и я решил ее, щелкнув в группе VirtualBox моего пользователя. Вы можете получить к нему доступ, установив gnome-system-tools (он не поставляется с Ubuntu 12.04 Precise Pangolin), либо через Ubuntu Software Center , Synaptic, либо набрав в терминале :
Помните, что для вставки в терминале вы должны использовать Ctrl + Shift + V , а не Ctrl + V .
Вам, вероятно, придется ввести свой пароль, чтобы разрешить установку, и добавить Y (как в да), чтобы завершить установку пакетов.
Затем вы направляетесь к себе домой и набираете пользователей. Вы увидите два приложения. Хороший - это пользователи и группы .
Затем вам нужно нажать на Дополнительные настройки для вашего пользователя и ввести свой пароль.

Когда вы запустите VirtualBox, вы увидите целую кучу новых USB-устройств.
Последние несколько лет для целей настольной виртуализации я использую исключительно Oracle VirtualBox. Программа очень удобна, проста в настройке и абсолютно бесплатна. Однако есть в VirtualBox один недостаток, о котором я недавно узнал. Оказывается, что осуществить загрузку виртуальной машины с внешнего USB-носителя стандартными средствами интерфейса в VirtualBox нельзя.
Подключенная к виртуальной машине флешка нормально определяется и отображается в Проводнике. Однако выбрать ее в качестве загрузочного диска невозможно, т.к. в загрузочном меню нет такого пункта. Есть загрузка с дискеты, CD-диска и даже по сети, а вот загрузки с USB нет.

Но не все так плохо и способ загрузиться с флешки все таки нашелся, правда несколько неудобный. Для того, чтобы загрузить виртуальную машину VirtualBox с внешнего USB-носителя, необходимо создать связующий vmdk-файл. Через этот файл и будет осуществляться связь виртуальной машины с внешним USB-диском.
Процесс
Первым делом вставляем в компьютер флешку. Затем запускаем командную консоль (обязательно с правами администратора) и вводим команду diskpart . Затем командой list disk выводим список физических дисков, подключенных к системе. Опытным путем (напр. по размеру) находим флешку и запоминаем номер диска. В моем случае это диск 2. Вводим exit для выхода из утилиты diskpart.
Для создания файла *.vmdk воспользуемся консольной утилитой vboxmanage.exe, входящей в состав VirtualBox. Переходим в каталог программы:
cd ″C:\Program Files\Oracle\VirtualBox″
И создаем в папке C:\VM файл usb.vmdk:
VBoxManage.exe internalcommands createrawvmdk -filename c:\VM\usb.vmdk -rawdisk \\.\PhysicalDrive2
PhysicalDrive2 — это номер диска, который мы запомнили и под которым флешка видна в системе. Этот параметр указывает на то, с каким физическим диском связать vmdk-файл. Кстати, таким образом мы можем подключить к виртуалке любой системный диск.

Ну а дальше все просто. Открываем VirtualBox менеджер и идем в свойства виртуальной машины.


Обратите внимание на реальный размер диска. Он меньше килобайта, т.к. vmdk-файл содержит лишь данные для связи с USB-диском.

Стартуем виртуалку, жмем F12 и видим новый пункт в меню загрузки. Это и есть наша флешка.

Все вышеописанное проверялось на операционных системах Windows 7 и Windows 8 х64. Версия VirtualBox 4.1.16.
VirtualBox PUEL умеет:
- USB устройства базовой машины доступны в гостевых ОС.
- Можно подключать iSCSI устройства.
- Есть встроенный RDP -сервер.
- Можно засунуть образа жестких дисков VMDK от VMware и VHD от Microsoft Virtual PC. Будет работать даже snapshots.
Из всего этого самое нужное в домашнем использовании содержится в первом пункте – USB устройства базовой машины доступны в гостевых ОС.
Процесс проброса USB
Для того чтобы пробросить USB в Virtualbox, необходимо установить VM VirtualBox Extension Pack. Его можно найти на оф.сайте Для каждой версии Virtualbox он свой. Для домашнего использования использование Extension Pack — бесплатно.
Далее добавляем в VirtualBox. Для этого переходим в Настройки – Плагины. Кликаем на Обзор и выбираем скаченный плагин.

После этого у нас появится возможность пробрасывать и настраивать USB -порты в Virtualbox.
Но как было обещано, после установки PUEL версии, USB устройства на гостевой машине не запустились.
Возможные проблемы с пробросом USB в Virtualbox на Linux
Это возникает по причине ограниченности прав логина. Чтобы решить эту проблему нужно добавить пользователя в группу vboxusers:
Чтобы посмотреть логин:
Так же следует посмотреть правила udev:
Собственно и все!
Комментарии
Ну или Система-Администрирование-Пользователи и группы
далее Дополнительный параметры ну и подраздел Права пользователя и поставить галку на против Виртуализация VirtualBox
Это к слову, кто с консолью не дружит.
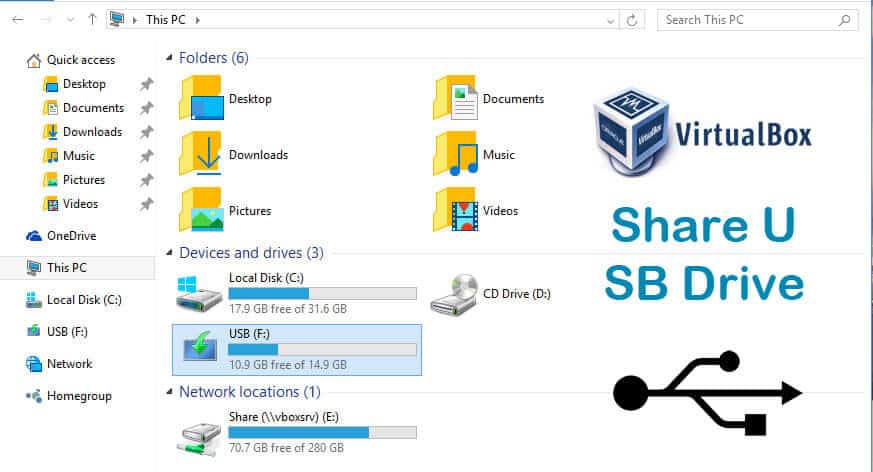
Иногда вам может потребоваться доступ к USB-накопителю в гостевой ОС VirtualBox. Если это так, вам повезло. Общие USB-устройства VirtualBox довольно просты в настройке. Предположим, что вы уже настроили VirtualBox на хост-системе Windows или Linux и гостевые дополнения VirtualBox на гостевой ОС Windows или Linux. Кроме того, вам также потребуется настроить пакет расширений VirtualBox, прежде чем приступить к настройке USB-накопителя VirtualBox. Этот пост, как совместно использовать VirtualBox USB-накопитель, метод тот же, чтобы получить доступ к VirtualBox USB-устройств.
Доступ к USB-накопителю в VirtualBox Guest
VirtualBox 5.0 поддерживает устройства USB 3.0. Чтобы использовать преимущества скорости USB 3.0, вам необходимо установить пакет расширения. Как только вы сделали, запустите вашу виртуальную машину. Не имеет значения, работает ли на виртуальной машине гостевая ОС Windows или Linux.
Когда виртуальная машина будет полностью запущена, вставьте USB-накопитель в один из USB-портов на хост-машинах. Теперь, чтобы подключить USB-накопитель к гостевой ОС VirtualBox, перейдите к Devices -> USB и нажмите на USB-устройство, чтобы поделиться им. Пример ниже показывает доступ к USB-накопителю VirtualBox.
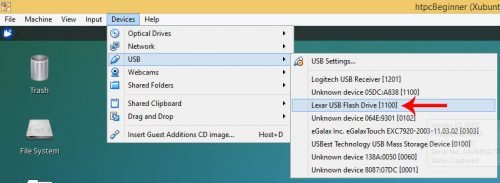
Доступ к USB-накопителю на VirtualBox Guest
Как только вы нажмете на USB-устройство, оно должно подключиться к вашей гостевой ОС VirtualBox. На рисунке ниже показан USB-диск, смонтированный на VirtualBox Linux (Xubuntu) и гостевых ОС Windows как отдельный диск.
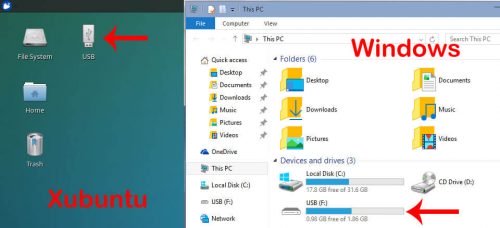
Установленный VirtualBox USB-накопитель
Рекомендуемые сборки HTPC / Home Server:
VirtualBox Mount USB с фильтрами
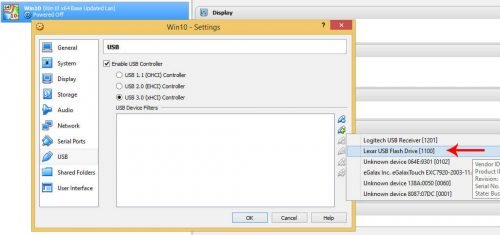
Создать VirtualBox USB Filter
VirtualBox USB скорость передачи
Включение поддержки USB 3.0 в VirtualBox 5.0 является большим улучшением. Хотя я мог получить доступ к USB-накопителю в гостевой ОС VirtualBox, я был немного разочарован скоростью USB 3.0. Максимальная скорость записи колебалась около 21 МБ в секунду, как показано на рисунке ниже. Скорость чтения была лучше: около 40 Мбит / с (не Мбит / с). Скорости USB 2.0 были разочаровывающими (оба меньше 5 Мбит / с). Это важные соображения, если вы когда-нибудь захотите запустить домашний сервер из VirtualBox.

VirtualBox USB 3 Скорость записи
Как и в этом примере совместного использования флэш-накопителя VirtualBox, вы также можете получить доступ к другим USB-устройствам, включая внешний жесткий диск. Я не вижу особой пользы в совместном использовании клавиатуры или мыши, поскольку они уже могут быть разделены между хост-и гостевой ОС с помощью гостевых дополнений VirtualBox. Но если вы хотите использовать общий USB-накопитель, принтер или другие устройства, это можно сделать довольно легко. Получите доступ к USB-накопителю в VirtualBox и поднимите виртуальную машину на новый уровень.
Читайте также:

