Как сделать чтобы у компьютера был микрофон
Обновлено: 06.07.2024
Микрофон – это одно из важнейших периферийных устройств компьютера. С его помощью люди могут общаться через интернет, находясь при этом за тысячи километров друг от друга. К сожалению, многие пользователи не знают, как подключить микрофон к своему компьютеру. Если и вы относитесь к данной категории людей, то ознакомьтесь с данной инструкцией.
Подключение микрофона
В первую очередь необходимо определить, куда вставлять штекер микрофона. Обычно устройство имеет разъем 3,5 джек (как и у обычных наушников). Однако на корпусе ПК аж 3 подходящих гнезда. Что же делать? Микрофон надо подключать к разъему розового цвета. Также нужное гнездо можно определить по небольшой картинке микрофона, которая расположена рядом.
На компьютерах есть сразу два звуковых гнезда: на передней и задней панели. К какой из них надо подключать микрофон? Лучше всего вставить штекер в заднюю панель, так как передняя может быть не подключена к системной плате.
Настройка микрофона
Важно! После настройки звучания, не забудьте снять галочку с пункта прослушивания.
Встроенный микрофон на ноутбуке
Беспроводной микрофон
В последнее время широкое распространение получили беспроводные микрофоны. Подобные девайсы оснащены специальным Bluetooth модулем, и подключение к ноуту осуществляется именно через этот интерфейс.
Включите беспроводной микрофон и убедитесь в том, что батарея заряжена. После этого на ноутбуке активируйте поиск блютуз устройств. Кода компьютер найдет микрофон, подключитесь к нему. Драйвер для устройства должен инсталлироваться автоматически. Но если этого не произошло, то поищите нужный программный модуль на официальном интернет-сайте производителя. После установки дров беспроводной микрофон начнет функционировать, и вы можете использовать его для записи звуков и переговоров.
Важно! Беспроводной микрофон можно подключить и к стационарному компьютеру. Однако для этого у ПК должен быть блютуз модуль, который не входит в стандартную комплектацию. То есть докупать аппаратный компонент для поддержки Bluetooth придется самостоятельно.
Проверка микрофона
У компьютера есть множество функций, но его и без того широкий функционал можно расширить за счёт подключения новых устройств. Одним из самых важных устройств, которые к нему можно подключить, является микрофон. Микрофон нужен для общения с людьми, работы и записи аудиодорожек. Микрофон – довольно полезная вещь, но чтобы начать им пользоваться, его для начала необходимо подключить, протестировать и настроить. Если вы не знаете, как это сделать, то приведённые в статье инструкции помогут вам.

Как подключить микрофон к компьютеру
Подключение для Windows 10
Некоторые новички, которые раньше не пользовались микрофоном, могут испытать одну трудность с его подключением. Трудность заключается в том, что разъём для микрофона в системном блоке такой же, как и разъём для колонок и прочей аудио гарнитуры. Но, несмотря на одинаковую форму, функции у этих разъёмов совсем разные. Если подключить микрофон в разъём для колонок, а колонки в разъём для микрофона, то работать не будут ни колонки, ни микрофон.
Для правильного подключения микрофона к компьютеру проделайте следующие шаги:
Шаг 1. Найдите разъём для микрофона на задней стенке системного блока.
На заметку! Важно не перепутать его с разъёмом для колонок. Отличительной особенностью является цвет – разъем для микрофона имеет розовый цвет, в то время как зелёным цветом окрашен разъём для колонок и прочих устройств воспроизведения звука.

Находим разъём для микрофона на задней стенке системного блока
Иногда эти разъёмы могут быть на передней части системного блока (внизу, где обычно располагаются USB-порты), но это бывает не всегда.

Разъемы расположены на передней части системного блока
Шаг 2. Вставьте штекер микрофона в розовый разъём. У более новых моделей компьютеров помимо цвета указан также логотип соответствующего устройства (в данном случае вы увидите логотип микрофона).
Вставляем штекер микрофона в розовый разъём Микрофон подключен
Шаг 3. Убедитесь, что подключение прошло успешно. Для этого найдите на панели задач значок звука и кликните по нему правой кнопкой мыши.

Находим на панели задач значок звука и кликаем по нему правой кнопкой мыши
Шаг 5. Посмотрите список устройств и найдите в нём ваш микрофон. Если он там отображается, то вы его правильно подключили.

Просматриваем список устройств, если есть иконка с названием нашего микрофона, значит подключение верное
Альтернативный способ подключения (для ноутбука)
В некоторых ноутбуках нет специального розового разъёма для микрофона. В них присутствует только разъём для динамиков или наушников, который в системных блоках окрашен зелёным цветом. В качестве альтернативы такие ноутбуки предлагают встроенный микрофон, однако его качество довольно посредственное (для связи по Скайпу подойдёт, а вот для качественной звукозаписи – нет).
Если качество встроенного микрофона вас не устраивает, то вам нужен специальный переходник, который позволит подключить к вашему ноутбуку любой микрофон. Такие переходники бывают двух видов:
-
кабель-разветвитель, подключающийся непосредственно в разъём для аудио гарнитуры;
Купить такой разветвитель вы можете в любом магазине техники или заказать его в интернете. Он стоит недорого. Чтобы подключить микрофон к ноутбуку с помощью переходника, следуйте дальнейшей инструкции:
-
Подключите переходник в разъём для аудио гарнитуры (или в свободный USB-порт, если у вас переходник второго типа).
Видео — Как подключить микрофон к ноутбуку
Подключение беспроводного микрофона
Беспроводной микрофон работает за счёт специального переходника, подключаемого к системному блоку. Этот переходник оснащён либо TRS-разъёмом, либо USB-разъёмом. Либо всеми сразу.

Для подключения беспроводного микрофона нужен переходник с TRS-разъёмом или USB-разъёмом
Для подключения беспроводного микрофона проделайте следующие шаги:
-
Если у вас разъём TRS, то вам сперва нужно подключить его в специальный переходник Jack 1/4. Такой переходник стоит очень дёшево и продаётся практически в каждом магазине техники.
Теперь, когда вы подключили микрофон, пришло время переходить к следующим этапам – тестированию и настройке.
Тестирование микрофона
Если вы не хотите узнать о плохом качестве передаваемого звука в последнюю очередь, когда вам об этом сообщит ваш собеседник, вам нужно заранее протестировать свой микрофон. Сделать это можно двумя методами – программным и системным.
Программный метод
Есть масса программ, с помощью которых можно проверить качество записи вашего микрофона. Подойдёт практически любая программа с возможностью звукозаписи. Но мы остановимся именно на Skype, потому что это наиболее популярная программа из числа подходящих для тестирования, и она установлена почти на каждом компьютере.
Для проверки микрофона через Скайп сделайте следующее:
Системный метод
Если у вас нет Скайпа, других программ для звукозаписи или доступа в интернет, чтобы скачать всё это, вы можете воспользоваться стандартной программой, которая по умолчанию установлена в любую версию Windows. Чтобы воспользоваться ею, следуйте инструкции ниже:
Настройка микрофона
Ваша операционная система предоставляет вам немало возможностей для настройки микрофона. Чтобы перейти к настройкам, делайте следующее:
В меню свойств микрофона собраны все основные его настройки. Это меню разделено на несколько вкладок. Мы расскажем вам о перечне настроек, которые содержатся в каждой из них:
Подключение и настройка микрофона – довольно лёгкий процесс, с которым без труда справится даже новичок. Однако эти знания иметь необходимо, ведь микрофон – вещь очень полезная.
Видео — Как настроить микрофон в Windows 7/8/10
Компьютер является отличным устройством для работы со звуком. Пользователь может не только воспроизводить, но и записывать аудио. Правда, в случае со вторым сценарием требуется микрофон. Вне зависимости от того, является устройство записи встроенным или подключенным отдельно, владелец ПК должен знать, как настроить микрофон на операционной системе Windows 10.
Как подключить микрофон к компьютеру
Сначала разберемся с самым главным, а именно – с подключением устройства записи к компьютеру. Да, микрофон бывает встроенным (чаще всего это касается ноутбуков), однако даже владельцу лэптопа может потребоваться сторонняя аппаратура для удовлетворения собственных потребностей. Например, в достижении высокого качества звука при вводе.

Важно. Как правило, компьютер имеет три одинаковых разъема миниджек, окрашенных в разные цвета. На запись звука ориентирован розовый. При этом порт бывает комбинированным, когда через одно и то же гнездо осуществляется и вывод, и ввод.

Включение микрофона на ноутбуке
Как вы уже поняли, ноутбуки не требуют подключения микрофона, поскольку устройство записи уже встроено в корпус. При этом никто не запрещает подключить дополнительный рекордер, если качество стандартного вас не устраивает. Сейчас же мы поговорим о том, как включить встроенный микрофон.



Если вы используете отдельно подключенный микрофон (например, Maono AU A03), то придется дополнительно установить драйвер. Это произойдет автоматически при подключении, но можно выполнить операцию самостоятельно, скачав дистрибутив с официального сайта. В дальнейшем для активации элемента также рекомендуется использовать инструкцию, изложенную выше.
Проверка
Микрофон подключен и, как кажется, успешно активирован. Но, прежде чем записывать свой голос через специализированную программу, необходимо проверить, работает ли устройство записи:


Что произойдет после выполнения указанных действий? Компьютер автоматически запишет короткий (буквально на пару секунд) фрагмент звука, после чего начнется его прослушивание через динамики. Как правило, в отрезок попадают щелчки мыши, благодаря чему вы можете понимать, что рекордер действительно фиксирует аудио.
Дальнейшая настройка
Несмотря на то, что при помощи ранее предложенных инструкций вы уже подключили, активировали и проверили микрофон, на этом настройка рекордера не заканчивается. Да, вы можете использовать стандартные параметры, но даже рядовому пользователю порой требуется увеличить чувствительность или запретить работу устройства записи в отдельных программах. Далее рассмотрим способы настройки как встроенными, так и сторонними средствами.
Стандартные средства


После выполнения указанных действий перед вами откроется еще одно окно с четырьмя вкладками:

Сторонние утилиты
Изменение настроек стандартными средствами влияет на работу рекордера во всех приложениях, установленных на компьютере. Но и сами программы предлагают отдельный раздел параметров, где любой желающий может установить необходимые значения.
Audacity
Популярное приложение для работы с аудио. Оно позволяет не только редактировать готовые музыкальные композиции и прочие записи, но и создавать новые. При этом на выбор предлагается широкий ассортимент настроек устройства ввода, которые можно изменить в любой момент.

Free MP3 Sound Recorder
Еще одна известная программа, помогающая взаимодействовать с аудиофайлами. С функциональной точки зрения Free MP3 Sound Recorder намного более простая утилита, если сравнивать ее возможности с Audacity. Однако здесь есть перечень всех необходимых настроек записи звука.
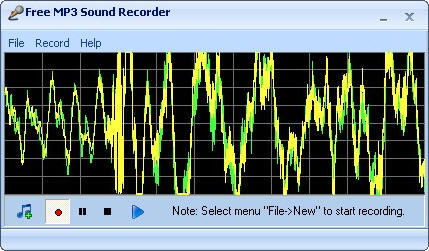
Sony Sound Forge
Софт из разряда профессиональных программ. Люди не скачивают Sony Sound Forge, чтобы просто изменить громкость. Ведь это намного более продвинутое приложение, с которым взаимодействуют лишь опытные пользователи. Вы тоже можете проверить функциональность этой программы, а в качестве ориентира предлагается использовать многочисленные гайды, доступные в интернете.
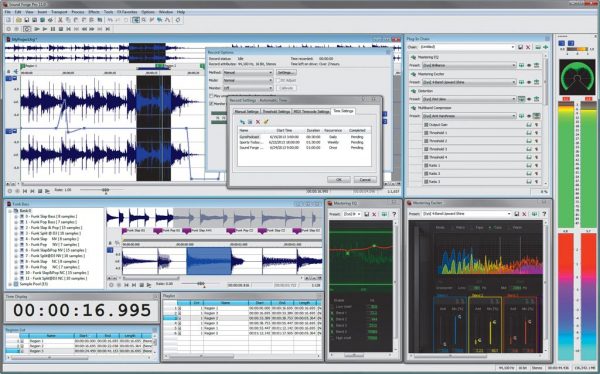
Устранение шумов
Настройка микрофона не ограничивается изменением параметров записи. Также в процессе фиксации звука пользователь может столкнуться с лишними шумами, которые сказываются на качестве итогового аудио. Ниже предлагается пара действенных средств избавления от подобного рода артефактов.
Физическая защита
Самый простой и в то же время доступный способ профилактики шумов на готовой записи – использование поролоновой насадки на микрофон. Она как бы очищает звук, отсекая лишние шумы. Таким образом, происходит защита от ветра и других факторов, влияющих на качество записи.

Программное очищение
Также специальными программными фишками обладает софт от сторонних разработчиков. Приложения, которые фокусируются на записи звука, предлагают собственные эффекты шумоподавления и неплохо справляются с поставленной задачей.

Почему оборудование не работает
Детально рассмотрев способы настройки рекордера, нельзя обойти стороной проблемы, которые нередко возникают в ходе выполнения операции. Первое, что вы должны сделать при подключении микрофона, – установить или обновить драйверы. Обычно это происходит автоматически, но иногда оборудование дает сбой. Рекомендуется посетить сайт производителя и самостоятельно скачать программное обеспечение для стабильной работы.
Также в ситуации, когда компьютер не видит микрофон, важно проанализировать состояние периферийного устройства, соединительных кабелей и задействованного порта на ПК. Попробуйте подключить другой рекордер к аудиоджеку и, если другой аппарат будет работать, то проблема наверняка связана с микрофоном, а не с его настройками.

Сейчас все большую популярность приобретает голосовая связь через интернет, вытесняя обычный аналог, а также создание стримов и видеоуроков. Но для всего этого нужно подключить микрофон к компьютеру и активировать его. Давайте разберемся, как это делается на ПК с Windows 7.
Включаем микрофон










Кроме того, вы можете воспользоваться специализированным ПО для поиска и обновления драйверов на автомате. Например, можете применить DriverPack Solution.







Мы рады, что смогли помочь Вам в решении проблемы.
Отблагодарите автора, поделитесь статьей в социальных сетях.

Опишите, что у вас не получилось. Наши специалисты постараются ответить максимально быстро.
Читайте также:

