Как сделать чтобы пароли сохранялись автоматически на айфоне
Обновлено: 30.06.2024
Функция связки ключей iCloud была полезна для управления доступом к нашим любимым веб-сайтам. В противном случае было бы сложно вводить вручную разные имя пользователя и пароль для каждого посещаемого веб-сайта.
Если все ваши имена пользователей и пароли могут быть безопасно сохранены и доступны, когда вам это нужно, это наверняка поможет.
Что делать, если эта функция не работает на всех посещаемых вами веб-сайтах? Было бы неприятно входить в систему вручную на сайтах социальных сетей, в веб-почте и веб-чатах.
Несколько пользователей сообщали о той же проблеме, особенно после обновления до последней версии iOS.
1. Проверьте настройки iPhone и Safari 2. Включите Связку ключей iCloud 3. Принудительная повторная синхронизация брелка 4. Проверьте учетную запись iCloud 5. Обновите учетные данные iCloud на всех устройствах 6. Сброс и восстановление iPhone из резервной копии 7. Обратитесь за поддержкой
1. Проверьте настройки iPhone и Safari.
Прежде всего, важно проверить правильность настроек вашего iPhone и приложения.
Это довольно частый случай, когда пользовательские настройки могут измениться после обновления.
Вот как вы можете проверить свои настройки и убедиться, что они правильные:
Перейдите в Настройки вашего iPhone. Затем нажмите на Пароли & amp; Учетные записи , а затем переключите параметр Автозаполнение паролей (как показано ниже).

Затем перейдите вернитесь в раздел Настройки , прокрутите страницу вниз и нажмите на опцию приложения Safari .В разделе Общие нажмите на параметр Автозаполнение . Наконец, включите параметр Использовать контактную информацию .

вариант.Затем прокрутите страницу вниз и нажмите на параметр Связка ключей . На странице Связка ключей установите переключатель рядом с Связка ключей iCloud в положение Вкл .

Наконец, вернитесь на страницу iCloud ( Шаг 3 ), прокрутите страницу вниз и выберите приложение Safari из списка приложений.
В разделе Связка ключей нажмите на параметр Дополнительно . Обязательно включите параметр Подтвердить с помощью кода безопасности .

3. Принудительная повторная синхронизация брелка.
Но, чтобы быть уверенным, вам нужно будет принудительно выполнить повторную синхронизацию вашего Связка ключей (которая содержит все ваши сохраненные учетные данные Safari) с сервера. Это необходимо, чтобы убедиться, что он загружает обновленную копию паролей ваших приложений, включая Safari.
Вот как вы можете это сделать:
Сначала вернитесь в Настройки вашего iPhone. Затем нажмите на свой профиль Apple ID , а затем нажмите на iCloud . Теперь в списке приложений переключите Safari , чтобы отключить его, и выберите Сохранить на моем iPhone .

Через несколько секунд переключите Снова выберите параметр Safari , чтобы включить его. Затем переключите параметр Связка ключей , чтобы отключить его, и выберите Сохранить на моем iPhone .Наконец, через несколько секунд снова переключите параметр Связка ключей , чтобы включить его.
Но если ваши учетные данные для автозаполнения по-прежнему не работают с Safari, давайте проверим следующий метод, чтобы узнать, помогает ли он.
4. Проверьте учетную запись iCloud.
Если у вас есть другие учетные записи iCloud, возможно, вы используете неправильную учетную запись на своем iPhone. Аналогичным образом, также возможно, что ваша учетная запись, в которой в настоящее время выполнен вход, была повреждена.
Чтобы выйти из учетной записи iCloud, перейдите в приложение Настройки и нажмите на свой профиль Apple ID (вверху). . Затем нажмите на iCloud и нажмите на Выход
Часто, путешествуя по интернету, вы попадаете на сайты, на которых требуется регистрация. И при регистрации приходится придумывать логин и пароль (а если тот логин которым вы обычно пользуетесь на других сайтах занят, так это вдвойне осложняет задачу :) ), но не на всех сайтах есть такая функция как "Запомнить меня" или "Сохранить пароль". Для решения этой проблемы, в Safari есть такая функция, как "Сохранять пароли" и работает она абсолютно для всех сайтов.
Чтобы включить эту функцию, надо зайти в пункт "Настройки", затем пролистать меню вниз и выбрать пункт "Safari", далее выбираем пункт "Пароли и автозаполнение", и активируем пункты "Имена и пароли" и "Разрешать всегда". После активации, iPhone попросит Вас установить пароль для блокировки телефона. Пароль ставить необязательно, это лишь средство для защиты от несанкционированного доступа к Вашей информации.
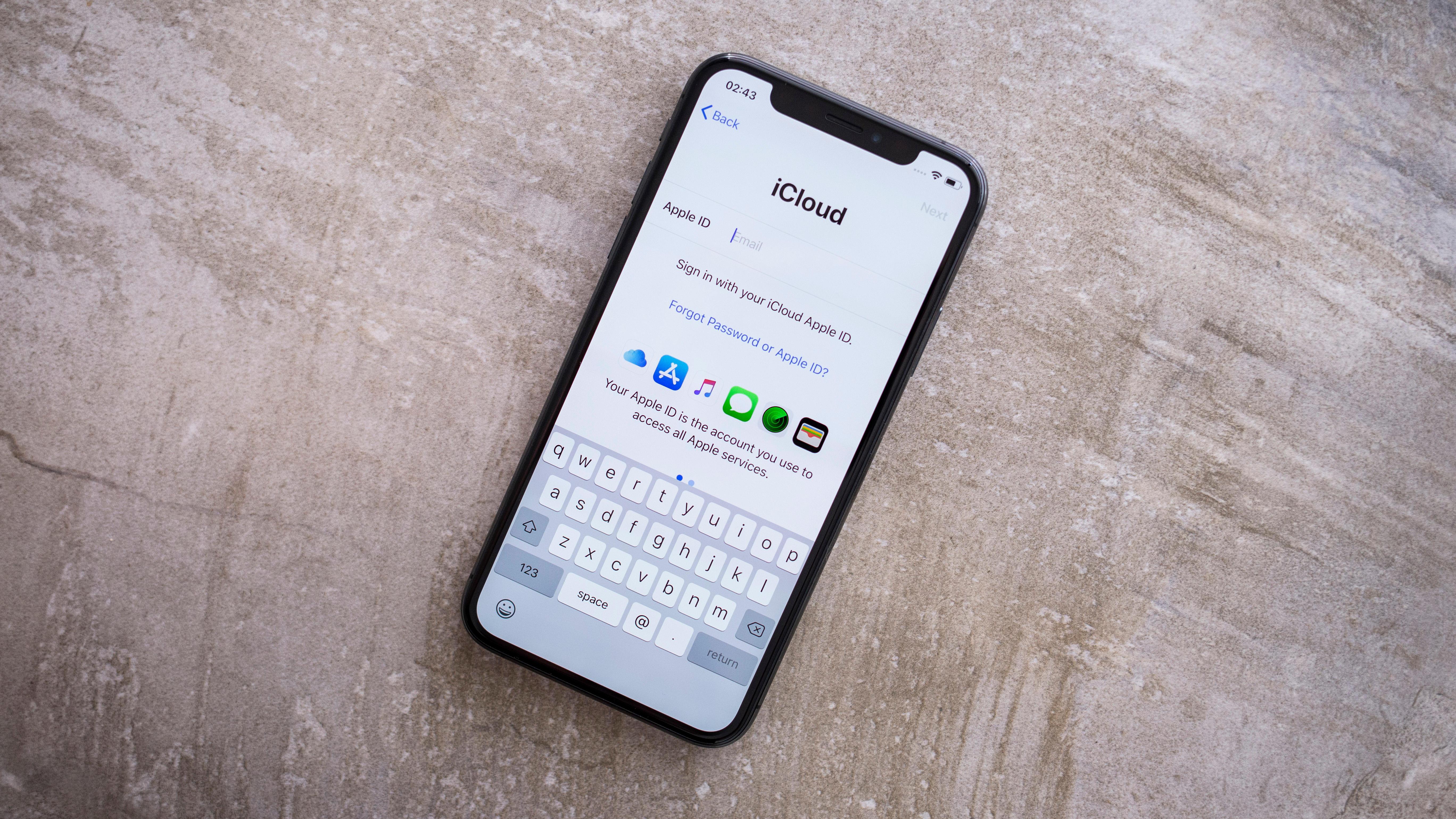
iOS 13 Советы и хитрости: как сохранить пароль? Не волнуйтесь, мы покажем вам, как это сделать, выполнив указанные шаги.
Apple выпустила новую версию iOS, iOS 13, 19 сентября 2019 года. Как и во всех других выпущенных версиях, всегда есть новые улучшения и функции, которые Apple может предложить всем своим пользователям. Хотя эта функция о том, как сохранить ваш пароль, доступна не только в iOS 13, но и в меньшей версии iOS 12.
Как и в версии для iOS 12, в iOS 13 вы также можете сохранять пароли и данные для входа в iCLoud. Помимо возможности сохранять пароли к вашему iCloud, вы также можете сохранять пароли в своем мобильном сафари для всех сайтов. Читайте ниже, чтобы узнать, как сохранять и хранить пароли в iCloud и Mobile Safari.
Прежде всего, всегда обновляйтесь до последней версии iOS 13, чтобы иметь доступ к ее новым функциям. Но не все устройства Apple могут поддерживать это новое обновление iOS 13, поэтому, пожалуйста, обратитесь к приведенному ниже списку, чтобы узнать, поддерживает ли используемое вами устройство Apple новое обновление iOS 13.
Списки устройств Apple, поддерживающих iOS 13:
- iPhone 6S и 6S Plus.
- iPhone SE.
- iPhone 7 и 7 Plus.
- iPhone 8 и 8 Plus.
- iPhone X.
- iPhone XS, XS Max и XR.
- iPhone 11, 11 Pro и 11 Pro Макс.
- iPod Touch седьмого поколения
Если у вас есть Apple iPhone с поддержкой iOS 13 или любых других моделей iPhone, мы будем рады помочь вам решить любые проблемы, которые могут возникнуть у вас с вашим устройством. Не стесняйтесь обращаться к нам, используя эту форму. Это бесплатный сервис, который мы предлагаем. Однако мы просили, чтобы, когда вы действительно связывались с нами, постарались максимально подробно рассказать о вашей проблеме, чтобы мы могли точно оценить вашу проблему и предложить соответствующие решения.
ШАГИ НА iOS 13 ПОЛЕЗНЫЕ СОВЕТЫ: КАК СОХРАНИТЬ ПАРОЛЬ НА iPHONE
В целях безопасности перед включением сохранения пароля убедитесь, что веб-сайты защищены и надежны, чтобы сторонние сайты не могли получить доступ к предпочитаемым веб-сайтам с сохраненными паролями и iCloud.
Чтобы включить сохранение пароля на iPhone, просто:
связаться с нами
Если у вас есть какие-нибудь вопросы проблемы относительно вашего iPhone, не стесняйтесь связаться с нами, используя эту форму. Мы поможем вам и предоставим вам бесплатную техническую поддержку. Просто предоставьте нам как можно более подробную информацию, чтобы мы могли провести точную оценку и предоставить вам соответствующее вмешательство. Кроме того, дайте нам знать ваш опыт по пути. С нетерпением жду Вашего ответа.

В этой статье вы можете узнать, как использовать надежный генератор паролей Apple. В устройствах Apple есть функция, которая упрощает пользователям iPhone и iPad создание надежных, безопасных и уникальных паролей для входа в различные приложения и веб-сайты.
Это работает, когда вы создаете учетную запись или регистрируетесь на веб-сайтах или в приложениях. Когда вы регистрируетесь на веб-сайтах и в приложениях, вы можете позволить своему iPhone генерировать надежные пароли для ваших учетных записей.
Эта функция Apple гарантирует, что, если веб-сайт или приложение предложит вам создать пароль, Apple автоматически предложит создать для вас надежный и безопасный пароль.
Эта функция также постоянно проверяет наличие ненадежных паролей, хранящихся в вашей связке ключей iCloud, помечает слабые пароли и сообщает вам, был ли пароль повторно использован для других учетных данных для входа в учетную запись. Это также помечает пароли, которые появились в результате утечки данных.
Эти пароли хранятся в вашей связке ключей iCloud, и при появлении запроса ваш iPhone вводит их автоматически, поэтому вам не нужно запоминать каждый из них.
В этой статье мы покажем вам, как его использовать:
Как создать надежный пароль с помощью автозаполнения пароля
Примечание. Чтобы iPhone мог создавать и хранить пароли, необходимо включить Связку ключей iCloud:
Чтобы включить Связку ключей iCloud:
Автоматически заполнять сохраненный пароль
Как упоминалось выше, после того, как ваш пароль будет сохранен в связке ключей iCloud, ваш iPhone предложит вам автоматически ввести пароль для вас.
Чтобы просмотреть свои пароли, сохраненные в связке ключей iCloud, выполните следующие действия:
Определите повторно используемые пароли
Эта функция проверяет пароли, хранящиеся в связке ключей, и определяет, были ли они повторно использованы или появились в результате утечки данных, а затем предлагает вам изменить эти пароли на веб-сайте.
Чтобы определить, какие пароли были повторно использованы или просочились, выполните следующие действия:
Запретить вашему iPhone автоматически вводить пароли
Вы можете запретить своему iPhone автоматически вводить любой сохраненный пароль, для этого:
Это все для этой статьи. Если у вас есть какие-либо вопросы, не стесняйтесь оставлять комментарии в разделе комментариев. Также не забудьте поделиться этой статьей со своими друзьями и семьей.
iCloud Keychain делает управление паролями для приложений и веб-сайтов безболезненным занятием. Стандартный менеджер паролей не только надежно хранит всю конфиденциальную информацию на iDevices, но также автоматически заполняет такую информацию, как входы в социальные сети, пароли Wi-Fi, кредитные карты, имена пользователей Safari и пароли приложений / веб-сайтов.
Тем не менее, функция автозаполнения паролей не работает на iPhone и iPad для некоторых пользователей.
Заметка: Некоторые сайты не позволяют сохранять пароли. Поэтому Safari не сможет сохранять или автоматически заполнять имена учетных записей и пароли на этих сайтах.
Убедитесь, что iCloud включен
1. Откройте настройки приложение на вашем iPhone или iPad> ваш профиль и выбрать ICloud.
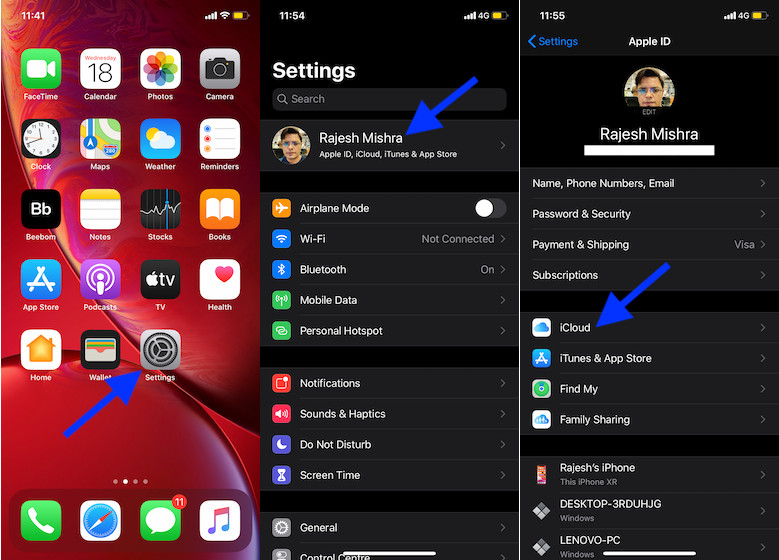
2. Теперь нажмите на Брелок а затем включите брелок iCloud.
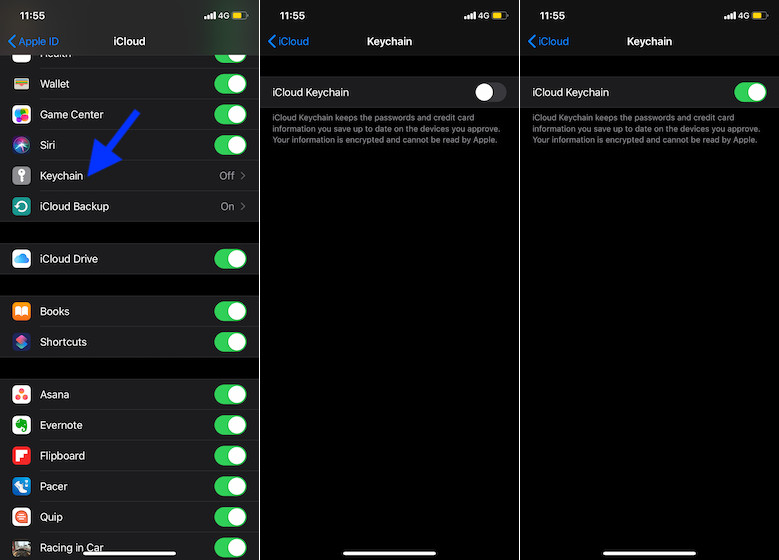
Теперь попробуйте автоматически заполнить пароли в любом приложении или на веб-сайте, чтобы увидеть, была ли проблема решена. Если это так, вы можете идти. Но если удача не улыбнулась, переходите к следующему.
Отключить приватный просмотр
Когда частный просмотр включен, Safari не сохраняет имена учетных записей и пароли. Поэтому, если этот режим активен, обязательно отключите его, так как это может помешать правильной работе автозаполнения.
- Откройте Сафари на вашем устройстве. Затем нажмите на вкладки в правом нижнем углу.
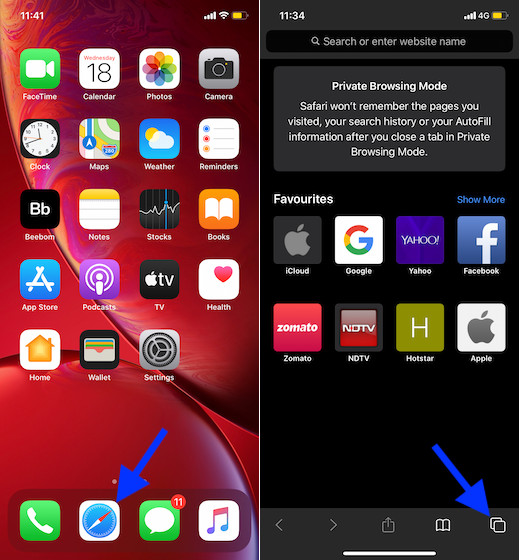
2. Теперь нажмите на Частный в левом нижнем углу, а затем нажмите на Выполнено в правом нижнем углу экрана для подтверждения.
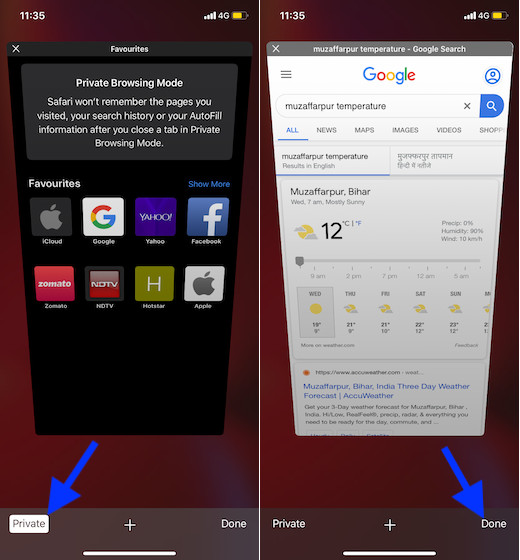
Убедитесь, что функция автозаполнения для контактной информации и кредитных карт включена
Возможно, вы (или кто-либо из членов вашей семьи) по ошибке отключили переключатели автозаполнения для контактной информации и кредитных карт в настройках Safari и забыли включить их. Поскольку они необходимы, обязательно включите их.
1. Запустите настройки приложение на вашем устройстве> Сафари > Автозаполнение.

2. Теперь включите переключатели для Контактная информация а также Кредитные карты.
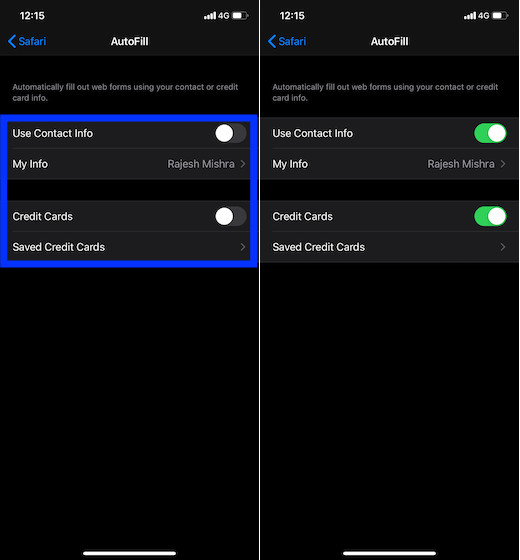
Выключите / включите автозаполнение и проверьте сохраненные пароли сайтов / приложений
Если проблема еще не решена, перезагрузите системную функцию автозаполнения. Кроме того, проверьте все сохраненные пароли веб-сайтов и приложений, чтобы убедиться в их правильности.
- Запустите настройки >Пароли и учетные записи >Пароли веб-сайтов и приложений,
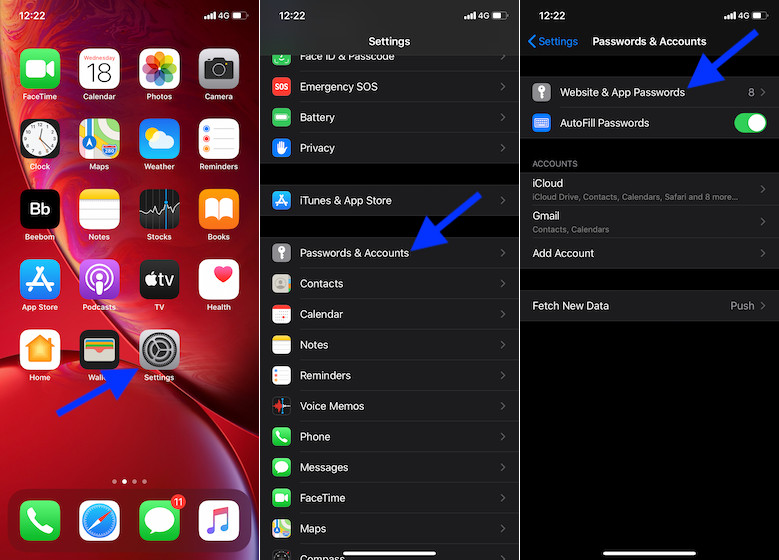
2. Теперь нажмите на конкретный аккаунт и редактируете его (если нужно).
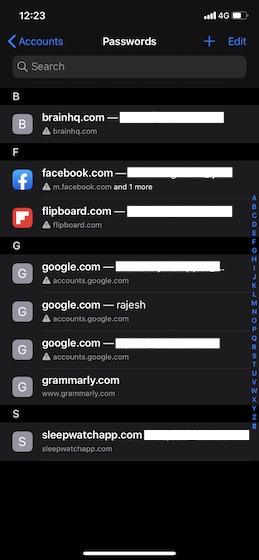
3. Затем вернитесь и выключите тумблер Автозаполнение паролей. Затем перезагрузите устройство. После этого вернитесь к этому параметру и включите переключатель паролей автозаполнения.
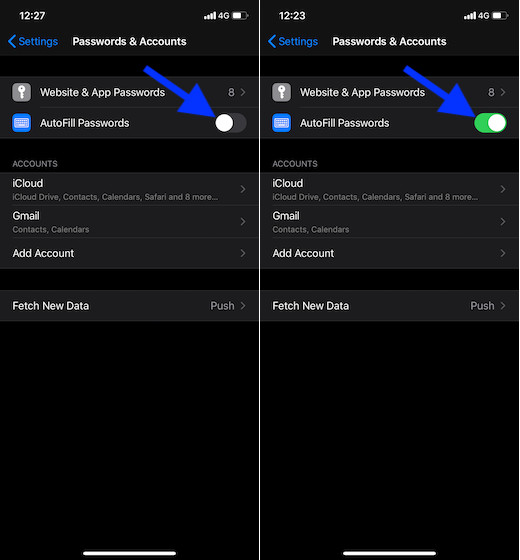
Обновите ваше устройство iOS или iPadOS
Если ни одно из приведенных выше решений не помогло решить проблему с паролями автозаполнения, которая не работает на вашем устройстве iOS или iPadOS, перейдите к обновлению программного обеспечения. Это может быть ответом на эту проблему, как и другими проблемами в iOS 13, такими как проблемы с Wi-Fi и Bluetooth.
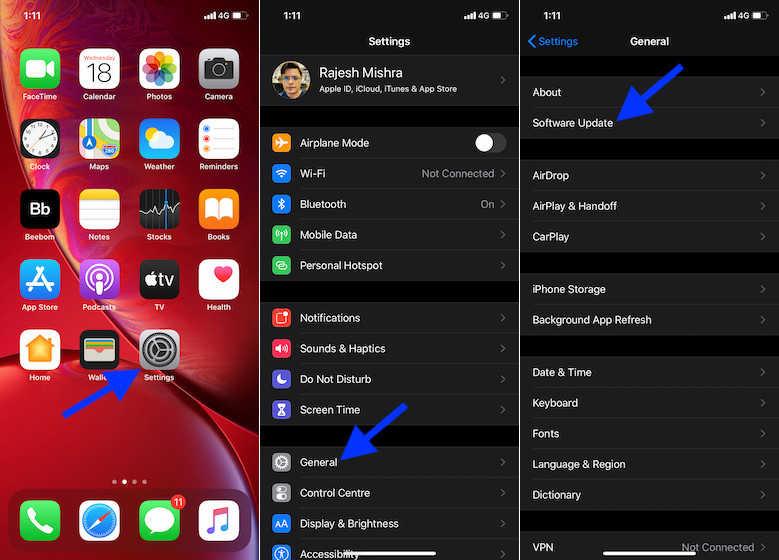
Я надеюсь, что функция автозаполнения паролей наконец-то вернулась на ваше устройство. Поскольку эти решения решили проблему для многих пользователей, я не вижу причин, по которым они не будут делать то же самое для вас.
Читайте также:

