Как сделать чтобы обои не затемнялись так на телефоне
Обновлено: 05.07.2024
Когда устанавливаешь картинку в смартфон, через стандартную галерею, картинка сильно изменяется и приближается, хотя при просмотре в галерее изображение выглядит хорошо. Как устанавливать, чтобы этого избежать
Лучше конечно выбирать обои для телефона согласно формату и масштабу обоев, так же можно при установке обоев выбрать кусок картинки который будет установлен как обои, или же срезан, тогда качество фото должно не пострадать.
Проверьте Ваш масштаб картинки на андроиде - возможно, масштаб обоев слишком большой и не подходит для Вашего экрана на Android. В таком случае либо смените картинку рабочего стола, либо уменьшите ее размер самостоятельно.
Проверьте масштаб картинки.
Скорее всего обои растягиваются потому что не соответствуют экрану вашего смартфона, а точнее его размеру.
Придется менять картинку, или подбирать уже по конкретным размерам.
Обои стоит устанавливать самого высокого разрешения еще, чтобы все качественно выглядело на телефоне.
Обои для андроид растягиваются и приближаются потому, что они устанавливаются сразу на все рабочие столы и чем больше сьолов тем больше увеличивается,картинка. При прокрутке рабочих столов картинка прокручивается вместе с содержимым рабочего стола.
Нужно просто выбрать правильный способ отображения. Когда я выбираю картинку, то программа спрашивает, как с ней поступить - обрезать или кропнуть. Пробуйте или так, или так - тогда выйдет.
Если таких вариантов нет, то сразу стоит искать обои, которые подходят по размеру экрана. Тогда картинка будет устанавливаться в том виде, в котором она есть, без какого-либо масштабирования.

Автоматический темный и светлый режим — он же ночной и дневной режимы — одна из лучших последних функций Android. Что, если бы Ваши обои также можно было изменить в соответствии с ними? Это возможно, и мы покажем Вам, как это сделать.
Запустите приложение и переключите переключатель в верхней части экрана, чтобы включить автоматическую смену обоев.


Выбрав изображения для главного экрана, Вы можете сделать то же самое и для экрана блокировки, но это необязательно.

Обои автоматически изменятся в соответствии с настройками системы или расписанием, которое Вы создали. Теперь Вы можете использовать яркие обои днем и не беспокоиться о том, чтобы не ослепить себя ночью.
Доброго времени!
А вы слышали о том, что темная тема может несколько продлить срок службы вашей батареи + снизить нагрузку на глаза (особенно, если вы часто пользуетесь телефоном в ночное время)?! 👀
Возможно поэтому, в последнее время многие разработчики начинают внедрять в своё ПО ночные и темные режимы работы. Это касается и Windows, и Android.
Ну а я в этой заметке, собственно, хотел показать, как можно достаточно легко задействовать этот режим (и уменьшить яркий белый свет от экрана).
Примечание : заметка универсальна, и должна подойти к телефонам разных марок: Samsung, LG, Redmi и пр. Тем не менее, в некоторых случаях не исключаю появление неприятных "особенностей". (например, на аппаратах от Sony не всегда удается задействовать стороннее приложение для изменения фона. )

Вкл. темный режим
В меню
Если версия Android 10+
В современной версии Android 10+ появилось две заветных опции:
- светлый и темный режимы (см. скрин ниже: ветка "Настройки / дисплей" );
- ночной режим (настройка яркости в зависимости от времени и освещённости в комнате).
Собственно, вам понадобиться лишь активировать одну из них.

Настройки - дисплей - темный режим // Android 10.0
Если подобных опций нет — придется прибегнуть к др. способам. О них ниже. 👇
Если версия Android
Как правило, для многих марок телефонов есть на выбор несколько тем: среди них, обычно, встречаются как светлые варианты, так и темные. Например, у Samsung их сотни - есть и платные, и бесплатные. См. пример ниже. 👇

Выбор темной темы (Samsung Galaxy)
Есть также спец. приложения, которые помогают затемнить большинство программ в авто-режиме (которые допускают это). Например, одно из таких - 👉 Dark Mode (ссылка на Play Market).
Это приложение достаточно универсальное (совместимо с др. ПО на телефоне), поддерживается всеми популярными версиями Android 4.4 (и выше). Ну и никаких сложных настроек — достаточно установить и включить "Night mode" (ночной режим) .

Dark Mode — приложение
Разумеется, у него достаточно много аналогов.
В браузере (Chrome, Opera)
Для тех, кто много проводит времени за чтением статей на веб-ресурсах - весьма полезно может быть включение темного фона (темы) в браузере. Я в своем примере остановлюсь на Chrome (как на одном из самых популярных).
Для начала откройте настройки программы и перейдите в раздел "Темы" . Если у вас установлена современная версия программы — вы увидите на выбор светлую и темную темы.

Настройки - тема (Chrome)
Далее нужно в адресной строке набрать следующий URL: chrome://flags
Затем в поиске набрать "Dark" (стрелка-2 👇) и найденный параметр "Force Dark Mode for Web Contents" перевести в режим "Enabled" (т.е. включить его). Не забудьте нажать на "Relaunch" (браузер перезапустится).

Dark Mode for Web Contents — включаем черный фон в Chrome
В результате фон и интерфейс браузера станут черными (темно-серыми). Читать в таком режиме будет несколько легче. 👌

Как изменилась веб-страничка в браузере!
Если вдруг вышеописанный параметр у вас не заработал — попробуйте браузер Opera (ссылка на Play Market).
Дело в том, что у него есть встроенный режим чтения : когда просматриваете какой-нибудь сайт — можно нажать на буковку "А" рядом с URL-адресом — и страничка станет без рекламы и с темным фоном (см. скриншот ниже 👇).

Opera - включен режим чтения. Так удобнее.
Если этого покажется мало — то под-рукой также есть ночной режим . Можно легко настроить как яркость экрана, так и его "белизну".

В Opera еще есть ночной режим!
При чтении PDF/Word и др. документов
Для чтения различных документов и книг - лучше всего установить спец. приложение. Мне импонирует 👉 ReadEra (ссылка на Play Market).
Почему именно это приложение:
- несколько цветовых схем - "ночь" в том числе (см. скрин ниже).
- поддерживает все самые популярные форматы документов: PDF, EPUB, Microsoft Word (DOC, DOCX, RTF), DJVU, Kindle (MOBI, AZW3), TXT, ODT и CHM;
- может автоматически найти все документы на вашем телефоне (удобно!).

ReadEra — выбор цветовой схемы
Впрочем, у ReadEra есть несколько неплохих аналогов, см. ссылку ниже.
Если вы решили вопрос иначе — поделитесь в комментариях (заранее благодарю!)
Почему экран смартфона стал тусклым? Повышаем яркость дисплея

Иногда на современных смартфонах возникают проблемы с яркостью: дисплей тускнеет без видимых причин, уровень яркости меняется сам по себе.
Разберёмся, почему экран может потускнеть и что делать, чтобы вернуть прежний уровень яркости.
Причина №1: Режим “Авто”
Во всех смартфонах есть опция автоматической настройки яркости. Она подстраивает дисплей под текущий уровень освещённости, чтобы зря не расходовать заряд батареи.
Авто-режим всегда можно отключить. Тогда яркость не будет уменьшаться или увеличиваться без вашего ведома.
Вот как можно деактивировать режим “Авто”:
- Откройте стандартное приложение “Настройки”.
- Перейдите в раздел “Экран и яркость” или схожий.
- Найдите пункт “Авто”.
- Потяните за ползунок так, чтобы он оказался в неактивном положении.
Точная инструкция зависит от операционной системы смартфона. Где-то пункты меню называются по-другому, а где-то вместо перетаскивания ползунка нужно убрать галочку с режима “Авто”.
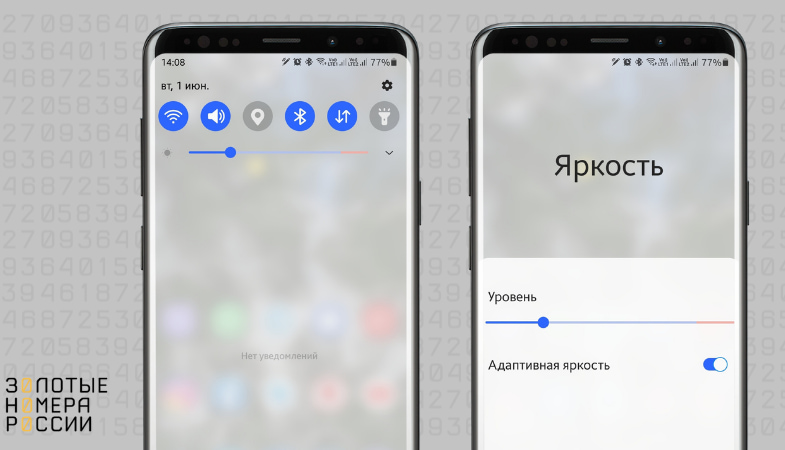
После того, как отключите режим “Авто”, выкрутите ползунок яркости на максимум.
Если дисплей не стал ярче, попробуйте перезагрузить устройство. После того, как система загрузится, снизьте яркость до минимума и тут же поднимите её до максимального значения.
Причина №2. Ночной режим
В некоторых смартфонах предусмотрен специальный режим для комфортного использования в ночное время суток.
Он предлагает тёмные и тёплые цвета с низким контрастом, которые меньше раздражают глаза и помогают сберечь зрение. Конечно же, и яркость в таком режиме тоже снижается.
Если вы забудете отключить “Ночной режим”, даже максимальная яркость устройства может показаться вам недостаточной. Это связно с тем, что тёплые цвета обычно тусклее.
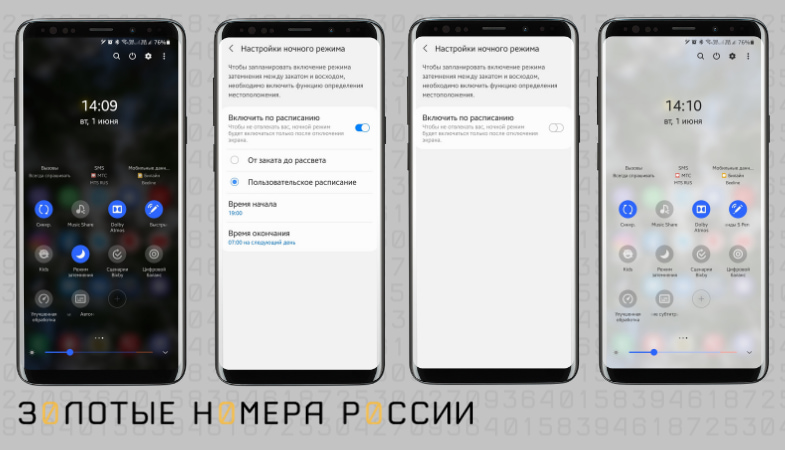
Отключить этот режим обычно можно в шторке уведомлений. Он может называться по-разному: “Вечерний режим”, “Тёмный режим”, “Ночная тема”. На иконке часто изображены солнце и луна.
Найдите нужный пункт в шторке уведомлений и нажмите на иконку, чтобы отключить режим.
Причина №3: Режим энергосбережения
Если телефон разряжен или находится в режиме энергосбережения, максимально доступная яркость телефона автоматически урезается на несколько процентов.
- Откройте приложение “Настройки”;
- Запустите раздел “Батарея”;
- Найдите режим энергосбережения и отключите его.
Сценариев сохранения энергии может быть несколько. Тогда вам нужно поочерёдно отключить каждый из них.
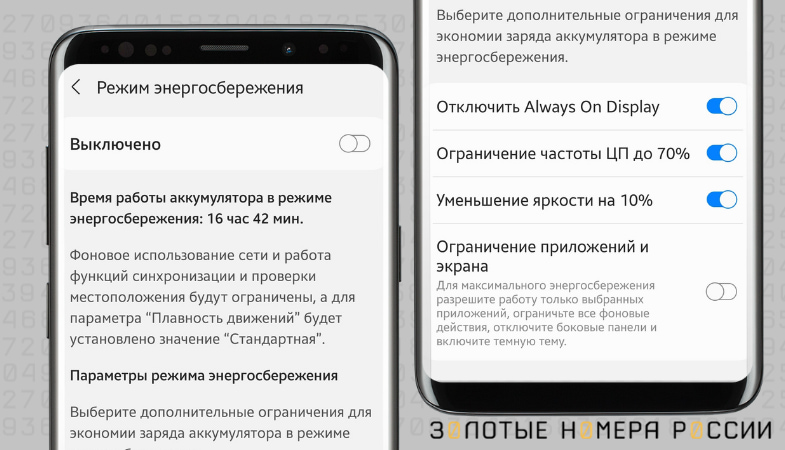
После отключения энергосбережения попробуйте увеличить яркость до максимума, если она не поднялась автоматически.
Если это не помогло, попробуйте перезагрузить смартфон и поднять яркость снова.
Причина №4: Программный сбой
Иногда экран становится тусклым после обновления системы или установки какого-то приложения. В таком случае можно говорить о системном сбое, влияющем на яркость дисплея.
Вы можете попробовать решить такой вопрос самостоятельно. Удалите приложение, которое стало “виновником” проблемы, проведите очистку от лишних файлов и вирусов, загрузите предыдущую версию системы из резервной копии или попробуйте вернуть смартфон к заводским настройкам.
Если эти способы не сработали, лучше обратиться к специалисту, чтобы не превратить телефон в “кирпич”.
Причина №5: Поломка
Проблема с яркостью может быть вызвана не только программными сбоями, но и аппаратными неисправностями.
Среди распространённых поломок можно выделить следующее:
- Сбой в работе видеоконтроллера;
- Поломка шлейфа или компонентов платы;
- Механическое повреждение дисплея;
- Сбой в работе подсветки из-за попадания влаги;
- Расслаивание дисплейного модуля;
- “Выгорание” экрана устройства.
Если причина проблем с яркостью заключается в поломке, самостоятельно отремонтировать устройство не выйдет. Его нужно отнести в сертифицированный сервис-центр.
При неисправностях, которые возникают по вине производителя, ремонт должны выполнить бесплатно. Если же причиной стало механическое повреждение или попадание влаги, за починку дисплея придётся заплатить из своего кармана.
Стоимость ремонта зависит от конкретной поломки. Иногда нужно починить одну небольшую деталь, а в некоторых случаях необходимо заменять весь дисплейный модуль полностью.
Порой ремонт выходит настолько дорогостоящим, что целесообразнее приобрести новый смартфон. Уточните ориентировочную цену после диагностики, чтобы понимать, к чему готовиться, и не переплатить зря.
Резюме
Экран смартфона может тускнеть по разным причинам.
Иногда к этому приводят автонастройки яркости, активный “Ночной режим” и опции энергосбережения. Все эти функции можно отключить в настройках, после чего яркость дисплея должна вернуться к нормальному уровню.
В некоторых случаях причина заключается в программном сбое. Тогда можно попробовать “откатить” систему до предыдущей версии или удалить приложение, влияющее на яркость.

Владельцы смартфонов на базе операционных систем Android и iOS уже давно ждут, когда же компании Google и Apple соизволят добавить в операционную систему темную тему оформления, которая позволила бы с комфортом пользоваться мобильным устройством в вечернее и ночное время суток. На самом деле, во всех Android-смартфонах уже есть скрытая от посторонних глаз настройка, которая позволяет включить темную тему оформления, просто многие об этом даже не знают.

Темная тема оформления хороша тем, что она значительно снижает нагрузку на глаза в ночное и вечернее время, когда в помещении или на улице нет никаких источников света. Если в течении длительного времени читать черный текст на ярком белом экране, то глаза начнут испытывать большую нагрузку, что в последствии может привести к проблемам со зрением. Чтобы этого избежать нужно использовать темную тему оформления, которая делает задний фон черным, а шрифт – белым.

Включить темную тему оформления во всех Android-смартфонах очень просто, причем для этого потребуется выполнить всего лишь несколько простых действий. Использовать такую цветовую гамму можно абсолютно на всех мобильных устройствах и планшетах, работающих под управлением операционной системы Android 5.0 Lollipop и новее. Компания Google отмечает, что это может привести к большому снижению скорости работы (в пределах 5%).









Главный минус в том, что все иконки и изображения тоже будут отображаться с инверсией цветов, то есть они будут выглядеть крайне необычно для человеческого глаза. Впрочем, темную тему оформления на Android можно включать всякий раз, когда предполагается длительное использования мобильного устройств в вечернее и ночное время суток. Хочется верить, что в будущем Google добавит в операционную систему Android полноценный и нативный ночной режим, который позволит пользоваться смартфонами и планшетами с большим комфортом.
Читайте также:

