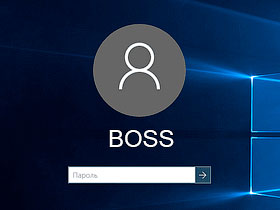Как сделать чтобы компьютер запрашивал пароль после бездействия
Обновлено: 06.07.2024
Марк и Марта.Ру. Записки отца-программиста Windows и программы Не запрашивать пароль после отключения экрана в Windows 10
Не запрашивать пароль после отключения экрана в Windows 10
На моем ноутбуке настроено энергосбережение – через 15 минут неактивности отключается дисплей. Иногда отойдешь попить кофе, поставив копироваться фотографии с телефона через Bluetooth, придешь, а экран выключен и после шевеления мышкой комп запрашивает пароль. И далеко не всегда файлы переданы. При этом, настроено только отключение экрана, а не переход в спящий режим – он включается только через 2 часа.
Неожиданно оказалось, что "это не баг, а фича". В Windows 10 в целях повышения безопасности по умолчанию установлено правило запрашивать пароль при неактивности.
"В случае вашего отсутствия через какое время Windows должна потребовать выполнить повторный вход". Несмотря на то, что значение по умолчанию звучит как "Время выхода компьютера из спящего режима", это касается не только непосредственно спящего режима, но и отключения экрана также. Поэтому, чтобы не вводить пароль после отключения экрана, установите значение "Никогда" (см. рис).
Значение можно установить в разделе "Параметры входа", который находится в Параметрах Windows (Правый клик на аналог кнопки Пуск и выберите "Параметры") – "Главная / Учетные записи / Параметры входа".

Параметры входа в Windows 10

10.09.2020

itpro

Active Directory, Windows 10, Windows Server 2016, Групповые политики

комментариев 14
Создадим и настроим доменную политику управления параметрами блокировки экрана:

- Откройте консоль управления доменными политиками Group Policy Management console ( gpmc.msc ), создайте новый объект GPO (LockScreenPolicy) и назначьте его на корень домена (или на OU с пользователями);
- Перейдите в режим редактирования политики и выберите секцию User Configuration ->Policies ->Administrative Templates ->Control Panel ->Personalization (Конфигурация пользователя -> Политики -> Административные шаблоны -> Панель управления -> Персонализация);
- В этом разделе GPO есть несколько параметров для управления экранной заставкой и настройками блокировки экрана:
- Enable screen saver — включить экранную заставку;
- Password protect the screen saver — требовать пароль для разблокировки компьютера;
- Screen saver timeout – через сколько секунд неактивности нужно включить экранную заставку и заблокировать компьютер;
- Force specific screen saver – можно указать файл скринсейвера, которые нужно использовать. Чаще всего это scrnsave.scr (с помощью GPO можно сделать скринсейвер в виде слайдшоу);
- Prevent changing screen saver – запретить пользователям менять настройки экранной заставки.
![включить блокировку компьютера при неактивности через групповые политики]()
- Включите все политики и задайте необходимое время неактивности компьютера в политики Screen saver timeout. Я указал 300 . Это значит, что сессии пользователей будет автоматически блокироваться через 5 минут;
- Дождитесь обновления настроек групповых политики на клиентах или обновите их вручную командой ( gpupdate /force ). После применение GPO в интерфейсе Windows настройки экранной заставки и блокировки экрана станут недоступными для изменения, а сессия пользователя автоматически блокироваться после 5 минут неактивности (для диагностики применения gpo можно использовать утилиту gpresult и статью по ссылке).
Начиная с Windows Server 2012/Windows 8 есть отдельная политика безопасности компьютера, в которой задается период неактивности компьютера, после которого его нужно блокировать. Политика называется setting Interactive logon: Machine inactivity limit и находится в разделе GPO Computer Configuration -> Windows Settings -> Security Settings -> Local Policies -> Security Options.
В некоторых случаях вам может понадобится настроить различные политики блокировки для разных групп пользователей. Например, для офисных работников нужно блокировать экран через 10 минут, а на компьютерах операторов производства экран не должен блокироваться никогда. Для реализации такой стратегии вы можете использовать GPO Security Filtering (см. пример с групповыми политиками ограничением доступа к USB устройствам) или возможности Item Level Targeting в GPP. Рассмотрим второй вариант подробнее.
Вы можете настроить параметры блокировки компьютеров не с помощью отдельных параметров GPO, а через реестр. Вместо рассмотренной выше политики вы можете через GPO распространить на компьютеры пользователей параметры реестра. Рассмотренным выше политикам соответствуют следующие параметры реестра в ветке HKEY_CURRENT_USER\Software\Policies\Microsoft\Windows\Control Panel\Desktop:
- Password protect the screen save – параметр типа REG_SZ с именем ScreenSaverIsSecure = 1;
- Screen saver timeout – параметр типа REG_SZ с именем ScreenSaveTimeout = 300;
- Force specific screen saver – параметр типа REG_SZ с именем ScreenSaveActive = 1 и SCRNSAVE.EXE = scrnsave.scr.
Создайте в домене группу пользователей ( SPB-not-lock-desktop ), для которых нужно отменить действие политики блокировки и наполните ее пользователями. Создайте в секции GPO (User Configuration -> Preferences -> Windows Settings -> Registry рассмотренные выше параметры реестра). Для каждого параметра и с помощью Item Level Targeting укажите, что политика не должна применяться для определенной группы безопасности (the user is not a member of the security group SPB-not-lock-desktop).
![отключить блокировку экрана политикой для определенных пользователей]()
Также придется создать еще 4 параметра реестра со значениями REG_SZ 0, которые принудительно отключают блокировку экрана для группы SPB-not-lock-desktop (иначе, политики не будут перезатирать установленные ранее значения).
![введите пароль для входа в windows10]()
Хотя пароли придумали для ограничения доступа и защиты данных, многим людям не нравится постоянно вводить пароль Windows 10 при включении компьютера или после его блокировки. Поэтому некоторые хотят отключить пароль при входе в Windows 10 и сделать автоматический вход в свой профиль экономя на этой операции немного времени.
Особенно это актуально, когда к вашему компьютеру имеете доступ только вы, ведь в противном случае им сможет воспользоваться любой человек оказавшийся рядом с ним в ваше отсутствие. Любопытный коллега, друг или ваш ребенок, который может случайно удалить важные для вас данные.
Проблема в том, что многие начинающие пользователи компьютера не знают, как убрать запрос пароля в Windows 10 при входе, поскольку настройки автоматического входа в десятке хорошо спрятаны и найти их новичку не так просто. К тому же они разбросаны по разным местам ОС и поэтому не всегда очевидно, почему пароль Windows 10 требуется вводить снова хотя в настройках указано его не спрашивать. Давайте рассмотрим разные ситуации и как можно решить эту проблему.
Как отключить пароль при входе в windows 10
Существует несколько способов добиться этого, но в любом случае вам потребуются для этого права администратора компьютера. Для настройки с помощью графического интерфейса нажмите комбинацию клавиш WIN + R и в появившемся окне введите netplwiz , так же можно сделать это с помощью командной строки.
![win-r netplwiz]()
Здесь будет указано имя пользователя, выбранного на предыдущем этапе, но можно вписать руками другое, а также надо дважды ввести пароль Windows 10 в соответствующие поля и нажать OK. Теперь при включении компьютера не будет появляться экран приветствия виндовс, а сразу будет загружаться указанный профиль пользователя без лишних вопросов.
Имейте ввиду, никаких проверок системой на данном этапе не делается, поэтому вводите все внимательно иначе автоматически залогиниться не получится. Так же если на компьютере есть несколько учетных записей, то этап выбора какую загружать тоже будет пропущен, что не очень удобно, если они тоже регулярно используются. Чтобы разово отменить это поведение и появилась возможность выбора, нужно удерживать нажатой клавишу Shift на этапе загрузки операционной системы.
Как удалить пароль при входе в Windows 10 через реестр
Бывает ситуации, когда у пользователя не получается убрать запрос пароля при входе через графический интерфейс, в таком случае, можно попробовать решить проблему используя реестр Windows, что это такое и как им пользоваться можно узнать здесь. Снова нажимаем сочетание клавиш WIN + R и вводим regedit . Нас интересует раздел реестра HKEY_LOCAL_MACHINE\Software\Microsoft\Windows NT\CurrentVersion\Winlogon в который можно попасть постепенно переходя по разделам в левой панели или скопировать его отсюда и вставить в адресную строку редактора реестра.
Здесь нужно отредактировать следующие строковые параметры или создать их если они отсутствуют.
- AutoAdminLogon — присвоить значение равное 1, что активирует автоматический вход в Windows 10
- DefaultDomainName — указываем имя компьютера которое прописано в свойствах компьютера или имя домена
- DefaultUserName — пишем имя учетной записи, которая будет загружаться автоматически
- DefaultPassword — вводим пароль от этой учетной записи
![отключение запроса пароля windows10 в реестре]()
Таким образом мы отключили необходимость вводить пароль Windows 10 при загрузке.
Имейте в виду, что при использовании реестра ваш пароль прописан там в явном виде, что конечно далеко не лучшая идея с точки зрения безопасности.
Отключить пароль после сна в Windows 10
После выполнения указанных настроек профиль стал загружаться автоматически при включении компьютера, но пароль при пробуждении из режима сна или гибернации операционная система по-прежнему требует.
![wake from sleep options windows10]()
Убрать запрос пароля при блокировке Windows 10
![dynamic lock windows 10]()
Как убрать пароль Windows 10 после включения заставки
Как видите в Windows 10 очень много различных настроек связанных со входом в операционную систему и убрать запрос пароля для всех сценариев одним махом не получится. Этого можно добиться, только полностью удалив пароль у учетной записи. В противном случае придется настраивать каждую ситуацию отдельно, зато это обеспечивает гибкий подход и возможность настроить компьютер под себя.
В одной из предыдущих статей я рассказывал о том, как в Windows 10 отключить запрос пароля при первоначальном входе в систему. Однако если ваш компьютер уйдет в спящий режим, то при пробуждении пароль все равно потребуется ввести. В Windows это называется повторным входом.
Повторный вход обеспечивает безопасность компьютера, однако не всем нравится постоянно набирать пароль. Поэтому сегодня я расскажу, как отключить запрос пароля при выходе из спящего режима. Для этого есть несколько способов, начнем с наиболее простого.
Графическая оснастка
![команда для открытия параметров входа]()
Как видите, по умолчанию каждый раз при выходе из спящего режима система требует ввести пароль.
![страница настройки параметров входа]()
![отключение запроса на ввод пароля]()
Командная строка
Для управления электропитанием в Windows имеется утилита командной строки powercfg. Для отключения запроса пароля надо запустить консоль cmd или powershell от имени администратора и выполнить команду:
powercfg /setacvalueindex scheme_current sub_none consolelock 0
Эта команда отключает запрос при работе от сети переменного тока (т.е. если компьютер включен в розетку). Если к примеру у вас ноутбук, то отключить запрос пароля при работе от от аккумулятора можно такой командой:
powercfg /setdcvalueindex scheme_current sub_none consolelock 0
![отключение запроса на ввод пароля из консоли]()
Вернуть настройки обратно можно, выполнив эти же команды со значением 1.
Групповые политики
Групповые политики — простой и удобный способ управления компьютером. Открыть редактор локальных групповых политик можно, нажав Win+R и выполнив команду gpedit.msc.
Нужные настройки находятся в разделе Конфигурация компьютера\Административные шаблоны\Система\Управление электропитанием\Параметры спящего режим. Здесь так же есть два параметра, один для питания от сети, второй — от батарей.
![групповые политики, отвечающие за запрос пароля]()
![отключение запроса пароля через политики]()
Системный реестр
Ну и последний, самый крайний способ. Его можно применять для домашних редакциях Windows 10, на которых нет редактора локальных групповых политик. Для отключения запроса пароля надо в ветке реестра HKEY_LOCAL_MACHINE\SOFTWARE\Policies\Microsoft\PowerSettings\0e796bdb-100d-47d6-a2d5-f7d2daa51f51 для параметров ACSettingIndex (питание от сети) и DCSettingIndex (питание от батарей) задать значение 0.
![параметры реестра, отвечающие за запрос пароля]()
Если указанный раздел и параметры отсутствуют в реестре, то их необходимо создать. Для упрощения процесса можно создать текстовый файл с расширением reg следующего содержания:
Windows Registry Editor Version 5.00
[HKEY_LOCAL_MACHINE\SOFTWARE\Policies\Microsoft\PowerSettings\0e796bdb-100d-47d6-a2d5-f7d2daa51f51]
″ACSettingIndex″=dword:00000000
″DCSettingIndex″=dword:00000000![применение настроек реестра из reg-файла]()
Вот пожалуй и все способы, по крайней мере известные мне. В заключение напомню, что запрос пароля призван обеспечить безопасность вашего компьютера и защитить его от несанкционированного доступа, поэтому перед его отключением стоит хорошенько подумать.
Я понимаю стремление разработчиков Microsoft сделать систему боле безопасной, чтобы никто посторонний не смог нанести вред своими действиями. Но реализация данного пункта нравится не всем. Возможно, это актуально для офисов, но уж никак не для домашнего пользования.
Несомненно, в использовании учётной записи есть свои прелести (синхронизация после восстановления системы), но лично мне это не нужно. Судя по множеству обращений, Вы тоже хотели бы узнать, как убрать ввод пароля после выхода из сна.
Инструкция
Сначала предлагаю посмотреть видео с пошаговыми действиями. В нем я рассказываю два способа, один из которых актуален только для "десятки", которая не обновлялась. А второй - актуальный для всех систем:
![Меню Пуск Виндовс 10 с параметрами]()
- Теперь следует перейти к разделу "Учетные записи":
![Раздел учетных записей в параметрах десятки]()
- Когда откроется новое окно, нужно перейти в настройку параметров входа:
![Настройки входа Виндовс 10]()
- Вверху отобразится заголовок "Требуется вход", под которым будет список из нескольких опций. Следует выбрать "Никогда":
![Отключение пароля при выходе из сна]()
Вот и всё. Выключить пароль оказалось просто. Скажу честно, я сначала пытался найти нужные опции в свойствах электропитания. Перерыл множество вкладок. Не хотелось вот так сразу задавать вопрос на компьютерном форуме. Хорошо, что под рукой оказалось полное руководство по Windows 10, которое я открываю крайне редко. Но в этот раз оно пригодилось.
К счастью, Вам не нужно ничего искать. Просто воспользуйтесь моими рекомендациями и расскажите об этой статье друзьям и знакомым в социальных сетях. Уверен, эта информация окажется полезной для многих.
Полностью отключаем спящий режим
Если решили окончательно деактивировать переход в режим сна, то следует сделать следующее:
- Заходим в "Параметры" (смотрите предыдущую инструкцию) и в строке поиска пишем "сон", а заием выбираем из результатов "Настройка перехода. ":
![Вводим в строку поиска слово сон]()
- Теперь справа в разделе "Сон" меняем таймер так, чтобы отображалось значение "Никогда":
![Задаем время отключения]()
Если во время выполнения указанных шагов возникли трудности (а такое возможно, если Вы воспользовались одной из утилит для отключения слежки за ПК), то оставляйте комментарии. Будем разбираться!
Читайте также: