Как сделать чтобы компьютер не запрашивал пароль после режима сна
Обновлено: 03.07.2024

Если вы не хотите вводить пароль каждый раз , когда вы используете компьютер или ноутбук с Windows 10, то это руководство для вас. Сегодня мы поговорим о том, как в windows 10 отключить пароль при входе.
Если у вас мобильное устройство с Windows 10, то убирать пароль на вхож не рекомендуется. Однако, если речь идет о стационарном ПК – то зачем вам пароль? Ведь кроме вас компьютером никто не пользуеся… К счастью, отключить запрос пароля в windows 10 очень просто и не составит труда даже для начинающего пользователя.
Как отключить пароль при загрузке windows 10
Отключить пароль при загрузке Windows 10 очень просто. Сейчас я дам вам пошаговую инструкцию для выполнения данной процедуры:
- Нажмите одновременно клавиши “Windows+R” (Windows – клавиша со значком операционной системы)

- Напечатайте netplwiz и нажмите “ОК”
- Выберите необходимого пользователя и снимите галочку “Требовать ввод имени пользователя и пароля”. Нажмите “ОК”.

- Теперь будет необходимо ввести текущий пароль пользователя и нажать “ОК”.

Как отключить пароль в Windows 10 при выходе из спящего режима
Многих пользователей Windows 10 раздражает, что при выходе компьютера из спящего режима требуется вводить пароль. Однако, убрать пароль в Windows 10 при выходе из спящего режима крайне легко.
Для этого жмем на значок уведомлений в правом нижнем углу. Потом выбираем “Все параметры” – “Учетные записи” – “Параметры входа”.
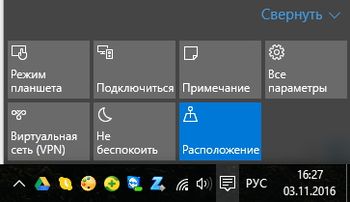
В разделе “Требуется вход” необходимо выбрать “никогда”, чтобы ваш компьютер больше не запрашивал пароль при выходе из спящего режима.
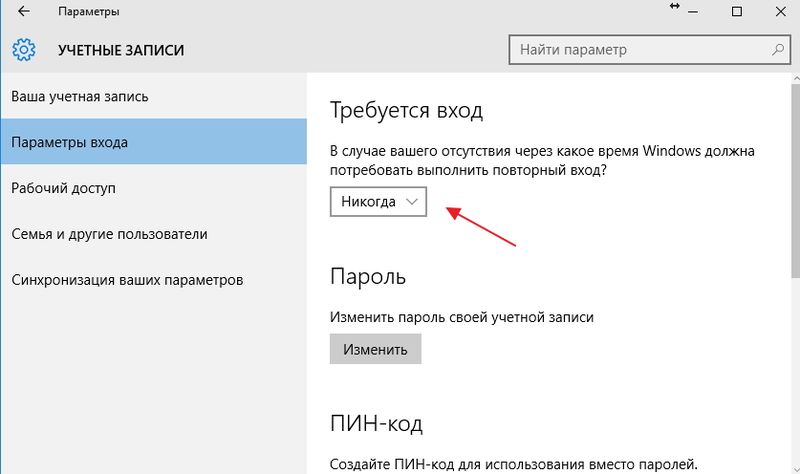
Также можно использовать другой способ отключения пароля при пробуждении компьютера с Windows 10 – это изменение настроек электропитания. Для этого нажмите одновременно клавиши “Windows+R” (Windows – клавиша со значком операционной системы)
- Заходим “Управление электропитанием” – “Настройка схемы электропитания” – “Изменить дополнительные параметры питания”.

- Выберите “Изменить параметры, которые сейчас недоступны” (нужны права администратора)

- Находим параметр “Требовать введения пароля при пробуждении” и выставляем значение “Нет”.

Как видите, отключить пароль при загрузке и выходе из спящего режима в Windows 10 крайне просто.

Хотя это хорошая мера безопасности, некоторые из вас, возможно, не захотят запрашивать пароль, каждый раз, когда ваш компьютер выходит из спящего режима. Давайте посмотрим, как заставить Windows перестать запрашивать пароль при каждом пробуждении, настроив параметры. Для этого выполните следующие простые шаги.
Используя Начальный поиск, откройте Панель управления> Все элементы панели управления> Параметры электропитания.
1] На левой панели вы можете нажать Требовать пароль при пробуждении или Выбрать, что делают кнопки питания .

2] На следующей панели нажмите Изменить те параметры, которые в данный момент недоступны.

3. Продолжая, см. раздел Защита паролем при пробуждении . Выберите вариант Не запрашивать пароль .

Наконец, нажмите Сохранить изменения и все готово. Это отключит вход в систему после Sleep в Windows 10/8/7. Теперь, когда ваша система возвращается в рабочее состояние, она не будет просить вас вводить учетные данные и будет начинать с того этапа, на котором вы ее оставили.

В разделе Требовать входа выберите Никогда .
ПРИМЕЧАНИЕ. Обратите внимание, что изменение вышеуказанного параметра не повлияет на обычную регистрацию. Он будет настраивать опцию только после сна или в состоянии бодрствования. В этом случае это не то же самое, что указано в этой статье:
В Параметры-Учетные записи- Параметры входа нет пункта "Требуется вход".
В окне Учетные записи пользователей, на вкладке Пользователи галка "Требовать ввод имени пользователя и пароля" снята.
В настройках схемы электропитания нет пункта "Требовать введения пароля при пробуждении".
Помощь в написании контрольных, курсовых и дипломных работ здесь.
Мерцает изображение при выходе из спящего режима
Недавно переустанавливал винду и столкнулся с проблемой при выходе из сна экран покрывается.
Автоматическое подключение PPPoE при выходе из спящего режима
Всем доброго. Настроил подключение PPPoE через taskschd.msc путем создания задачи посредством.
Сбрасывается дата при выходе из спящего режима компьютера
Привет. Сбрасывается дата (про время вроде не замечал), когда комп выходит из режима сна, на 14.
При долгой работе компьютера или выходе из спящего режима сбивается шрифт в меню пуск
При долгой работе компьютера или выходе из спящего режима меню Пуск становится вот таким. Как.
3 варианта отключить экран приветствия в Windows 10
Некоторым пользователям компьютеров, на которых установлена Windows 10, может показаться неудобной одна из функций . Речь идёт об экране приветствия, который появляется при выходе из спящего режима или включении/перезагрузки ПК.
Пользователь не может быстро начать или возобновить работу, поскольку требуется подтверждать вход в систему прежде, чем появится рабочий стол. Чтобы повысить продуктивность, необходимо ответить на вопрос: как отключить экран приветствия в Windows 10.
3 способа отключить экран приветствия в Windows 10
- Первый способ предусматривает изменение локальной групповой политики (ЛГП), отвечающей за удаление экрана приветствия, и некоторых настроек системы.
- Второй способ – более универсальный, но также более сложный, поскольку требуется вносить изменения в реестр Windows.
- Третий способ заключается в использовании стороннего программного обеспечения, модифицирующего скрытые от пользователя настройки системы.
Как отключить экран при выходе из спящего режима

Дополнительные шаги

Затем потребуется снять галочку, расположенную над списком пользователей, и перезагрузить устройство.
После этого действия компьютер не будет требовать ввода пароля или нажатия кнопки входа после включения/перезагрузки или выхода из спящего режима.
Вместе с изменением групповой политики — это также должно способствовать исчезновению экрана приветствия.
Как убрать экран путем изменения реестра

Если что-то не получилось, то внимательно посмотрите в конце этого материала видео инструкцию, как изменить, убрать экран приветствия, удалить экран блокировки в Windows 10/8/7.
Отключение приветственного экрана с помощью стороннего ПО
Не всегда изменение реестра или ЛГП приводит к желаемому результату, из-за чего экран вновь появляется и затрудняет использование компьютера. Последним решением, способным решить эту проблему, является утилита Logon Changer от Tweaks.
Хотя основным предназначением приложения является смена обоев, оно также может модифицировать настройки системы, чтобы сразу появлялся рабочий стол, когда ПК включается или выходит из спящего режима.
После этой операции экран приветствия отключится. Если возникнет необходимость в отмене изменений, это можно сделать, нажав на кнопку Revert (Вернуть) в главном окне утилиты Logon Changer.
Возможно эта видео инструкция вам поможет больше, если пока ничего не получилось:

Многих владельцев компьютеров на ОС Windows 8 и Windows 8.1 сильно раздражает необходимость ввода пароля после выхода и спящего режима. Хотя с точки зрения безопасности и защиты информации — это правильно. Но и этот факт пользователей не останавливает и они бороздят форумы в поисках способа отключить эту функцию. Особенно недовольны любители ноутбуков, ведь свои девайсы они редко выключают — чаще просто закрывают крышку и комп впадает в спячку. А открыв её снова — хочется чтобы система быстро загрузилась, а вводить пароль как-то лениво. Отключается всё просто.
Первым делом надо попасть в раздел управления электропитания в Панели управления. Быстро попасть туда можно легко — нажимаем комбинацию клавиш Win+R и вводим команду :
Выглядит это так:
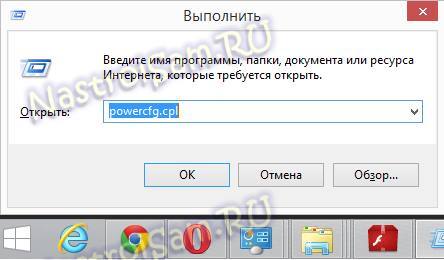
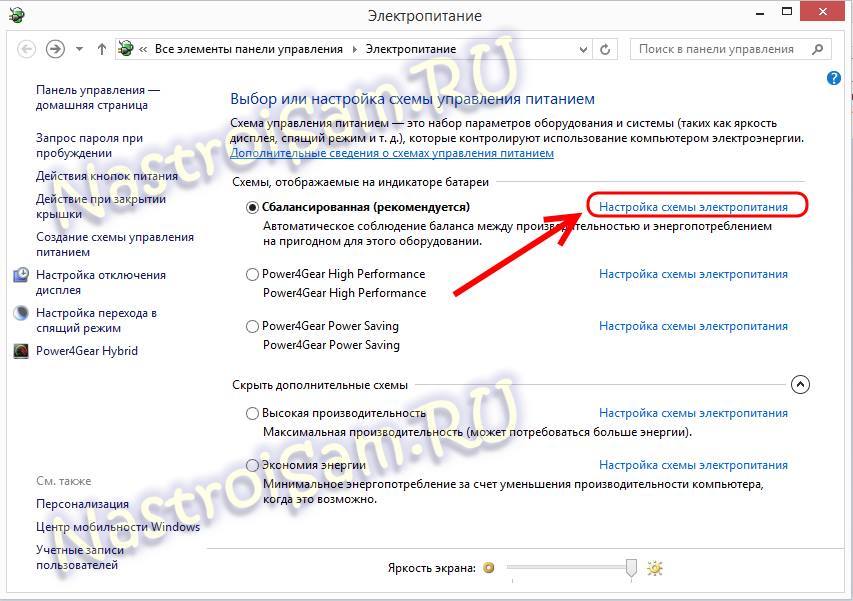
Примечание: Данная инструкция будет актуальная и для операционной системы Windows 10.
Суть проблемы. Виндовс 10 после одного из обновлений стала требовать пароль при отсутствии какого либо действия минут через 10 простоя.
Это не спящий режим, он отключен, отключены заставки и отключения монитора.
виндовс по прежнему после простоя начинает требовать пароль.
Параметры отключения через панель новую управления - усетные записи - параметры входа не активны. По слухам нужна онлайн учетная запись для активации данного параметра. Но зачем её создавать для компьютера в домене?
Как можно все же отключить требование пароля после простоя?

Отключение скриптов после правильного ввода пароля
Всем привет! Столкнулся с такой проблемой : По заданию я подключаю скрипты, которые запрещают.
Отключение маски ввода для пароля
Добрый день! Доброго времени суток. Столкнулся с такой задачкой. Организовываю доступ к формам.
Запуск программы после ввода пароля
Ввести символьную строку и заменить все буквы W на U Программа должна начать работу после введения.
Отображение ссылки после ввода пароля
Добрый вечер! Хотелось бы спросить, реально ли скрыть ссылку, а потом отобразить её с помощью ввода.
Вы это делали:
Как убрать пароль при входе с помощью редактора реестра Windows 10
Перейдите к разделу реестра
HKEY_LOCAL_MACHINE\ Software\ Microsoft\ Windows NT\ CurrentVersion\ Winlogon
Как включить автоматический вход в Windows 10 с помощью Autologon for Windows
Еще один простой способ отключить ввод пароля при входе в Windows 10, а осуществлять его автоматически — бесплатная программа Autologon for Windows, доступная на сайте Microsoft Sysinternals (официальный сайт с системными утилитами от Майкрософт).
Если по какой-то причине способы отключить пароль при входе, описанные выше, вам не подошли, можете смело попробовать этот вариант, во всяком случае чего-то вредоносного в нём точно не окажется и вероятнее всего он сработает.
Всё что потребуется после запуска программы — согласиться с условиями использования, а затем ввести текущий логин и пароль (и домен, если вы работаете в домене, для домашнего пользователя обычно не нужно) и нажать кнопку Enable.
Вы можете отключить в Windows 11 пароль при выходе из сна и режима ожидания, включая Сон, современный режим ожидания и гибернации. Этим вы запретите Windows 11 запрашивать у вас данные для входа при пробуждении.
Есть множество методов, которые можно использовать, чтобы настроить это поведение. В этой статье мы рассмотрим их все.
Если вы - единственный человек, который использует данный компьютер, и он никогда не покидает вашу квартиру, вы можете отключить пароль и требование входа в систему для состояний сна в Windows 11. Вот как это сделать.
Как отключить пароль при выходе из сна в Windows 11
Отключить пароль при выходе из сна Windows 11 в Параметрах

Параметр по умолчанию - Каждый раз, это означает, что вам нужно вводить пароль каждый раз, когда вы выводите устройство из спящего режима. Важно отметить, что этот параметр действует только для текущего пользователя.
В последнем случае, изменив этот параметр в настройках, вы измените текущие настройки схемы управления питанием. Изменение коснется всех учетных записей пользователей.
Как проверить, есть ли поддержка modern standby в Windows 11
Кроме того, вы можете отключить запрос пароля пробуждения в Windows 11 с помощью утилиты powercfg . Это работает, только если ваше устройство не поддерживает современный режим ожидания. Вы можете запустить его из командной строки, PowerShell или командного файла.
Отключить требование входа при пробуждении с помощью Powercfg
Еще раз : этот метод не действует, если ваш компьютер поддерживает современный режим ожидания.
- Откройте терминал Windows от имени администратора; нажмите Win + X и выберите Терминал Windows (администратор).
- В профиле командной строки или PowerShell введите следующую команду: powercfg /SETВCVALUEINDEX SCHEME_CURRENT SUB_NONE CONSOLELOCK 0 . Это отключит требование пароля для пробуждения при работе от батареи.
- Теперь запустите команду powercfg /SETACVALUEINDEX SCHEME_CURRENT SUB_NONE CONSOLELOCK 0 , чтобы установить то же самое для режима от сети.
- Теперь вы можете закрыть командную строку.
Включить требование пароля при выходе из сна с помощью Powercfg
Чтобы отменить изменения, сделанные с помощью powercfg, используйте следующие команды.
Теперь давайте посмотрим, какие настройки реестра вы можете использовать для настройки требований к паролю для пробуждения в Windows 11.
Параметры реестра для отключения пароля в современном режиме ожидания
Значение DelayLockInterval соответствует параметру просмотра настроек на устройствах с современным режимом ожидания. Опять же, вы можете сэкономить свое время, используя файлы реестра.
Готовые REG файлы
Загрузите ZIP-архив по этой ссылке и извлеките REG файлы в любую папку. В архив включены следующие файлы.
- Never Ask for wake password with Modern Standby.reg - никогда не спрашивать пароль.
- Ask for wake password with Modern Standby Every Time.reg - всегда спрашивать пароль при выходе из сна
- Ask for wake password with Modern Standby in 1 minute.reg - спрашивать пароль через 1 минуту.
- Ask for wake password with Modern Standby in 3 minutes.reg - спрашивать пароль через 3 минуту.
- Ask for wake password with Modern Standby in 5 minutes.reg - спрашивать пароль через 5 минут.
- Ask for wake password with Modern Standby in 15 minutes.reg - спрашивать через 15 минут.
Наконец, если вышеуказанного недостаточно, вы можете настроить желаемое поведение Windows 11 с помощью групповой политики. Но имейте в виду, что этот способ не сработае, если включен современный режим ожидания. Он работает только с классическими параметрами сна и гибернации.
На момент написания этой статьи в Windows 11 меньше возможностей для управления современным режимом ожидания по сравнению с классическими вариантами питания. Современный режим ожидания работает не так, как настоящий режим ожидания, он больше похож на режим отключения экрана с периодическим пониженным энергопотреблением, но с функциями автоматического пробуждения для определенных устройств.
Отключить пароль выхода из сна в групповой политике
Если ваша редакция Windows 11 не включает инструмент gpedit.msc, вы можете применить следующую настройку реестра.
Отключить пароль для сна в реестре Windows 11 без современного режима ожидания
Напоминание : Этот метод не работает с современным режимом ожидания. Мы будем применять твик реестра для групповых политик, рассмотренных в предыдущей главе.
Чтобы отключить пароль для сна в Windows 11, сделайте следующее.

- Откройте приложение редактора реестра (Win + R> regedit).
- Перейдите к следующему ключу: HKEY_LOCAL_MACHINE\SOFTWARE\Policies\Microsoft\Power\PowerSettings\0e796bdb-100d-47d6-a2d5-f7d2daa51f51 . Создайте этот раздел реестра, так как, скорей всего, он отсутствует на вашем устройстве.
- Измените или создайте 32-битный параметр типа DWORD с именем DCSettingIndex в правой панели и установите для него значение 0.
- Создайте ещё один такой же параметр с именем ACSettingIndex и оставьте его равным нулю.
- Это отключит пароль при выходе из сна для всех пользователей.
Другие значения, которые вы можете установить:
- Чтобы включить пароль для пробуждения, установите для ACSettingIndex и DCSettingIndex значение 1.
- Чтобы пользователь мог самостоятельно включать или отключать запрос пароля после перехода в спящий режим, удалите оба значения из реестра.
Чтобы сэкономить ваше время, вы можете скачать готовые файлы REG по этой ссылке. Распакуйте архив, который вы скачали. У вас будет три файла.
- Disable_wake_password.reg - используйте этот файл, чтобы отключить пароль при выходе из сна в Windows 11.
- Enable_wake_password.reg - повторно включает требование входа в систему.
- Defaults_for_wake_password.reg позволяет пользователям Windows 11 настраивать поведение функции в Параметрах.Вот и все.
💡Узнавайте о новых статьях быстрее. Подпишитесь на наши каналы в Telegram и Twitter.
Судя по тому, что вы читаете этот текст, вы дочитали эту статью до конца. Если она вам понравилась, поделитесь, пожалуйста, с помощью кнопок ниже. Спасибо за вашу поддержку!
Публикации по теме
Автор: Сергей Ткаченко
Сергей Ткаченко создал этот сайт в далёком 2009 году, и с тех пор продолжает над ним работать, публикуя новые материалы о Windows и её приложениях практически каждый день. Посмотреть все записи автора Сергей Ткаченко
Читайте также:

