Как сделать чтобы компьютер не выходил из спящего режима
Обновлено: 06.07.2024
Многие пользователи сталкивались с ситуацией когда компьютер самостоятельно выходит из спящего режима. Причинами этого могут быть таймеры пробуждения для выполнения задач обслуживания системы, а также различные периферийные устройства, например клавиатура, мышь, сетевые адаптеры. Далее в статье рассматриваются способы запрещающие устройствам выводить (пробуждать) компьютер из спящего (ждущего) режима.
Чтобы запретить или разрешить устройствам пробуждать компьютер, необходимо войти в систему с правами администратора
- Как запретить устройствам выводить компьютер из спящего режима в командной строке
- Как разрешить устройствам выводить компьютер из спящего режима в командной строке
- Как запретить устройствам выводить компьютер из спящего режима в диспетчере устройств
- Как разрешить устройствам выводить компьютер из спящего режима в диспетчере устройств
Как запретить устройствам выводить компьютер из спящего режима в командной строке
Чтобы запретить устройствам пробуждать компьютер, сначала отобразим список устройств которым разрешено выводить компьютер из спящего (ждущего) режима, для этого откройте командную строку от имени администратора и выполните следующую команду:
Устройства которым разрешено выводить компьютер из спящего режима будут отображены в окне командной строки.
Достаточно много людей используют спящий режим на своих компьютерах. Этот режим позволяет не только экономить электроэнергию и меньше изнашивать оборудование, чем обычный простой. Но, и так же позволяют быстро загрузить операционную систему в нужном состоянии.
Если вы используете такой режим, то, вероятно, встречались с таким странным событием, как самопроизвольное включение в спящем режиме. Т.е. вы перевели компьютер в спящий режим, или же он ушел в спящий режим по таймауту. Но, спустя время приходите и видите, что компьютер снова включен.
Причин выхода из спящего режима достаточно много. Вредоносные программы (вирусы, трояны, руткиты), сбой Windows и многое другое. Но, чаще всего ваш компьютер будят ваши же устройства (мышь, сетевая карта). В данной статье будут описаны способы, как можно отключить несколько настроек так, чтобы мышь и сетевая карта не заставляли вашу системы выходить из спящего режима. А так же способ понять, что именно стало причиной пробуждения компьютера.
Примечание: Для изменения данных настроек, вам понадобятся права администратора.
Примечание: Описанные способы подходят для Windows Vista и Win 7.
Отключаем выход компьютера из спящего режима из-за действий мыши в Windows 7
Мышки, особенно, беспроводные мыши, могут вывести ваш компьютер из спящего режима. Например, волосок попадает в место сканирования оптического датчика лазерной мыши. В данном случае курсор мыши будет постоянно двигаться в сторону. Или, например, ваш компьютер находится в местах, где происходят различные вибрации, из-за чего мышь сдвигается в сторону. Ну, и, конечно, самый простой пример - это кто-то случайно задел мышку. Как видите, причин может быть масса. Чтобы исключить возникновение таких ситуаций, вы можете воспользоваться следующим способом:
Отключаем выход компьютера из спящего режима из-за действий сетевой карты в Windows 7
Даже после того, как компьютер переходит в спящий режим, сетевая карта продолжает действовать. А это означает, что при некоторых обстоятельствах, будет достаточно всего одного пакета, чтобы вывести ваш компьютер из спящего режима. Вот способ, как можно этого избежать:
- Откройте Диспетчер устройств. Есть много способов сделать это, но самый быстрый способ - это ввести "дисп" (без кавычек) в строке поиска меню Пуск и нажать на "Диспетчер устройств" в появившемся списке
- Разверните список "Сетевые адаптеры"
- Щелкните правой кнопкой мыши на нужном адаптере и выберите пункт "Свойства" из контекстного меню. Возможно, на вашем компьютере будет несколько адаптеров, и если вы используете их всех, то дальнейшие шаги необходимо поочередно применить ко всем адаптерам.
- В открывшемся диалоговом окне, перейдите на вкладку "Управление электропитанием"
- Уберите галочку с пункта "Разрешить этому устройству выводить компьютер из ждущего режима"
- Нажмите "ОК" и закройте диспетчер устройств
Находим причину выхода компьютера из спящего режима Windows из командной строки
Далеко не всегда можно сразу понять, что именно стало причиной пробуждения компьютера. Не обязательно, что с вашим компьютером идет оживленный обмен данными. И не обязательно, что вы видите как мышка свисает со стола. Перед вами просто может не быть видимых и явных признаков. Для этих целей, в Windows есть специальная команда, которая поможет вам понять, что именно стало причиной включения компьютера. Все что от вас потребуется это открыть командную строку с повышенными привилегиями и ввести следующую команду:
После выполнения команды, перед вами появится информация о том, какое именно устройство привело к пробуждению компьютера.
Если вы хотите узнать список всех устройств, которые могут вывести компьютер из режима сна, то наберите следующую команду:
Теперь вы можете не только разобраться в том, что стало причиной включения компьютера, но и, при необходимости, отключить настройки соответствующих устройств.

Что сделать, чтобы компьютер не уходил в спящий режим, чем сон отличается от гибернации, как отключить спящий режим при закрытии крышки ноутбука и другие частые вопросы.
Зачем нужен спящий режим
Спящий режим — своего рода альтернатива полному выключению компьютера или ноутбука. Если вам нужно через некоторое время вернуться к работе, то компьютер проще не выключить, а перевести в режим сна. В таком режиме ПК потребляет меньше энергии и не шумит, но при выходе из сна все открытые окна и программы будут в том же состоянии.
Чем отличаются спящий режим и гибернация
Сон и гибернация очень похожи, но работают они по-разному:
- когда компьютер находится в режиме сна, то данные о текущей работе хранятся в оперативной памяти, поэтому пробуждение проходит быстро;
- в режиме гибернации данные о сеансе работы записываются в файл и при выключении система снова загружает их в ОЗУ, что требует чуть больше времени.
Что лучше: спящий режим, гибернация или выключение?
В первую очередь режимы сна и гибернации используются для энергосбережения. Если вы не планируете пользоваться лэптопом некоторое время, но выключать его не хотите из-за того, что открыто множество программ и работа еще не закончена. Такой же сценарий применения и на стационарном ПК, с той лишь разницей, что вы просто экономите электричество, а не заряд батареи.
Как отключить (убрать) спящий режим через параметры Windows 10

Как отключить (убрать) спящий режим через панель управления Windows 10


Как отключить (убрать) спящий режим в Windows 7
Настройте параметры отключения дисплея и перехода в режим сна по своему желанию. Можно перейти в дополнительные параметры питания, где также есть настройки для режима сна.
Как отключить (убрать) спящий режим при закрытии крышки ноутбука
Чтобы ноутбук перестал выключаться, уходить в спящий режим или гибернацию при закрытии крышки, нужно изменить настройки для этого действия. Перейдите в параметры электропитания. Проще всего будет нажать Win + R и ввести команду powercfg.cpl, но можно воспользоваться и более долгим способом из предыдущих пунктов статьи.

Как настроить горячие клавиши и перевести компьютер в спящий режим с клавиатуры
Если на вашей клавиатуре присутствует отдельная кнопка для перехода в спящий режим, можно повесить это действие именно на нее. Также может быть вариант с сочетанием клавиш. Как правило, это функциональная клавиша Fn, которая есть практически на всех ноутбуках, но может быть и на клавиатурах стационарных компьютеров.

Если на вашем устройстве нет специальной кнопки или сочетания клавиш, переходить в спящий режим можно по нажатию кнопки выключения. Чтобы переназначить действия, нужно зайти в параметры электропитания и повторить действия из предыдущего пункта статьи.
Как запретить выход из спящего режима от клавиатуры и мышки

Что делать, если компьютер не уходит в спящий режим
Если компьютер не переходит в спящий режим или сразу же выходит из него, попробуйте сделать следующее:

Приветствую всех читателей. Спящий режим — отличная функция Windows которая позволяет приостановить работу компьютера (снизив энергопотребление) и возобновить её по необходимости через некоторое время.
Главный недостаток заключается в зависимости данного режима от питания. В случае если питание к компьютеру перестанет поступать (свет выключили или еще что-то), то все данные будут утеряны.
Поэтому советую пользоваться данным режимом только в случае если вы отлучаетесь не надолго. В некоторых случаях проявляется проблема, когда компьютер выходит из спящего режима сам по себе.
1 Почему компьютер самостоятельно выходит из спящего режима?
Происходит это в основном из-за не правильных настроек оборудования или Windows. Для начала рекомендую проверить запланированные задачи в Windows.
Во первых отключаем автоматическую функции тех. обслуживания (актуально для Windows 8). Эта функция пробуждает компьютер для проверки и установки обновлений Windows.
Для отключения перейдите в панель управления -> центр поддержки. Далее выбираем настройки параметров обслуживания.
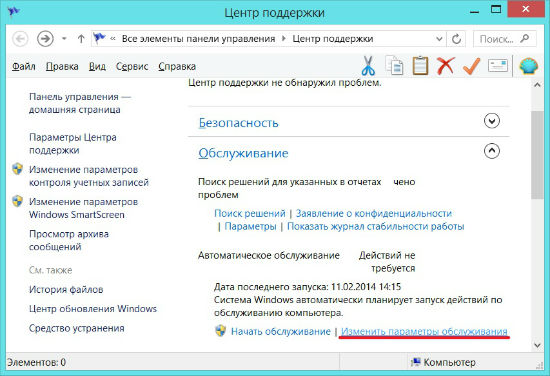
Затем снимаем галочку, которая дает возможность пробуждаться компьютеру для обновлений и нажимаем ОК.
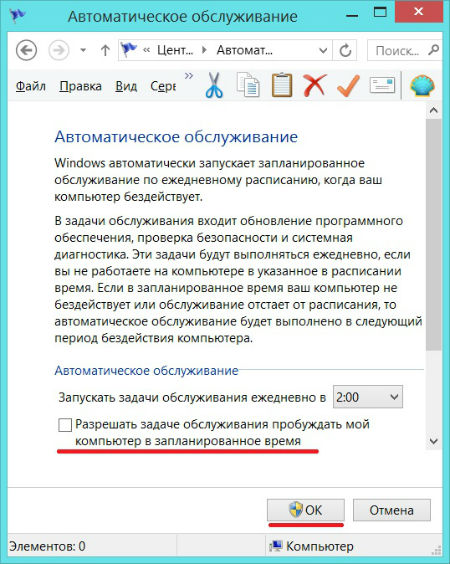
к меню ↑
2 Как настроить спящий режим для запланированных задач
Очень часто какая нибудь задача стоит с ежедневным повтором и в результате компьютер выходит из спящего режима.
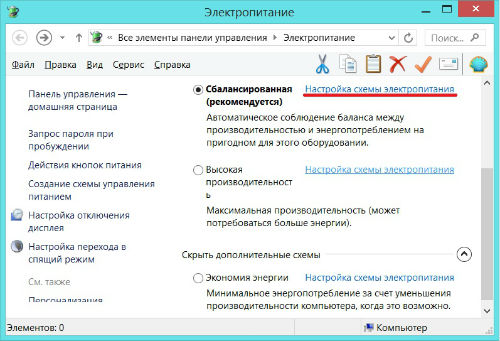
Далее открываем дополнительные настройки
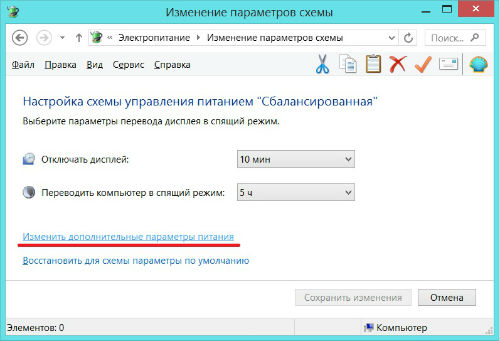
В открывшемся окошке отключаем таймер.
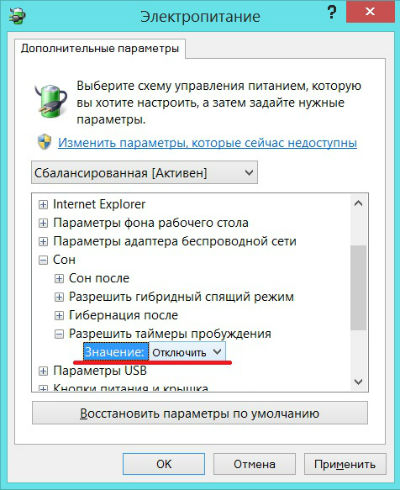
Если это не помогло, то попробуйте отключить его или сменить на режим гибернации.
Тот-же спящий режим, только с возможностью полного выключения компьютера. и в случае проблем с светом вы все равно сможете продолжить работу с того места — где её закончили.
Как выключить спящий режим? Для этого в тех-же настройках схемы электропитания напротив спящего режима ставим значение — никогда.
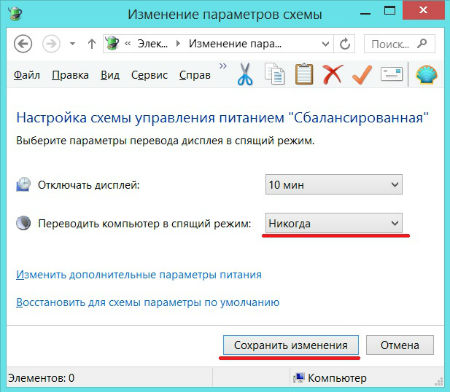
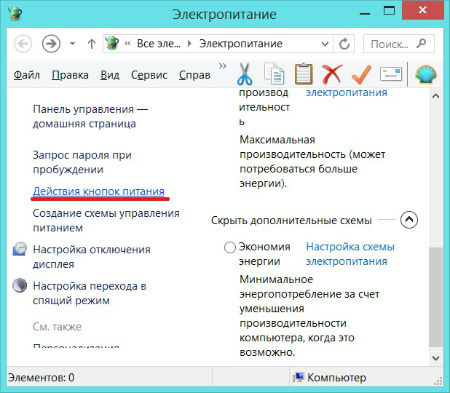
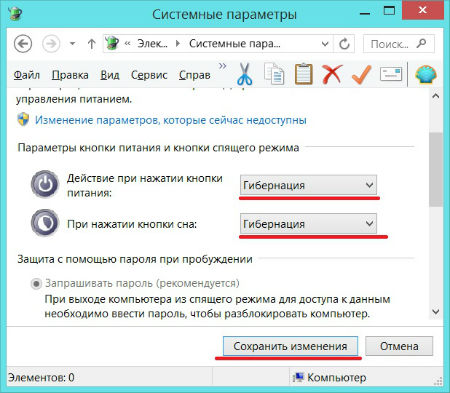
2.1 Настройка спящего режима для оборудования
Периферийные устройства такие как мышка, клавиатура, сет. карта, принтер и т.д. могут быть источником проблемы.
Чтобы исключить их из списка подозреваемых, рекомендую отключить функцию выхода из спящего режима для большинства из них.
Как изменить спящий режим для них? Для этого переходим в управление компьютером и жмем на диспетчер устройств.
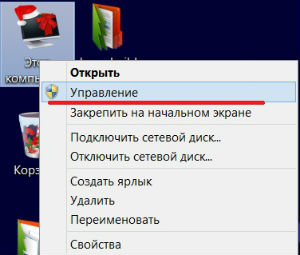
Затем выбираем устройство (для примера возьмем мышь) и нажав на нем правой кнопкой мыши выбираем св-ва.
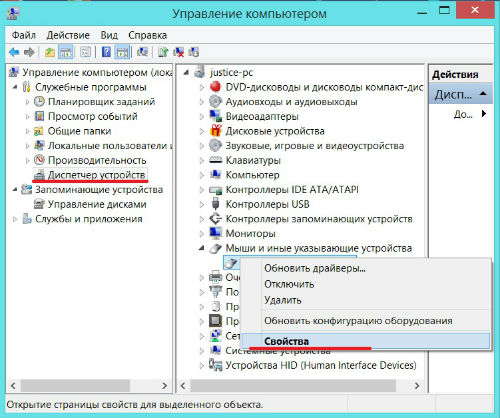
Переходим в настройки электропитания и снимаем галочку с функции, которая отвечает за выход компьютеров из спящего режима при помощи этого устройства.
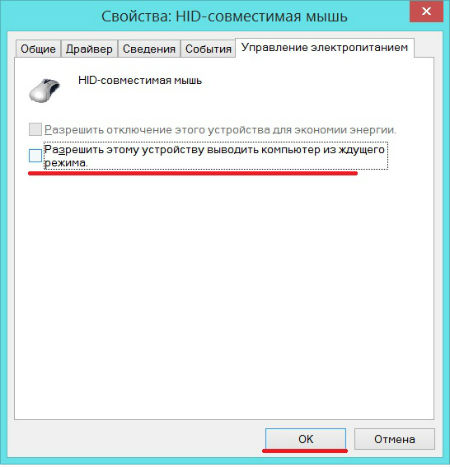
Для сохранения настройки — нажмите ОК.
На этом все, думаю вышеописанных советов вполне достаточно чтобы разобраться с проблемами спящего режима. Удачи вам 🙂
Эксперт: Сергей

10 комментариев на “Настройка спящего режима”
Спасибо за статью.
Я так понял, что эта статья полезна только для обладателей windows 8?
Не знала, что и сетевой адаптер может выводить комп из спящего режима (оказался мой случай).
Спасибо, именно мышь выводила мой комп из спящего режима.
Вот таймеры отрубил теперь посмотрим выйдет ли )))
Супер. Спасибо огромное. Очень помогло
помогите у меня такая проблема обыскал все но не нашел ни чего . комп уходит в сон все нормально не просыпаеться сам по себе но и по моему желанию тоже зараза не хочет а проблема в том что после нажатия клавиатуры или мышки системник зашумел заморгал и все все остальное не хочет ни на мониторе нет изображения не на клавиатуре лампочки не горят ни мышь не работает приходиться постоянно выключать его кнопкой запуска . комплектация вся стандартная ни чего не менялось кроме жесткого диска на 7ке работало отлично года 4 назад потом винда менялась постоянно и как бы не обращал внимания тоесть если от компа и отходил то на долго а значит выключал а сейчас вот заметил такуе ерунду . помогите
Спасибо — помогло. Мышь выводила компьютер из сонного режима.
Спасибо за отличную полезную статью!
Спасибо за статью, настроил электропитание, понаблюдаю.
Мучался с этой проблемой на двух идентичных ноутбуках hp.
Писал в ТП, перелопатил все форумы. Сделал всё что касается утилиты powercfg, обслуживания системы, настроек электропитания, назначенных заданий и диспетчера устройств. Все опции пробуждения поотключал ВЕЗДЕ.
Но один ноутбук просыпался около 4, второй около 6 утра — каждый день, закрытые и сложенные в сумку.
Система вышла из состояния пониженного энергопотребления.
Время перехода в спящий режим: 2018-03-22T17:10:57.465713700Z
Время выхода из спящего режима: 2018-03-23T05:42:32.830630400Z
Источник выхода: Нет данных
Читайте также:

