Как сделать чтобы компьютер не выходил из спящего режима от мыши
Добавил пользователь Alex Обновлено: 04.10.2024
Не могу найти настройки спящего режима, что бы отключить реакцию на мышку, на XP получилось, а вот на Windows 7 не получается.
Панель управления-Мышь-Оборудование-Свойства-Управление электропитанием-Снять галочку разрешить пробуждение
Мы постоянно добавляем новый функционал в основной интерфейс проекта. К сожалению, старые браузеры не в состоянии качественно работать с современными программными продуктами. Для корректной работы используйте последние версии браузеров Chrome, Mozilla Firefox, Opera, Microsoft Edge или установите браузер Atom.

Стоит кошке пробежать по столу, как ноутбук запускается, а может быть вы просто задели мышь и компьютер вышел из спящего режима. Все это со временем начинает раздражать. Эта статья посвящена тому, как запретить мыши выводить ноутбук из режима сна (гибернации).
">
Запрещаем мыши или клавиатуре выводить компьютер из ждущего режима
Отключаем в BIOS пробуждение из сна через USB-устройства ноутбука

Сегодня спорная тема, о том, если ноутбук выходит из спящего режима — т.е. компьютер включается, как только пользователь прикасается к мышке (двигает слегка), либо нажимает (по неосторожности) любую клавишу клавиатуры.
В общем, на мой взгляд, это вполне себе нормальные настройки и реакция ПК, однако, напротив, не всем юзерам это обстоятельство по душе — они не жалуют реакцию устройства, когда, шевельнув мышку, ОС запускается. Говорим преимущественно о Windows 8.1 и Windows 10.
Решаем задачу, соответственно, чтобы компьютер выходил из ждущего режима только при клике по соответствующей кнопке..
Автоматическое включение ПК при движении мышкой
А вот статья, повествующая о том, если компьютер самопроизвольно включается (из режима сна) — что делать — Виндовс 7?
компьютер включается по клику кнопки клавиатуры или движения мышкой
Никаких сложных действий в решении вопроса, если комп при движении мышкой или нажатии кнопки на клавиатуре, включается, выполнять не нужно! …достаточно изменить некоторые настройки в опциях Электропитания .
Опция вызывающая компьютер из режима сна по движению мышки и пр. именуется Быстрый запуск . Может быть он и быстрый, но проку особого в этом нет. Так что, кому это требуется, могут без какого-то ни было вреда ПК её отключить. А если не понравится — включить снова.
вернуться к оглавлению ↑
отключить быстрый запуск возможно таким образом:
Запускаем утилиту Панель управления — запустить панель… возможно при помощи другой штатной утилиты — Выполнить. Для открытия утилиты возможно использование быстрых клавиш клавиатуры Win. + R — в окно команд вписываем control panel и тюкаем Enter — переходим в раздел Электропитание …

Лучшие бесплатные программы
В статье рассмотрим 14 полезнейших и абсолютно бесплатных программ, которые непременно потребуются каждому пользователю! Об этих и многих других (в статье даны полезные ссылки) программах просто необходимо знать, чтобы полноценно пользоваться личным программным обеспечением (компьютером) на каждый день — 14 штук!
Панель управления будет выглядеть примерно так, как показана на картинке ниже (в соответствии с версией ОС).

переходим в опции Действия кнопок питания …

в новом окне в опцию: Изменение параметров, которые сейчас недоступны …

…снимаем галку с ветки Включить быстрый запуск (Рекомендуется) и непременно Сохранить изменения …

Теперь компьютере не станет включать от движения мышки, либо же клика по кнопке на клавиатуре! что нам и требовалось…
До новых встреч! Удачи - и конечно же, читайте статьи сайта: делюсь горьким опытом, для вашего сладкого благополучия.
Одна из лучших функций управления питанием в Windows — это спящий режим, удобный способ экономии энергии и снижения износа оборудования вашего ПК, когда оно не используется. Обычно ваша мышь и клавиатура по умолчанию настроены на пробуждение Windows из спящего режима.
Это не проблема для большинства людей, но может быть проблематично для некоторых людей с очень чувствительной мышью. Даже легкие вибрации могут вызвать пробуждение Windows ото сна. К счастью, вы можете легко отключить мышь или любое другое USB-устройство от пробуждения Windows.
В этой статье я покажу вам, как изменить параметры питания мыши или USB-устройства, чтобы они не мешали работе Windows в спящем режиме. Что касается меня, я просто использую клавиатуру, чтобы разбудить компьютер, поэтому мне не нужно беспокоиться о нажатии кнопки питания.
Stop Mouse от пробуждения ПК

Для начала перейдите в Панель управления и нажмите мышь, Если вы находитесь в категории просмотра, нажмите на Оборудование и звук а затем нажмите на мышь под Устройства и принтерs.
в Свойства мыши нажмите на аппаратные средства и выберите вашу мышь из списка устройств. Обычно здесь указывается только одна мышь, но это будет зависеть от оборудования, подключенного к вашему компьютеру. Когда вы выбрали мышь из списка, нажмите свойства кнопка.

Во-вторых свойства окно для мыши, нажмите на Изменить настройки кнопка на генеральный Вкладка.


Некоторые высокопроизводительные мыши, такие как игровые мыши, имеют высокий уровень опроса и высокий DPI, что означает, что даже самые малейшие движения будут обнаружены, и ваш компьютер проснется. Исправление этого параметра предотвратит это. Обратите внимание, что вы также можете перейти к этому параметру, нажав Пуск, а затем введите Диспетчер устройств,

расширять мышей и другое указывающее устройство, а затем щелкните правой кнопкой мыши и выберите свойства,


Если у вас есть беспроводная клавиатура / мышь и к вашему компьютеру подключен USB-передатчик, вам также необходимо отключить эту опцию для этого устройства. Это должно отображаться под Клавиатуры, Если ничего кроме HID клавиатура устройства появляется, а затем просто отключите его для этого.
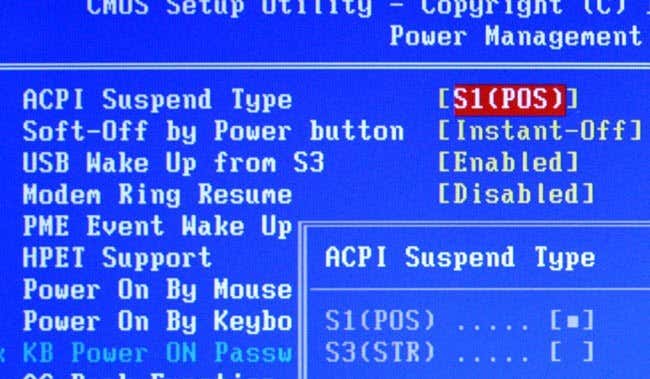
Вы также можете увидеть некоторые варианты в разделе Настройка события Wake Up связанные с выходом из S3 / S4 / S5 с помощью мыши / клавиатуры / USB-устройства. Убедитесь, что все они включены.

Читайте также:

