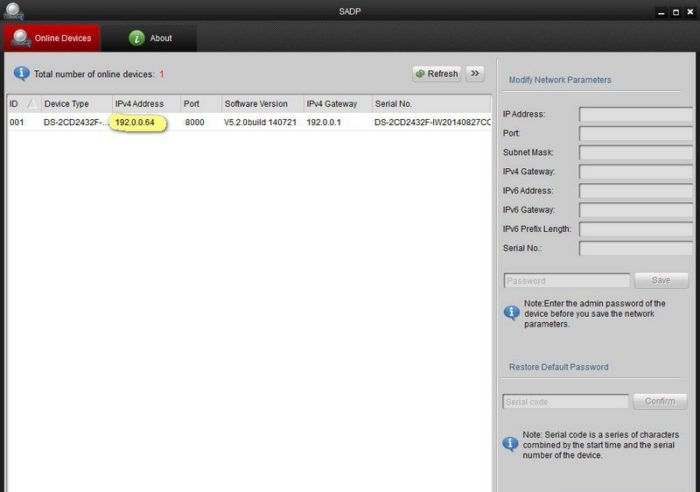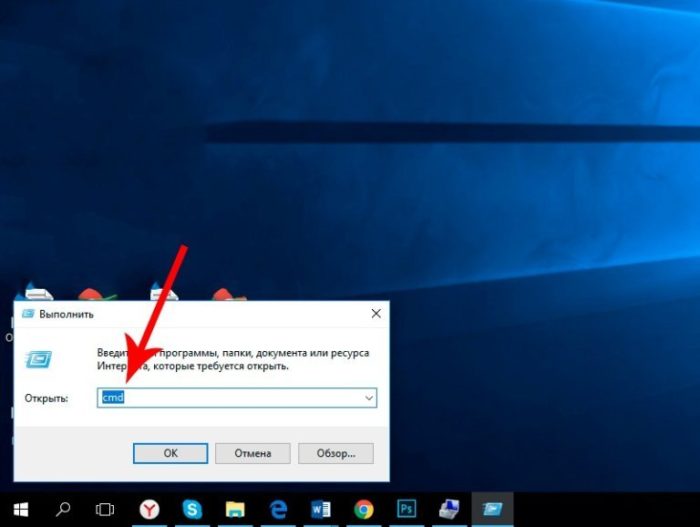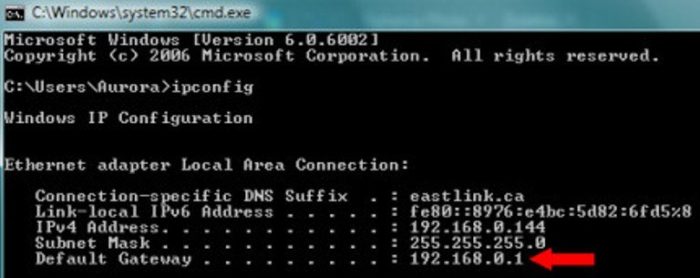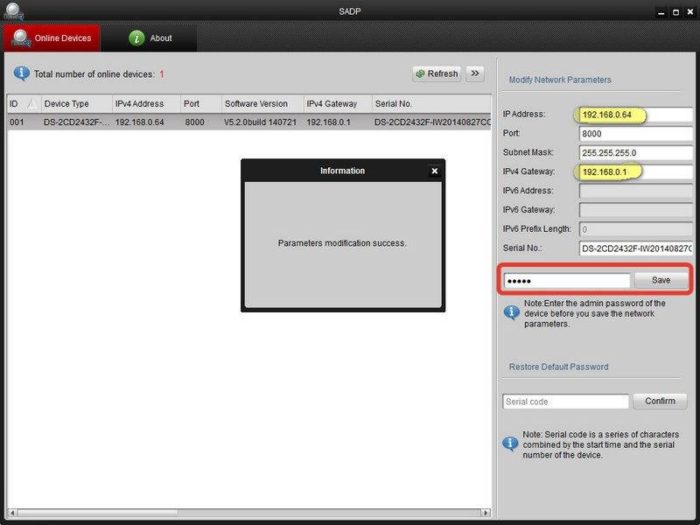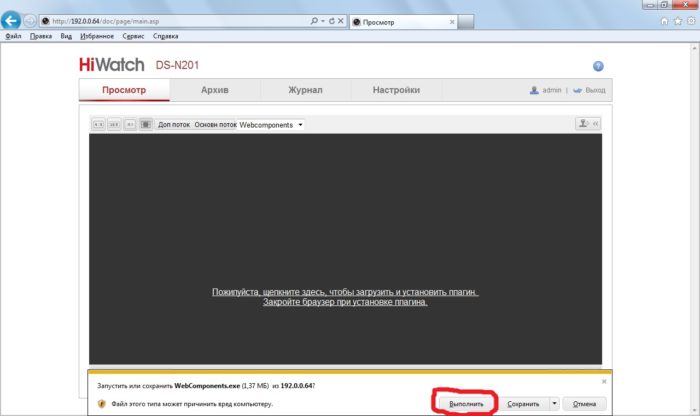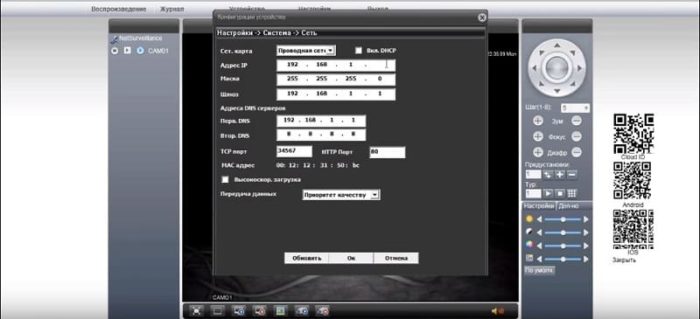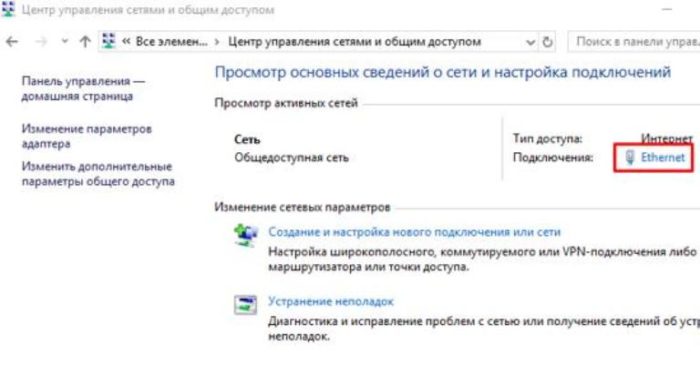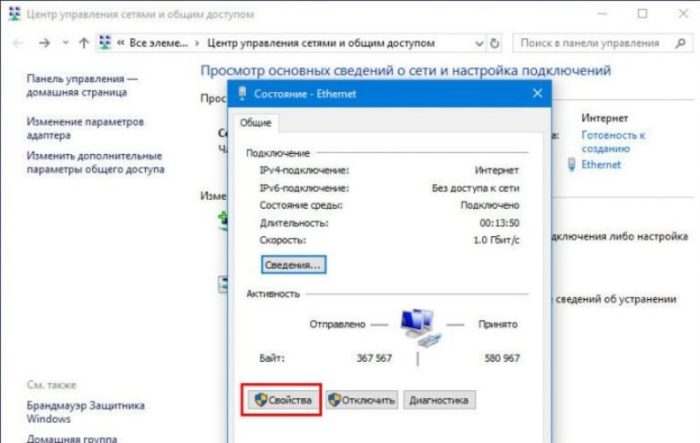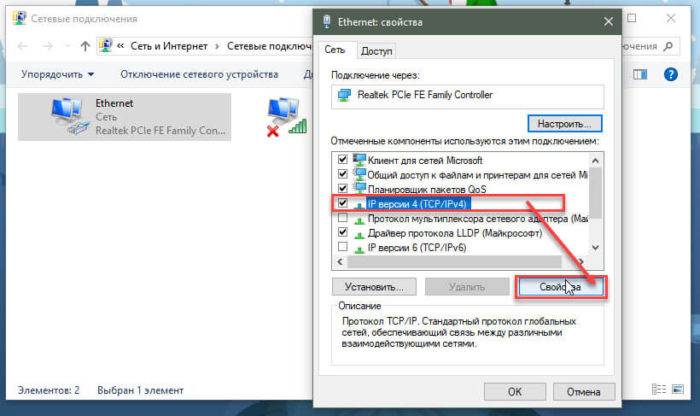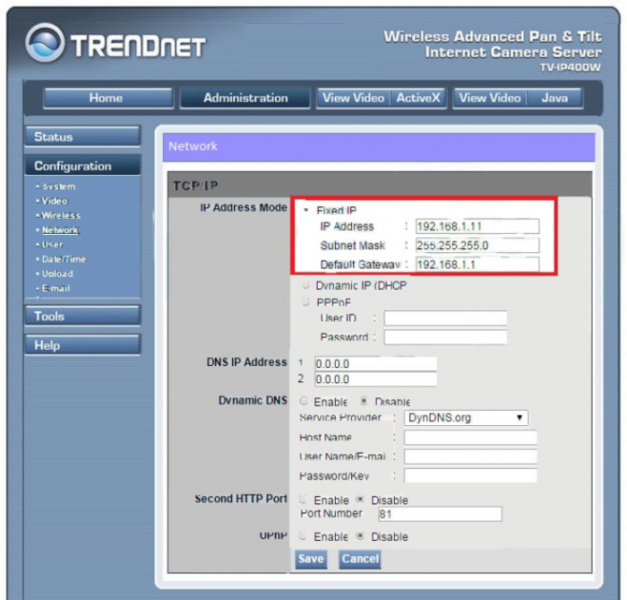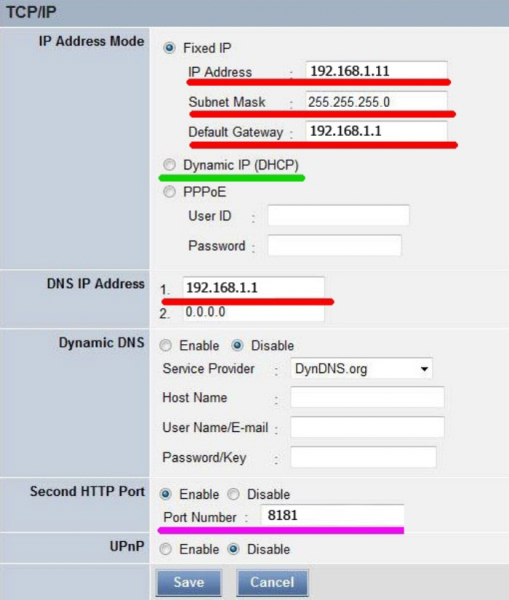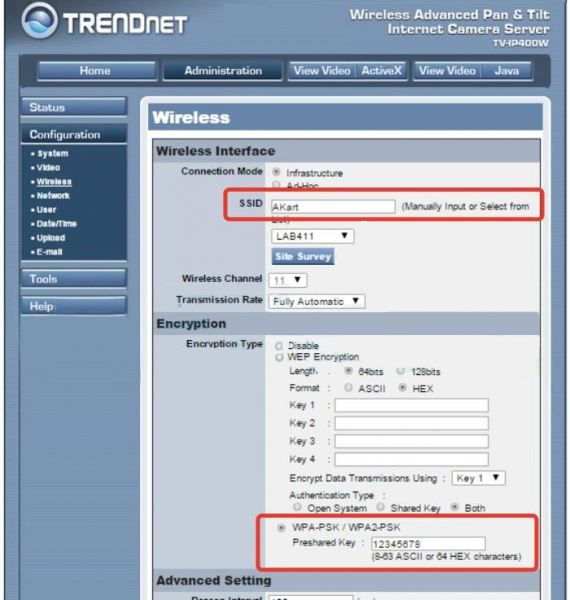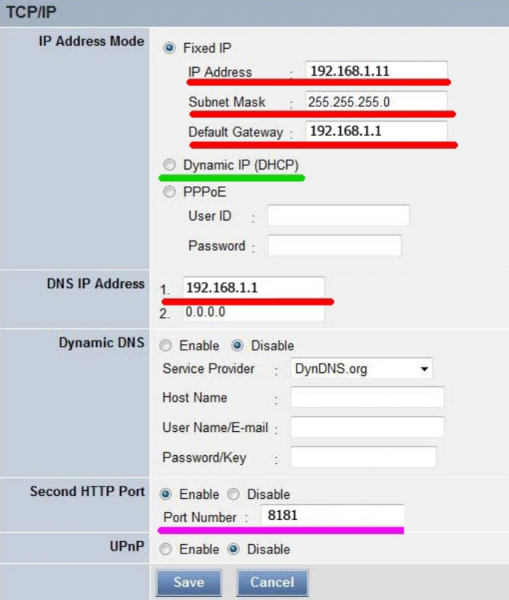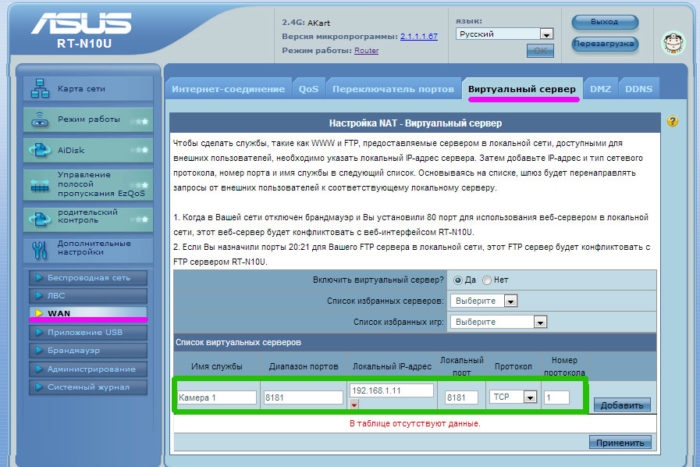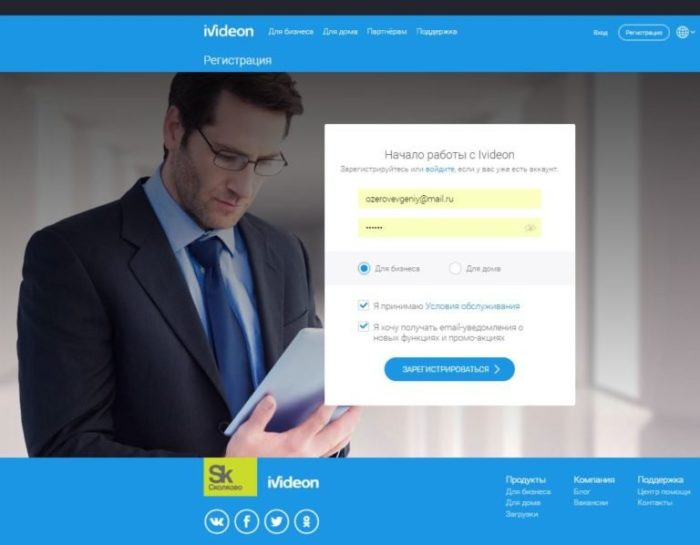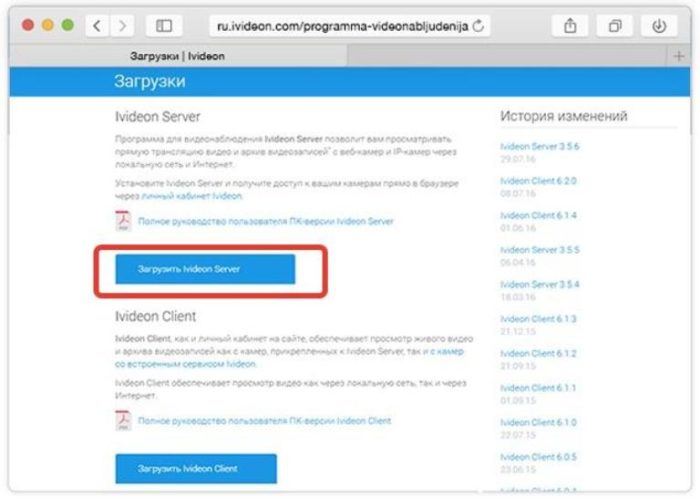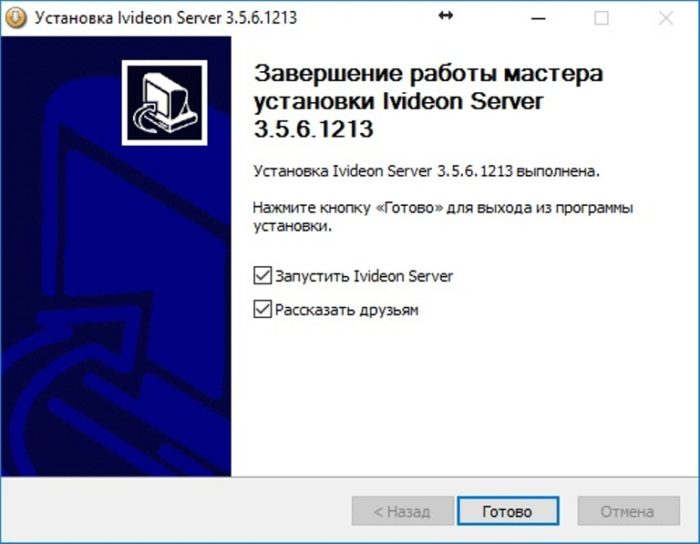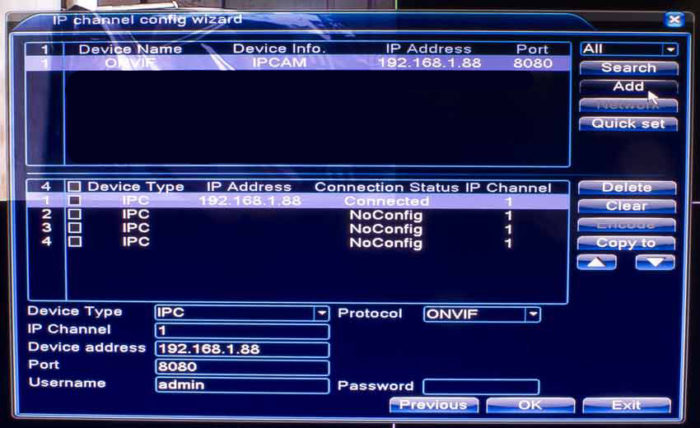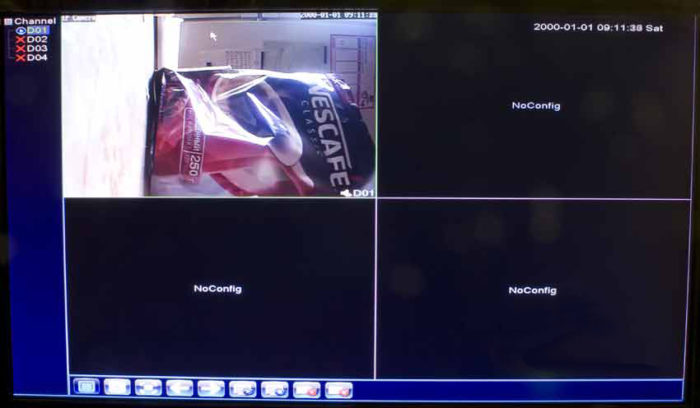Как сделать чтобы ip камера писала на компьютер
Добавил пользователь Alex Обновлено: 04.10.2024
Устанавливая самостоятельно современную систему видеонаблюдения, следует обеспечить ее функционирование, разобравшись, как подключить IP камеру к компьютеру и правильно настроить оборудование. Разные способы подключения и современные технологии видеоконтроля, их использование пошагово — тема этой статьи.
Подготовка оборудования
Если для организации видеоконтроля будет использоваться всего одна айпи камера, набор компонентов системы минимален:
- Собственно IP видеокамера.
- Блок питания.
- Видеорегистратор.
- Жесткий диск для регистратора.
- Кабели.
- Диск с ПО для оборудования.
В этом случае подключение напрямую к компьютеру либо ноутбуку и начальная настройка камеры осуществляется гораздо проще. Но предпочтительны регистратор и X series camera одного производителя, будь то китайская компания Hikvision или другая.
Если для видеонаблюдения необходимо большое количество IP камер, их предстоит подключать через роутер, который также называют маршрутизатором, иногда свитчем, либо коммутатором. Альтернативой роутеру при желании может служить видеоустройство для подключения к облачному ресурсу (см. ниже).
В состав системы видеонаблюдения рекомендуется также включить GSM-информатор — устройство, подающее сигнал тревоги звонком либо SMS.
Специальная компьютерная программа для просмотра камер не нужна, в их web интерфейс можно входить через обычный браузер. IP камеры собственно и созданы для передачи данных в видеоформате в сеть, так что для просмотра интернет с хорошим качеством соединения необходим. Нужен также статический IP-адрес. При необходимости поменять динамический айпи на статический, следует обратиться к провайдеру.
Установка и использование IP камер с вай фай интерфейсом требует наличие ноутбука либо стационарного компьютера с исправным WiFi адаптером.
Выбор кабелей

Витые пары делятся на 9 категорий.
| Категория | Полоса частот, МГц | Применение |
|---|---|---|
| CAT1 | 0.1 | Для передачи аудиосигнала |
| CAT2 | 1 | 2 пары проводников, все еще используется в телефонных сетях, в системах видеомониторинга не применяется |
| CAT3 | 16 | 4-парный, используется как Ethernet-кабель протяженностью не более 100 метров |
| CAT4 | 20 | 4-парный, использовался в сетях token ring, в настоящее время не применяется |
| CAT5 | 100 | 4-парный, для подключения локальных вычислительных сетей (ЛВС) и телефонных линий |
| CAT5e | 125 | 4-парный, самый распространенный кабель для компьютерных сетей |
| CAT6 | 250 | 4-парный, для ЛВС |
| CAT6a | 500 | 4-парный без экранирования, для высокоскоростных ЛВС |
| CAT7 | 700 | 4-парный с экранированием, для высокоскоростных ЛВС |
Существует и три вида Ethernet-кабелей по месту применения, которые легко различаются по цвету внешней оболочки кабеля.
| Цвет оболочки кабеля | Место прокладки |
|---|---|
| Серый | Внутри помещений |
| Черный | Снаружи |
| Оранжевый | В помещениях с повышенными требованиями пожарной безопасности |
Также следует различать витые пары по экранированию, то есть защите от помех:
- UTP — без экранирующей оболочки.
- FTP — с экранирующей оболочкой из фольги.
- STP — с медной оплеткой и в оболочке из фольги.
Если сильных помех в месте расположения IP камер не наблюдается, рекомендуется прокладывать кабеля UTP, не требующие заземления, удобные в монтаже и при этом стоящие дешевле других.
Остается выделить два варианта витой пары по обжиму разъема:
- Прямой кабель — для соединения порта сетевой карты с маршрутизатором.
- Перекрестный кабель — для соединения двух сетевых плат.
Для подключения к компьютеру роутера нужен прямой. Чтобы подключиться камере, если будет применяться одна, — перекрестный.
Установка одной IP камеры
Пошаговый алгоритм, как подключить IP камеру к компьютеру без роутера:
- Узнать IP адрес видеокамеры.
- Узнать IP локальной сети.
- Установить вебкамеру, подключить питание, подсоединить ИП камеру к компьютеру перекрестным кабелем. Убедиться, что на видеоустройстве загорелись лампочки, подтверждающие, что подсоединение выполнено правильно.
- Вставить диск с ПО для web камеры с программами подключения и настройки в дисковод и запустить.
- Поменять адрес камеры.
- Прописать видеокамере порт.
- Отключить ай пи камеру и перезагрузить компьютер.
Как узнать IP
Выяснить IP своей камеры владелец может без труда несколькими способами:
- С этикетки устройства, если на ней эти цифры указаны.
- Из инструкции.
- С помощью программы на упомянутом диске.
- Если диска с ПО нет, скачать подходящую утилиту в интернет (для этого желательно зайти на веб сайт производителя).
Верный способ узнать за ноутбуком (компьютером) ИП локальной сети:
- Нажатием клавиш Windows + R открыть командную строку.
- Ввести в нее текст cmd, нажать OK.
- В появившемся черном окне ввести ipconfig, нажать Enter.
Система выдаст все необходимые цифры. Рекомендуем записать их на бумаге.
Как поменять IP адрес

Необходимость смены адреса вебкамеры доказать легко — пока это не сделано, пользователь обречен жаловаться, что компьютер не видит устройство.
Чтобы видеонаблюдение работало, IP камеры нужно привести в соответствие с ИП локальной сети. Последний состоит из цифр и трех точек между ними. Цифры до третьей точки в двух айпи адресах должны полностью совпадать, после третьей точки — отличаться.
Поменять видеокамере цифры можно:
- При помощи той программы (утилиты) от производителя — с диска или сайта — через которую их можно узнать.
- Через webинтерфейс устройства.
Утилита от вышеупомянутой китайской компании Hikvision именуется SADP. Если куплена камера другой фирмы, найти нужную программу поможет инструкция к устройству или меню прилагающегося диска с ПО.
Как изменить IP через интерфейс вебкамеры пошагово:
Перед установкой на объекте нескольких единиц или десятков видеокамер эту процедуру необходимо проделать со всеми. Каждой следует присвоить отдельный ай пи адрес с уникальными цифрами после вышеупомянутой третьей точки и для каждой прописать номер порта.
Проверка системы видеонаблюдения
На заключительном этапе настройки камеры после процедуры подключения остается проверить систему, убедиться, что установленное и настроенное видеонаблюдение действительно работает.
Для этого нужно всего лишь задать в адресную строку браузера
Если все сделано корректно, во вкладке браузера будет отображено видео с камеры, айпи и порт которой вбиты в адресную строку.
Подключение IP камеры к регистратору

Далее IP камеру необходимо подключить к видеорегистратору.
Эта процедура состоит из следующей последовательности действий:
Если система видеонаблюдения включает немалое количество видеокамер, к видеорегистратору привязывается каждая этим же способом.
P2pWiFicam

Альтернативный способ видеонаблюдения с использованием одной вебкамеры и смартфона вместо компьютера — покупка P2P камеры и скачивание приложения P2pWiFicam. Это оборудование обеспечивает видеомониторинг с удаленным подключением к видеоустройству по номеру ID — без статического ай пи адреса.
С вебкамерой P2P и смартфоном доступ к системе видеонаблюдения открыт из любой точки планеты.
Видео
Подключение нескольких камер
Инструкция, как подключить IP камеры к компьютеру, если их две и более, не отличается сложностью. Потребуется потратить тем больше времени, чем больше устройств необходимо для системы видеонаблюдения.
Прежде чем подключать к ноутбуку либо компьютеру и настраивать, следует:
- Определиться с целями видеоконтроля — только мониторинг территории или идентификация лиц, виновных в незаконном проникновении на объект.
- Спланировать расположение IP камер, охватывающее все зоны наблюдения в соответствии с задачами.
- Установить необходимое количество web камер в нужных местах. Важно: устройства нужно размещать таким образом, чтобы в объектив не попадал яркий свет от прожекторов, прямых солнечных лучей и др., а также свести к минимуму вероятность повреждения камер.
- Подсоединить видеоустройства к электропитанию.
Источником питания может выступать маршрутизатор (роутер, коммутатор), если подсоединить к нему видеокамеры через порты LAN.
Аббревиатура LAN расшифровывается как Local Area Network, по-русски — ЛВС (локальная вычислительная сеть). Все камеры подсоединяются витыми парами к роутеру через LAN порты, а маршрутизатор / коммутатор подключается к компьютеру прямым кабелем.
Для правильного подключения IP камер через Wi Fi необходимо:
- в программе настройки вебкамер ввести данные доступа к беспроводной сети.
- настроить вай фай интерфейс в Виндовс.
- отключить камеры и перезагрузить компьютер.
В остальном процесс настройки производится так же, как для использования одной видеокамеры.
Облачный сервис
Если с сетью WiFi обеспечить полноценное видеонаблюдение проблематично или невозможно, применим еще один способ, как подключить IP камеры к компьютеру — по облачному методу.
Облачные сервера с ПО, обеспечивающим обработку и хранение данных с web камер, существуют бесплатные и платные. Бесплатные принадлежат производителям видеооборудования и рассчитаны на покупателей продукции определенной компании. Платные обслуживают владельцев оборудования от разных производителей.
Для самостоятельного подключения к бесплатному облаку нужен видеорегистратор с поддержкой облачной технологии.
После подсоединения регистратора и установки вебкамер следует:
- запустить программу подключения (утилиту), которая прилагается к видеорегистратору.
- через браузер зайти на портал бесплатного облачного сервиса.
- выбрать меню Cloud ID.
- внести код устройства, определенный утилитой.
Если пользователь системы видеонаблюдения решит прибегнуть к услугам коммерческого облачного ресурса, подключить камеры помогут текстовые и видеоинструкции на сайте сервиса, а также сотрудники саппорта.
После прочтения статьи самостоятельное подключение и настройка ай пи камер представляется слишком трудным делом? Что ж, эта процедура действительно под силу не каждому, нередко покупателям оборудования приходится обращаться к специалистам. Выбор за вами.
IP камера – цифровая видеокамера, которая передает видеоизображение в цифровом потоке по сети. Такое устройство – это не просто прибор, подключенный к приемнику или передатчику, а полноценный участник сети. Камера имеет возможность подключения с помощью провода или WI-FI, в зависимости от модели. Процедуру подключения и настройки легко выполняют самостоятельно. Главное – знать, как это правильно сделать.
Отличие от веб-камеры

Веб-камера и устройство IP – это разные приборы, вопреки мнению некоторых пользователей. Механизм веб-камеры позволяет общаться с другими людьми через Skype или другие подобные программы. IP устройство предназначено для видеонаблюдения и демонстрации картинки в цифровом потоке.
IP камера имеет собственный адрес, через который подключается к сети.
Типы приборов
Выделяют несколько разновидностей IP камер:
- поворотные;
- цилиндрические;
- купольные;
- квадратные;
- корпусные.
Из неповоротных наибольшей популярностью пользуются купольные и корпусные устройства.
В зависимости от места использования, выделяют такие приборы:
- уличные;
- для использования в помещениях.
Для видеонаблюдения применяют различные типы устройств. Главное – правильно установить и настроить камеру.
Посмотрите видео, где описываются модели лучших поворотных IP камер для дома:
Где устанавливать?
Правильная установка IP камеры – гарантия нормальной работы. Поскольку прибор работает от WI-FI, важно, чтобы он находился недалеко от маршрутизатора. Если поставить устройство слишком далеко, возникнут проблемы с передачей изображения и будут регулярно возникать сбои иного характера.
Однако также не рекомендуется ставить камеру слишком близко к приемнику во избежание возникновения помех в работе роутера. Итог – следует размещать прибор на средней удаленности от маршрутизатора.
Подключение и настройка

Устройство подключают к компьютеру и настраивают камеру видеонаблюдения. Процесс монтажа проходит так:
- фиксируют антенну;
- прибор включают в сеть;
- по сетевому кабелю провайдера соединяют устройство и компьютер.
После этого выполняется настройка IP камеры:
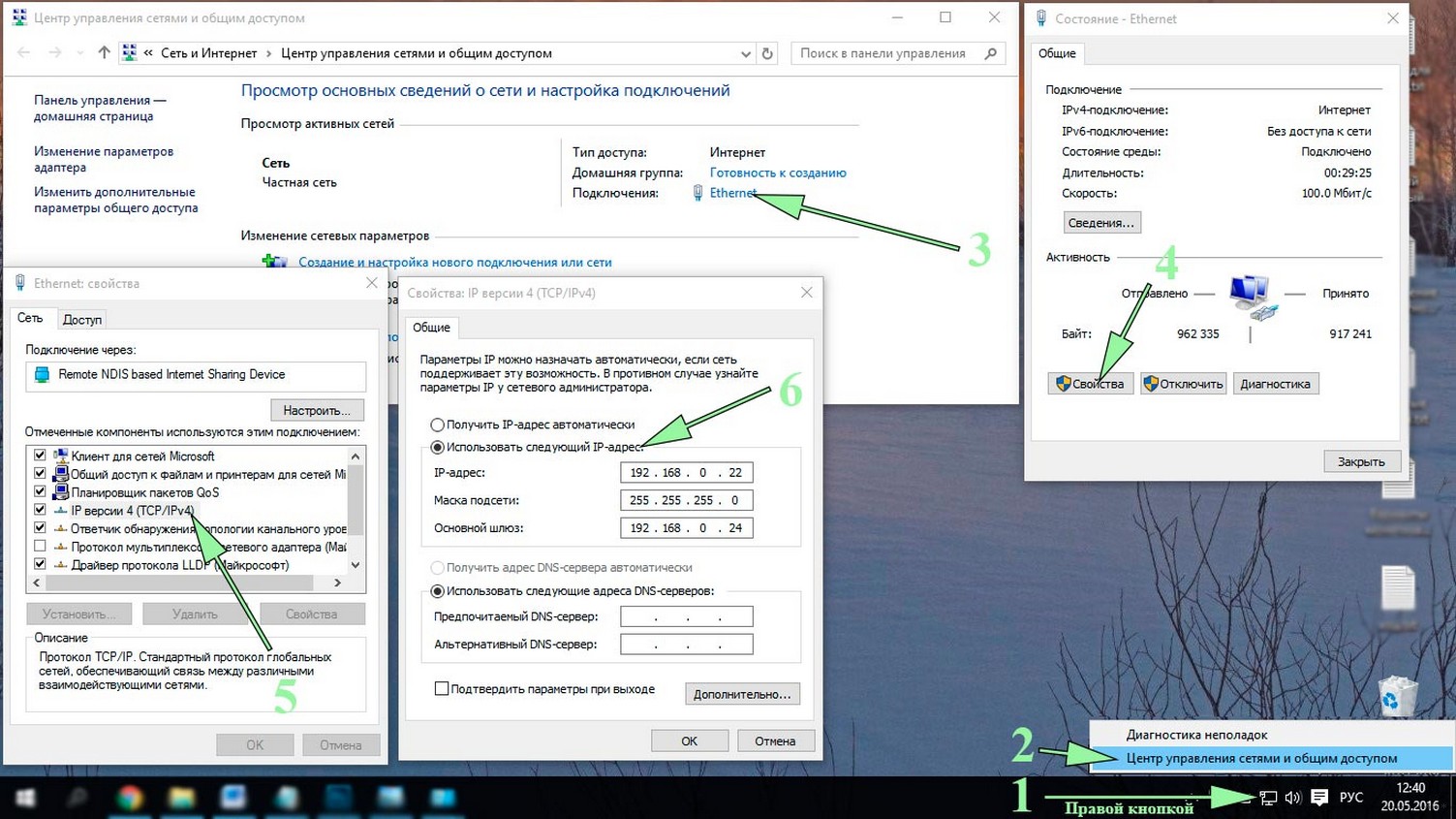
Если к интернету нужно подключить только одно устройство, то процедура будет завершена. Если же камер несколько, то действуют следующим образом:
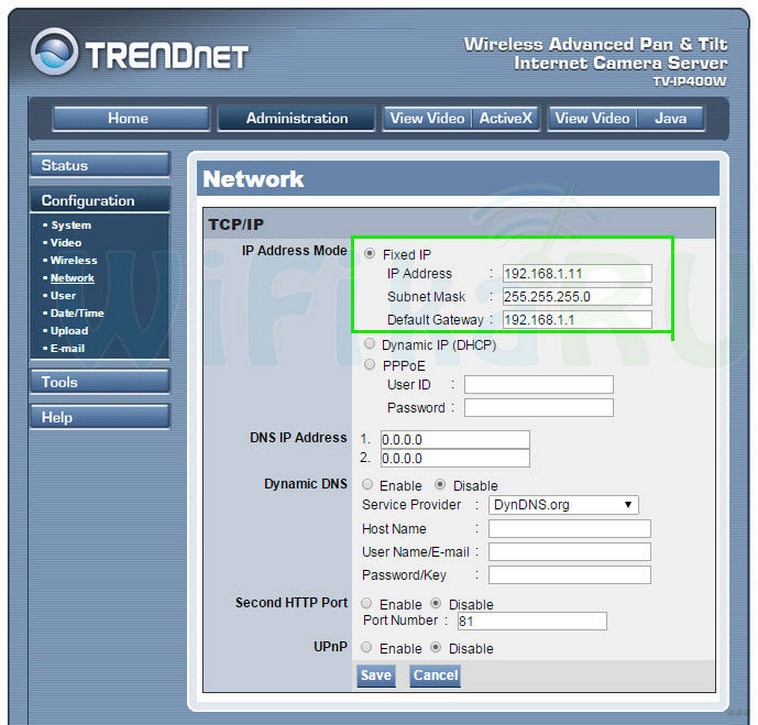
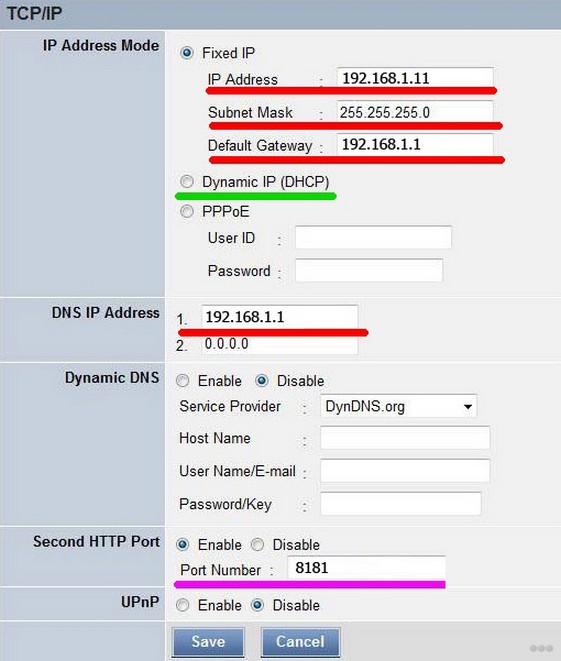
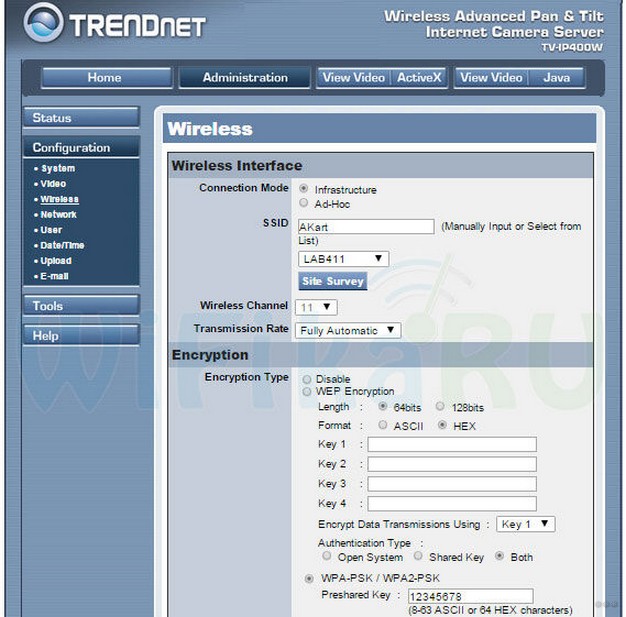
- Камеру отключают, выполняют подключение другого прибора и проводят процедуру повторно. Адрес для камеры устанавливают тот же, что для предыдущего прибора, но меняют последнюю цифру, а в окно порта вписывают цифры 8282. Манипуляцию проводят для всех имеющихся приборов, меняя только указанные данные.
Камеру можно подключить к смартфону с Android и iOS. Подробности в видео:
Настройка на роутере
Если говорить о том, как подключить IP камеру к роутеру, то делают это следующим образом. Соединяют маршрутизатор с камерой. Для этого или используют соответствующий провод, либо выполняют подключение с помощью Вай-Фай.
Затем заполняют следующие графы:
- имя службы – дают любое название;
- диапазон портов – присваивают значение, указанное выше (для первой камеры это 8181, для второй 8282 и т. д);
- соответствующий адрес Ай-Пи камеры;
- локальный порт, который был указан во время настройки прибора;
- протокол ТСР и соответствующий номер.
Если же IP адрес динамический белый, то процедуру выполняют через сервис DynDNS. Для этого действуют так:
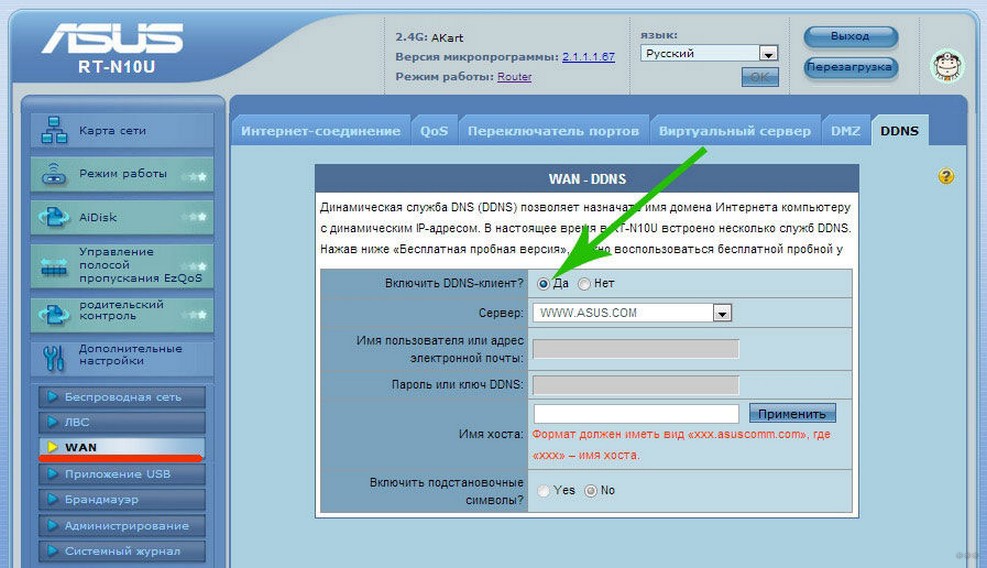
Подключение камеры через роутер завершено.
Инструкции по установке и настройке системы видеонаблюдения смотрите в видео-формате:
Настройка через утилиты
Еще один способ настроить Ай-пи камеру – через фирменную утилиту. Для этого используют диск, который входил в набор устройства. Первое, что делают – подключают все камеры видеонаблюдения к сети через маршрутизатор. Дальнейшие действия зависят от марки устройства.
Настройка камеры через утилиты будет рассмотрена через модель от TRENDnet. Диск такого устройства оснащен двумя программами.
IPSetup
С ее помощью можно изменить заводские установки. Программу устанавливают на ПК, после чего на экране появляется окно, где указаны все камеры, которые подключены к устройству. Обозначено их название и адрес.
После появления окна выполняют такие манипуляции:
- нажимают курсором на название камеры;
- устройству задают свое название и авторизуются;
- задают новые IP адреса, согласно диапазону, используемому в локальной сети.
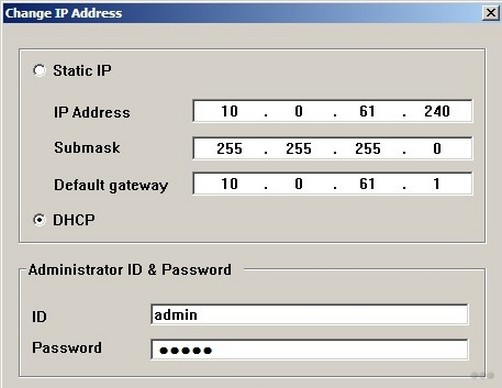
После этого в поисковом окне браузера можно задать новый IP адрес устройства и настроить прибор соответствующим образом:
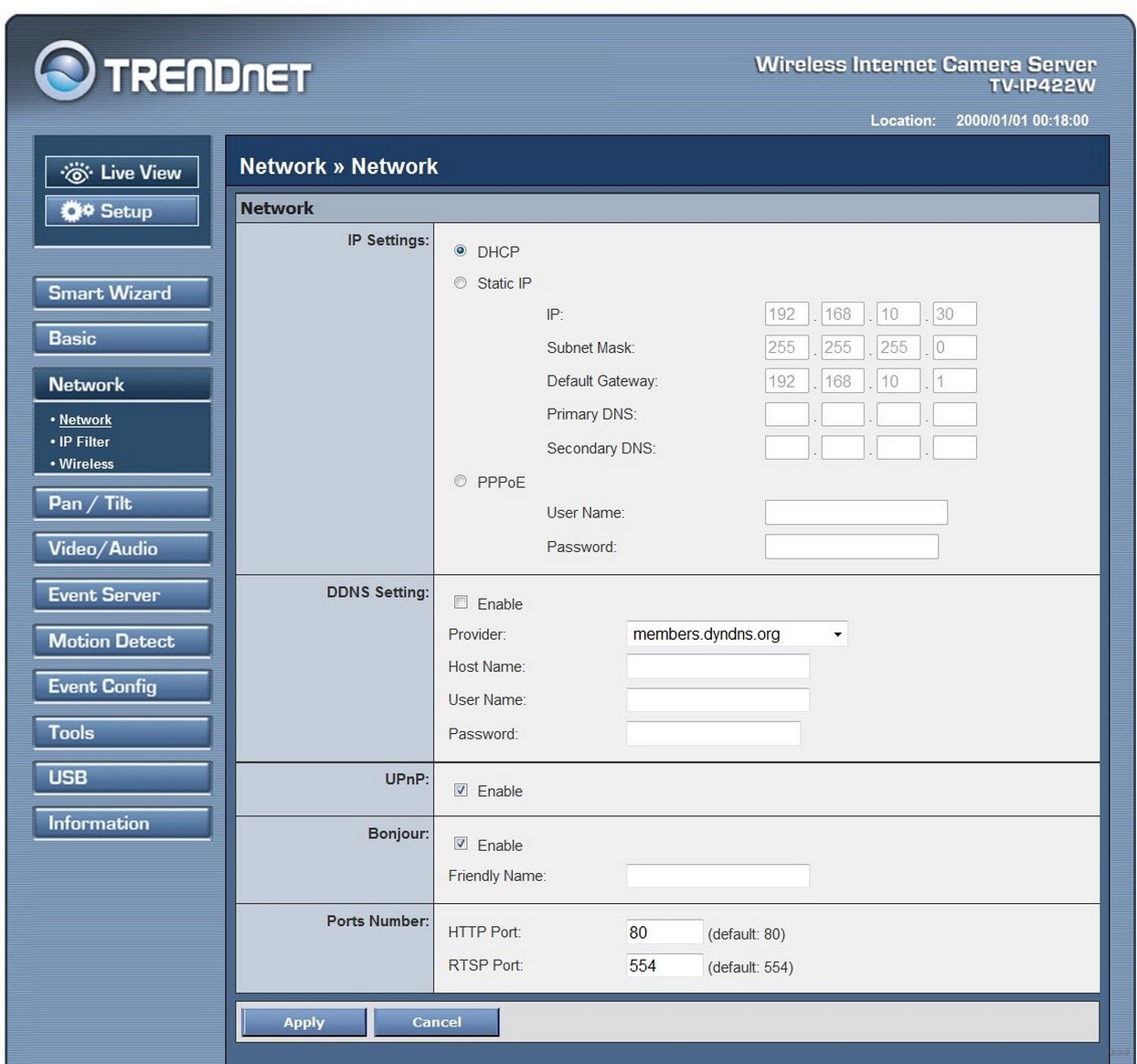
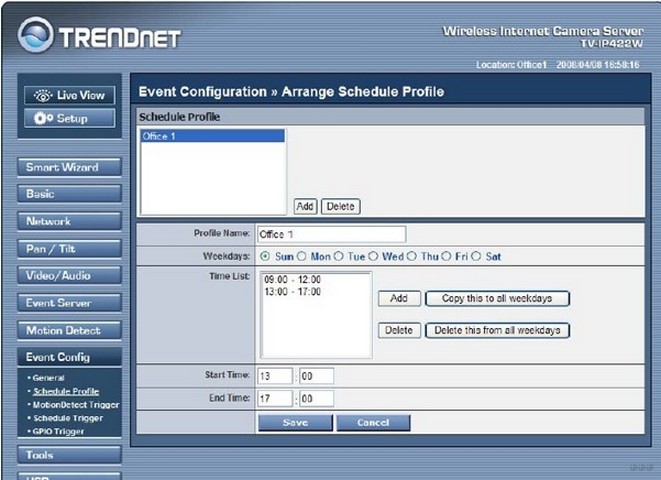
SecurView
Для этого выполняют следующие манипуляции:
Такую манипуляцию выполняют для всех камер. Это позволит получать изображение одновременно со всех приборов.
Настройка P2P устройства
Можно выбрать альтернативную P2P камеру, где P2P – это пиринговый протокол связи. Преимущества:
- многофункциональность;
- высокий показатель отказоустойчивости;
- простота установки и легкость настройки;
- отсутствие привязки к статическому адресу;
- возможность использования различных приборов для воспроизведения видео;
- нет зависимости от расстояния.
Чтобы выполнить настройку прибора, выполняют такие манипуляции:
- скачивают и устанавливают программное обеспечение, которое совместимо с ОС компьютера или другого устройства, на котором будет выполняться просмотр;
- камеру фиксируют и включают;
- прибор подключают к интернету с помощью провода или Wi-FI;
- на компьютере запускают программу и в поисковом окне вписывают ID код устройства;
- в соответствующие графы вводят пароль камеры.
Зная, как настроить IP камеру, можно самостоятельно выполнить все соответствующие манипуляции и осуществлять видеонаблюдение за интересующим объектом. Главное – придерживаться инструкции, приведенной выше.
Надеемся, что у вас не возникнет проблем в процессе установки и настройки камер видеонаблюдения. Если вопросы остались, пишите, мы постараемся ответить в короткие сроки. Всем спасибо!





Подключение IP-камеры к персональному компьютеру – несложная процедура, включающая в себя базовое понимание сетевого взаимодействия и следование нескольким простым правилам.
- 1 Сведения о подключении камер IP
- 2 Подключение камер IP
- 3 Определение IP командной строкой
- 4 Подключение камеры к ПК
- 5 IP-камера не подключается через браузер
- 6 Подключение к камере изменением IP локальной сети
- 7 Смена IP камеры через ее Web
- 8 Подключение по Wi-Fi
- 9 Подключение нескольких камер
- 10 Настройка просмотра камер через Интернет
- 10.1 Видео — Как настроить IP камеру видеонаблюдения, замена IP адреса
- 12.1 Видео — Подключение IP камеры к компьютеру, видеонаблюдение + онлайн трансляция
![Как подключить IP камеру к компьютеру]()
Как подключить IP камеру к компьютеру
Сведения о подключении камер IP
IP-камеры представляют собой сетевые устройства, не требующие непременного подключения к Интернет для передачи видеоданных. IP-камеры могут быть сконфигурированы в локальной сети следующим образом:
- IP-камера подсоединена сетевым (Ethernet, LAN) кабелем непосредственно к разъему RJ-45 настольного или портативного ПК.
- IP-камера или камеры подсоединены к роутеру, подключенному к ПК, который не имеет выход в Интернет.
Справка! Только если имеется желание просматривать IP-камеры через всемирную сеть, необходимо подключить их к Интернет.
Существует два способа подачи электропитания на видеокамеру:
-
через Power Over Ethernet (PoE) – технологию передачи питания и данных по одному кабелю Ethernet. Для этого требуется поддержка режима PoE как самой IP-видеокамерой, так и питающим ее сетевым устройством;
![Как подключить IP камеру к компьютеру]()
Для подключения IP-камеры через технологию Power Over Ethernet (PoE), она должна поддерживать режим PoE, как и все другие устройства
![Как подключить IP камеру к компьютеру]()
Подключение через адаптер питания, поставляемый вместе с IP-камерой
Подключение камер IP
Каждая IP-видеокамера имеет свой уникальный сетевой (IP) адрес, представляющий собой четыре числа, записанные через точку. Этот адрес нужно выяснить перед ее подключением.
Адрес IP может указываться в прилагаемой к камере документации, быть приведен на сайте ее производителя или быть указан на самой видеокамере. Чтобы выяснить IP камеры, можно также воспользоваться идущим с ней или скачанным на сайте ее производителя ПО.
Нахождение IP видеокамеры Hikvision с помощью ПО Hikvision SADP Tool (пример):
-
Перед определением IP нужно соединить камеру с ПК Ethernet-кабелем, подав на нее питание.
![Как подключить IP камеру к компьютеру]()
Соединяем камеру с ПК Ethernet-кабелем для определения ее IP-адреса
![Как подключить IP камеру к компьютеру]()
![Как подключить IP камеру к компьютеру]()
![Как подключить IP камеру к компьютеру]()
Определение IP командной строкой
Адрес IP устройства также можно выяснить с помощью командной строки Windows, запустив ее с правами администратора.
Для этого требуется:
![Как подключить IP камеру к компьютеру]()
![Как подключить IP камеру к компьютеру]()
Если вы хотите узнать, как вызвать командную строку в Windows 8, вы можете прочитать новую статью на нашем портале.
Также для решения этой задачи можно использовать специальные программные сканеры для сканирования IP и их портов. Алгоритм поиска IP аналогичен работе с командной строкой.
Подключение камеры к ПК
Иногда камера IP и ПК настроены на разные подсети и просто так зайти в камеру по ее IP не получится. Чтобы это стало возможным, нужно настроить IP ПК и видеокамеры на одну и ту же подсеть.
Выяснить IP-адрес локальной сети можно через программу CMD. Для этого следует:
![Как подключить IP камеру к компьютеру]()
![Как подключить IP камеру к компьютеру]()
На заметку! Изменить адрес видеокамеры можно и через идущее с ней или скачанное на сайте ее производителя ПО.
![Как подключить IP камеру к компьютеру]()
IP-камера не подключается через браузер
Важно учитывать, что для камер IP рекомендуется использовать Internet Explorer (IE) от версии 7.0, т.к. возможен запрос камеры на запуск ActiveX.
![Как подключить IP камеру к компьютеру]()
![Как подключить IP камеру к компьютеру]()
![Как подключить IP камеру к компьютеру]()
![Как подключить IP камеру к компьютеру]()
![Как подключить IP камеру к компьютеру]()
Подключение к камере изменением IP локальной сети
Еще один вариант захода в интерфейс видеокамеры заключается в переводе IP самой локальной сети в подсеть видеокамеры.
Например, IP видеокамеры: 192.168.0.24, а сети: 192.168.99.22.
Для перевода IP сети в подсеть видеокамеры нужно:
![Как подключить IP камеру к компьютеру]()
![Как подключить IP камеру к компьютеру]()
![Как подключить IP камеру к компьютеру]()
![Как подключить IP камеру к компьютеру]()
![Как подключить IP камеру к компьютеру]()
Смена IP камеры через ее Web
Для этого в web-интерфейсе выбрать:
![Как подключить IP камеру к компьютеру]()
![Как подключить IP камеру к компьютеру]()
![Как подключить IP камеру к компьютеру]()
Например, IP первой подключаемой видеокамеры может быть: 192.168.1.11 и ее порт: 8081 (обычно камера задействует WEB-порт 80).
Подключение по Wi-Fi
Для этого необходимо перейти:
![Как подключить IP камеру к компьютеру]()
![Как подключить IP камеру к компьютеру]()
Подключение нескольких камер
Шаг 1. При подсоединении камер к роутеру, необходимо настроить их вышеприведенным способом, указывая им свои IP и порт, сохраняя подсеть.
Например, после камеры: 192.168.1.11, следующей можно указать IP: 192.168.1.12 и порт: 8282.
![Как подключить IP камеру к компьютеру]()
Допустим, роутер (маршрутизатор) имеет IP: 193.24.171.247.
![Как подключить IP камеру к компьютеру]()
![Как подключить IP камеру к компьютеру]()
![Как подключить IP камеру к компьютеру]()
![Как подключить IP камеру к компьютеру]()
Теперь можно просматривать камеры из локальной сети, указывая адрес роутера и порт камер.
Настройка просмотра камер через Интернет
![Как подключить IP камеру к компьютеру]()
![Как подключить IP камеру к компьютеру]()
![Как подключить IP камеру к компьютеру]()
Для роутеров других марок имеется возможность задействовать разные бесплатные сервисы DDNS.
Можно также посмотреть видеоинструкцию по подключению IP-камер здесь.
Видео — Как настроить IP камеру видеонаблюдения, замена IP адреса
Подключение к облаку
Облачное видеонаблюдение предоставляет возможность простого подключения видеокамер к Интернет без необходимости покупать специальное оборудование для накопления видеоданных.
Варианты подключения к облаку:
- Напрямую через статический IP провайдера (обычно платно).
- Напрямую через IP-камеру со встроенным облачным сервисом.
- Через программу-сервер, установленную и запущенную на ПК.
Облако Ivideon с ПО Ivideon Server обеспечивает подключение IP-камеры с любого внешнего IP-адреса провайдера.
Для работы с облаком нужно:
![Как подключить IP камеру к компьютеру]()
![Как подключить IP камеру к компьютеру]()
![Как подключить IP камеру к компьютеру]()
![Как подключить IP камеру к компьютеру]()
![Как подключить IP камеру к компьютеру]()
![Как подключить IP камеру к компьютеру]()
![Как подключить IP камеру к компьютеру]()
![Как подключить IP камеру к компьютеру]()
![Как подключить IP камеру к компьютеру]()
![Как подключить IP камеру к компьютеру]()
![Как подключить IP камеру к компьютеру]()
![Как подключить IP камеру к компьютеру]()
Теперь можно просматривать подключенную камеру на сайте Ivideon, через программу Ivideon Client, или через приложения для мобильных устройств.
Как подключить IP-камеру и видеорегистратор непосредственно между собой?
Если необходима запись HD-видео, отнимающая ресурсы ПК (особенно с нескольких видеокамер), может потребоваться видеорегистратор.
Справка! К видеорегистратору подключаются IP-камеры для записи на встроенный жесткий диск видео в качестве HD, 2K HD, Ultra HD (4K). Он обеспечивает безотказную работу видеосистемы в круглосуточном режиме.
У видеорегистратора имеется только один сетевой разъем, поэтому для подключения к нему нескольких IP-камер нужен роутер.
![Как подключить IP камеру к компьютеру]()
Для подключения к видеорегистратору нескольких IP-камер нужен роутер
Для подключения камер необходимо:
![Как подключить IP камеру к компьютеру]()
![Как подключить IP камеру к компьютеру]()
![Как подключить IP камеру к компьютеру]()
Изображение 1-го канала видеорегистратора
Все, с видеорегистратором можно работать.
Видео — Подключение IP камеры к компьютеру, видеонаблюдение + онлайн трансляция
![Ip камера запись на карту памяти]()
Камеры с возможностью записи видеоинформации на карту памяти приобретают всё большую популярность. Применение таких устройств в системах видеонаблюдения позволяет сэкономить серьёзные средства, поскольку не нужно тратиться на монтажные работы, приобретение рекордера с жёстким диском, источника питания и отдельного монитора. Камера видеонаблюдения с записью на флешку получает питание от автономного источника, в качестве которого используется аккумулятор или батарейка, поэтому автономная видеокамера может быть установлена абсолютно скрытно и её не демаскируют провода и кабели.
Содержание:
Основные характеристики
Как и обычные камеры видеонаблюдения, сигнал с которых передаётся по кабелю, автономные камеры с встроенным рекордером имеют определённые технические характеристики. Это стандартные параметры любых видеокамер:
- Разрешающая способность;
- Чувствительность;
- Скорость передачи видеопотока;
- Соотношение сигнал/шум.
Кроме того камеры видеонаблюдения с записью на флешку характеризуются некоторыми особыми характеристиками:
- Глубина видеоархива;
- Тип записи;
- Способ компрессии видеосигнала;
- Наличие дополнительных опций.
![Ip камера запись на карту памяти]()
Обычно видеокамеры такого типа рассчитаны на работу с флэш-картой определённого объёма. Это может быть флешка на 16 или 32 Гб. Видеопроцессоры некоторых камер позволяют использовать карты памяти на 64 и 128 Гб. Карты с ёмкостью менее 16 Гб, как правило, не используются. От ёмкости твердотельного накопителя и количества кадров, записываемых в секунду, зависит глубина видеоархива. В современных моделях видеокамер используется принцип циклической записи. Это означает, что при переполнении флешки, запись не прекращается, а для освобождения места, производится стирание ранее записанных файлов. В целях экономии места, видеосигнал компрессируется и записывается на карту памяти в сжатом виде. В качестве алгоритмов сжатия, чаще всего используются стандарты MPEG-4 и H.264.
Поскольку любая видеозапись актуальна только в случае возникновения какого-либо события, не имеет смысла осуществлять запись, если в зоне установки видеокамеры ничего не происходит. Поэтому самой востребованной моделью считается камера видеонаблюдения с датчиком движения и записью. Камера такого типа оборудована инфракрасным сенсором, который реагирует на перемещение материального объекта, попавшего в зону действия датчика. Срабатывание датчика активирует включение режима записи, который автоматически выключается спустя определённое время. Запись видеоинформации может осуществляться в нескольких режимах:
Постоянная видеозапись используется достаточно редко, так как в таком режиме ресурс флэш-карты будет быстро использован. В видеокамере можно настроить режим покадровой записи, например, 1 кадр в секунду, что позволит экономить место на карте памяти. С помощью встроенного таймера можно составить расписание включения и выключения режима записи на конкретное время.
Функционал некоторых моделей видеокамер, позволяет вместо записи видеоролика осуществлять серию последовательных фотоснимков, что позволяет при небольшой ёмкости флэш-карты получить очень приличный фотоархив.
Поскольку камеры видеонаблюдения, осуществляющие запись на флешку, должны работать в круглосуточном режиме, они оснащаются специальной опцией. Это инфракрасная подсветка, позволяющая записывать изображение в тёмное время суток. Этот режим включается автоматически при снижении уровня освещённости ниже определённого предела. Камера видеонаблюдения так же оснащена календарём и часами, поэтому каждый видеоролик или фотоснимок имеет точную привязку к дате и времени записи. Микрофон, имеющийся практически во всех моделях видеокамер, позволяет записывать видеофайл вместе со звуковым сопровождением.
Для удаленного автономного видеонаблюдения можно использовать небольшие мини камеры, с помощью которых можно организовать даже скрытое видеонаблюдение. Миниатюрные размеры позволяют установить их незаметно для посторонних глаз, а наличие встроенного источника питания и micro SD карты делает возможным осуществлять запись практически из любого места. Почитать о беспроводных мини камерах вы можете здесь.
Преимущества и недостатки
- Возможность реализации видеоконтроля в местах, где отсутствует GSM и Wi-Fi;
- Просмотр информации в любое удобное время;
- Эксплуатация системы возможна при отсутствии электросети;
- Невысокая стоимость автономной видеокамеры;
- Возможность скрытой установки;
- Отсутствие расходов на монтаж и оборудование.
Достаточно часто можно столкнуться с необходимостью осуществления видеоконтроля в местах, где прохождение сигнала затруднено, а монтировать стационарную систему видеонаблюдения не имеет смысла по каким-либо причинам. Установка компактной видеокамеры с записью, которая включается по датчику движения или по расписанию, позволяет легко решить эту проблему. Информацию, записанную на твердотельном накопителе можно в любое время просмотреть на компьютере, а так же сбросить её на жесткий диск для хранения, а флешку использовать для дальнейшего применения.
Автономную видеокамеру с записью можно разместить так, что её не будет заметно. Это можно сделать дома или в офисе, но для того, чтобы не нарушить закон необходимо предупредить всех, что в помещении ведётся видеонаблюдение. Но вот точку, где установлена видеокамера, раскрывать совершенно не обязательно. Автономная видеокамера с записью стоит недорого и позволяет обойтись без монтажных работ и приобретения дорогостоящего оборудования, которое требуется для нормальной работы системы видеонаблюдения.
К недостаткам автономного видеонаблюдения можно отнести необходимость контроля и своевременной замены источника питания камеры и относительно небольшой объём видеоархива.
Область применения
![Ip камера запись на карту памяти]()
Малогабаритные камеры видеонаблюдения с записью на флэш-карту могут использоваться как в жилых, так и в производственных помещениях. Часто такие камеры используют на очень важных объектах, как дублирующие основную систему наблюдения. С помощью современных технических средств кабельное видеонаблюдение можно вывести из строя, но вся информация о злоумышленниках будет записана на скрытно установленные автономные камеры. Камера видеонаблюдения для дома с записью нашла широкое применение в видеоглазках, когда каждый посетитель, попавший в зону обнаружения датчика движения, будет записан на видеоролик или сфотографирован.
Видеокамеры с записью применяются в бытовых условиях, для контроля за обслуживающим персоналом, а особенно для наблюдения за приходящей няней, которую приглашают к маленьким детям. Руководитель фирмы может оценивать выполнение сотрудниками, своих профессиональных обязанностей, установив в служебных помещениях компактные камеры с записью. Видеокамеры в банкоматах, так же записывают видеоинформацию о клиентах на флэш-карту. Запись включается, как только клиент подойдёт к банкомату вплотную.
Установите карту памяти microSD в слот на задней панели IP камеры. Как установить карту памяти и какой объем выбрать читайте — по ссылке .
Аналогичные действия по настройке видеозаписи на карту памяти можно осуществить через Web браузер, войдя по IP адресу.
![Ip камера запись на карту памяти]()
![Ip камера запись на карту памяти]()
VSCAM
![Ip камера запись на карту памяти]()
![Ip камера запись на карту памяти]()
14 thoughts on “ Как настроить запись на карту памяти microSD ”
Добрый вечер! Запись на карту осуществляется при условии подключения WiFi или не обязательно?
Камера будет записывать на карту памяти при условии подключения к LAN сети (по кабелю RJ-45 либо Wi-Fi).
Здраствуйте как настроить цыклическую запись на флешку?
На заводских настройках, при установке карты памяти, камера автоматически начинает записывать круглосуточно в цикле.
Что делать, если нет звука?
И ночью (в темноте) не переключается режим на черно-белый, продолжает показывать цветное и все размытое.Здравствуйте! Просмотреть записи на sd можно только переставив ее в другое устройство на котором можнл смотреть или можно удаленно по wifi не вынимая ее из камеры?
В чём дело не подскажите .
До этого стояла на 2 гигобайта — ВСЁ ОК’ БЫЛО.Здравствуйте, определить причину сложно, но в одном уверен что дело в moicroSD. Форматирование — это в первую очередь, чтобы определить работоспособность карты памяти. А просмотр был невозможен по причине нарушения структуры файловой системы microSD. Именно по этой причине камера начинает перезагружаться, тем самым пытается перечитать файлы с карты памяти. Никогда запись на карту памяти не возникала по причине неисправности камеры — статистика!
Добрый день. У меня Вай фай камера с записью на микро сд. Включила запись на карту. Настроила все. через неделю вытащила карту памяти,чтобы просмотреть запись. Дома вставила карту в компьютер,открыла папку с фалами DCIM. Файлы все не читаемые. Хотела скачать программу для просмотра данных файлов,но формат их не нашла где написан.(не написан вообще).Что делать?как просмотреть файлы?
![Ip камера запись на карту памяти]()
Практически все существующие сегодня системы предусматривают возможность записи изображения с камер видеонаблюдения на то или иное устройство. Давайте рассмотрим основные способы создания видеоархивов.
Существует несколько способов записи видеоинформации. Она может осуществляться:
- на карту памяти;
- на флешку;
- жесткий диск.
В первых двух случаях камера может работать автономно. Третий вариант предусматривает ее подключение к видеорегистратору или компьютеру.
Аналоговые видеокамеры могут использоваться только совместно с регистратором или ПК. Таким образом, для организации записи в этом случае требуется построение "полноценной" системы видеонаблюдения.
IP технологии позволяют реализовать опцию записи в любом варианте, в том числе и на стороне телекамеры. Давайте рассмотрим каждый из этих способов более подробно.
КАМЕРЫ ВИДЕОНАБЛЮДЕНИЯ С ЗАПИСЬЮ НА КАРТУ ПАМЯТИ
Этот способ используют, как правило, IP камеры. Глубина полученного таким способом видеоархива определяется:
- объемом памяти карты (естественно он не должен превышать значений, поддерживаемых устройством),
- скоростью видеопотока (зависит от разрешения, способа сжатия видеосигнала, количества передаваемых в единицу времени кадров, наличия функции детекции движения).
Например, для записи изображения разрешением 1,2 Мп с частотой 12 кадров/секунду в формате сжатия Н.264 в течение 1 часа потребуется карта с объемом памяти
=2,2 Мбит/с*3600 с/8=990мБайт где:
- 2,2 — соответствующая скорость потока (Мбит/с);
- 3600 — время записи (секунд);
- 8 — коэффициент перевода Битов в Байты.
КАМЕРЫ ВИДЕОНАБЛЮДЕНИЯ С ЗАПИСЬЮ НА ФЛЕШКУ
По своей сути флешка мало чем отличается от CD карты. Наиболее значимыми отличиями являются:
- максимально возможный объем памяти;
- тип разъема для подключения.
Если карта памяти может вставляться непосредственно в корпус видеокамеры, то флеш носитель использует в качестве коннектора USB разъем. Как правило, он размещен на гибком проводе за пределами корпуса камеры видеонаблюдения.
Запись с камеры на жесткий диск.
Для аналоговых видеокамер ее можно осуществлять с использованием платы видеозахвата (видеоввода), устанавливаемой в компьютер или на цифровой видеорегистратор, то есть требуется отдельное дополнительное устройство. IP камеру можно подключить непосредственно к ПК, но, в любом случае, камера здесь пишущим устройством не является.
Время записи камер видеонаблюдения.
Вне зависимости от способа записи время ее хранения определяется параметрами видеопотока и емкостью носителя информации: HDD, карты памяти или флешки. Рассматривая в начале статьи способ записи на карту памяти я привел пример расчета глубины архива (времени записи).
Программы для видеозаписи.
При использовании видеорегистратора отдельной программы не требуется — она содержится в самом приборе. Для плат видеоввода соответствующие программы поставляются вместе с изделием.
IP видеокамеры также могут работать с поставляемым вместе с ними ПО. Кроме того, многие из них имеют собственный web клиент, устанавливаемый непосредственно с видеокамеры при ее первом подключении к компьютеру.
БЕСПРОВОДНАЯ КАМЕРА СКРЫТОГО ВИДЕОНАБЛЮДЕНИЯ С ЗАПИСЬЮ
Вполне понятен соблазн использовать камеру с записью для организации беспроводного скрытого видеонаблюдения. Давайте рассмотрим достоинства и недостатки подобных технических решений.
Несомненным достоинством, безусловно, является отсутствие проводов. Это значительно упрощает процесс скрытой установки. Обращаю внимание, здесь возможны два варианта:
- использование скрытых камер с возможностью беспроводной передачи данных;
- применение автономной камеры, работающей исключительно "на себя".
Первый вариант может доставить неудобства в камуфлировании антенны и проводов питания. Использование автономного источника напряжения требует его периодической замены что достаточно неудобно. Возникает достаточно резонный вопрос — зачем в этом случае запись на карту памяти или флешку. Аргументов в пользу такого решения несколько.
Во-первых, можно отказаться от записи на стороне пункты контроля. Можно просто периодически удаленно просматривать находящуюся на носителе информацию. При необходимости заслуживающие внимания файлы можно отобрать вручную и скачать.
Во-вторых, скорость беспроводной передачи может быть не стабильна и меняться в зависимости от времени суток, электромагнитной обстановки, нагрузки на WIFI сеть. Правда, кроме цифровых технологий существуют и типы беспроводных камер видеонаблюдения, но IP системы подходят для этих целей лучше всего. Но мы несколько отвлеклись.
Второй способ применим если скрытая камера устанавливается временно. В противном случае необходимость считывать информацию с устройства записи доставит массу хлопот.
КАМЕРА ВИДЕОНАБЛЮДЕНИЯ ДЛЯ ДОМА С ЗАПИСЬЮ
Первое что стоит сделать перед выбором домашней камеры, способной вести запись – это определяется с целями и задачами, которые вы преследуете. Я постоянно об этом упоминаю, поскольку данный момент является определяющим при выборе технических характеристик и опций устройства.
Несколько чаще всего встречающихся вариантов:
- установка уличного видеонаблюдения для контроля прилегающей территории;
- монтаж видеонаблюдения для наблюдения за детьми, престарелыми родственниками;
- контроль приходящих работников (я не люблю слово "прислуга");
- приобретение камер в целях организации охранного видеонаблюдения.
В первом случае особых "изысков" не нужно. Поэтому можно устанавливать видеорегистратор и подключать к нему камеры любого типа. Следует заметить, что в этом случае можно получить практическую неограниченную глубину видео архива и не беспокоиться что запись прервется в самый неподходящий момент.
Для удаленного наблюдения видеокамера с поддержкой записи на карту или флешку окажется полезной как способ нивелировать переменную скорость интернет соединения. Если по каким то причинам интернет канал временно "отвалится", информация будет сохранена на стороне телекамеры и при восстановлении связи отправлена в "облако".
Почему то считается, что наблюдение за приходящими работниками должно быть скрытым. В этом случае особой выгоды в использовании дома камеры с записью на встроенный носитель не вижу. Установит скрытую камеру зачастую сложнее чем спрятать регистратор. Исключение – опять же удаленный доступ по интернету.
Если говорить про обеспечение безопасности, то в этом случае видеонаблюдение лучше использовать в интеграции с охранной сигнализацией. Существует достаточно технических решения для реализации подобных задач.
Таким образом, применение камер видеонаблюдения с записью для частного дома в большинстве случаев может оказаться нецелесообразным.
ОСОБЕННОСТИ И ФУНКЦИИ ВИДЕОЗАПИСИ
При использовании любого способа создания видеоархива с целью экономии памяти носителя могут применяться такие режимы записи как:
Запись по расписанию.
Для этого записывающее устройство имеет установки дня недели и времени, в течение которых будет осуществляться видеофиксация событий.
Очень популярный и эффективный режим, суть которого заключается в настройке зоны обзора, при обнаружении в ней движения нужный видеофрагмент будет сохранен на соответствующем носителе. Детектор движения может быть реализован на стороне внешнего устройства записи: видеорегистраторе или ПК или непосредственно средствами камеры видеонаблюдения. Такие возможности имеют IP видеокамеры.
Также следует обратить внимание на функцию перезаписи. При ее активации после заполнения носителя видеоинформацией наиболее старые записи будут автоматически удаляться, предоставляя место для новых файлов.
Завершая тему, стоит сказать несколько слов про организацию записи для систем скрытого видеонаблюдения. Соблазн использовать для этого камеру с картой памяти достаточно велик, однако, особенности ее установки могут сделать считывание (просмотр) нужной информации достаточно затруднительным за счет ограниченного доступа к искомому устройству, о чем уже говорилось выше.
© 2014-2019 г.г. Все права защищены.
Материалы сайта имеют ознакомительный характер и не могут использоваться в качестве руководящих и нормативных документов.![как подключить ip камеру]()
В настоящее время в сфере видеонаблюдения аналоговые видеоустройства почти не используются и отмечается постепенный переход на цифровые ip-видеокамеры. С их помощью можно удаленно контролировать объект (офис, дом, дачу), просто подключив устройство к роутеру. Также Ip-видеокамеры используются для прослушивания и видеонаблюдения, отличаются от аналоговых тем, что они:
- выдают изображение лучшего качества,
- удобны для удаленной системы видеонаблюдения,
- могут отправлять данные в любую точку мира,
- позволяют следить за локальным объектом,
- оснащаются датчиками движения (и другими датчиками по желанию),
- отличаются простым интерфейсом и имеют встроенный веб-сервис,
- радуют покупателей сравнительно невысокой стоимостью.
Как подключить ip-камеру к компьютеру
Переход на IP-видеокамеры осуществить легко, если знать технологию правильного подключения и настройки. Это достаточно непростая задача для начинающего пользователя ПК, но для человека, владеющего компьютером, подключить ip-видеокамеру к роутеру не составит труда.
Выбираем камеру
Какую IP-видеокамеру выбрать? Для своих целей выбираем видеоустройства с высокотехнологичной матрицей:
- фиксированные;
- купольные;
- антивандальные;
- уличные;
- поворотные и др.
Определяем адрес
Перед тем, как подключить IP-видеокамеры к роутеру, нужно узнать собственный адрес устройства. Обычно, это не составляет особого труда, так как в комплекте с камерой идёт специальная программа, которая позволяет определить адрес. При необходимости этот же софт можно найти на официальном сайте производителя. Иногда адрес пишут в инструкции или на коробке к устройству.
Узнаём IP-адрес локальной сети
Делаем это по следующей схеме:
Изменяем IP-адрес и создаём подсеть
Перед тем, как подключить IP-видеокамеру, нужно сменить IP-адрес. Сделать это можно с помощью той же самой программы, которая помогла нам узнать значение IP-адреса. Либо же можно изменить IP-адрес локальной сети. Наша задача, сделать так, чтобы камера и компьютер были в одной подсети.
К примеру, адрес камеры 104.20.1.33, а адрес локальной сети – 104.20.88.44. Подсети здесь отображаются в цифрах 1 и 88. Наша задача изменить, чтобы эти значения были одинаковыми.
У нас открылось три строки, где нужно прописать:
Сохраняем изменения. Теперь нужно открыть любой браузер и в поисковой строке прописать полный IP-адрес камеры. Перед вами откроется форма, где нужно будет ввести логин и пароль. Эти данные можно найти в инструкции или на коробке из-под видеокамеры. После введения данных, вы получите доступ к записям и к настройкам камеры.
Настройка записи изображения
- IP-адрес.
- Маску подсети (стандартное значение – 255.255.255.0).
- Шлюз, который будет соответствовать адресу локальной сети с измененной подсетью.
- DNSIP-адрес – повторяем предыдущее значение.
Теперь нужно назначить камере порт (обычно это значение – 80). Если у камеры нет никаких настроек, нужно сделать это вручную. Для первой камеры это значение будет – 8081, для второй – 8082 и так далее. Сохраняем настройки, отсоединяем кабель от ПК и присоединяем его к роутеру. Все настройки IP-адреса в локальной сети сбрасываем до автоматических. Теперь нам осталось соединить роутер с сетевой картой ПК, делаем это с помощью специального кабеля.
Как подключить ip-видеокамеру к роутеру
![как подключить ip камеру к компьютеру]()
Чтобы настроить роутер, нужно выполнить:
- Подключение камер к маршрутизатору через LAN-порт или через Wi-Fi;
- Подключение камер к компьютеру через сетевой кабель;
- Переброску портов, чтобы роутер понимал, где какая камера.
Если вы самостоятельно устанавливаете систему видеонаблюдения, то должны чётко соблюдать каждый из пунктов и выполнять работу тщательно без спешки. Обязательно проверяйте введённые значения всех видеокамер, чтобы обеспечить их эффективную работу.
Компания Инфотех занимается установкой видеонаблюдения более 10 лет. Мы работаем в городе Казань и готовы помочь вам с настройкой видеокамер или просто проконсультировать по возникающим вопросам. Звоните нам!
Вас заинтересует
![IP-видеокамера Hiwatch DS-I100 (B) (4 мм)]()
4 037,00 руб.
Читайте также: