Как сделать чтобы фотографии сохранялись в icloud на айфоне
Обновлено: 19.05.2024

Одна из лучших особенностей устройств iOS - это их органичная интеграция с iCloud. После того, как вы подключили свою учетную запись iCloud к своему iPhone, вы можете легко перемещать фотографии с iPhone в iCloud. Помимо резервного копирования, он также делает наши фотографии доступными на различных подключенных устройствах. Однако иногда люди сталкиваются с проблемами при загрузке фотографий с iPhone в iCloud. Если вы также хотите знать, как переместить фотографии с iPhone в хранилище iCloud, тогда вы попали в нужное место. В этой публикации я расскажу вам о всех возможных способах перемещения фотографий с iPhone в iCloud.

Часть 1: Как перенести фотографии с iPhone в хранилище iCloud
Переносить фотографии с iPhone в iCloud с помощью библиотеки фотографий iCloud очень просто. Эта специальная функция iCloud создает библиотеку ваших фотографий, к которой вы можете получить доступ на любом синхронизированном устройстве. Перед перемещением фотографий с iPhone в iCloud обратите внимание, что для каждой учетной записи iCloud выделяется только 5 ГБ свободного места. Поэтому, если вы исчерпали этот лимит и вам нужно загрузить много фотографий, вам следует задуматься об увеличении объема хранилища iCloud.
Убедившись, что у вас достаточно свободного места в iCloud, выполните следующие действия, чтобы узнать, как перенести изображения с iPhone в iCloud.
Шаг 1: Включить библиотеку фотографий iCloud
Для начала просто зайдите в настройки вашего iPhone и нажмите на свой аватар, чтобы перейти в настройки iCloud. Также убедитесь, что вы уже вошли в активную учетную запись iCloud здесь. Теперь просто перейдите в iCloud > Фотографии и включите опцию "Библиотека фотографий iCloud". Здесь вы можете выбрать, хотите ли вы оптимизировать размер фотографии или сохранить исходный размер.
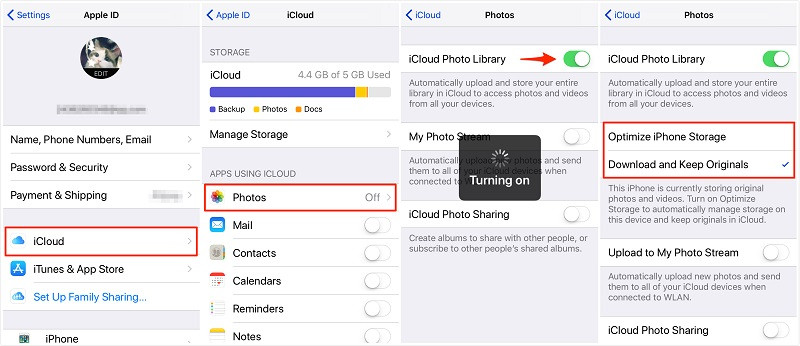
Шаг 2: Получите доступ к синхронизированным фотографиям в iCloud
После того, как вы включили опцию библиотеки фотографий iCloud, вам нужно подождать некоторое время, поддерживая стабильное Интернет-соединение. После переноса фотографий вы можете просто перейти на официальный веб-сайт iCloud в своей системе, войти в свою учетную запись и перейти к опции "Фотографии". Вы также можете использовать настольное приложение iCloud на Mac или Windows для синхронизации фотографий.

Необязательно: Отключите библиотеку фотографий iCloud
После загрузки фотографий с iPhone в iCloud вы можете отключить эту функцию, когда захотите. Чтобы удалить и отключить эту функцию, помимо "iCloud" > "Фото" > "Библиотека фотографий iCloud", вы также можете перейти в "Настройки iCloud" > "Управление хранилищем" > "Библиотека фотографий iCloud".

Бонус: Сделайте резервную копию своего iPhone на iCloud
Если у вас старое устройство, и функция "iCloud фото" отсутсвует, вы можете подумать о создании полной резервной копии вашего iPhone. Для этого вы можете перейти в "Настройки" > "iCloud" > "Резервное копирование" и включить опцию резервного копирования iCloud. Вы можете нажать на кнопку "Создать резервную копию сейчас", чтобы сразу же сделать резервную копию вашего устройства.

Часть 2: Лучшая альтернатива: резервное копирование фотографий с iPhone на компьютер одним щелчком мыши
Как видите, при загрузке фотографий с iPhone в iCloud расходуется значительный объем хранилища iCloud. Поскольку бесплатно доступно только 5 ГБ свободного места в iCloud, большинству людей приходится покупать премиальный план, чтобы получить больше места. Чтобы избежать этого, вы можете просто воспользоваться MobileTrans – Резервная копия, так как он может сделать обширную резервную копию данных вашего iPhone на вашем компьютере.
- • MobileTrans – Резервная копия - это чрезвычайно удобное приложение, которое может создавать резервные копии ваших фотографий, видео, аудио, контактов, журналов вызовов и многого другого.
- • Вы можете делать резервную копию данных вашего iPhone прямо на свой компьютер столько раз, сколько захотите.
- • Приложение будет поддерживать разные версии содержимого вашей резервной копии, позволяя вам в любое время восстановить любой файл резервной копии на ваше устройство.
- • Вы также можете использовать MobileTrans - Restore для извлечения существующей резервной копии MobileTrans или iTunes на то же или любое другое устройство.
- • Инструмент совместим со всеми основными устройствами iOS и не требует взломанного доступа.
Чтобы сделать обширную резервную копию фотографий с iPhone на свой компьютер, вы можете просто установить MobileTrans - Резервная копия и выполнить следующие действия:
Шаг 1: Запустите инструмент резервного копирования
Для начала просто установите MobileTrans - Резервная копия на свой комьютер и запустите его, когда захотите создать резервную копию своих данных. Из предоставленных на домашней странице вариантов выберите модуль "Backup" ("Резервное копирование").

Шаг 2: Выберите, резервную копию каких данных вы хотите создать
Теперь подключите устройство iOS к компьютеру, и позвольте приложению обнаружить его автоматически. После этого вы можете просмотреть список различных типов данных, для которых вы можете создать резервную копию. Отсюда просто выберите "Фотографии" или любой другой тип данных, которые вы хотите переместить, и нажмите кнопку "Начать".

Шаг 3: Сделайте резервную копию ваших данных
Вот и все! Теперь просто подождите некоторое время, пока приложение сохранит выбранные вами данные на вашем компьютере. Когда процесс будет успешно завершен, вы получите уведомление, чтобы вы могли безопасно отсоединить свой iPhone от компьютера.
На этом мы подошли к концу этого подробного руководства о том, как переместить фотографии с iPhone в хранилище iCloud. Как видите, я перечислил пошаговое решение для загрузки фотографий с iPhone в iCloud. Поскольку этот процесс может занять много времени, вы можете рассмотреть лучшую альтернативу. MobileTrans - Резервная копия - это один из лучших способов резервного копирования данных iPhone непосредственно на ваш компьютер. Поскольку программа поддерживает все основные типы данных, с ее помощью вы также можете сохранять свои контакты, заметки, календарь, журналы вызовов, данные браузера и многое другое. Попробуйте эти решения и поделитесь этим руководством с другими, чтобы научить их перемещать фотографии с iPhone в iCloud.

Хранить фотографии лучше всего в облачных сервисах. Они доступны с любого устройства и автоматически бэкапят снимки. Google, Microsoft и Apple предлагают свои решения, а еще есть Dropbox, Flickr и другие сервисы с выгодными предложениями. Принцип такой — чем больше у тебя устройств с Apple, тем предпочтительнее iCloud. Он доступен на iPhone, iPad и Mac из коробки в стандартной галерее с прекрасным редактором и предлагает 2 варианта хранения фотографий.

Apple представила облачный сервис iCloud в 2011 году. Он синхронизирует контакты, встречи в календаре, почту, фотографии и документы и следит за актуальностью данных на всех девайсах. За снимки отвечает Фотопоток iCloud. C начала 2015 года Apple дополнительно запустила Медиатеку iCloud. Отличия между сервисами неочевидные, на первый взгляд один и второй грузит фотографии в облако. На деле же особенности вполне оправдывают наличие двух решений.
Фотографии на iPhone, отснятые документы на iPad, снимки от друзей — они все доступны в одном месте — Photos. Это главный козырь iCloud.
Чем отличается Фотопоток iCloud от Медиатеки

Фотопоток iCloud хранит снимки и видео на всех устройствах и позволяет удобно делиться ими друзьями. Сервис является перевалочным пунктом для актуальных фотографий. Apple хранит 1000 снимков на протяжении 30 дней на iOS девайсах и неограниченное время на компьютерах Mac.



В Фотопотоке можно создавать альбомы, открывать их друзьям и регулировать права на просмотр или добавление снимков. C сервисом легко делиться коллекцией фото, он может служить централизованным местом для загрузки фотографий участниками мероприятия. В альбомах присутствует социальная составляющая — лайки и комментарии.
Есть небольшой лайфхак: снимки в альбомах не имеют срока хранения и не занимают места в iCloud, поэтому с сервисом можно бесплатно хранить в облаке огромное количество фотографий.

Медиатека iCloud, в отличие от Фотопотока, хранит многолетнюю коллекцию снимков и видео и синхронизирует ее между устройствами. Сделай фотографию на iPhone, сними видео на iPad и они появятся на твоем Mac. Добавь снимки с фотоаппарата на Mac и они появятся на iOS устройствах в стандартной галерее. Дабы не заполнять память, сервис может хранить полноразмерные снимки на серверах, а на девайсах держать их оптимизированные версии, занимающие меньше места и подгружать по требованию.
Это выход для меня, пользователя 16 ГБ iPhone. Я много фотографирую, снимки предпочитаю хранить в Медиатеке, но разницы в использовании не чувствую, потому что локальные и “облачные” снимки доступны в одном месте.
Сервис тесно интегрирован в стандартную галерею. Он синхронизирует снимки между всеми устройствами, чтобы у тебя была единая коллекция фотографий на iPhone, iPad, Mac и PC.
Медиатека iCloud синхронизирует не только снимки сами по себе, но и альбомы, а также правки фотографий.
Чтобы пользователь не путался, при активной Медиатеке Фотопоток отключается и оставляет только общие альбомы, которыми ты делился с друзьями.

Медиатека хранит снимки в iCloud. Бесплатных 5 ГБ хватит на маленькую коллекцию, для загрузки архива побольше придется платить, от $0.99 в месяц за 20 ГБ пространства до $19.99 за 1 ТБ.
Где доступны фотографии iCloud

Фотопоток iCloud доступен на тех же платформах, а также для пользователей Windows через приложение облачного сервиса.
Какие плюсы и минусы Фотографий iCloud
Уникальное и ключевое преимущество Медиатеки и Фотопотока в том, что они доступны из коробки и являются частью стандартного приложения для просмотра фотографий. Это тесная интеграция, единая коллекция снимков и “бесшовность” между локальными хранилищем и облачным контентом.
У Apple маленький по объему стандартный тариф — 5 ГБ. В любом случае придется докупать место. Конкуренты, как правило, предлагают бесплатно 15 ГБ свободного пространства. Есть выгодные решения от Flickr, там дается аж 1 ТБ хранилища.
У Apple изредка возникают проблемы с синхронизацией медиа. Этот момент раздражает, особенно когда все делаешь по инструкции, но снятые на iPhone фотографии на Mac не появляются.
Чем пользоваться

Тем и другим, так как сервисы не взаимозаменяют, а наоборот, дополняют друг друга. Храни фотоархив в Медиатеке iCloud, а фотографиями с друзьями делись через Фотопоток iCloud — это оптимальное решение.
На iPhone, iPad и на компьютере Mac есть предустановленная программа Айклауд, предназначенная для сохранения изображений, фотографий и видеозаписей в облачном хранилище.
Учитывая, что мобильные устройства от Apple выпускаются без слота для карты памяти, освобождение внутреннего хранилища путем переноса файлов на облако может пригодиться.
В том, как перенести фото в Айклауд, нет ничего сложного. Как и во всех инструментах от Apple, работа с функцией удобна и интуитивно понятна.

Как включить функцию Фото iCloud
Опция “Фото iCloud” вместе с программным обеспечением “Фото” дает возможность загружать все фотографии и видео в облачное хранилище Айклауд.
При этом автоматически поддерживаются актуальные версии сохраненных файлов для моделей iPhone, Apple TV, iPad, Mac, iPod touch, а также на официальном сайте сервиса.
Эта программа автоматически синхронизирует все фото и видео, которые помещаются в iCloud. Что не просто экономит внутреннюю память, но и обеспечивает доступ со всех аппаратов с привязанным аккаунтом.

Медиатека пользователя сохраняется с iPhone или другого девайса каждый раз, когда происходит подключение к беспроводной сети, а батарея имеет достаточно энергии.
Начиная с версии операционной системы iOS 11, можно включить синхронизацию и через мобильную сеть. Скорость перемещения файлов зависит от показателей сети.
Как активировать возможность на разных аппаратах:

- На iPhone, iPad или iPod touch, надо открыть “Настройки” > [название аккаунта] > iCloud > “Фото” и активировать “Фото iCloud”.
- На компьютере Mac нажать на “Системные настройки” > Apple ID. Далее кликнуть на iCloud в блоке сбоку, потом выбрать “Фото”. В случае с более старой версией операционной системы, нужно перейти в меню “Системные настройки” > iCloud, нажать на надпись “Параметры” поблизости с блоком “Фото”, и кликнуть на “Фото iCloud”.
- На Apple TV HD и Apple TV 4K надо открыть “Настройки” > “Пользователи и учетные записи” > iCloud. Теперь следует активировать “Фото iCloud”.
- На компьютере с Windows надо сначала скачать Айклауд из официального сайта, после чего запустить его и авторизоваться в учетной записи Apple ID. Поблизости с надписью“Фото” надо найти кнопку “Параметры” и нажать на нее. Теперь следует выбрать “Фото iCloud” и кликнуть на надпись “Готово”.
На старых аппаратах корпорации Apple данная возможность именуется “Медиатека iCloud”. В остальном инструкция точно такая же.
Важно! Чтобы происходила синхронизация файлов из iCloud, нужно активировать эту функцию на всех связанных гаджетах.
Типы поддерживаемых файлов функцией Фото iCloud

Фотографии, изображения и видео добавляются в Айклауд именно такими, какими они были сделаны. Это значит, что все файлы остаются в изначальном разрешении и в сделанном формате.
Чаще всего это следующие форматы фотографий и видеофайлов: HEIF, JPEG, RAW, PNG, GIF, TIFF, HEVC и MP4. Также поддерживаются и специальные форматы, например, замедленное видео, таймлапс, видео в 4K, Live Photos.
Как перенести фото в iCloud
Перенести фотографии в Айклауд очень просто и не нужно делать это вручную.
Инструкция о том, как загрузить фото в iCloud:

- Открыть настройки на Айфоне или Айпаде.
- Проскроллить вниз и тапнуть на вкладку “Фото”.
- Переместить первый ползунок напротив надписи “Фото iCloud” в активное положение (зеленый цвет).
Готово. Теперь Айпад или Айфон будет автоматически синхронизироваться с облачным хранилищем, производя загрузку фотографий и видео из приложения “Фото”.
Важно! Перемещение файлов будет происходить исключительно во время подключения к беспроводной сети Wi-Fi и если аккумуляторная батарея заряжена более чем наполовину. Но начиная с операционной системы iOS 11, можно активировать синхронизацию и через мобильную сеть.
Если вы хотите посмотреть медиатеку, выгруженную в облачное хранилище, откройте официальный сайт сервиса и авторизуйтесь в учетной записи Apple.

Оттуда можно загрузить все ваши файлы, выбрав исходное качество или оптимизированное. Очевидно, исходное будет тяжелее, а у оптимизированного будет хуже качество.
Что делать, если нет места в хранилище
Перемещение файлов помогает существенно освободить внутреннюю память. Как именно? В Настройках мобильного устройства нужно выбрать вкладку “Фото”, и в пункте “Фото iCloud” будет 2 дополнительные опции:

- Оптимизация хранилища.
Функция для освобождения внутреннего накопителя на аппарате. Во время нее в Айклауд сохраняется оригинальное изображение без потери качества, а на самом мобильном устройстве остается оптимизированная картинка, которая весит меньше оригинала. - Сохранение оригиналов.
Если выбрать данную опцию, то и в облачное хранилище, и во внутреннюю память будут сохраняться оригинальные изображения. Это занимает много памяти, но зато у вас всегда будет доступ к качественным медиафайлам даже без подключения к интернету.
Если честно, алгоритмы Apple так бережно сжимают файлы, что разница в качестве между оптимизированным фото и оригиналом почти незаметна.
Я считаю, что сохранять изображения в оригинале нужно только если вы планируете как-то работать с этими изображениями, например, являясь фотографом.
Большинству же пользователей я советую оптимизировать хранилище, потому что в случае большого количества файлов это существенно сэкономит место.
Как переместить фото из iCloud на iPhone
Через компьютер можно скачать фотографии из Айклауда на устройство, просто открыв официальный сайт сервиса и авторизовавшись в аккаунте Эпл. С iPhone и iPad данный способ не работает, так как через браузер ничего скачать не получится.
Чтобы перемещать фотографии из iCloud на мобильное устройство Apple, требуется воспользоваться приложением AirDrop.

Что такое iCloud и каковы преимущества хранения фото в облачном сервисе
Смартфон синхронизируется с системой, и начинает автоматически загружать туда фото, и другие файлы. Полностью приостановить синхронизацию вручную невозможно – реально лишь отключить часть, связанную с обменом фотографий, или полностью отказаться от использования сервиса.
Когда отключение облака опасно
Облачный сервис iCloud для Apple имеет не только достоинства, но и недостатки. С одной стороны, его удобно использовать для хранения файлов, с другой – данные не защищены от случайного удаления.
Важно! При отключении сервиса новые смартфонные снимки загружаться на него перестанут.
Для отказа от синхронизации:
При этом отключение хранилища сделает невозможным быстрый доступ к полноценным фотографиям в хорошем качестве.
Если доступ к фотографиям нужен постоянный, рекомендовано отключить оптимизацию и загрузить все файлы на устройство. Для этого следует убедиться, что памяти на смартфоне для завершения процесса будет достаточно.
Оптимальные варианты хранения данных
Бесплатная версия iCloud ограничена 5 Гб памяти. Многим пользователям такого объема недостаточно. Фотографии, особенно сделанные на последние модели iPhone, весят достаточно много, поэтому и хранилище заполняется быстро.
Apple предлагает варианты расширения фирменного хранилища за отдельную плату. Есть возможность подключить тарифный план на 50 Гб, 200 Гб и 2Т. Стоимость пакета оплачивается ежемесячно. Дополнительных 50 Гб стоят 1 доллар США. Два других тарифа – 3 и 10 долларов, соответственно.
На iPhone успешно работают и другие облачные хранилища.
Так, можно подключить сервис от Google, куда после настройки синхронизации также перенесутся медиафайлы. Фотографии можно хранить и на физических носителях, тем более что аккаунт удалённого сервиса могут заблокировать, удалить или даже украсть.
Восстановление прав на него нередко занимает много времени, а то и вовсе становится невозможным. Пароли легко забываются, а электронные почты часто меняются. В качестве альтернативы онлайн-хранилищам можно использовать съемные жесткие диски, флешки и даже ПК.
Память iPhone ограничена. Это спровоцировало рост популярности облачных хранилищ. У Apple есть свой сервис iCloud, который отличается от аналогов. Этот момент необходимо учитывать при возникновении желания отключить диск или один из его сервисов, поскольку последствия могут оказаться не предсказуемыми.
Читайте также:


