Как сделать чтобы фотографии сохранялись на телефон а не на icloud
Обновлено: 02.07.2024

Фотографии на современных смартфонах, как правило, занимают много памяти. Для того, чтобы можно было хранить файлы и не засорять память телефона, и существуют облачные хранилища. Для любителей iPhonе необходимо точно знать, как загрузить фото из iCloud в iPhone.
Добавление фото в iCloud
Теперь все фотографии автоматически будут выгружаться в библиотеку при подключении к сети WiFi
Способ 1. Загрузить фото из iCloud на iPhone
И наоборот, хранение оригиналов, означает, что iPhone будет сохранять только оригинальные фотографии и видео в хорошем качестве. Итак, как из iCloud перенести фото на iPhone:
Как загрузить фото из Айклауд в Айфон уже понятно, но еще проще загрузить файлы на компьютер. Для того, чтобы сохранить все, что есть на облачном хранилище, не нужно скачивать на компьютер никаких специальных приложений.
Даже если компьютер имеет операционную систему Windows 10 и др., перенести всю информацию совсем не сложно.
Важно! Перед тем, как загрузить фотографии на компьютер, убедитесь, что они перенесены в облако
Обратите внимание! За один раз все фотографии не получится скачать, каждый из файлов необходимо предварительно выбрать, прежде чем скачать.
Единственное исключение, как скачать все фото — это нахождение фотографий и видео в отдельной папке. Значит можно скачать всю папку со всеми материалами.
Возможные трудности при работе с iCloud
Если в процессе возникают трудности необходимо выполнить ряд следующих действий:
- закрыть вкладку с сайтом, затем снова зайти и войти в свой аккаунт;
- возможно, потребуется перезагрузка компьютера;
- проверить на выполнение всех пунктов в настройках;
- если вышеперечисленные действия не помогают, необходимо связаться с технической поддержкой на сайте.
Приостановка загрузки фотографий в iCloud
Чаще выгрузка фотографий в хранилище, может тормозить интернет-трафик или садить батарею быстрее. Именно поэтому функция загрузки фотографий в iCloud не работает при экономии энергии заряда. Итак, пошаговая инструкция для остановки выгрузки файлов:
Итак, для того чтобы загрузить, сохранить или вытащить все имеющиеся файлы в хранилище iCloud, не требуется много времени и особых умений. Достаточно следовать инструкциям и учитывать все нюансы.

В настоящее время довольно много памяти на гаждете занимают мультимедийные файлы, в том числе и фотографии. В связи с этим многие пользователи ищут как сохранять фото на облако на айфоне. Это оптимальный вариант для решения проблем с малым количеством памяти на мобильном устройстве.
Что такое облако?

Перед тем как рассказывать о том, как сохранять фото на облако на айфон, разберемся в понятиях. Облако - это такое виртуальное хранилище данных. Все, что вы туда закачаете, останется там, при этом не занимая памяти на вашем айфоне. Это очень удобно. Вы просто закачиваете туда свою фотографию, при необходимости можете воспользоваться облаком для ее загрузки в нужный момент. Фотографию можно не скачивать, а воспользоваться режимом просмотра.
Место, выделяемое облаком для хранения мультимедийных файлов, ограниченно. Обычно в среднем дается порядка 5 Гб памяти в облаке на бесплатное использование хранилища. При необходимости бо́льших объемов памяти в облаке, нужно будет покупать подписку или расширение памяти.
Как сохранять через iCloud Drive: пошаговая инструкция для пользователей
Как сохранять фото на облако на айфоне? Существует несколько способов, как это сделать. Сейчас каждый рассмотрим более подробно.
Чтобы сохранять фото на облако на айфоне при помощи iCloud Drive, необходимо следующее:
- пройти в раздел "Настройки" и выбрать там Apple ID;
- в Apple ID выбрать iCloud и включить iCloud Drive (микшер рядом с iCloud Drive должен быть зеленого цвета);
- пройти на "Фотографии на вашем айфоне, выбрать в галерее нужную фотографию и выбрать "Добавить в iCloud Drive (кнопка "Добавить в iCloud Drive", находится в левом нижнем углу экрана, при просмотре фотографии).
Готово! После этого можете удалять данную фотографию в файловой системе вашего айфона, при этом не боясь, что она будет потеряна. Вы в любой момент сможете ее либо восстановить, либо просто просмотреть на iCloud Drive.
Обратите внимание, что данный способ является не самым лучшим из предлагаемых, для того чтобы сохранить фото на облако на айфоне. Его минус заключается в том, что таким образом можно перетаскивать только по одной фотографии в "Айклауд Драйв".

Пошаговая инструкция для пользователя.

Внимание! Данный способ актуален при использовании компьютера. Не пытайтесь воспользоваться данным методом через айфон. Однако, таким образом можно загружать на облако любое количество фотографий. Что очень удобно.
Использование стандартных приложений для облачных хранений данных
Как перенести в облако фото в айфоне? Для этого нужно прибегнуть к специальным приложениям типа Dropbox, Google Фото или любого другого приложения для хранения облачных данных.

Инструкция по использованию данных утилит выглядит так:
- Для начала откройте нужное облако для хранения данных. Например, Google Диск.
- В правом нижнем углу находится кнопка в виде синего круга с белым плюсом по центру. Нажмите на нее.
- Выберите "Загрузить", после чего в списке нажмите на "Фотографии".
- После этого вам предлагается выбор фотографий с вашего айфона для загрузки их в облако. Отметьте все нужные и нажмите на кнопку "Загрузить" (данная кнопка находится в правом верхнем углу, в виде стрелочки выходящей из коробки). Все, готово. По окончании загрузки все выбранные фотографии будут находиться в новом хранилище данных. Теперь вы можете удалить снимки с айфона, не переживая, что они куда-то пропадут. При этом будет освобождено место на вашем устройстве для новых фотографий и видеозаписей. Кстати, последние тоже можно загружать в облако.
Небольшое заключение
Теперь вы знаете, как переместить фото в облако в айфоне. Мы рассмотрели разные способы. Отметим, что для использования некоторых потребуется наличие компьютера. Выбирайте для себя наиболее подходящий метод и не беспокойтесь о сохранности своих снимков!
- Пользователь из Apple Community
Для первой проблемы, это может быть из-за опция Оптимизированного хранилища iPhone, включенная на вашем старым iPhone, откуда вы передаете фотографии. Другая проблема, связанная с невозможностью синхронизации фотографий из iCloud с iPhone, может быть вызвана многими причинами. В этой статье мы обсудим вышеупомянутые проблемы и предоставим вам наиболее полные решения. Кроме того, мы расскажем, как лучше всего переносить фотографии с iphone на iphone без iCloud. Давайте взглянем.
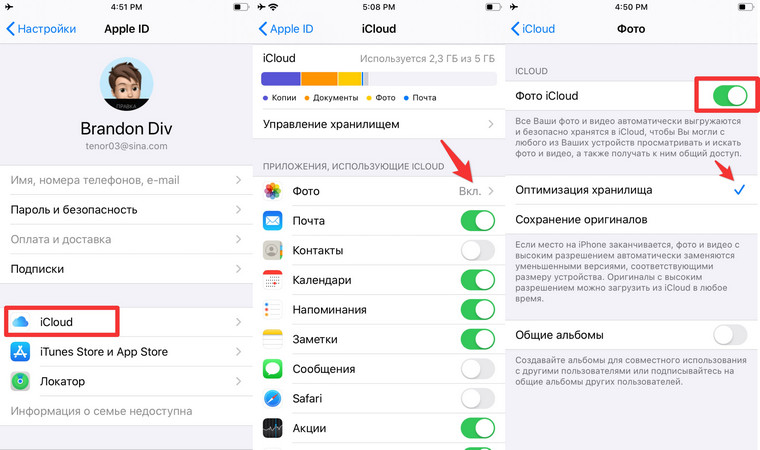
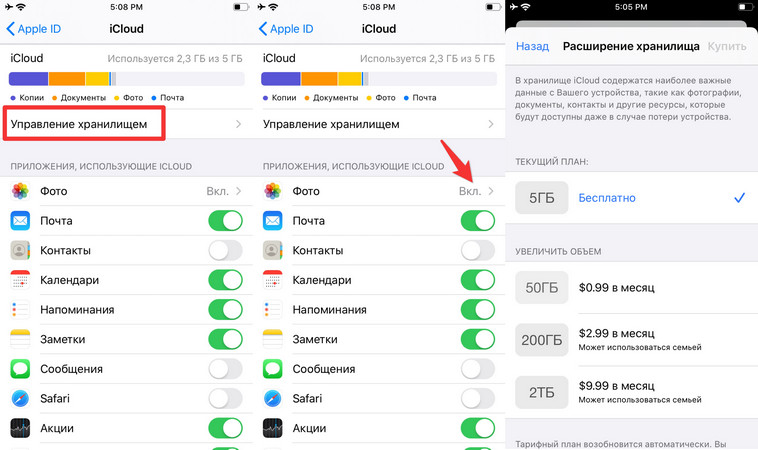
Я рекомендую вам получить решение на 200 ГБ, потому что вы можете поделиться им со своей семьей, даже для фотографов, которым нужно делать снимки каждый день.
iCloud предоставляет бесплатное хранилище, и вы также можете приобрести больше, и проблемы могут привести к остановке синхронизации iPhone с фотографиями iCloud. Всякий раз, когда iCloud Photos не синхронизируются с iPhone 13/13 Pro / 13 Pro Max, есть несколько советов экспертов, которые я рекомендую делать поэтапно. Я перечислил их всех прямо здесь.
1) Включить библиотеку фотографий iCloud
2) Сброс настроек сети
Может быть проблема с вашей сетью или подключением Wi-Fi, и я бы порекомендовал вам проверить, не работает ли вышеуказанное решение для вас. Вот что вам нужно сделать:
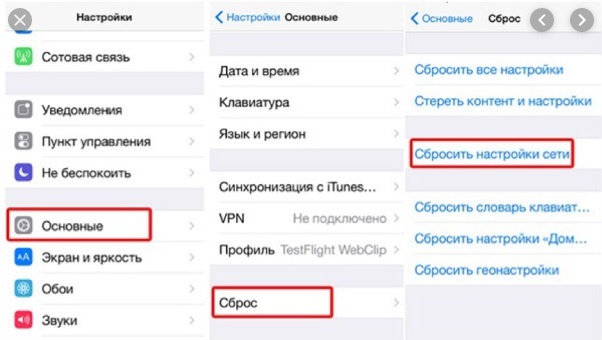
3) Купить хранилище на iCloud
4) Наиболее распространенный метод решения проблем: перезагрузка
Если в вашем iPhone 13 Pro нет ничего плохого, простая перезагрузка решит проблему с синхронизацией, и всегда стоит попробовать. Наиболее распространенным способом решения проблемы является перезагрузка устройства.
Часть 3: Как сделать резервную копию фотографий iPhone 13/13 Pro / 13 Pro Max бесплатно
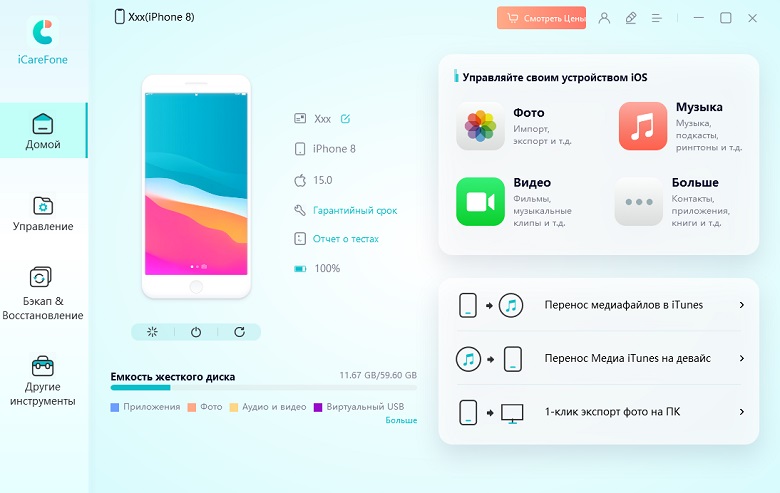
Шаг 3 На следующем экране выберите все типы файлов, которые вы хотите, такие как фотографии и видео, затем нажмите перенести.
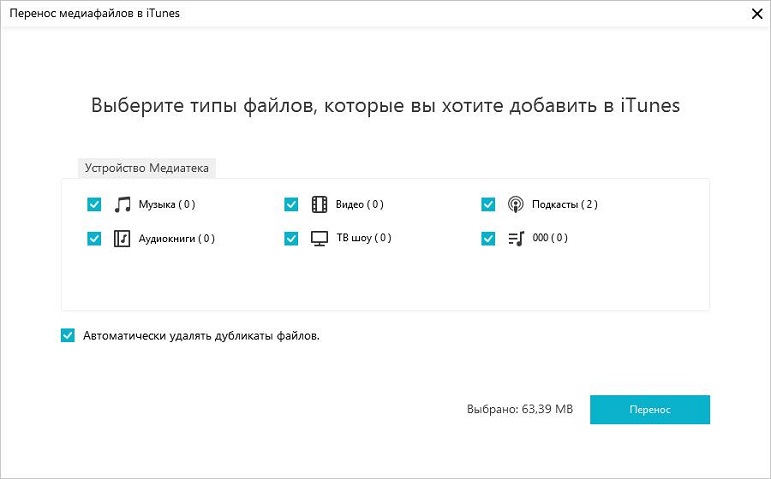
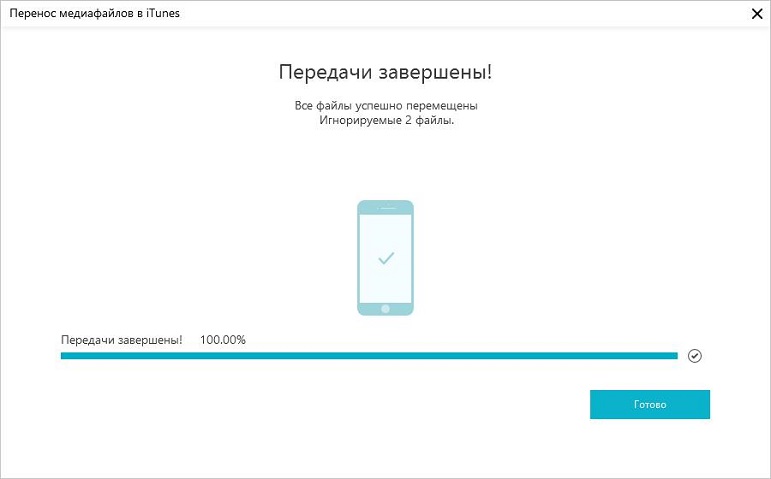
Заключение
Не хочется платить за лишние гигабайты в iCloud? Рассказываем, где еще можно хранить фотки и другие файлы с iPhone.

27 февраля 2020
Резервные копии в облаке — это удобно: они всегда под рукой, а чтобы их скачать, не нужно таскать с собой лишних устройств. А бэкап с iPhone в iCloud еще и наладить проще простого: включаете нужную опцию в настройках, и дальше телефон сам время от времени копирует в облако все, что на нем хранится. Одна беда: в iCloud вам бесплатно предоставляют только 5 ГБ. А это не так много.
Проще всего, конечно, купить дополнительное место, когда эти 5 ГБ закончатся. Но хранилище предоставляется по подписке, а значит, платить придется каждый месяц: на данный момент это стоит 59 рублей за 50 ГБ, 149 рублей за 200 ГБ или 599 рублей за 2 ТБ. Если вы не готовы к постоянным расходам, придется искать альтернативы. Рассказываем, куда еще можно делать бэкапы с iPhone.
Куда копировать файлы с iPhone: облака
iCloud — далеко не единственное облачное хранилище. Однако большинство других провайдеров предлагают бесплатного места столько же, а иногда и меньше. Например, в OneDrive вы получите те же 5 ГБ, а дальше придется оплачивать подписку. DropBox безвозмездно даст только 2 ГБ, а Amazon Drive вообще не получится использовать бесплатно, если вы не подписаны на Amazon Prime.
При этом цены на дополнительное место у большинства провайдеров сопоставимы с ценами в iCloud. Так что особого смысла покупать гигабайты в стороннем облачном хранилище нет. Но есть пара сервисов, которые при соблюдении некоторых условий позволят не платить.
Резервное копирование iPhone на Google Диск
В отличие от других облачных сервисов, Google Диск дает 15 ГБ бесплатного места для хранения любых данных. И что самое главное, туда можно вообще без ограничений загружать фото разрешением до 16 мегапикселей (для сравнения: у камер iPhone 11 Pro разрешение всего 12 мегапикселей) и видео в формате 1080p HD (то есть если вы выставите нужные для безлимита настройки, ваши 4K-ролики сервис пережмет в 1080p).
- Воспользоваться безлимитным хранилищем на диске Google можно двумя способами:
Если вы собираетесь использовать его только для фото и видео, скачайте приложение Google Фото и настройте в нем автозагрузку. - Если вы также собираетесь хранить в облаке Google документы, календарь и контакты, скачайте приложение Google Диск (но помните о том, что остальные файлы придется умещать в 15 бесплатных гигабайт).
Резервное копирование iPhone на Яндекс.Диск
На Яндекс.Диске бесплатного места немного меньше, чем в сервисе Google, — 10 ГБ. Зато фотографии и видео с телефона хранятся без ограничений, причем в исходном качестве. Правда, при просмотре медиафайлов онлайн вам покажут только сжатые превью, но всегда можно скачать оригинал на любое устройство.
Чтобы воспользоваться безлимитным хранилищем Яндекса, скачайте приложение Яндекс.Диск. Как и в случае с диском Google, все остальные файлы вам придется умещать в ограниченное бесплатное хранилище. Зато для любителей снимать видео в высоком разрешении вариант с резервным копированием iPhone на Яндекс.Диск — гораздо привлекательнее, чем Google Диск.
Сторонние облака: что там с приватностью
Куда копировать файлы с iPhone: другое устройство
Допустим, сторонние облака вам не подходят. Куда можно сделать резервную копию iPhone в этом случае? Остаются два варианта: на компьютер или на внешний носитель.
Резервная копия iPhone на компьютер с Windows или macOS (кроме Catalina)
Если у вас компьютер на Windows или на macOS Mojave и более ранних версий, копировать на него файлы с iPhone можно с помощью iTunes. Приложение позволяет синхронизировать фото и видео, альбомы, плейлисты, фильмы, телешоу, подкасты, аудиокниги, диктофонные записи, контакты и календари. Чтобы сделать бэкап:
Резервная копия iPhone на компьютер с macOS Catalina
В macOS Catalina обязанности iTunes разделили между несколькими программами — за музыку теперь отвечает Apple Music, за видео — Apple TV, за книжки — Apple Books, и так далее. А за копирование файлов с iPhone на компьютер отвечает Finder. Он умеет синхронизировать тот же набор данных, что и iTunes, и работает примерно так же. Чтобы сделать бэкап через Finder:
- Подключите iPhone к компьютеру через USB и откройте Finder.
- Выберите значок телефона в меню слева.
- Если iPhone спросит вас, доверять ли этому компьютеру, нажмите Доверять.
- В списке сверху выберите, что вы хотите перенести на компьютер — музыку, книги, фильмы и так далее, — и для каждого типа данных поставьте галочку Синхронизировать.
- Выберите, что именно из музыки, книг, файлов и так далее вы хотите скопировать.
- Нажмите Применить.
- Если приложение не начало копировать файлы, нажмите Синхронизировать.
После того как приложение — iTunes или Finder — скопирует файлы в свою папку на вашем компьютере, вы можете перенести их в любое удобное место, в том числе на внешний жесткий диск. Таким способом вы сможете сделать резервные копии большей части данных на своем iPhone. А для хранения такой информации, как, например, Face ID, Touch ID или Apple Pay, бесплатных 5 ГБ в iCloud точно хватит.
Резервная копия iPhone на внешний жесткий диск или флешку
Начиная с iOS 13 вы можете подключить внешний жесткий диск, USB-флешку или даже карту памяти SD к вашему iPhone или iPad и копировать туда файлы из памяти устройства напрямую. Правда, пока это новая опция, и некоторым жестким дискам батареи вашего телефона для работы не хватает.
Зато внешние диски неплохо дружат с планшетами с iPadOS 13, так что можно использовать этот способ, чтобы делать бэкапы вашего iPad. Правда, если у вас нет внешнего жесткого диска, его тоже придется покупать. Кроме того, для подключения накопителя потребуется приобрести адаптер. Но зато заплатите вы только один раз — то есть если место для резервной копии iPhone или iPad вам нужно надолго, этот вариант может быть выгоднее iCloud с его ежемесячной абонентской платой.
Куда делать резервные копии с iPhone: подведем итоги
Как видите, помимо iCloud, есть несколько вариантов для хранения резервных копий iPhone, и у каждого из них свои преимущества и недостатки. Если вам негде хранить огромное количество фото и видео и вас не смущает то, что их просматривают алгоритмы машинного обучения, вам подойдет резервное копирование в безлимитное хранилище на Google Диске или Яндекс.Диске. Это и самый простой из доступных вариантов: достаточно один раз настроить автозагрузку файлов в облако.
Если не хотите, чтобы ваши фото и видео смотрели роботы, имеет смысл копировать файлы на компьютер. А если вам при этом нужно иметь их под рукой в компактном виде — попробуйте подружить свой iPhone с флешкой или внешним жестким диском. Со временем это, скорее всего, станет проще. Ну а чтобы ваши файлы точно никто не украл и не испортил, защищайте свои устройства. У нас для этого есть бесплатное защитное решение, совместимое со всеми популярными операционными системами — iOS, Android, Windows и macOS.
Читайте также:

