Как сделать чтобы джойстик работал на телефоне
Обновлено: 07.07.2024

В последние годы широкую популярность приобретают смартфоны с экраном большой диагонали. А поскольку они оснащаются богатым функционалом и совместимы с различными периферийными устройствами, неудивительно, что многие стараются использовать их не только для совершения звонков и отправки SMS. Для любителей игр привлекательной возможностью стало подключение джойстика, что позволило превратить игровой процесс в более увлекательное и захватывающее зрелище. Соединить геймпад с мобильным устройством сможет даже новичок, тем более что сделать это можно разными методами.
Можно ли подключить джойстик к Андроиду
На данный момент процедура соединения джойстика с любым мобильным девайсом выполняется легко и быстро. Необходимость использования данного гаджета вызвана многими причинами. Однако основной все же является потребность погружаться в виртуальную реальность, чувствовать себя главным персонажем, особенно в таких легендарных играх, как:
К великой радости геймеров подключение игрового манипулятора к мобильному девайсу стало доступной и легкой процедурой. Для собственного комфорта они могут использовать самые разные контроллеры, предназначенные для синхронизации с ПК и даже с игровыми приставками.
Игровой джойстик для приставки Android TV
Многие пользователи подключают к Smart TV клавиатуры, мыши, геймпады, и, разумеется, периферия доступна и для Андроид ТВ. Если вы решили проводить достаточно много времени за приставкой, позаботьтесь о приобретении качественного игрового контроллера, который изначально будет подходить для TV.
Доступно несколько вариантов подключения: по Bluetooth, через радиосигнал и по одной сети Wi-Fi. Последний вариант самый оптимальный, легкий и доступный.
Какой геймпад можно подключить к телефону
Современные джойстики можно подключать не только к смартфонам последнего поколения, но и обычным бюджетным моделям. Это позволяет активно использовать функционал своего гаджета, внося разнообразие в свой досуг. Отечественный рынок предлагает два типа геймпадов.
Каждый вариант подключения имеет свои нюансы и тонкости настройки, о которых должен знать начинающий геймер.
Как подключить проводной джойстик
Разобраться с подключением и настройками джойстика посредством специального провода проще всего, поскольку этот вариант является самым распространенным и максимально простым. На предварительном этапе нужно приобрести провод USB On-The-Go, специальный переходник USB, подготовить контроллер и смартфон.

Если данный способ соединения окажется безрезультативным, следует попробовать синхронизировать устройства через USB OTG. Понадобится зайти в Play Market и скачать приложение Tincore Keymapper

После установки и запуска программы, которая, кстати, обеспечивает комфортное управление, нужно будет подключить джойстик и в настройках выставить необходимые параметры.
Подключаем беспроводное устройство
Подключение GamePad к смартфону подобным способом выполняется посредством Bluetooth, но сопряжено с некоторыми сложностями, поэтому требует четкого выполнения рекомендаций. Обычно пользователи используют для этих целей джойстики от игровых приставок. Алгоритм состоит из нескольких этапов и выполняется в следующей последовательности.
Прежде всего, необходимо установить на мобильное устройство специальное приложение под названием Sixaxis Compatibility Checker


Настройка считается полностью завершенной. Пользователю останется только закрыть приложение, выбрать и запустить любимую игру, и насладиться процессом.
Очень часто пользователи приобретают для игры на своем гаджете джойстики, специально адаптированные под смартфон, то есть не имеющие проводов. Их требуется подключать по каналу Bluetooth. Некоторые из них для удобства использования оснащены специальной подставкой-держателем для планшета или смартфона. Процедура настройки подобных девайсов выполняется по следующему сценарию.

Чтобы настроить кнопки управления, необходимо будет скачать из магазина приложений специальную утилиту. Какую именно, нужно искать в инструкции, поскольку именно там производитель указывает конкретную программу, совместимую с его продуктом.
Этап 1: Подключение
Начать настройку стоит, разумеется, с подключения гаджета к смартфону или планшету. Процедура в целом типовая, но отличается для устройств USB и Bluetooth.
Проводные и беспроводные USB
Для USB-вариантов понадобится использовать соответствующий переходник, который чаще всего выглядит так:

К этому адаптеру нужно подключать и радиомодуль беспроводных геймпадов, не использующих Bluetooth. После соединения с телефоном никаких дополнительных действий выполнять не нужно, переходите к следующему этапу.
Bluetooth-решения
Геймпады, работающие по протоколу Блютуз, требуется предварительно подключить. Делается это так:

Далее активируйте переключатель.

Теперь переходим к геймпаду. Способ подключения зависит от конкретного типа – например, Xbox One Controller беспроводной ревизии и DualShock 4 достаточно просто включить и перевести в режим сопряжения. Аналогично соединяются и компьютерные игровые устройства вроде Logitech F710 или решений от других производителей.


Включите геймпад и переведите в совместимый с Андроидом режим. Подождите несколько секунд, пока в панели обнаруженных устройств Bluetooth вашего смартфона или планшета не появится запись с именем нужного, затем тапните по ней для сопряжения.

Если на этом этапе вы столкнулись с проблемами, обратитесь к соответствующему разделу настоящей статьи.
Смартфон в качестве джойстика
Многие владельцы рассматривают еще один интересный вариант использования своего мобильного девайса, а именно в качестве геймпада. Для этого необходимо иметь персональный компьютер, ноутбук либо планшет (с ОС Windows 7 и выше), смартфон с диагональю экрана не менее 5 дюймов.
- Для начала на ПК следует установить игру, поддерживающую данный тип управления.
- Открыть магазин приложений Play Market и скачать утилиту PC Remote.










Запуск и настройка
- Запускаем оба клиента программы на Пк и Андроиде
- На андроид смартфоне в самом низу нажимаем на поле




Поздравляю, устройства связаны и готовы к использованию, теперь остается выбрать режим джойстика и приступать к игре. Программа предлагает много вариантов управления:
- андроид как руль для гонок (с поддержкой G-сенсора – то есть управление с помощью наклона телефона)
- телефон как джойстик
с 2-мя стиками для управления и 12 программируемыми кнопками - андроид телефон как геймпад для шутеров
(стикер для поворота и ходьбы, программируемые кнопки и поворот экрана в пустом поле) - планшет или телефон как джойстик для авиасимуляторов
.
Если телефон не видит джойстик
Даже если пользователь выполнил все рекомендации по подключению манипулятора к своему смартфону правильно, могут возникнуть некоторые проблемы. Одной из них (причем самой распространенной) считается отсутствие соединения обоих устройств, то есть мобильный гаджет не видит геймпад. Эти неполадки могут быть вызваны различными причинами. Самые типичные описаны ниже.
Несколько лет работал в салонах сотовой связи двух крупных операторов. Хорошо разбираюсь в тарифах и вижу все подводные камни. Люблю гаджеты, особенно на Android.
Некорректная работа геймпада
Следует проверить состояние батареек. Если они подсели, часть кнопок может перестать функционировать
Несовместимость телефона и джойстика
Поскольку порты для подключения геймпада к ПК или приставке отличаются от тех, что установлены на смартфонах, то чтобы соединить оба девайса следует выбрать проводной вариант и использовать для этих целей переходник USB.
Неисправность самого геймпада
Чтобы убедиться в этом, требуется проверить работоспособность джойстика на других устройствах: планшете, ноутбуке, ПК.
Выбрать другой смартфон или геймпад, либо получить Root-доступ. Для этого нужно скачать и установить на свой девайс одно из универсальных приложений. При этом не стоит забывать, что используя режим суперпользователя, владелец гаджета теряет на него гарантию.
Неправильные действия при подключении джойстика к смартфону
Следует повторно изучить инструкцию пользователя и выяснить, на каком этапе процесса соединения была допущена ошибка.
Еще одной распространенной причиной невозможности использования геймпада на смартфоне являются сами игры. Изначально определенные виды создавались разработчиками специально для ПК, а уж потом только были оптимизированы для мобильных устройств. Наличие даже незначительных недоработок приводит к тому, что невозможно подключить геймпад к телефону либо настроить его правильно.
Сегодня под смартфоны написано огромное количество игр, многие из которых не уступают компьютерным. Применение виртуальных сенсорных кнопок не всегда удобно, и особенно это касается экшн-игр, требующих повышенной двигательной активности. В этом случае целесообразно использование джойстика. Его можно легко подключить к мобильному гаджету проводным или беспроводным способом, и наслаждаться игровым процессом.



Подключаем джойстик от iPega

Здесь проблем у пользователя возникнет значительно меньше. Дело в том, что джойстики iPega имеют множество расширенных режимов, и вы точно найдете наиболее подходящий для себя. А именно:
- GamePad Mode – разработан для игр, которые с легкостью поддерживают внешнее управление. Подходит и для Windows, и, конечно же, для
- SPP Mode – создан для приложений, у которых вышеприведенная функция отсутствует. В таком случае, для слаженного взаимодействия консоли со смартфоном необходимы ROOT-права.
- Keyboard – для игр, где необходима клавиатура.
- Mouse – режим, создающий эмулятор мышки.
Способ 1
Вот мы и перечислили самые важные и действенные режимы. Но как же все-таки подключить игровой пульт? Для этого существует два метода: упрощенный и стандартный. В упрощенном методе всего два действия: активируем Bluetooth на контроллере с помощью клавиш X+HOME, также включаем его на телефоне и в списке доступных для сопряжения аппаратов выбираем наш геймпад. Готово.
Способ 2
USB/BT Joystick Center 2021
версия: 2021.1

Последнее обновление программы в шапке: 22.07.2021


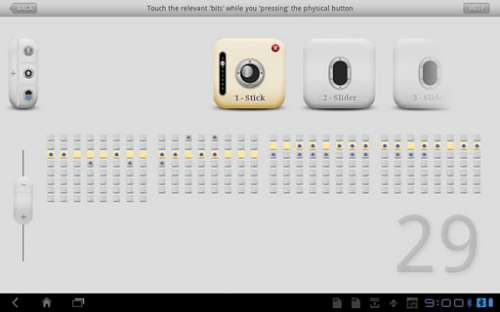

Краткое описание:
Подключение контроллеров (геймпадов, клавиатур, мышек и прочего).
Описание:
USB/BT Joystick Center - Программа предназначена в первую очередь для любителей поиграть в игры на своём смартфоне или планшете, используя свой любимый манипулятор (будь то геймпад, мышь или клавиатура). С помощью этой программы можно подключить джойстик к устройству и играть с контроллером даже в те игры, которые по-умолчанию не поддерживают его. У программы есть два режима работы: 1. переназначение кнопок на манипуляторе; 2. транслирование действий (нажатия, свайпы, круговые и бесконечные и т.п.) с манипулятора на дисплей устройства (для этого потребуются рут права).
Требования: Android 3.2 и выше, наличие USB хоста (Android 4.2.0 системно не имеет поддержки USB хоста).
For the main features you do not need root (Joysticks + Keymappings). Also for the Wireless PS4/PS3 Dualshock Sixaxis Controller you don't need a rooted device. For all Touch features you need a rooted device.
- Acer A500 (ICS 4.0.3 Stock)
- Archos 101 G9 (ICS 4.0.3 Stock)
- Asus Nexus 7 (JB 4.1.1 Stock)
- Asus TF101 (HC 3.2 Stock)
- Asus Prime TF201 (ICS 4.0.3 Stock)
- Asus TF300 (ICS 4.03 Stock)
- Asus TF700 (JB 4.1.1 Stock)
- RikoMagic MK808 (Finless Rom)
- RikoMagic MK802 II (4.0.4 with USBHostAPI-Patch.zip)
- Samsung Nexus (ICS 4.0.2 Stock)
- Samsung S2 (ICS 4.0.3 Stock, GT-I9100-IML74K.XWLP7, Kernel: 3.0.31-Dorimanx-V2.1-SGII-ICS)
- Samsung S3 (ICS 4.0.4 Stock)
- Samsung Galaxy Tab 7.7 Plus
- Sony Xperia Play (ICS 4.0.3, Stock Beta)
- Toshiba Thrive A100 (HC 3.2 Stock)
- Transformer Prime TF201 (ICS 4.0.3 Stock)
- Xoom (4.03 Stock, with OTG USB Cable)
На остальных планшетах программа так же должна работать, но они пока не протестированы на данный момент.
- Поддержка почти всех джойстиков USB.
- Поддержка мультиплейера для 16 джойстиков.
- Настраиваемая "мертвая зона"
- Создание, изменение собственных настроек.
- Сохранение и загрузка собственных настроек кнопок, ползунков и проч.
- Поддержка LED индикаторов для PS3 и XBox контроллеров/
- Поддержка реального аналогового Stick Play (новый "Аnalog-Key" опционально)
- Вы можете играть на "Xperia-Play", список поддерживаемых игр ниже.
- Некоторые игры в которые можно поиграть с джойстиком (ShadowGun, GTA III / 3, Riptide GP, Meganoid, Reckless Getaway, Cordy, Modern Combat 3, Mame4droid USB, FrodoC64 USB, N64oid, Mupen64Plus, Nes/SNes, FPse, . и др.)
Программа уже содержит в себе настройки управления приведенных ниже устройств: (для остальных вы можете создать сами
Bluetooth:
- Wii Remotes 1-4 + Nunchuck + Classic Controller
- Zeemote
Wireless:
- PS3 Sixaxis without root (* CSR Bluetooth 2.x/EDR+ USB Stick is needed)
- X360 Controller ("Microsoft Wireless Gaming Receiver for PC" USB is needed)
- Bluetooth Keyboards
- iCade
- iControlPad (SPP Mode)
- PhoneJoy
- Wii Remotes 1-4 + Nunchuck + Classic
- Zeemote
* Please read the PS3 pairing help inside the app
Wired - USB:
- PS3 Sixaxis - With Cable Adapter
- X360 Controller - Wired
- Hyperkin N64 Moonlight Controller
- Logitech (Rumble, F310, F710)
- Microsoft Sidewinder 2 Precision
- Trust GXT 24
- X360 Rockband: USB Guitars/Drums
- N64 "Controller Adapter for PC USB" (for 2 Controllers)
- PSX 1/2 "USB Gamepad Converter Dualschock"
- PSX + N64 USB Dual Converter
- SNES "Controller Adapter for PC USB"
- C64/Atari/Amiga "Donalds USB-Joystickadapter"
- C64/128/A600 "Keyrah" USB Keyboard Adapter
- "PC/Gamepad/Joystick Adapter" (15 Pin D-Sub)
- PSX - USB 4 "Buzz Junior"
- PSX 1|2 "Super Dual Box Advanced" Adapter for PC
For all "SHADOWGUN" Players for the USB/BT Joystick Center:
Уже несколько лет подряд индустрия мобильного гейминга считается самой прибыльной, опережая консольные и компьютерные игры.
Сенсорное управление не идет ни в какое сравнение с классическим на кнопках, поэтому лучше использовать джойстик для Андроид. Ну а чтобы это сделать, нужно знать, как подключить джойстик к Андроид и какие вообще бывают геймпады в этой сфере.

Подключение джойстика к Android
Большинство существующих джойстиков поддерживают работу на смартфонах и планшетах под управлением операционной системы Android.
Но очевидная проблема того, как подключить джойстик к телефону, возникает именно из-за отсутствия стандартных портов по типу USB.
Тем не менее, подсоединить геймпад очень просто. Для этого есть 2 способа: проводной и беспроводной.
USB джойстик

Большинство проводных джойстиков подключаются через стандартный USB-порт (не путать с мобильными USB Type-C или с microUSB!). Но так как на Андроид смартфонах и планшетных компьютерах данного входа нет, понадобится специальный переходник USB-OTG.
USB-OTG адаптер представляет собой небольшое устройство, на одном конце которого есть стандартный вход USB, а на другом конце расположен провод с выходом на мобильные аппараты.
Это может быть либо USB Type-C, либо microUSB, поэтому при покупке адаптера опирайтесь на вход в вашем телефоне или планшетнике.
Подключение джойстика через OTG-переходник происходит очень просто. Нужно просто вставить геймпад в OTG, а его конец подсоединить в разъем для зарядки мобильного устройства.

Управление геймпадом в программах и играх зависит от того, поддерживает ли программное обеспечение джойстик. В остальном все игры с джойстиком будут великолепно работать с нулевой задержкой.
Беспроводной

Беспроводной метод подключения основывается на Bluetooth. Современные геймпады, в том числе и для передовых игровых консолей PS 5 и XBox Series X, работают без проводов. Так намного удобнее играть и перетаскивать контроллер в разные места.
Для подсоединения почти любого беспроводного контроллера — если речь идет об универсальном геймпаде — нужно просто его включить. Затем следовать простой инструкции на мобильном устройстве:
- Перейти в Настройки.
- Открыть раздел “Подключенные устройства”. В зависимости от бренда аппарата, версии операционной системы и наличия фирменной начинки, данный раздел может иметь разное название или его может не быть вообще.
- Тапнуть на вкладку “Bluetooth”.
- Включить Блютуз, переместив ползунок в активное положение.
- Открыть список обнаруженных устройств. Среди них нужно найти название геймпада, и провести сопряжение. Чаще всего сопряжение происходит сразу же при подключении.
Все, джойстик подключен и готов к использованию.
Более того, через беспроводное соединение можно подключать к Android-устройству геймпады игровых консолей. Метод подсоединения почти такой же, как описанный выше, лишь с одним отличием.
Для контроллера от Xbox Series X или XBox One нужно удерживать кнопку “XBox” на джойстике во время подключения мобильного устройства по Блютузу.

Для подключения контроллера от PlayStation 4 или PlayStation 5 нужно удерживать кнопку “PS” и “Share” во время подсоединения по Блютузу.

Что делать, если телефон не видит джойстик

Наиболее часто встречающаяся проблема с геймпадом на Андроиде — смартфон или планшет просто не распознает контроллер.
Этому может быть несколько объяснений:
- Сломанный геймпад. Здесь все очень просто, контроллер просто вышел из строя. Проверить, в этом ли проблема, можно подсоединив его к другому устройству. Желательно, чтобы это был компьютер. Если джойстик не работает и там, следует купить новый.
- У геймпадов с проводным подключением неполадка может заключаться в повреждении провода или сломанном адаптере USB-OTG. Особенно легко ломаются дешевые переходники.
- Есть еще одна причина неисправности с проводными контроллерами. Она заключается в том, что некоторые мобильные устройства не поддерживают OTG. Это касается исключительно дешевых и устаревших смартфонов и планшетов.
- Если не получается подключить геймпад через беспроводное соединение, то проблема может заключаться в сломанном модуле Bluetooth на мобильном устройстве или геймпаде. Также некоторые голые версии Андроида начиная с версии 4.4 не поддерживают работу беспроводных устройств ввода.
Могут возникнуть и другие проблемы, когда аппарат видит джойстик, но возникают неудобства во время игры.
Например, в случае большой задержки между вводом и действием в игре, нет смысла копаться в настройках или искать отдельный эмулятор для геймпада. Лучше написать разработчикам, потому что эта неисправность именно со стороны игры, а не от контроллера.
Бонус: Топ 3 Геймпада для Андроид телефона
Ввиду популярности мобильного гейминга существует большое количество контроллеров, которые предназначены именно для смартфонов или планшетников.
Конечно, их можно подключить и к компьютеру, но созданы они были именно для телефонов с планшетниками.
ACV BTG-UPRO
Классический полноразмерный контроллер с держателем для телефона. Работает через Блютуз с максимальным расстоянием в 10 метров. Аккумулятора хватит на 11-12 часов игры. Очень похож на консольные контроллеры.
Стоимость — 1200 рублей.
Defender Blast

Беспроводной универсальный джойстик специально для мобильных геймеров. Есть выдвижной держатель. Внешне очень напоминает Dualshock 3 (контроллер для PlayStation 3).
Цена — 900 рублей.
AK77-7

Не просто контроллер, а универсальная док-станция для телефона. Есть встроенные порты, вентиляторы для охлаждения и 2 аккумулятора, к которым можно подключать смартфон.
Проблем с тем, как подключить джойстик к Андроид не возникнет, так как он работает беспроводным способом.

Мобильный гейминг стремительно набирает популярность. Логично, что и платформы совершенствуются как на программном, так и на аппаратном уровне. Смартфоны получают более мощные процессоры, усовершенствованные экраны и динамики, а ещё игры разрабатываются так, чтобы в них можно было играть с помощью геймпада.
Контроллеры от PS и Xbox реально подключить к смартфону, также можно выбрать отдельный контроллер специально для мобильного устройства и рубиться в Fortnite, PUBG Mobile и сотни других игр. А ещё телефон можно использовать вместо телевизора и играть в консольные игры, воспроизводя их на экране смартфона. Разберем, как подключить джойстик к телефону.
Как подключить геймпад к смартфону и играть в мобильные игры
Большинство современных геймпадов обладают функцией автонастройки, то есть при первом подключении к смартфону — все необходимые драйвера устанавливаются автоматически.
Готово, можете рубиться в игры с помощью геймпада.
Как запускать игры с PS5 на смартфоне
PS Remote Play — это официальный сервис от Sony, позволяющий вам играть в PlayStation вдали от самой приставки.
Для дистанционного воспроизведения вам потребуется:
- смартфон с Android 5.0 и выше или iOS 12 и выше;
- PlayStation 5;
- Wi-Fi со скоростью не менее 5 Мб/с (рекомендуется 12 Мб/с).
Первичную настройку желательно делать дома, чтобы консоль и смартфон были подключены к одной домашней сети Wi-Fi, потому что так процесс сопряжения будет проще.
На приставке нужно выполнить следующие действия:
Консоль готова, теперь нужно настроить смартфон. Порядок действий следующий:
- введите логин и пароль от PSN-аккаунта. После этого приложение синхронизируется с консолью автоматически.
Чтобы было возможно управлять играми, разберём как подключить джойстик PS5 к телефону. Вот как это сделать: зажмите кнопки SHARE и PS, пока световая полоса не начнёт мигать белым цветом. Это процесс соединения со смартфоном по Bluetooth.
Теперь готово всё.
Как запускать игры с Xbox на смартфоне
Что нужно для работы Xbox Cloud Gaming:
- любое устройство Apple с iOS и iPadOS 14.4 и выше;
- совместимый контроллер;
- стабильное соединение (от 10 мбит/с и Wi-Fi 5 ГГц).
Запускаем Xbox Cloud Gaming на iPhone или iPad:
Как подключить джойстик Xbox к телефону:
- нажмите кнопку Xbox, чтобы включить контроллер;
- нажмите и удерживайте кнопку Connect в течение нескольких секунд, чтобы перевести контроллер в режим создания пары;
Как играть в ПК-игры на смартфоне и с контроллером
Steam Link — это официальное приложение Steam. Поможет вам, если вы хотите соединить смартфон с ПК.
Для дистанционного воспроизведения вам потребуется:
- смартфон на iOS или Android;
- ПК;
- аккаунт Steam;
Что нужно выполнить на смартфоне.
Теперь нужно настроить ПК. Порядок действий следующий:
- Включите режим Big Picture. С ним интерфейс Steam отображается во весь экран, и управлять компьютером со смартфона удобнее.
Контроллеры, которые создаются специально для смартфонов

Геймпад Sven GC-750

Ritmix GP-056 BTH




Qumo JOY MGame TwinCool

Qumo JOY MGame Holder



У этого геймпада корпус с прорезиненным покрытием, что препятствует выскальзыванию из рук в процессе игры и создаёт комфортные условия для развлечений. Геймпад взаимодействует с операционными системами Android, Windows версий 7, 8 и 10, а также с игровой консолью PlayStation 3.
Ritmix GP-056 BTH
Геймпад в виде пистолета. Подойдёт геймерам, желающим получить эффект большего погружения в шутерах.
Стандартный геймпад без уникальных, но со всеми базовыми возможностями. Расположение стиков — как у Xbox: один снизу, другой сверху.
Геймпад с подсветкой на лицевой стороне. Правые стик и клавиши подсвечиваются разными цветами.
Проводной геймпад, длина кабеля составляет 1,5 м. Геймпад Ritmix GP-014 оснащён виброотдачей — она усиливает активные события во время игрового процесса, например, ударов или взрывов. Тактильная обратная связь позволяет усилить эффект погружения в игровой мир и ощутить на себе всю его атмосферу.
Ещё один стандартный по функциональности геймпад. Соединение со смартфоном беспроводное.
Qumo JOY MGame TwinCool
Игровой держатель для смартфона. Устройство надёжно размещается на корпусе модели при помощи поперечного пружинного механизма. В конструкции предусмотрено два встроенных вентилятора, которые охлаждают телефон во время эксплуатации и дают возможность длительное время наслаждаться игрой без риска перегрева внутренних деталей.
Qumo JOY MGame Holder
Держатель для сенсорных смартфонов, который не требует подзарядки. Геймпад оборудован пружинным механизмом, посредством которого смартфон надёжно фиксируется на корпусе держателя. Модель не требует проводного соединения с цифровым устройством и подходит широкому кругу пользователей за счёт оптимальной формы корпуса.
С помощью светодиодной подсветки тачпада можно откорректировать оттенок индивидуально для каждого геймера. Устройство обладает эргономичной формой и имеет приятное покрытие, не позволяющее рукам скользить.
С этим геймпадом смартфон выглядит как Nintendo Switch. Клавиш на корпусе 20.
Контроллеры одновременно для консоли и телефона

Microsoft Xbox One Black

Microsoft Xbox Series Robot White

Microsoft Xbox Black + PC адаптер

PS5 Sony DualSense Midnight Black

Sony DualSense для PS5

PS5 Sony DualSense Cosmic Red

PlayStation Dualshock v2 PS4 Magma Red

PlayStation Dualshock v2 PS4 White
Microsoft Xbox One Black
Стандартный джойстик для Xbox One. Цвет — матовый чёрный — без уникальных дизайнерских решений — строго и солидно.
Microsoft Xbox Series Robot White
Альтернативная расцветка той же модели контроллера. Подойдёт вам, если у вас интерьер в светлых тонах, так геймпад не будет бросаться в глаза.
Microsoft Xbox Black + PC адаптер
Адаптер нужен для проводного подключения к компьютеру, его можно использовать почти на любой игровой платформе.
PS5 Sony DualSense Midnight Black
Стандартный джойстик для консоли Sony нового поколения. Цвет строгий чёрный с элементами синего.
Sony DualSense для PS5
Второй цвет DualSense по умолчанию — белый, как у самой консоли. Просто и со вкусом.
PS5 Sony DualSense Cosmic Red
Геймпад с оригинальным пурпурным цветом. Есть элементы чёрного и синего. Подойдёт тем, кто устал от стандартных цветов.
PlayStation Dualshock v2 PS4 Magma Red
PlayStation Dualshock v2 PS4
WhiteДжойстик для PS4 в стандартном белом цвете.
Что в итоге
Мы разобрали, как подключить джойстик к смартфону. Геймпад — это новый пользовательский опыт и более удобное управление игрой. С ним в шутерах вы будете быстрее целиться, а в остальных играх геймпад держать в руках удобнее, чем телефон.
Читайте также:

