Как сделать черный фон на фотографии на айфоне
Обновлено: 06.07.2024
Развитие современных технологий привело к тому, что наши телефоны стали самыми настоящими карманными компьютерами. В это может быть сложно поверить, но современный смартфон даже среднего звена превосходит своими вычислительными мощностями многие компьютеры, например, десятилетней давности. Поэтому, касаясь нашей сегодняшней темы, крайне не удивительно, что смартфоны получили в своё распоряжение многие программы и утилиты, которые до этого времени были свойственны лишь десктопам и ноутбукам. Одной из таких программ стал фоторедактор. Несмотря на то, что сравнимо с многими версиями подобных программ для ПК, мобильные аналоги обладают более простым функционалом, всё равно мы сможем проделать немалую работу с их помощью.
Присутствие фоторедактора на нашем смартфоне весьма оправдано, ведь, как показывает практика, большинство своих фотографий мы делаем именно с помощью камеры смартфона и очень удобно иметь возможность сразу же её качественно обработать. Конечно же, камера хорошего гаджета изначально обладает множеством возможностей и фильтров, например, благодаря сдвоенному модулю камеры мы можем создавать эффект Боке, когда основной объект выделен чётко, а задний фон размыт. Мы так же можем использовать фильтры, например для создания чёрно-белого фото. Но вот создать эффектное фото с цветным объектом на чёрно-белом фоне без фоторедактора на данный момент возможности нет. На сегодня среди множества различных фоторедакторов для смартфонов качественно выделяется программа Snapseed. Кроме своего широкого функционала она, к тому же, распространяется на бесплатной основе.
Способы редактирования фото
После того как мы сделали фотографию или даже несколько фотографий, перед нами может стать вопрос относительно того, оставить их такими как они получились или отредактировать. Последний вариант подразумевает, что мы планируем улучшить готовые фотографии с помощью каких-то фильтров или инструментов. И если мы всё-таки решились на подобный шаг, то можем оказаться на своеобразном распутье. А как же это сделать? Отредактировать наши фотографии можно несколькими способами.
Встроенный редактор фотокамеры смартфона. Даже без установки дополнительных программ для редактирования, каждый смартфон обладает определёнными возможностями для того, чтобы мы могли редактировать отснятое фото. Как правило, возможности таких встроенных редакторов очень скудные, поэтому для полноценного улучшения или наложения сложных фильтров, подобный вариант не подойдёт.
Фоторедактор для смартфона. Если же установить приложение, которое разработано для того, чтобы мы могли отредактировать фотоснимок непосредственно на своём смартфоне, то мы хоть и не получим всех тех возможностей, которыми обладают десктопные варианты, но создать эффектные фильтры возможность появляется. Как мы уже обозначили ранее, одним из наиболее интересных вариантов является программа-редактор Snapseed. Её мы и разберём детальнее.
Возможности мобильного редактора Snapseed
Установив на своём смартфоне фоторедактор Snapseed, мы получаем доступ к огромной библиотеке инструментов и стилей, которые помогут видоизменить наши уже готовые фотографии до неузнаваемости. Конечно же, мы планируем, что видоизменятся они в лучшую сторону. Встроенная библиотека стилей в фоторедакторе, позволит нам как создать эффект старины, так и наоборот, насытить фотографию красками. При этом мы сможем обрабатывать не только портреты, но и пейзажные снимки природы в разное время года. Мы даже сможем добавить на свою фотографию какой-либо стилизованный текст.
Snapseed позволит нам редактировать фотографию точечно. Например, если мы сделали групповой фотоснимок, но при этом хотим удалить какой-либо объект из него или даже человека, то с помощью мобильного редактора это будет возможно. Кроме этого, мы сможем просто изменить расположение объекта на фотографии. Например, если сделали фото у фонтана и фонтан располагался по левую сторону от нас, мы сможем расположить его справа. А ещё нам оказываются доступны всевозможные ручные инструменты, такие как кисть, точечное редактирование, изменение баланса цветов и так далее. Одной из наиболее интересных возможностей, которые предоставляет программа Snapseed, нам показалась возможность создать цветной объект на чёрно-белом фоне. Давайте разберёмся, как это сделать.
Как сделать чёрно-белое фото с цветным объектом
Перед тем как приступить к созданию подобного фото, мы должны сначала выбрать ту фотографию, которую хотим, так сказать, модернизировать. Это может быть как фото с неживым объектом, так и портрет. Если это будет фотография человека, то в результате мы получим что-то вроде эффекта Боке, но задний фон будет не размытым, а просто чёрно-белым. Итак, далее всё делаем в строгой последовательности!
Если результат проделанной работы вам понравился, то сохраняем фотографию и демонстрируем её своим друзьям, близким и всем остальным. Если же нет, то начинаем проделывать всё с самого начала, совершенствуя, таким образом, свои навыки в редактировании фотографий.
Подведём итог
Создание подобного эффекта собственными руками может подстегнуть вас к более сложным свершениям. Это очень актуально, ведь сделать фотографию, в том числе и селфи, с различными модными эффектами крайне модно сегодня. И если ещё совсем недавно пиком этой моды были портретные фотографии с эффектом Боке, то уже совсем скоро подобный тренд может смениться на другой эффект – размытый фон может стать просто чёрно-белым.
А до тех пор, пока сдвоенные или строенные модули фотокамер наших смартфонов не научатся делать подобные снимки автоматически, Блог Comfy предоставил вам простой алгоритм создания этого эффекта, который, безусловно, сможет удивить всех ваших друзей и знакомых, да и просто подписчиков, например, в Instagram.
Как создать впечатление используя черно-белое редактирование на iPhone? Красивое черно-белое редактирование может походить на трудный, технический процесс. Но это не так.
В этой статье вы узнаете последовательность шагов для редактирования любой фотографии. Таким образом, если вы хотите создать собственное потрясающее черно-белое редактирование, продолжайте читайте …
Как сделать прекрасное черно-белое редактирование
Сегодня, я собираюсь показать вам, как редактировать цветные фотографии – и превращать их в красивые черно-белые. Шаг за шагом, используя одну из фотографий.
Вы собираетесь изучить процесс редактирования, который я использую, чтобы создать черно-белую фотографию как эта:
Таким образом, я приглашаю вас идти вперед!
Я хотел бы отметить: обычно делаю черно-белое редактирование в Snapseed. Это не черно-белое приложение. Это – бесплатное, всестороннее приложение для редактирования фотографий.
Но это может быть лучшим черно-белым фоторедактором.
Однако, если вы ищете специальное черно-белое приложение, рассмотрите Blackie. Он позволит вам фотографировать ошеломляющие фотографии в черно-белых тонах.
Вот оригинальная фотография для сегодняшнего изменения:
История цветной фотографии
Фотография выше была сделана в архитектурном мемориале в Национальном парке Свободы, Нью-Джерси. Мемориал чтит всех жителей Нью-Джерси, которые погибли в атаке 9/11.
Ранее, Башни-близнецы доминировали над горизонтом.
Но теперь горизонт пуст.
Отсюда имя мемориала: Пустое Небо.
Фотография пустого неба была сделана сразу после заката. Небо было синим и ярким.
Теперь позвольте мне показать вам, как её отредактировать.
Шаг 1: чтобы начать редактировать откройте фотографию в Snapseed
Snapseed – фантастический инструмент для черно-белого редактирования. Лучший из всех, что есть!
Перед началом убедитесь, что фотография в вашей фото библиотеке.
Нажмите на символе Snapseed на домашнем экране, чтобы запустить приложение.
В левом верхнем углу выберите Открыть. Затем нажмите Выбрать из галереи.
Наконец, выберите Все фото и листайте, пока не найдёте исходную фотографию.
Нажмите на ней, и она откроется в Snapseed.
Шаг 2: выровняйте фотографию для более профессиональной черно-белой фотографии
Когда редактируете фотографию, начните с того, что рассмотрите её.
Спросите себя: горизонтальные линии прямые? Вертикальные линии прямые?
У этой фотографии нет очевидной линии горизонта, но можно не много выровнять горизонт.
Таким образом, начинаем, открыв в Snapseed инструмент Перспектива.
Чтобы сделать это, нажмите Инструменты. Потом Перспектива.
Выбираем Поворот.
Пальцем по экрану влево или вправо, вы можете настроить угол фотографии. Поскольку фотографию вращается, инструмент Поворот заполняет любые пиксели вокруг краев.
Используем инструмент Поворот, чтобы поворачивать фотографию против часовой стрелки на несколько градусов.
Нажмите галочку, чтобы сохранить редактировать.
Шаг 3: подрежьте фотографию
Пункт, в котором подрезаем фотографию, не особенно важен – Вы можете подрезать фотографии вначале или конец редактирования.
На этом примере я хотел бы подрезать до окончания процесса редактирования.
Таким образом, открываем инструмент Кадрирование.
Вы можете получить доступ к этому инструменту, нажав Инструменты, затем Кадрирование.
В целом можно использовать формат фотографии 4:5. Это вызвано тем, что вы можете захотеть загрузить свои фотографии в Instagram, и формат фотографии 4:5 будет самым подходящим для Instagram (т.е., 4:5 самый большой показ изображения!).
Выбираем 5:4 и располагаем фотографию в пределах границ подрезки.
Заканчиваем тем, что размещаем фотографию в центр подрезки, как ниже:
Нажмите галочку, чтобы сохранить редактировать.
Шаг 4: используйте инструмент Винтаж для более богатых тонов
Один из самых важных аспектов черно-белой фотографии – богатство тонов.
Но как вы достигаете богатых тонов?
Вот приём: Вначале, редактируйте фотографию в цвете. Углубите и затемните тени.
Это в конечном счете приведёт к черно-белой фотографии с более богатым черным.
Чтобы углубить тени этой фотографии, обратимся к инструменту Винтаж.
Инструмент Винтаж изменяет фотографию несколькими способами.
Вот самый важный: затемняет края структуры, создавая более глубокие теневые области (виньетка).
Чтобы получить доступ к инструменту Винтаж, нажмите Инструменты и затем Винтаж.
Вы увидите несколько Винтажных фильтров. Для этого фотографии используется Фильтр 12, потому что он создает глубокий чёрный.
Нажмите на 12, чтобы применить фильтр.
Затем можно настроить параметры фильтра, нажав внизу экрана меню Редактирования.
Для этого фотографии увеличим яркость на 10-15. Также увеличим насыщенность на 5-10 и силу интенсивность стиля приблизительно до 50.
Цель редакции – создание более богатой, более глубокой, более драматической фотографии. Изменения более очевидны в цвете – но эти эффекты также могут быть замечены в черно-белых тонах (как? Вы поймете через мгновение).
Шаг 5: используйте инструмент Виньетка, чтобы углубить теневые области
Мы уже создали глубокий чёрный используя инструмент Винтаж. Давайте рассмотрим вариант углубить чёрный свет, особенно на переднем плане.
Чтобы сделать это используем инструмент Виньетка.
Нажмите Инструменты, затем Виньетка.
Инструмент Виньетки создает темную круглую виньетку – вокруг краев вашей фотографии.
Инструмент Виньетка программы Snapseed позволяет настраивать виньетки. Вы можете переместить положение виньетки, нажав и перемещая ваш палец по экрану.
Также можно уменьшить и увеличить размер виньетки.
Для этой фотографии увеличим тени на переднем плане фотографии.
Таким образом, помещаем виньетку в небо чуть выше стоящей фигуры. Это значительно затемнило передний план.
Также попытаемся передать чувство тихого оптимизма. Таким образом, нажимаем меню Редактирования, чтобы получить доступ к инструментам Виньетки.
Затем повысим Яркость внутренней области на 5-10. Это создаст немного более яркое небо выше стоящей фигуры.
Шаг 6: используйте инструмент Выборочная коррекция, чтобы удалить отвлекающие факторы
Если вы сделали все, как написано выше, у вас должно теперь должно быть более богатая, более глубокая фотография (но она все еще в цвете!).
На данном этапе сделаем делать небольшую выборочную коррекцию.
В частности, обратите внимание, что люди около стены, немного отвлекают.
Видите, как человек в красном пальто привлекает взгляд? Даже когда изменить в черно-белый, вы будете знать, что красный будет отвлекать.
Можно попробовать уменьшить насыщенность красного пальто.
Нажмите Инструменты, затем Выборочная коррекция. Нажмите на красном пальто, чтобы добавить точку выборочной коррекции.
Выборочная коррекция позволяет вам редактировать пространство только под и вокруг точки, все вокруг остаётся нетронутым.
Теперь уменьшите выборочную область.
Проведите по экрану вверх, чтобы выбрать Насыщенность. Затем, проведите пальцем влево, чтобы обесцветить красное пальто.
Установим насыщенность приблизительно до 75, чтобы красное пальто стало более нейтрального цвета.
Добавьте контраст (приблизительно 25-30). Это поможет усилить фигуру, помогая ей выделиться немного больше.
Таким образом, мы использовали выборочную коррекцию, чтобы убрать красное пальто, делая фигуру более примечательной.
Моя вторая цель состоит в том, чтобы объединить все второстепенные образы в одну группу. Они все носят различную цветную одежду, и мы попробуем сделать, чтобы они не превращались в отдельных людей.
Таким образом, нажимаем внизу экрана символ Плюс (+), чтобы создать вторую точку выборочной коррекции, и добавим её к фотографии.
Поместим точку на фигуру в коричневом пальто и нажмите, чтобы сделать её маленькой.
Используем эту точку, чтобы уменьшить контраст приблизительно на 50 и уменьшить яркость приблизительно на 70.
Эти настройки увеличили единство группы, вовлекая различные фигуры в одно единственное скопление.
Теперь добавим третью точку выборочной коррекции. И поместим на фигуры слева на стене. Увеличим яркость до 25-30 и контраст приблизительно до 33.
Это сделано это по двум причинам. Во-первых, усилим контраст между стеной и фигурами. Что увеличит единство группы.
Во-вторых, сделаем фигуры у стены мемориала более примечательный.
Установим яркость на 10 и контраст на 20. Это заставит отражение выделяться немного больше.
Поместим пятую и последнюю точку у основания фотографии в центре.
Диаметр этой точки сделаем среднего размера.
Насыщенность установим 25-30. А яркость уменьшим приблизительно до 30 и увеличим контраст приблизительно до 50. Это поможет подчеркнуть отражение фигуры и углубить более темные тоны переднего плана.
Нажмите Инструменты, затем Кисть.
Убедитесь, что Dodge & Burn выбрано и установлено на + 5. Чтобы изменить значение, нажимайте на стрелки.
Теперь вы можете “рисовать” на фотографии пальцем, и фотография будет немного освещаться.
Для этой фотографии усилим линию справа от фигуры.
Также улучшим отражение фигур на левой стене. Таким образом, нарисуем немного и там.
Шаг 8: Уменьшим насыщение, чтобы преобразовать изображение в черно-белое
Вплоть до этого пункта вы редактировали фотографию в цвете.
Теперь преобразуем фотографию в черно-белую.
Почему делаем это преобразование?
Черно-белая фотография добавляет более мрачный тон, которые соответствуют мемориалу.
В Snapseed есть несколько способов преобразовать фотографию в черно-белую. Рассмотрим один из способов.
Нажмите Инструменты, затем Коррекция.
Нажмите, чтобы получить доступ к меню Корректировки.
Прокрутите вниз до насыщенности, и затем уменьшите её приблизительно до -90.
Почему полностью не уменьшить насыщенность фотографии?
Вот черно-белый секрет редактирования, которым я собираюсь поделиться:
Если вы оставите немного цвета на черно-белых фотографиях, у них будет немного более богатый тон.
Чтобы закончить редактировать, увеличьте яркость и подсветку до 10-15 каждую. Это заставит более яркие части фотографии выделиться еще больше.
И уменьшите насыщенность на 35-40, чтобы добавить дополнительный контраст, не жертвуя тонкими тонами фотографии.
Шаг 9: сохраните копию фотографии
Вот заключительный шаг черно-белого редактирования, который вы должны выполнить: Сохраните копию фотографии в вашу фото библиотеку.
Если вы сохраните копию, вместо того, чтобы изменять оригинал, у вас будет возможность получить доступ к истории изменений. Это может быть полезно, если захотите возвратиться и изменить фотографию.
Чтобы сделать это, просто нажмите Экспорт, затем Сохранить копию.
Теперь у вас будет доступ к своей отредактированной фотографии в фото библиотеке.
Вы редактированием создали впечатляющую черно-белую фотографию!
Теперь, как вы видите, можно значительно улучшить свои фотографии с iPhone с помощью редактирования.
На самом деле профессиональные фотографы никогда не делятся своими фотографиями без редактирования. Таким образом, если вы не отредактируете свои фотографии с iPhone, у них никогда не будет профессионального образа, которого они заслуживают.

Поменять фон в инстаграме возможно двумя способами: изменить настройку мобильника, и оформить аккаунт по собственному дизайну.
Как сделать в инстаграме черный фон
Черная тема встроена в большинство социальных сетей, в том числе и в инстаграм. Стандартная тема в инсте белая. Включенный мобильник с белым экраном светит как лампочка, привлекая внимание посторонних глаз.
Чтобы вечером или ночью листать Instagram и не отсвечивать белым экраном, рекомендуем включать черную тему.
Смена цвета в настройке затемнит отображение сайтов только на мобильном устройстве владельца. Это значит, что подписчики будут видеть профиль автора в стандартном белом цвете.
Как сменить цветовой тон в инстаграме для посетителей и подписчиков читайте ниже

Известно три способа затемнить экран. Пошаговое руководство как сделать темный фон в инстаграме по виду устройства:
Внутри приложения
С недавних пор в инстаграме появилась новая функция, которую пользователи ждали уже много лет — теперь есть возможность поменять цвет темы в самом инстаграме, не прибегая к различным ухищрениям, как раньше.
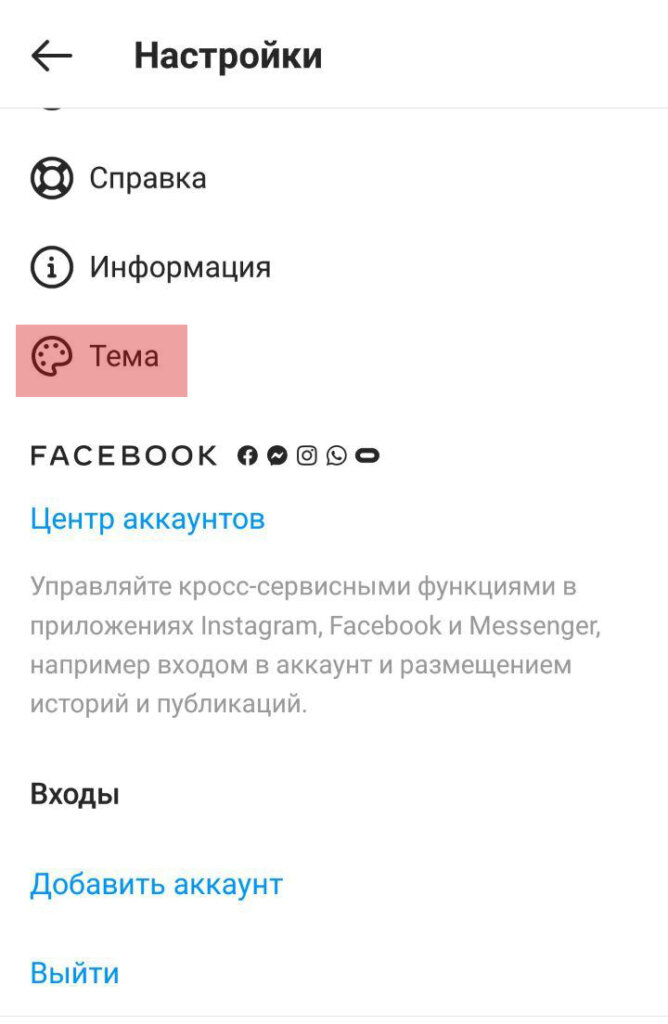
Переходим в этот пункт и далее выбираем нужную нам тему:
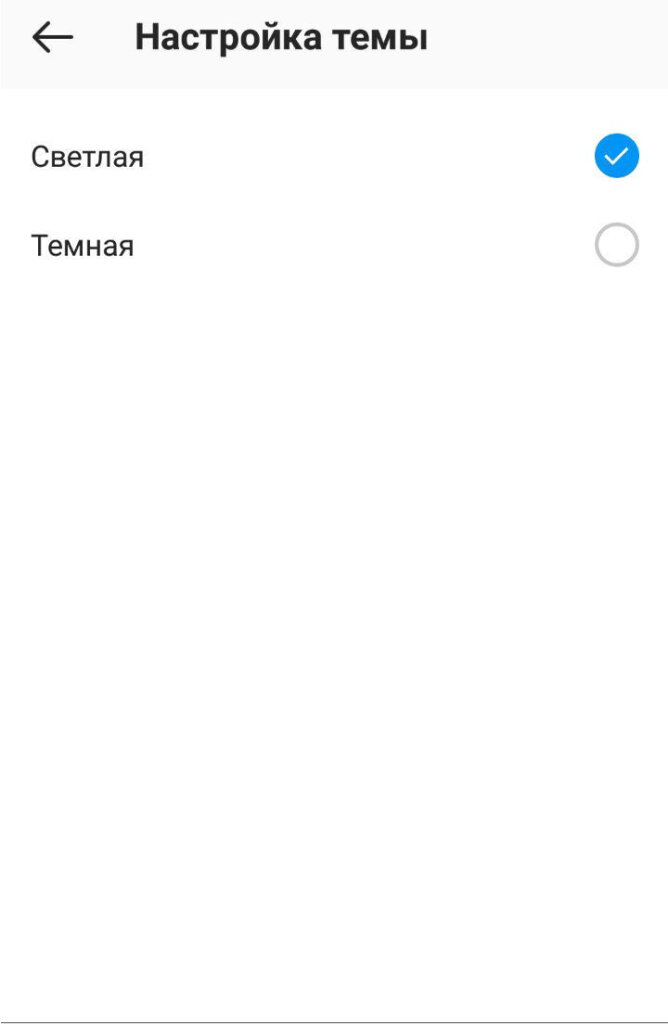
Наслаждаемся темной темой:
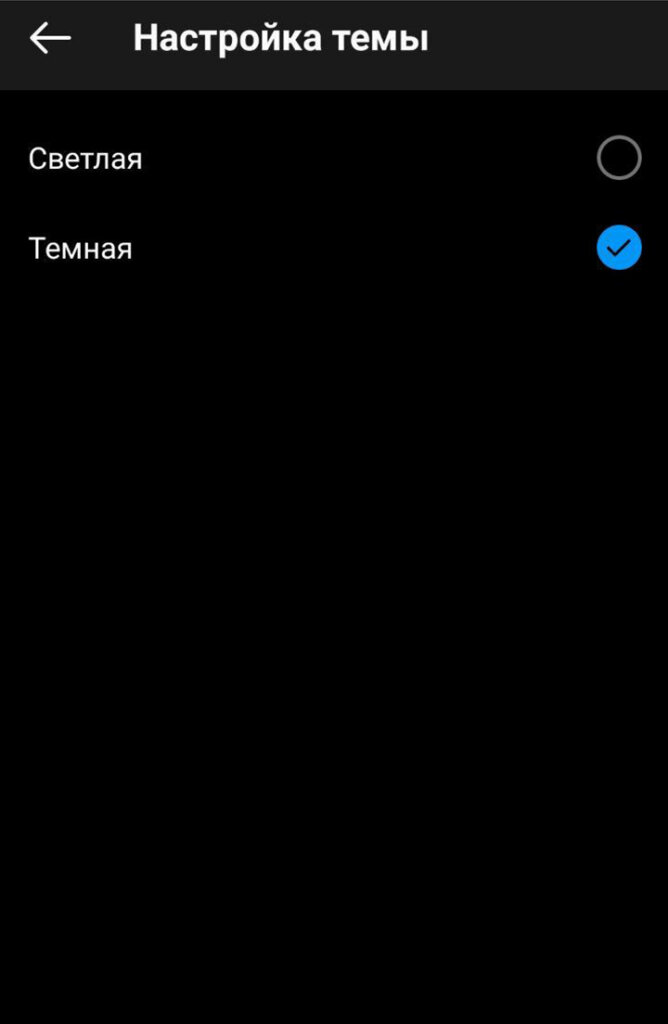
Для телефона на Android 10
Поменять тон в инстаграме на самсунге можно через стандартные настройки. Способ подходит для владельцев мобильника с андроидом 10 и новее.
Чтобы сделать черный фон инстаграм на андроид, зайдите в приложение через мобильное устройство.
- Выберете вкладку Настройки.
- Кликайте на кнопку Экран.
- Включите ночной режим и отрегулируйте яркость.
Просматриваемые сайты будут в черных тонах. Подходит для мобильного приложения Instagram не старше 114 версии.
Чтобы темная тема в инстаграме работала корректно, обновите мобильное приложение.
Способ для ранних андроидов
Для мобильников с андроидом старше 10 версии потребуется скачать приложение.
Программу скачивайте на play.google. Приложение Dark Mode Theme for Instagram специально разработано, чтобы сделать фон черным в инстаграме на андроид.

Активация программы потребует пароля и логина от аккаунта.
Для iPhone
Чтобы сделать в инстаграме черный фон на айфоне зайдите в аккаунт:
Короткое видео по теме как сделать в инстаграме черный фон продолжительностью 1 минуту 22 секунды:
Для стационарных компьютеров
Пользователям с персональным компьютером для затемнения рекомендуем применять браузерное расширение.

После установки включите расширение.
Возвращаем белый цвет
Темная тема самопроизвольно не появляется. Для этого ночную тему потребуется сначала активировать. Допустимы случаи, когда чёрная тема самостоятельно появляется при обновлении настроек мобильника.
Поменять фон в инстаграме на белый можно обратными к установке черного тона действиями.
Отключите ночной режим чтения:
Сделать в инстаграме белый фон через персональный компьютер можно отключив расширение Instagram DarkMode.
Как поменять фон в истории инстаграм
Поменять фон в истории инстаграм при репосте или публикации можно встроенными в соцсеть функциями и подходящими по размеру и формату картинками.
Стандартный размер картинки в сторис инстаграм составляет 1080 х 1920 пикселей.
Заливка цветом
Первый способ изменить фотографию — залить снимок цветом:
- Для переходим в режиме редактирования в сториз и жмем на карандаш.
- Откроется палитра красок для изменения.
- Выбирайте нужный оттенок и заливайте область вокруг фотографии.
Сделать цветной фон в сторис инстаграм можно не только для репостных фотографий, но в собственных публикациях также.
Опция Пипетка
Чтобы поменять фон в сторис инстаграм внутри фотографий применяйте опцию Пипетка.
Наберите из палитры краску в виртуальную пипетку и добавьте новый оттенок выбранному элементу на фотографии.
Применение фильтров для сторис
Фильтры применяют, чтобы поменять фон в истории инстаграм на собственных и репостных снимках.
Чтобы задействовать фильтры:
Базовый набор фильтров позволит поменять цвет в сториз инстаграм за фотографией. В наборе присутствуют как статичные однотонные краски, так и анимированные фильтры.
Картинки в PNG формате
Трудоёмкий, но самый результативный вариант оформления сторис. Картинки имеют преимущество перед встроенными опциями. Колористика картинок многообразнее и даёт возможность поменять цвет фона в сторис инстаграм и сделать не стандартный дизайн аккаунта.
Подготовьте картинку в PNG формате. Готовые шаблоны стандартных размеров для сторис скачивайте с нашего сайта.
Оформляйте сторис картинками в одном стиле, чтобы аккаунт выглядел стильно.

Замена фона при ответе на вопрос
Чтобы поменять фон в истории инстаграм при ответе на вопрос, задействуйте встроенные возможности социальной сети.
Выделенные ответы автора поста визуально отличаются от вопросов посетителей. Этот приём делает просмотр переписки удобнее. Важно использовать неброские краски, гармонирующие с общим оформлением аккаунта.
Ответ на цветном поле опубликован в переписке под сторис.
Пишите вопросы по теме, как поменять фон в инстаграме в комментариях ниже.
Вторая или третья реинкарнация тренда с чёрно-белыми фотографиями, на которых присутствует один или два цветных элемента. Я отдаю себе отчёт в том, что такая обработка делается на раз-два и в Photoshop, но живя в мире мобильных устройств, пишу небольшой гайд по обработке таких фотографий именно с помощью приложений для смартфонов.
Для обработки фотографии я использую приложение Snapseed. Если вам ещё не довелось его скачать раньше — обязательно сделайте это прямо сейчас. Моё скромное мнение — это лучшее приложение для обработки фотографий на смартфоне. Оно бесплатно и есть для iOs и Android.
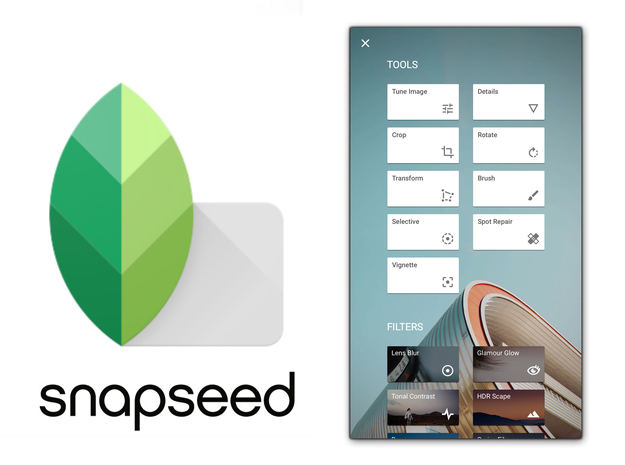
Обработка фотографии в Snapseed. Превращаем цвет в достоинство
Для начала выбираем снимок. Для материала я специально взял несложную фотографию с крупным цветным объектом, который я хочу дополнительно подчеркнуть с помощью обработки.
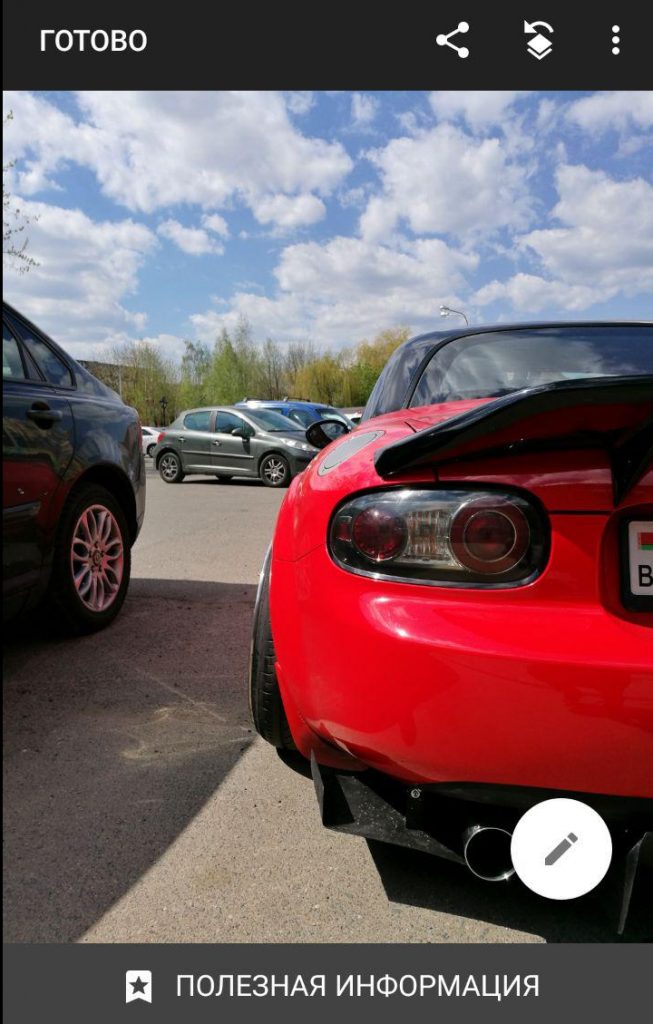
Бежим дальше, выбираем раздел Кисть, именно в нём и пройдёт вся наша основная работа.
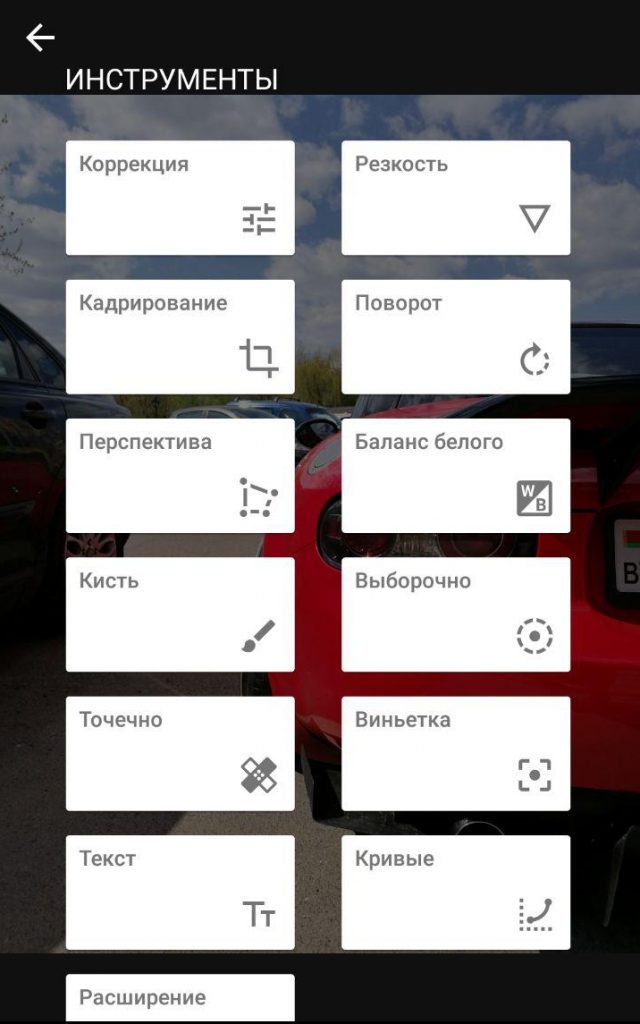
В разделе Кисть нас сейчас интересует только инструмент по работе с Насыщенностью, последняя кисть в разделе. Этот инструмент имеет два крайних значения +10 и -10. Соответственно в первом случае он повышает насыщенность цветов вашего изображения, а в значении -10 он способен полностью убрать цвета и оставить чёрно-белую зону, именно то, что нам и требуется.
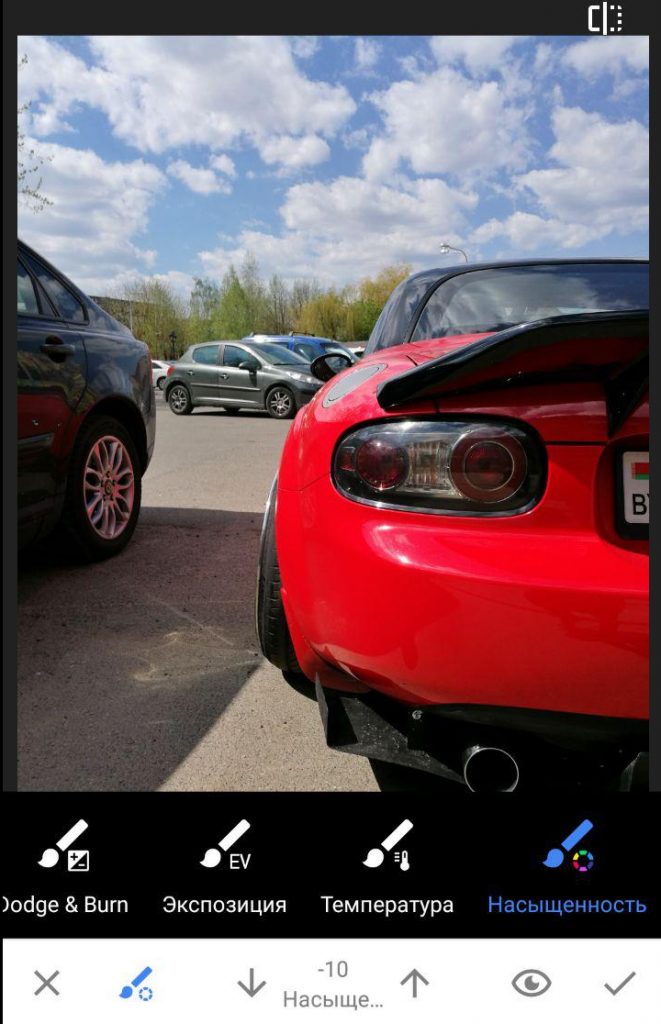
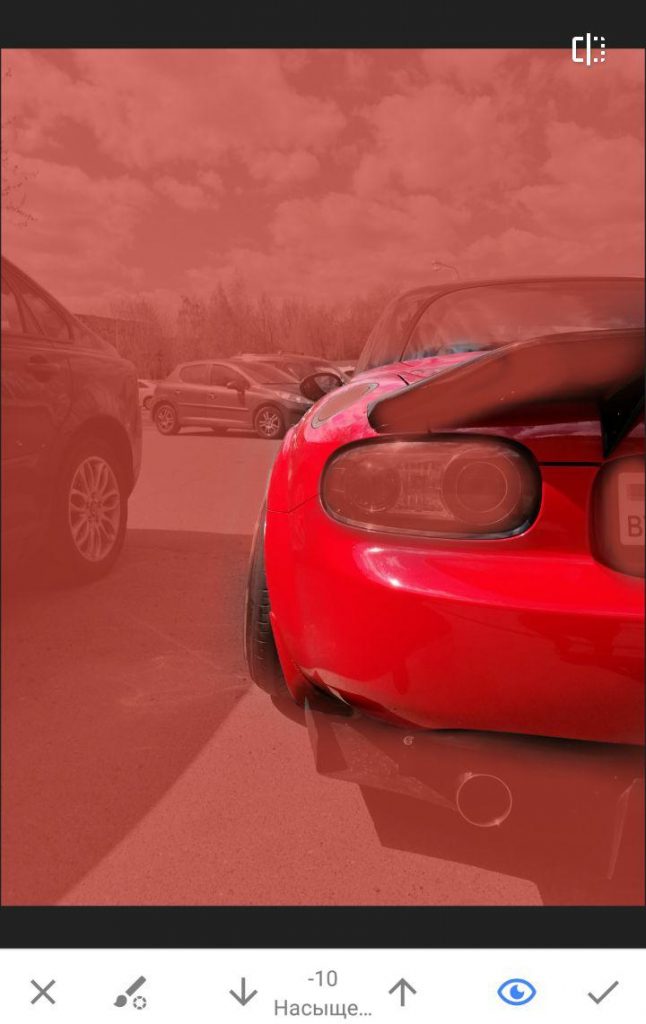
Получаем следующий результат. Вроде бы неплохо, но мне чего-то не хватает. Драматизма снимка и контраста.

За драматизм у нас отвечает раздел Резкость — инструмент Структура. Так как я границ вообще не вижу, то и выкручиваю структуру в +100, получая такой результат.
Читайте также:

