Как сделать центр управления как на айфоне
Обновлено: 07.07.2024
Одной из наиболее интересных функций в iOS 11 был полностью обновленный Центр управления, который визуально улучшил общий интерфейс, сделал его только одной страницей и, наконец, позволил настроить элементы управления, которые на самом деле отображаются в нем. Настраиваемые элементы управления ранее были доступны только для джейлбрейков, но теперь они доступны для всех, кто работает под управлением iOS 11 или iOS 12.
С момента своего появления в iOS 7 Центр управления остается одним из основных продуктов на iPhone и других устройствах iOS. Единственный способ полностью настроить его — использовать твики, которые были доступны только в том случае, если вам повезло поймать стабильный джейлбрейк.
Теперь любой iPhone с iOS 11 или iOS 12 поставляется с настраиваемым Центром управления по умолчанию, что давно назрело. Лучше поздно, чем никогда, и это одна из многих функций, которые Apple использует, чтобы успешно отговорить многих от рискованного предложения по взлому джейлбрейка, что делает экосистему iOS более безопасной в целом.
Что отличается в центре управления
Центр управления в iOS 11 и iOS 12 заметно отличается от других версий, которые были раньше. На моделях iPhone с Touch ID доступ к нему осуществляется с помощью пролистывания вверх от нижней части экрана, как и раньше, но на моделях Face ID вы проводите вниз с правого верхнего угла экрана.
Первое, что бросается в глаза, это его общая темная тема и более разрозненное расположение. Во-вторых, вы заметите, что это всего лишь одна страница, которая гораздо менее громоздка, чем двухстраничный Центр управления из iOS 10. Это означает, что музыкальный проигрыватель теперь является плиткой, которую вы можете долго нажимать или 3D Touch, чтобы развернуть , а не на отдельной странице.
И впервые вам теперь представлено гораздо больше пользовательских плиток, которые позволяют переключать, настраивать и получать доступ к различным приложениям, которые отсутствовали в iOS 10 и ниже. Наиболее заметными стандартными дополнениями являются Volume, Cellular Data и Personal Hotspot, которые теперь можно включать и выключать на лету.
Как вы можете видеть ниже, новый Центр управления (посередине) выглядит намного лучше, чем версия для iOS 10 (слева). Делая долгое нажатие или 3D Touch на верхнем левом поле, вы можете открыть больше плиток, которые вы можете включать и выключать (справа). И да, вы слышали, что правильно … длительное нажатие на самом деле работает для устройств без 3D Touch.
Центр управления в iOS 10 (слева) и iOS 11 (в центре справа).
И это не заканчивается здесь. Вы можете добавить больше плиток в нижней части Центра управления, чтобы адаптировать ваше устройство к вашим потребностям, как никогда раньше, поэтому давайте рассмотрим это далее.
Настройка вашего Центра управления
Среди них можно добавить / реорганизовать: фонарик, таймер, калькулятор, камера, дом, ярлыки специальных возможностей, будильник, пульт Apple TV, не беспокоить во время вождения, управляемый доступ, слух, режим низкого энергопотребления, экранная лупа, заметки, отсканировать QR-код, Запись экрана, секундомер, размер текста, голосовые заметки и кошелек. Надеюсь, этот список когда-нибудь вырастет до сторонних приложений.
Изображения Джейк Петерсон / Гаджет Хакс
Использование быстрых действий в Центре управления

Длительное нажатие или 3D Touch на другие значки, такие как таймер и камера, дает вам более быстрые варианты, которые вы можете выбрать. Для таймера примеры включают в себя настройку ограничения по времени и быстрый запуск таймера одним нажатием кнопки. Для камеры вы можете открыть ее в определенном режиме съемки и избавить вас от хлопот прокрутки в самом приложении.


И это еще не все, так что продолжайте и исследуйте. Мы не испортим все веселье для вас!
В течение первых десяти лет центром управления iPhone была кнопка Домой. В зависимости от того, сколько раз нажать и как долго удерживать эту кнопку, она выполняет самые разные функции, начиная от вызова Siri и запуска Apple Pay и заканчивая открытием переключателя приложений и меню универсального доступа.

Как открыть домашний экран на iPhone с Face ID
Кнопки Домой больше нет, однако на главный домашний экран все равно нужно как-то попасть (например, с экрана блокировки, с других домашних экранов, с экранов виджетов, из приложений и пр.). В iPhone 13, 13 mini, 13 Pro / 13 Pro Max, 12, 12 mini, 12 Pro / 12 Pro Max, 11, 11 Pro / 11 Pro Max, iPhone XS, iPhone XS Max, iPhone XR и iPhone X вместо кнопки для этого используется специальный жест.
1. Коснитесь пальцем панели жестов в нижней части дисплея;
2. Быстрым коротким движением смахните вверх и сразу же отпустите палец.
Жест практически такой же, как для вызова Пункта управления в других моделях iPhone. Он очень прост и быстро становится привычным.
Как переключаться между приложениями
В старых моделях iPhone для переключения с одного приложения на другое нужно было вызывать экран многозадачности. В последних моделях iPhone переключаться с одной программы на другую стало еще быстрее. Теперь вы можете перелистывать приложения.
1. Коснитесь пальцем панели жестов в нижней части дисплея;
2. Проведите пальцем слева направо, чтобы вернуться к предыдущему приложению;
3. Проведите пальцем справа налево, чтобы перейти к следующему открытому приложению.
Обратите внимание, если вы остановились или вас прервали, последнее приложение, в котором вы находились, будет считаться самым последним открытым приложением. То есть, вы сможете листать только назад, но не вперед.
Как открыть экран многозадачности
В последних моделях iPhone вы также можете легко и быстро переключаться между множеством приложений. Конечно, для этого вы больше не сможете дважды нажать кнопку Домой. К счастью, теперь предусмотрен специальный жест для вызова экрана многозадачности.
1. Коснитесь пальцем панели жестов в нижней части дисплея;
2. Смахните вверх и немного задержите палец у экрана.
На первых порах вам может понадобиться повторить жест несколько раз, чтобы открыть многозадачность, однако со временем вы достаточно попрактикуетесь, чтобы все получалось с первого раза.
Как быстро закрыть приложение
Процедура закрытия приложений в смартфонах без кнопки Домой была упрощена.
1. Коснитесь пальцем панели жестов в нижней части дисплея;
2. Смахните вверх и немного задержите палец у экрана – откроется панель многозадачности.
3. Смахните свайпами (жестами) вверх необходимые карточки приложений для их закрытия.
Как включить режим Удобный доступ (опускать экран iPhone, чтобы дотягиваться пальцем одной руки до верхней части дисплея)
Современные iPhone оснащены большими дисплеями и далеко не все пользователи обладают достаточно длинными большими пальцами, чтобы доставать до любого места на экране при пользовании смартфоном одной рукой. К счастью, теперь вы можете опустить вниз экран, чтобы расположить его ближе к нижнему краю для более комфортного использования одним пальцем.
Для начала проверьте, включена ли функция Удобный доступ на iPhone.


3. Включив функцию, вы можете пользоваться ею в любое время.
4. Коснитесь пальцем панели жестов в нижней части дисплея;
5. Сделайте быстрый и короткий свайп вниз.

2. Сделайте свайп вниз.
3. Как уже было сказано выше, в режиме Удобный доступ (Reachability) вы можете делать свайп одной рукой даже с правого верхнего угла экрана.
Как активировать (разбудить) дисплей
Раньше для этого нужно было нажимать на кнопку Домой или боковую кнопку, теперь же достаточно просто коснуться экрана.
Как включить iPhone
Нажмите и удерживайте боковую кнопку.

Как заблокировать экран
Нажмите на боковую кнопку.

Как вызвать Siri
Как сделать Экстренный вызов (SOS)
1. Одновременно нажмите и удерживайте боковую кнопку и одну из кнопок громкости (то есть, сожмите устройство по бокам).

2. Передвиньте ползунок отвечающий за нужную функцию, чтобы послать сигнал о помощи (SOS).

Как выключить iPhone
1. Одновременно нажмите и удерживайте боковую кнопку и одну из кнопок громкости (то есть, сожмите устройство по бокам);

2. Передвиньте ползунок отвечающий за нужную функцию, чтобы выключить устройство.

Как привязать действия к касанию задней части корпуса iPhone (постучать по крышке → действие)
Не многие знают, что в Айфоне есть функция, которая позволяет смартфону выполнять быстрые действия, реагируя на постукивания по задней его части. Она может использоваться для создания скриншотов, мгновенного запуска Пункта управления, вызова Siri для запуска быстрых команд и т.д.
Для того чтобы включить ее и привязать необходимые действия, перейдите по пути: Настройки → Универсальный доступ → Касание → Касание задней панели (подробно).



Как сделать скриншот
Одновременно нажмите на боковую кнопку и кнопку увеличения громкости.

Как вызвать Apple Pay (оплачивать покупки)
Для вызова функции Apple Pay также отдельных жестов не предусмотрели. Активируется опция двойным нажатием на боковую кнопку гаджета (Вкл).
Так уж получилось, что многие пользователи Android хотят сделать из своего смартфона iPhone. Одним это надо, чтобы просто подшутить над друзьями, другие хотят выделиться, третими просто интересно, а четвертым iPhone нравится больше, чем Android-смартфон. В итоге, постоянно появляются вопросы, как сделать то или иное сходство с американским смартфоном. В Google Play есть масса приложений для этого, а энтузиасты придумывают все новые и новые решения. Как говорится, ”если звезды зажигают, значит это кому-то надо”. На волне того, что вопросов — ”как в Android то или иное сделать как в iPhone”, мы подготовили пару советов. Попробуем?

Многие хотят такое попробовать, и это возможно.
Лаунчеры
Многим пользователям смартфонов под управлением операционной системы Android знакомо это слово. Но если вы сталкиваетесь с этим понятием впервые, то мы немного проясним этот вопрос. Лаунчеры являются специальными приложениями, которые позволяют полностью или частично изменить внешний вид рабочего стола и страницы меню вашего девайса. То есть можно сказать, что здесь лаунчер будет практически ключевой программой в нашей операции.
Давайте же посмотрим на список самых популярных оболочек:
- OS9 Launcher HD. В ней изменены иконки абсолютно всех стандартных приложений, а также большого числа сторонних. Здесь также есть некое подобие функции 3DTouch, которая знакома пользователям iPhone 6S. Тут вы её будете активировать с помощью двойного нажатия на значок программы. Из минусов можно отметить, пожалуй, только наличие рекламного баннера на странице поиска аналога Spotlight. В поисковой строке используется Google.



Launcher iOS 14 — один из лучших лаунчеров, имитирующий на Android оболочку iOS 14
Визуальное оформление и настройки
В теме продумана тонкая настройка под себя – смена фоновых изображений, настройка виджетов, погоды. Есть возможность повесить красивый визуальный эффект на фотографию заставку:
- Маленький дождь на фоне;
- Размывающие капли дождя;
- Эффект падающего снега.
Краткий гайд по настройкам виджетов и темы можно посмотреть в этом ролике:
Внешний вид настроек смартфона так же выполнен в лучших традициях семейства IOS. Разработчик не поленился и оформил внешних вид иконок в меню настроек, переключателей и установил обновленные версии шрифтов.

Значки в меню настроек
Имитация оповещений
К сожалению, функционала описанных ранее лаунчеров для достижения этой цели недостаточно. Поэтому, чтобы оповещения отображались наподобие iPhone, понадобится отдельное приложение. Например, можно выбрать между FloatiFy или I Notifier X. С их помощью уведомления станут ещё ближе и роднее.

Однако на самых последних версиях ОС потребуется отключение отображений уведомлений для их корректной работы. Делается это через меню Настройки — Приложения. Данная опция позволяет сделать управление смартфоном более узнаваемым по сравнению с продукцией Apple.
Вырез в верхней части
Одна из характерных черт нового iPhone X — вырез в верхней части безрамочного экрана. Воспроизвести его вид на смартфоне под управлением Android поможет одна из следующих бесплатных утилит.
Имитация шторки и статус-бара

Что такое эмулятор?
Прежде чем приступить к самому процессу установки, необходимо ознакомиться с первоначальными терминами. Итак, эмулятор — это компьютерная программа, позволяющая воссоздавать (эмулировать) работу другой операционной системы или среды для возможности запуска на имеющемся устройстве. Например, существуют эмуляторы Андроида для персональных компьютеров, которые позволяют пользователям ПК запускать игры и приложения из Google Play. Теперь подобная возможность стала доступна пользователям Андроид-гаджетов, желающим установить на них iOS. Давайте рассмотрим все существующие способы запуска или эмуляции iOS на устройствах Андроид.
Экран блокировки
Lock Screen является вторым по значимости в операции изменения дизайна вашего смартфона. Ведь, если вы хотите из Android сделать iPhone, то что сможет передать атмосферу яблочного продукта сразу после включения дисплея? Конечно же, это будет экран блокировки. Сразу скажем, что все представленные программы делают его похожим на айфоновский. Если будут какие-то уникальные дополнения, то об этом будет упоминаться отдельно.

- OS8 Lock Screen. После запуска утилиты вам предлагается установить некоторые параметры (обои, пароль, текст и другие) для локскрина.
- EspierLocker 7 Pro. Отличием от предыдущей утилиты лишь в том, что здесь прорисовка больше похожа на экран блокировки iPhone: и уведомления, кнопки для анлока устройства, клавиши SOS и камера.



Панель уведомлений
Далеко не все лаунчеры способны грамотно заменить панель уведомлений. Поэтому вам обязательно стоит установить iNoty Style OS 9 (с Play Маркет ccылка удалена, т.к. были жалобы на вредоносное содержание). Как несложно догадаться, она привносит в систему традиционный статус-бар, присутствующий в iOS 9. После установки утилиты вы попадете в относительно небольшое меню. Здесь необходимо включить iNoty, после чего можно наслаждаться полноценным статус-баром.

Нельзя сказать, что решение получилось функциональным. Но оно заставляет подумать, что ты пользуешься продуктом Apple. Отличия от оригинального статус-бара имеются, но они минимальные.

А ещё в меню приложения можно включить функциональную панель. Она будет вытягиваться в том случае, если вы нажмете на маленькую голубую полоску, находящуюся в нижней части экрана. В этой панели имеются кнопки, открывающие камеру и калькулятор, а также клавиши, позволяющие выключить девайс и задействовать фонарик. А ещё здесь присутствуют кнопки беспроводных интерфейсов и ползунок уровня яркости. К сожалению, всё портит та самая голубая полоска — этот элемент отображается и в меню, и во многих приложениях. Достаточно быстро полоска начинает раздражать.

Если вам такая реализация пункта управления не нравится, то можно попробовать отдельно установить приложение Control Panel — Smart Toggle.
Клавиатура
Клавиатура операционной системы iOS от компании Apple действительно очень удобна, хотя в ней нет функции набора текста, не отрывая пальца от экрана. Но многие вообще не пользуются таким типом печатания. Также стоит отметить, что по скорости работы они сильно уступают стандартной клавиатуре вашего устройства. Поэтому, если вас не смущает этот момент и вы хотите ещё больше сделать Android как iPhone, то рассмотрим программы-клавиатуры:

- Apple Keyboard. Огромным минусом утилиты является отсутствие русского языка. Остаётся надеяться, что разработчики однажды выпустят соответствующее обновление.
- iPhone Keyboard. Довольно неплохой аналог родной клавиатуры яблочного девайса, который тоже можно скачать бесплатно.
Ссылки на бесплатную загрузку
Отслеживать развитие темы, фиксы и обновления можно на страницах форума 4PDA – ios 12X Design (ссылка кликабельна).
Другие приложения-имитаторы
Здесь, дорогие друзья, мы с вами рассмотрим прочие уникальные приложения, которые ещё больше интегрируют дизайна Apple-смартфонов на ваш Android. Как правило, такое ПО не скачивается свободно с Google или Play Market, поскольку его трудно назвать официальным и гарантировать, что оно не приведёт к негативным последствиям. Итак, основные интересные приложения для смены интерфейса:


iCalculator — приложение для Android, имитирующее калькулятор на iPhone
Можно ли установить iOS на Android
В целом превратить Android в iPhone можно, но не путем установки на него iOS — это невозможно. Описанное выше превращение будет очень условным и его едва ли захочется оставить в том виде. Просто так поиграться и показать друзьям можно, но на каждый день такие решения так себе.
Вопрос, поднятый в этой статье, часто звучал в нашем Telegram-чате. Вы тоже можете к нему присоединиться.
В итоге, если вам хочется иметь iPhone, просто купите его. Не обязательно покупать дорогой новый флагман. Можно выбрать отличный подержанный аппарат. Тем более даже пятилетний iPhone 6S до сих пор работает очень хорошо, а стоит, как бюджетник на Android. Решать вам, но если вы хотите установить интерфейс iPhone на свой Android-смартфон, то, скорее всего, не стоит себя сдерживать и лучше сразу взять iPhone. Все остальное костыли, которые сильно затормозят ваше устройство, и работать оно будет явно хуже.
Установка с помощью программы iPhoDroid
Если вы задались вопросом, как перепрошить Android на iOS через компьютер простейшим способом, вы его нашли. Данный метод подразумевает использование лишь одной программы при условии, что у вас уже выполнены предварительные действия перед началом установки.
Что нужно знать и сделать перед установкой
Следующее, что нужно знать – набор стандартных предостережений при перепрошивке, а именно зарядка АКБ более 60% и резервная копия системы.
Пункт управления в iOS – отличная функция, позволяющая легко и быстро получить доступ к управлению яркостью экрана, громкостью устройства, к камере, значкам Wi-Fi и Bluetooth, режиму Не беспокоить и т.д. Кроме того, с относительно недавнего времени у вас появилась возможность самостоятельно выбирать, какие значки в нём отображаются. Однако у некоторых пользователей Пункт управления может не открываться на заблокированном экране, что очень неудобно. К счастью, есть простое решение.
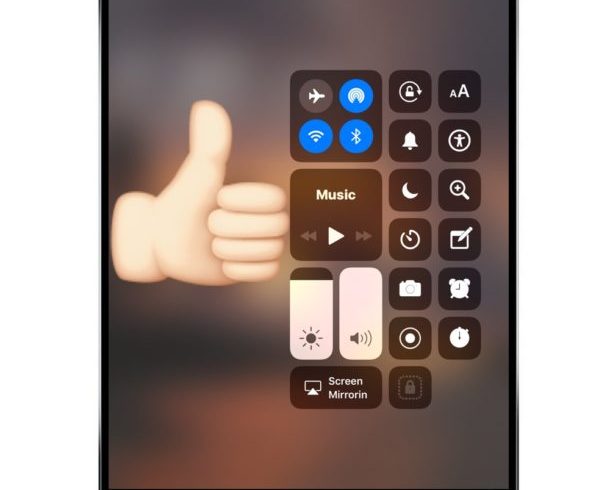
Причина данной проблемы – одна единственная опция. Обычно открытие Пункта управления на экране блокировки включено по умолчанию, но по какой-то причине это касается не всех новых моделей. Подробнее о решении расскажем ниже.
Как включить доступ к Пункту правления с заблокированного экрана
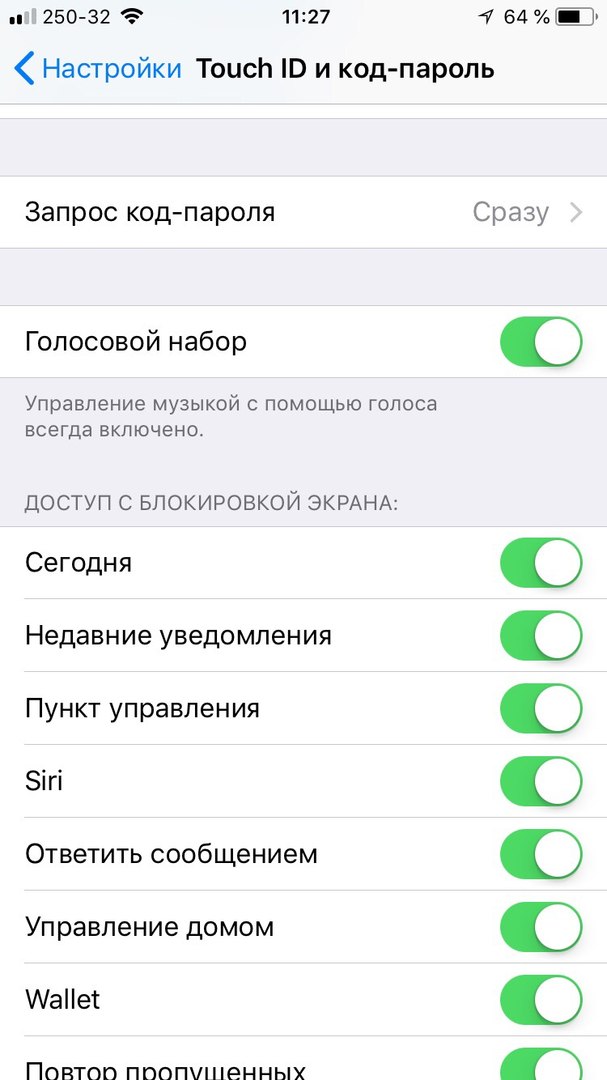
Теперь заблокируйте устройство и проверьте, открывается ли Пункт управления, проведя по заблокированному экрану вверх от нижнего края.
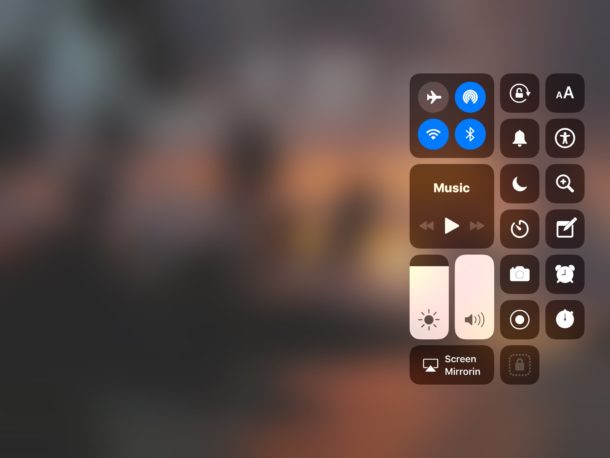
На всех моделях iPad и iPhone (кроме iPhone X) Пункт управления открывается свайпом вверх от нижнего края экрана. На iPhone X нужно провести по экрану вниз справа от выемки.
Непонятно, почему на некоторых устройствах доступ к нему отключён по умолчанию. Возможно, это какая-то ошибка, а может пользователи случайно отключают опцию и забывают об этом.
Пункт управления – отличная функция с быстрым доступом к различным настройкам, функциям и т.п. Советуем настроить значки в нём самостоятельно для максимального комфорта.
Меню пункта управления в iPhone позволяет быстро настроить нужные команды и держать их прямо возле вас в нужный момент. Мы расскажем как настроить пункт управления максимально удобно и быстро.


Как открыть пункт управления в iOS

Как настроить пункт управления iPhone
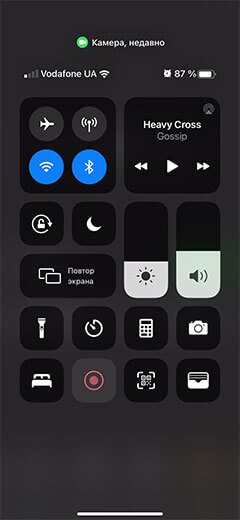
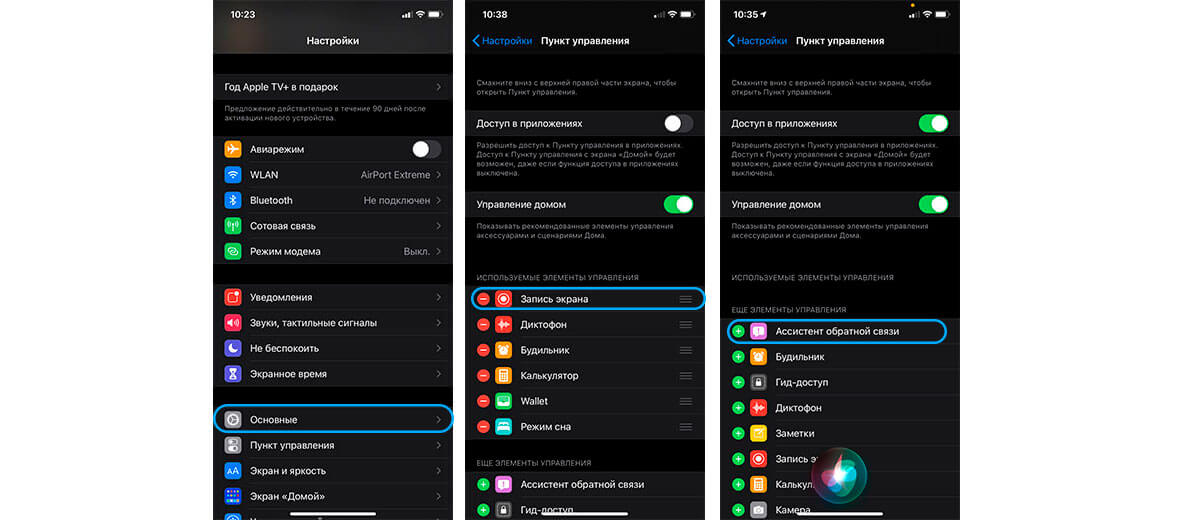
Примечание: обратите внимание, что вы можете дать доступ пункту управления, чтобы открывать его в приложениях или заблокировать эту функцию. В таком случае, если вы откроете любое приложение (даже настройки) у вас не будет доступа к пункту управления.
 |  |
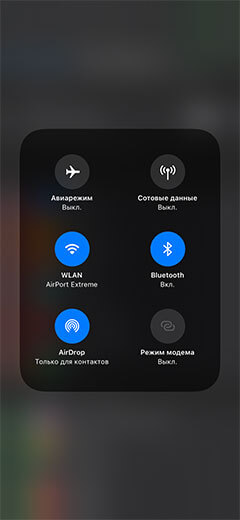 |  |
Надеемся, что наша инструкция была полезной вам. Не забывайте, что в случае поломки вашего iPhone, вы всегда можете обратиться в наш сервисный центр iLab за помощью квалифицированных мастеров.
Читайте также:

