Как сделать быстрый поиск на айфоне
Обновлено: 04.07.2024
Сейчас штатным поисковиком на всех устройствах Apple, встроенным в Safari, является Google.
Как сделать поисковую строку Гугл на айфоне?
- Проведите по экрану "Домой" вправо, чтобы увидеть список виджетов.
- Прокрутите экран вниз и выберите Изменить.
- Рядом с виджетом Chrome – Панель действий нажмите на значок "Добавить" .
- В правом верхнем углу экрана выберите Готово. На вкладке "Сегодня" появятся ярлыки Chrome.
Как сделать поиск по документу в айфоне?
- Откройте файл в приложении Google Документы на устройстве iPhone или iPad.
- Нажмите на значок "Ещё" .
- Введите текст, который нужно найти.
- Нажмите Поиск.
- Перемещайтесь между результатами поиска, нажимая на стрелки в верхней части экрана.
- Чтобы заменить слово, выберите Заменить на.
Как настроить поисковик на айфоне?
Как в сафари сделать поиск по умолчанию Гугл на айфоне?
Как добавить строку поиска на главный экран айфон?
Как добавить виджет в гугл хром?
Нажмите и удерживайте на виджете "Chrome Закладка", а затем перетащите его на выбранный домашний экран. Должно быть свободное место на главном экране, чтобы успешно добавить новый виджет. Выберите закладку на сайт из вашей коллекции. Вы увидите, что имя значка виджета заменится на имя сайта.
Как сделать поиск на странице в сафари на айфоне?
Как на айфоне сделать поиск по тексту в пдф?
- Шаг 1. Запустите iBooks с главного экрана вашего iPhone.
- Шаг 2. Откройте PDF-файл,который вы хотите найти, нажав на него.
- Шаг 3. Затем нажмите на увеличительное стекло, которое находится на верхнем конце с правой стороны.
- Шаг 4.
Как на айфоне найти нужное слово в тексте?
- Открой нужную страницу в Safari.
- В поле ввода (где прописывается адрес сайта) впиши нужное слово
- Выбери пункт, который появился
- Вуаля!
Как включить поиск по файлу?
Как в сафари поменять поисковую систему?
Собрала 15 интересных и полезных быстрых команд для вашего iPhone. И как мы жили без них раньше?


Быстрые команды — это отличный способ разнообразить свой главный экран в iOS 14, а также упростить себе доступ к некоторым функциям iPhone. Главное просто знать как устанавливать, запускать и правильно пользоваться быстрыми командами. Что вы узнаете в этом небольшом гайде.
Что такое быстрые команды
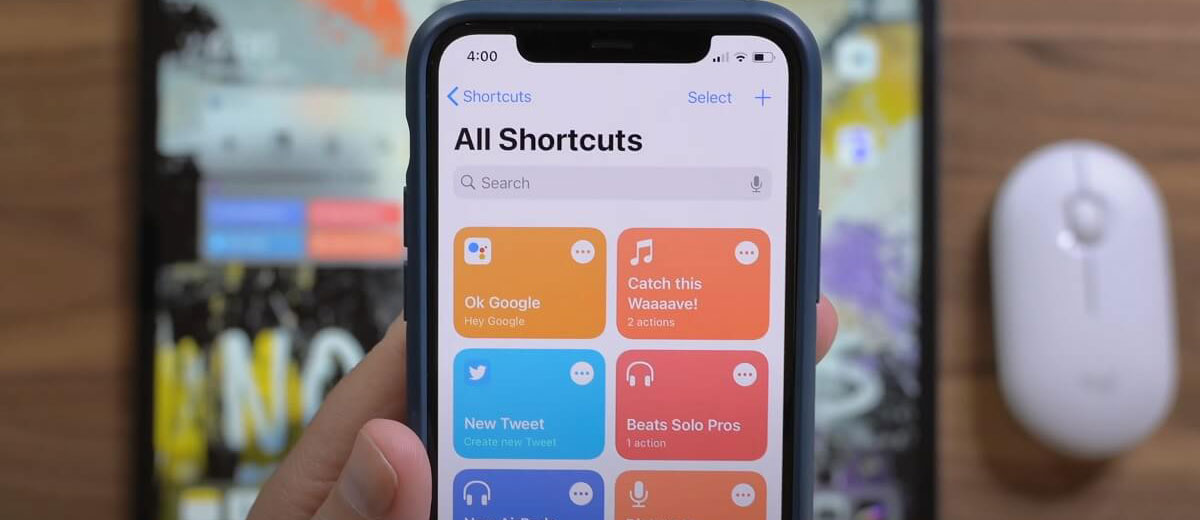
Идея с командами разлетелась так, что в интернете даже появилась целая библиотека быстрых команд, где можно найти различные команды по категориям.
Как использовать быстрые команды
Чтобы скачать предложенные нами быстрые команды вы должны разрешить своему iPhone устанавливать эти команды из ненадежных источников.
Вот как это сделать:
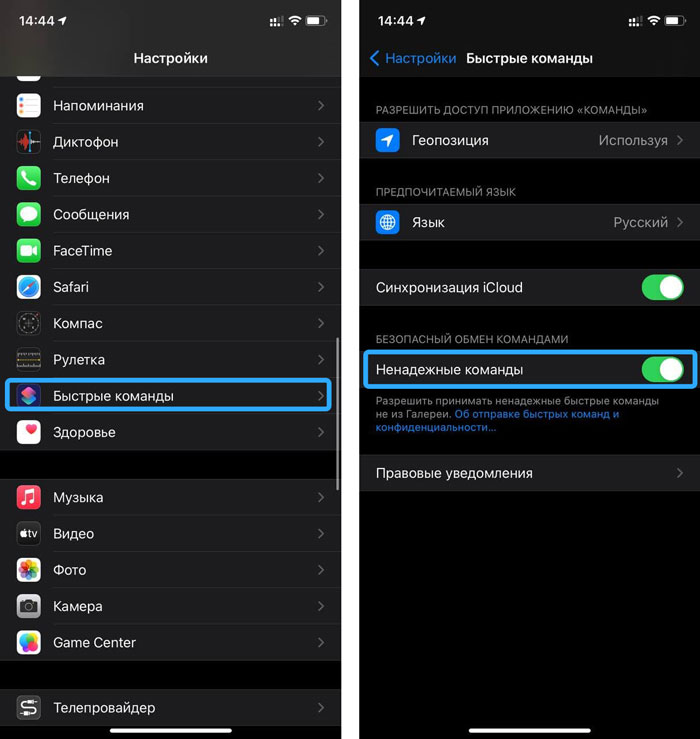
Теперь вы сможете установить быструю команду из другого источника.
Чтобы установить команду вам нужно:
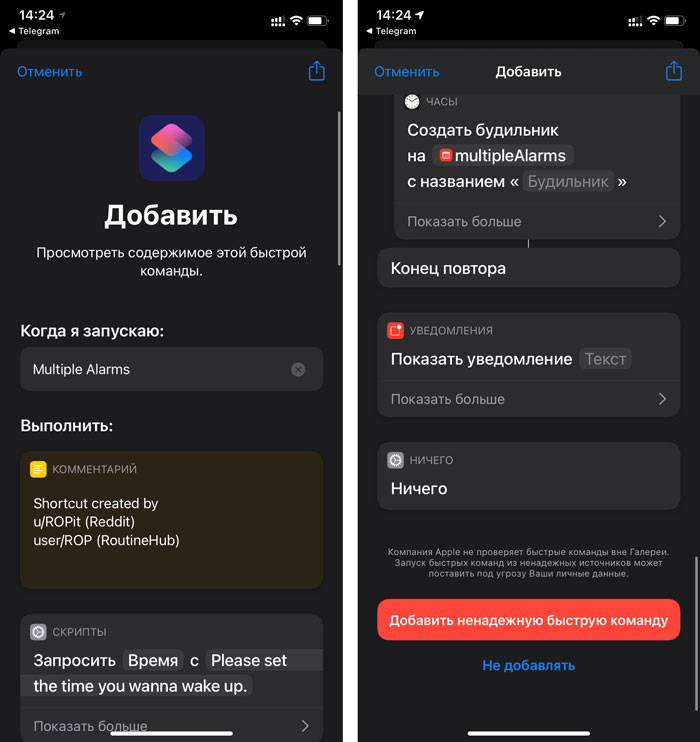
Теперь команды будут отображаться в вашей галерее быстрых команд. Нажав на три точки в быстрой команде вы сможете вывести ярлык на рабочий экран.
Полезные команды для iPhone
Ниже я собрала самые интересные и полезные команды, которые помогут персонализировать ваш iPhone.

2. Несколько будильников сразу

Если вы из тех, кто не может проснуться по первому звонку будильника — ловите полезную команду, которая изменит вашу жизнь. Она позволяет установить несколько будильников с указанным вами интервалом. Теперь вы точно не проспите важное мероприятие и не опоздаете на работу!
3. Печенье с предсказаниями

Данная команда генерирует фразу или счастливый номер, которые можно использовать как предсказание. Если любите подобные штуки — можно установить себе и пользоваться каждый день, чтобы немного повеселиться и удивить друзей.

5. Загрузка фото и видео с Инстаграм
Хотите сохранить фотографию с Интаграм себе в галерею? Забудьте про скриншоты. Просто скопируйте URL-адрес публикации и запустите эту команду. Фотография с публикации сохранится в вашей фотопленке.
6. Быстрый поиск по Википедии
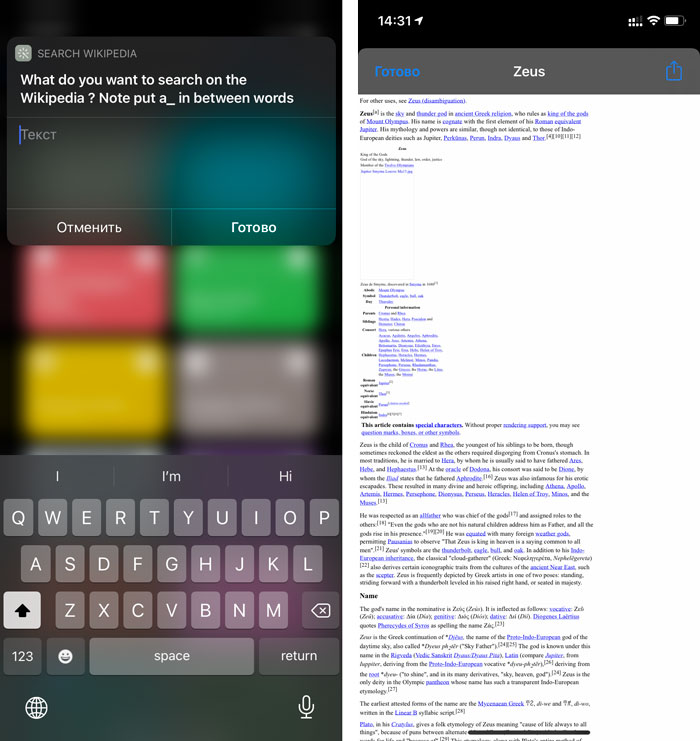
С помощью этой быстрой команды у вас есть возможность быстро найти интересующую информацию в Википедии даже не открывая Сафари. Экономия времени и быстрое получение нужной информации после активации быстрой команды. Для экзаменов самое то!
7. Камень, ножницы и бумага

Сыграйте в камень, ножницы и бумага с вашим iPhone. Простая, но прикольная игра, которая позволяет проверить вашу удачу и немного отвлечься от рутины. Скачиваете эту быструю команду, выбираете одно из трех (камень, ножницы или бумага) и получаете ответ — победили или нет.
8. Произношение любого текста для Siri
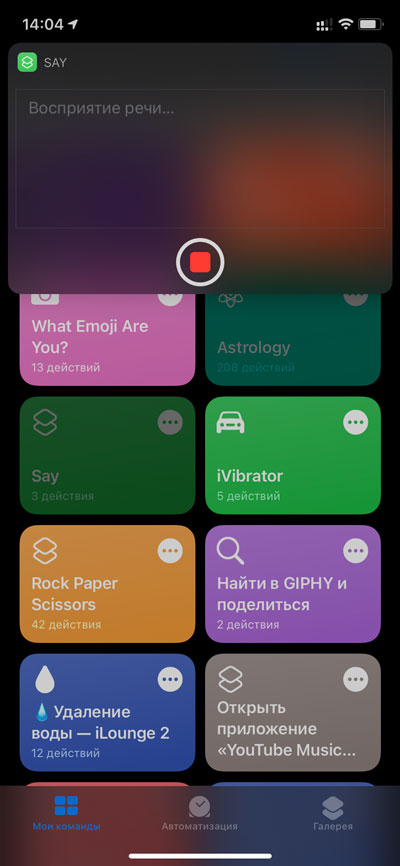
Эта команда позволяет заставить Сири произнести любой диктуемый вам текст. Его можно использовать после для видео или просто развлечься с друзьями. Интересная команда, сохраняйте.
9. Гороскоп для всех знаков

Развлекательная быстрая команда, которая позволит получить гороскоп для каждого знака зодиака, а также его астрологическую характеристику. Если интересуетесь астрологией — может быть интересно.
10. Смайлик что характеризует тебя и тотемное животное
Еще одна развлекательная команда, которая покажет на какой смайлик ты похож (рандомно) и какое твое тотемное животное. Интересно, что эта необычная игра сопровождается различными звуками.
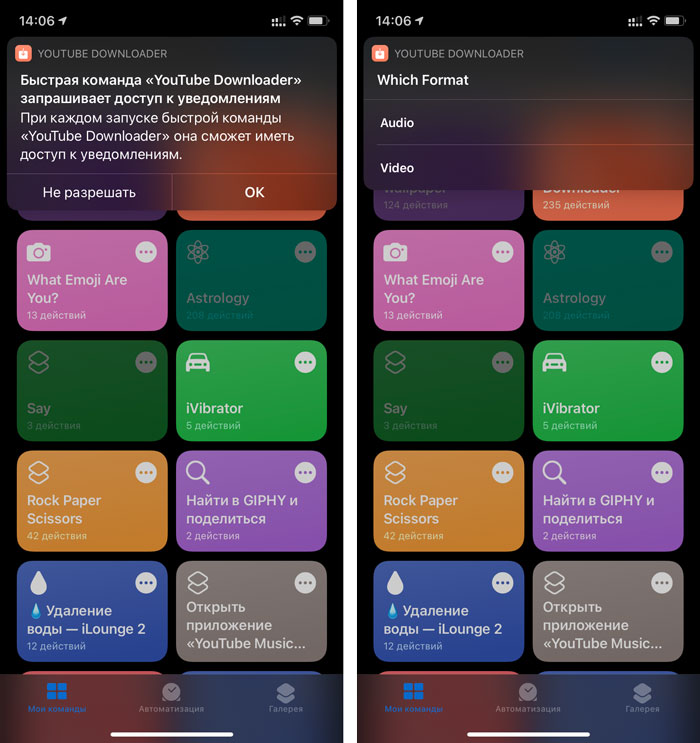
12. Экономия заряда
В iOS есть режим низкого энергопотребления, который позволяет сэкономить часть заряда аккумулятора, отключив фоновое обновление приложений и уменьшив количество экранных эффектов. С этой быстрой командой вы можете запускать режим низкого энергопотребления при определенном проценте заряда батареи. Например, вы можете установить это, чтобы включить режим низкого энергопотребления при 20%.
13. Случайные обои

Если вы, как и я долго мучаетесь с подбором обоин для iPhone — эта быстрая команда заметно упростит вашу жизнь. После ее установки вы можете просто запустить быструю команду и она самостоятельно подберет для вас обои, равные по размеру и разрешению вашего экрана. Можно установить эти обои на экран блокировки или главный экран всего за два клика.
14. Быстрый сканер документов
С помощью этой быстрой команды вы сможете не только отсканировать нужные документы, но и сразу же импортировать их себе в Файлы, поделиться с пользователями и так далее. Отсканированные файлы можно даже сортировать по категориям.
15. Конвертер фото
Полезная команда, когда нужно поделиться фотографией снятой на iPhone с пользователем у которого Android или просто когда вам нужен определенный формат фотографии. Команда находится на листе общего доступа и позволяет напрямую обмениваться фотографиями в таких расширениях, как JPEG, HEIF, PNG.
Заключение

Надеюсь, что вам была полезной наша подборка интересных быстрых команд для вашего iPhone. Не забывайте, что вы можете делиться своими интересными командами в нашем Телеграм-чате!
Читая блоги и новостные статьи или путешествуя по Интернету в поисках интересных веб-сайтов, мы часто обнаруживаем необходимость найти на странице определенное слово или фразу. Но очевидного способа сделать это нет, и, следовательно, люди тратят слишком много времени, вручную прокручивая веб-страницу и ища фразу. Что, если бы я сказал вам, что существует не один, а два способа выполнять поиск текста на веб-страницах на iPhone и iPad?
Забавно то, что эта функция существует на iPhone уже давно, и до сих пор многие пользователи не подозревают о ее существовании. Что ж, если вы также не знаете, как выполнять текстовый поиск (функция CMD + F на Mac), вот как это сделать на вашем iPhone и iPad.
Выполнение текстового поиска на веб-страницах на iPhone и iPad
Как я уже сказал, есть два метода, которые вы можете использовать для выполнения текстового поиска на веб-сайтах на iPhone и iPad. И это не новая функция. Он существует с iOS 9. Итак, используете ли вы более старые версии iOS или последнюю версию iOS 14, вот как это сделать.
Выполнение текстового поиска на веб-странице с помощью адресной строки
Этот метод так же прост, как и предыдущий, и работает так же. Итак, вам нужно запомнить только один из них.
1. После открытия веб-страницы в Safari нажмите на адресную строку URL вверху.

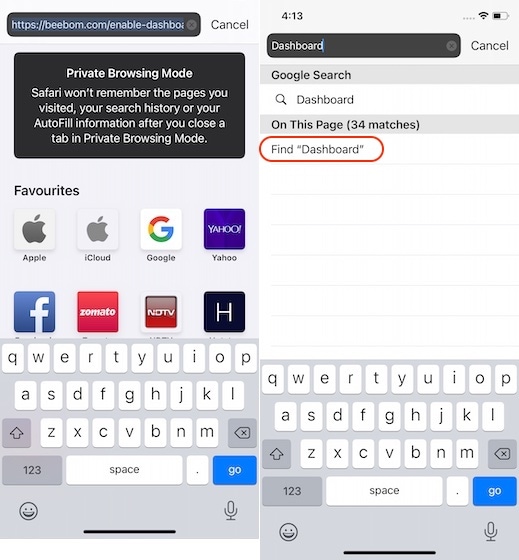
3. Снова используйте стрелки для перехода между предыдущим и следующим появлением запроса. Вы также можете нажать внутри поля, чтобы изменить запрос.
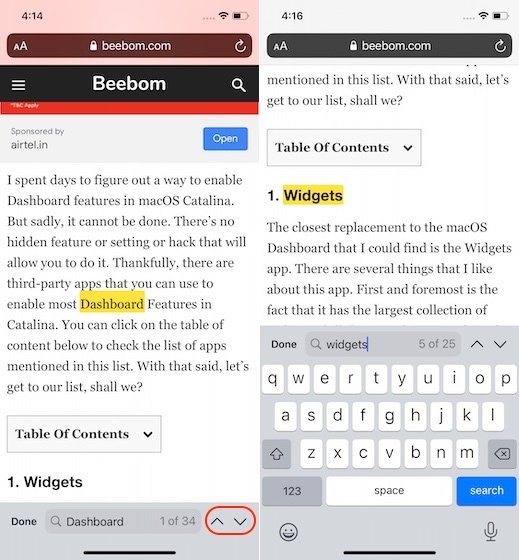
Поиск текста на веб-сайтах на iPhone и iPad
Тем не менее, если у вас возникли проблемы с выполнением инструкций, задавайте свои вопросы ниже, и я помогу вам. Если вам понравилась эта статья, не забудьте прочитать нашу статью о ярлыках для iPhone, чтобы узнать 30 советов и приемов, подобных этому.
Вы можете настроить цвет, форму и уровень прозрачности виджета Google Поиска на вашем мобильном устройстве Android. Вот как это сделать:
Как настроить виджет Поиска
- Добавьте виджет Поиска на главную страницу.
- На телефоне или планшете Android откройте приложение Google .
- В правом верхнем углу экрана нажмите на значок профиляНастройкиВиджет ПоискаНастроить виджет.
- Задайте цвет, форму и прочие параметры, используя нужные значки внизу экрана.
- Нажмите Готово.
Как включить или отключить дудлы в строке поиска
В строке поиска на главной странице могут появляться дудлы для особых событий, например праздников.
- На телефоне или планшете Android откройте приложение Google .
- В правом верхнем углу нажмите на значок профиляНастройкиВиджет Поиска.
- Включите или отключите параметр Дудлы в виджете Поиска .
Как сбросить настройки виджета Google Поиска
Обратите внимание, что если сбросить настройки виджета (то есть вернуться к настройкам по умолчанию) или очистить данные приложения, то внесенные вами ранее изменения будут утрачены.
- На телефоне или планшете Android откройте приложение Google .
- В правом верхнем углу экрана нажмите на значок профиляНастройкиВиджет ПоискаНастроить виджет.
- В нижней части экрана выберите Восстановить стиль по умолчаниюГотово.
Как удалить виджет Поиска
Виджет Поиска можно удалить с устройства. Подробнее об удалении приложений, ярлыков, виджетов и групп…
На некоторых телефонах и планшетах старых моделей удалить виджет Поиска нельзя.
Поиск Spotlight это очень удобная функция, которая позволяет быстро найти и найти все на вашем iPhone. Например, вы можете легко набрать первые несколько букв в Spotlight Search, чтобы получить то, что вы хотите. Однако многие пользователи iOS жаловались, что Поиск Spotlight не работает на iPhone, Вы сталкиваетесь с такой же ситуацией?
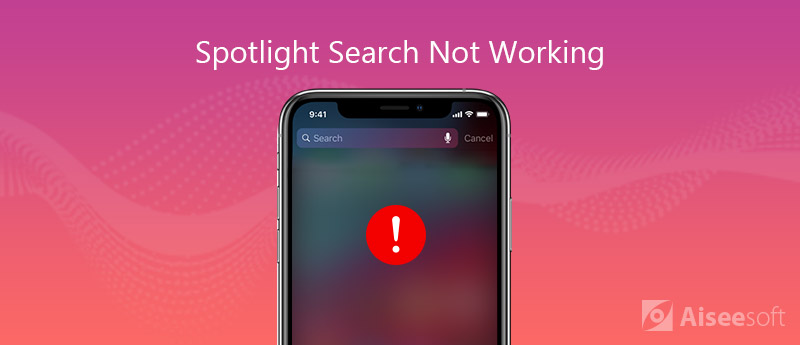
Часть 2. Обновление iOS для исправления поиска iPhone Spotlight не работает
Помимо способа перезагрузки, еще одним способом быстрого решения всех типов проблем является обновление iOS. Новая iOS исправит многие существующие ошибки в старой версии iOS. Поэтому очень важно, чтобы ваш iPhone обновлялся до последней версии iOS.
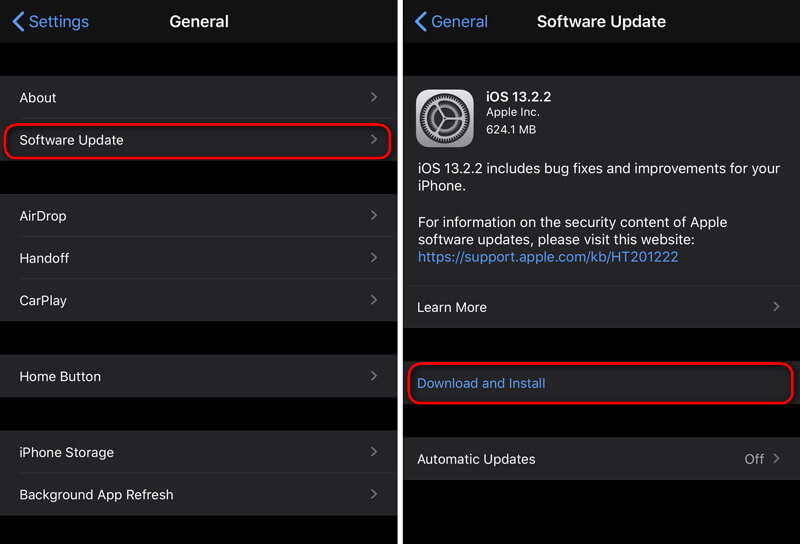
Подобно третьему способу, вы можете стереть все содержимое и настройки, чтобы вернуть ваш iPhone в исходное состояние. Когда поиск Spotlight не работает нормально на вашем iPhone, вы можете выполнить следующие шаги, чтобы стереть весь контент и настройки. Прежде чем сделать это, вам лучше резервное копирование данных iPhone.
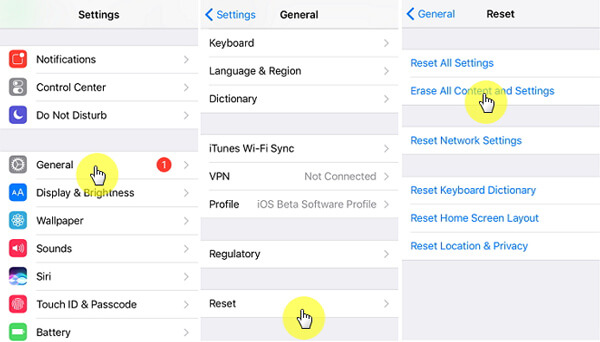
Лучшее восстановление данных iPhone вы можете знать:

- Восстановление данных с iPhone, резервное копирование iTunes / iCloud одним щелчком мыши.
- Предварительный просмотр восстанавливаемых файлов для выборочного восстановления данных.
- Поддержка расширенных типов данных, включая контакты, SMS, журнал вызовов и т. Д.
- Доступно для всех устройств iOS, например iPhone 12/11 / X и более ранних версий.

- Исправьте различные проблемы с iOS, в том числе приложение Instagram продолжает падать на iPhone.
- Передовые технологии для диагностики, почему Instagram постоянно терпит крах.
- Решите все виды проблем, связанных с системой iOS, в режиме Recovery / DFU.
- Работа для iPhone 12/11 / XS / XR / X / SE / 8/7/6/5, iPad Pro / Air / mini, iPod и т. Д.

Как уже упоминалось выше, вы должны поместить свой iPhone в режим восстановления или режим DFU для фиксации. В главном окне отображается подробное руководство.


iOS System Recovery автоматически исправит iPhone Spotlight Search, не работающий после завершения загрузки исправленного модуля загрузки. Ваш iPhone перезагрузится после исправления. Затем вы можете перейти к поиску Spotlight и проверить, решена ли проблема.
Что вы думаете об этом посте.
Рейтинг: 4.5 / 5 (на основе голосов 53) Подпишитесь на нас в
Знаете ли вы полностью о поиске Spotlight? Ну, этот пост даст вам несколько советов о том, как использовать Spotlight Search на iPhone, iPad или iPod touch.
Эта статья покажет вам, как очистить историю на iPad и удалить куки на iPad для лучшей защиты вашей конфиденциальности.
iPhone не работает

Восстановление системы iOS
Исправьте нормальную работу системы iOS в различных ситуациях, таких как застревание в режиме DFU, режиме восстановления, режиме наушников, логотипе Apple и т. Д. Без потери данных.
Читайте также:

