Как сделать быстрое начало на айфоне 10
Обновлено: 17.05.2024
Создать резервную копию информации можно через iCloud или с помощью iTunes на компьютере. Позже для переноса данных будет использоваться соответствующая копия.
Как сделать резервную копию iCloud
Как сделать резервную копию iTunes
Шаг 2. Отвяжите Apple Watch
Если к iPhone подключены часы, то для привязки к новому смартфону сначала нужно разорвать пару со старым.
Шаг 3. Перенесите информацию
Импортировать данные можно тремя способами. Для каждого понадобится предварительно созданная резервная копия, но нюансы процесса переноса будут немного различаться. В одном случае обязательно наличие старого iPhone, в другом — компьютера с iTunes, а в третьем достаточно подключения к интернету.

Если вы поняли, что функция быстрого запуска iPhone не работает при настройке нового устройства. Следующее руководство должно помочь вам решить эту проблему. Чтобы вы могли использовать свое текущее устройство для настройки нового устройства на базе iOS. Читайте дальше, чтобы узнать решения, которые помогут устранить эту проблему.
Переключитесь на новый iPhone
Основные советы для нового iPhone
Передача данных на новый iPhone
Советы По Сравнению Телефонов
Вы можете просто получить новый iPhone 12 и захотеть перенести данные со старого iPhone на новый. Быстрый запуск-это функция, предлагаемая Apple. Чтобы помочь вам настроить новое устройство iOS с помощью вашего текущего устройства iOS. Единственное требование для использования этой функции заключается в том. Что оба ваших устройства должны быть запущены под управлением iOS 11 или более поздней версии. Пока вы удовлетворяете этим требованиям. Вы можете использовать свое текущее устройство для легкой настройки нового устройства. Хотя это звучит все хорошо и гладко, быстрый запуск iOS 11 не работает так хорошо для некоторых пользователей. И они жалуются:

Я хотел бы использовать быстрый запуск для передачи моих данных со старого iphone на новый iphone, но не удается!
Два iPhone должны быть iOS 11 или той же версии, как IOS 11.2.2?
Как использовать быстрый запуск на iPhone
Во-первых, вот шаги, которые вы можете быстро запустить свой iPhone:
-
Включите новое устройство и поставьте его рядом со старым.
- Пожалуйста, убедитесь. Что Bluetooth включен на первом шаге.
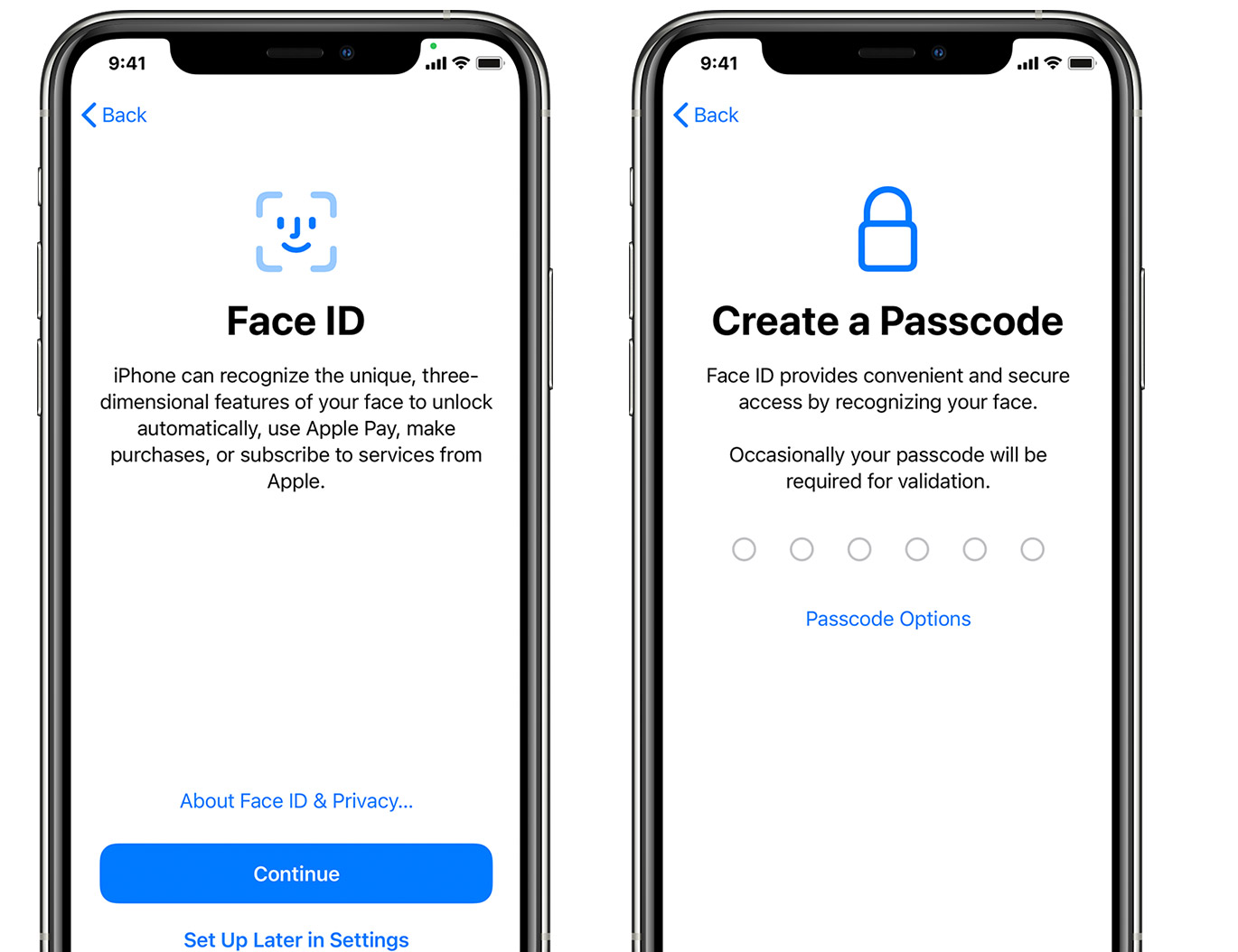
Метод 1. Убедитесь. Что оба ваших айфона работают на iOS 11 или более поздней версии
Как мы уже упоминали в начале поста, оба ваших айфона должны использовать iOS 11 или более позднюю версию. Если ваше устройство работает на iOS 10 или любой более старой версии. Вы столкнетесь с проблемой Apple QuickStart not working issue on your device.
Чтобы преодолеть эту проблему, вам ничего не нужно делать, а просто обновить версию iOS на вашем iPhone.

Как только ваше устройство обновится до последней версии iOS, попробуйте использовать функцию быстрого запуска. И на этот раз она должна работать.
Метод 2. Включите Bluetooth на ваших айфонах
Функция быстрого запуска использует Bluetooth для передачи вашего контента, и если Bluetooth выключен на вашем устройстве. Эта функция не будет работать. Самый простой способ обойти эту проблему — просто включить Bluetooth на своих устройствах, и вам будет хорошо идти.
- Включите Bluetooth, перейдя в раздел Настройки
- Bluetooth и поворот тумблера в положение ВКЛ.
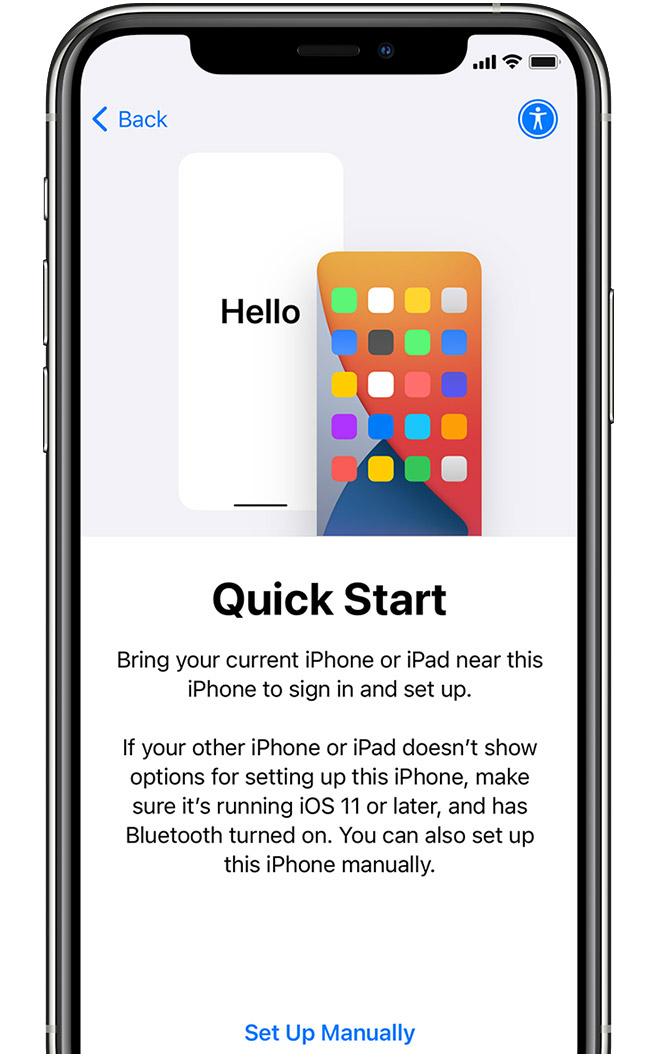
Вы увидите значок Bluetooth на вашем устройстве, подтверждающий, что он был успешно включен на вашем устройстве.
После включения Bluetooth попробуйте настроить свое новое устройство с помощью QuickStart. И на этот раз оно должно сработать.
Метод 3. перезагрузите оба айфона.
Если ваш iPhone Quick Start все еще не работает, вы можете попробовать перезагрузить оба устройства, чтобы посмотреть. Поможет ли это решить проблему. Перезагрузка вашего устройства помогает решить многие другие проблемы, и она также должна помочь в вашей проблеме.
Все ваши айфоны уже запущены, и теперь вы можете использовать функцию быстрого запуска.

Метод 4. настройте новый iPhone с помощью стороннего инструмента
Для большинства пользователей iPhone, PhoneTrans будет лучшим iPhone switcher.
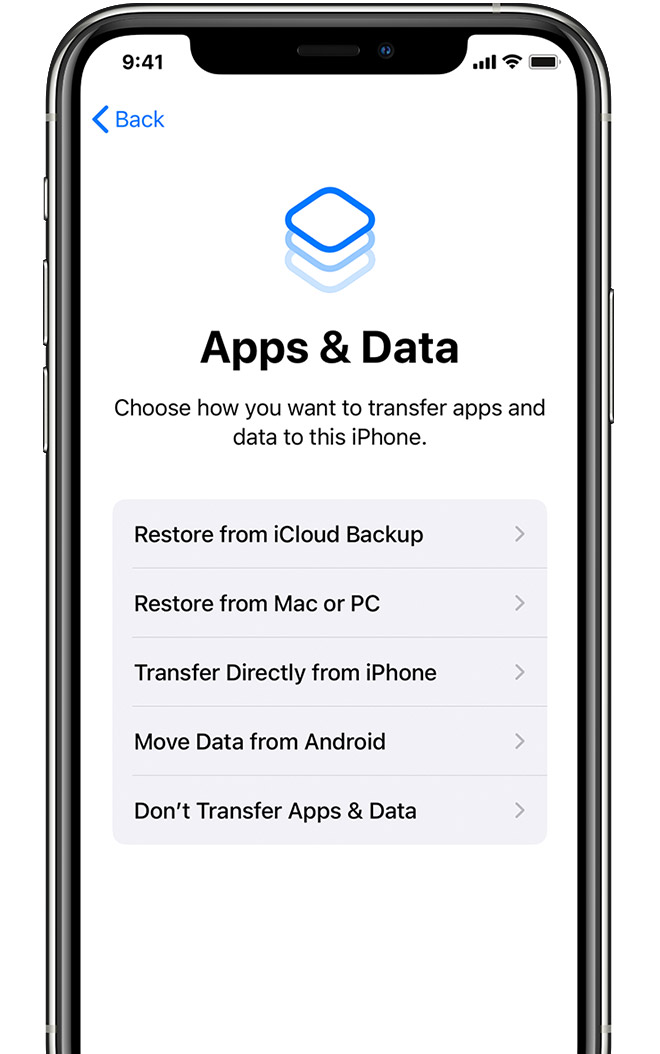
Он предлагает 3 варианта миграции с iPhone на iPhone для передачи данных непосредственно с iPhone на iPhone.
- Независимо от того, переносите ли вы все вещи в один клик или выберите некоторые из них для перемещения. PhoneTrans может сделать это очень хорошо с помощью быстрой передачи.
- Кроме того, он поддерживает клон 1:1 со старого iPhone на новый iPhone без каких-либо изменений.
- Чтобы объединить содержимое двух айфонов с помощью слияния телефонов. Вы пропустите дубликаты и вообще не потеряете данные.
Теперь давайте посмотрим. Как перенести iPhone на iPhone с помощью PhoneTrans.

и установите ее на свой компьютер. Тем временем вам нужно подключить оба ваших айфона к компьютеру.
Шаг 2. Выберите телефон для включения телефона и нажмите кнопку быстрая передача. Которая поддерживает выборочную передачу данных с iPhone на iPhone. Продолжайте нажимать на кнопку начать переход к следующему шагу.

Телефон к телефону-быстрая передача данных
Шаг 3. следуйте инструкциям на экране. И вы увидите. Что есть список некоторых категорий данных. Вы можете выбрать некоторые из них для переноса или просто выбрать все для переноса.

Выберите данные для передачи с iPhone на iPhone с помощью PhoneTrans
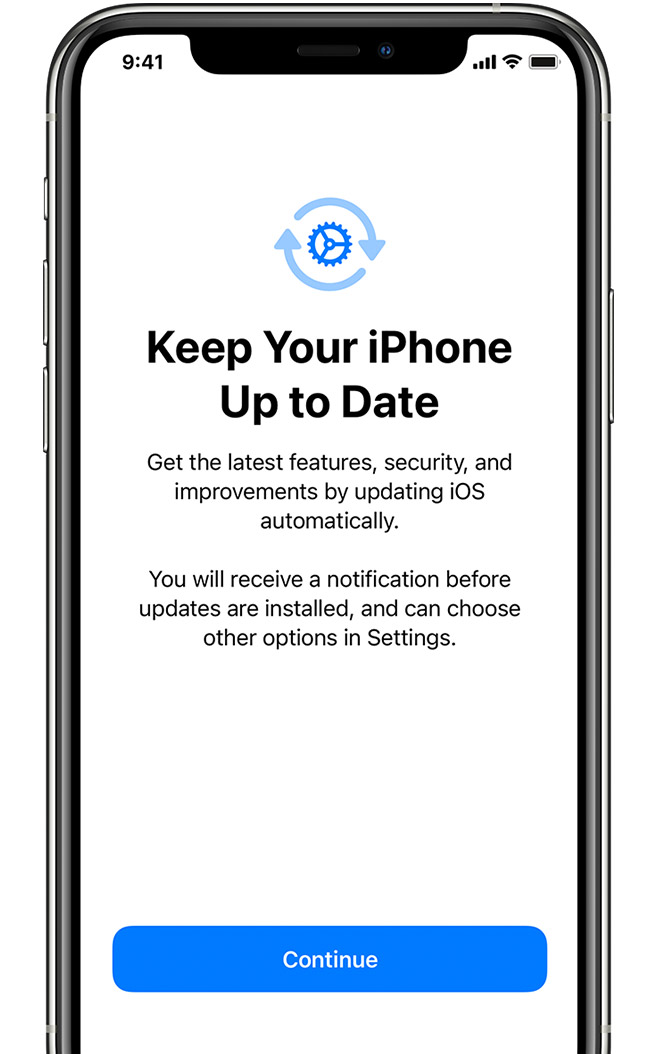
Через несколько минут вы увидите на экране успешно перенесенную заметку. Которая означает. Что передача данных с iPhone на iPhone завершена.
AnyTrans может помочь вам выборочно или полностью перенести данные со старого iPhone на новый iPhone. Вот некоторые особенности AnyTrans:
- Нет необходимости использовать iTunes или iCloud. Избавляя вас от многих неприятностей.
- Одним щелчком мыши можно перенести все данные со старого iPhone на новый iPhone.
- Супер быстрая перенося скорость. Значительно сохраняет ваше время.

Теперь бесплатно скачайте AnyTrans, а затем выполните следующие действия. Чтобы полностью или выборочно перенести все данные с iPhone на iPhone.

Выберите телефон к iPhone на телефонном коммутаторе

Подтвердите исходный iPhone и целевой iPhone

Выберите категории файлов для передачи
Метод 5. быстрое исправление функция быстрого запуска iPhone не работает через AnyFix

Однако некоторые пользователи iPhone сообщили. Что они все еще застряли в неработающей проблеме. Даже следуя приведенным выше решениям. Ну, такое иногда случается. В следующем разделе мы представим специализированный инструмент устранения неполадок iOS-AnyFix,который помогает решить проблемы Apple system & iTunes. Он поддерживает исправление более 130 системных проблем, а также более 200 проблем iTunes это тоже можно решить. В комплект входит проблема быстрого запуска. Следующие шаги ведут к четкому руководству по решению этой типичной проблемы.
Шаг 1. Загрузите AnyFixSystem Repair вверху.
Шаг 2.в верхнем разделе вы можете выбрать 50+ проблем iPhone>, а затем нажать на кнопку > Начать сейчас, чтобы продолжить работу.
Шаг 3. Даже если вы можете выбрать 3 режима восстановления, мы рекомендуем стандартный ремонт, чтобы начать исправление. Которое не будет рисковать потерей данных.
Шаг 4. Нажмите на исправление сейчас, чтобы продолжить после завершения загрузки прошивки. Кроме того, вам нужно перевести ваше устройство iOS в режим восстановления.

Загрузите новую прошивку на компьютер. Чтобы устранить проблему с помощью AnyFix
Шаг 5.после того, как ремонт путешествие завершено, вы получите из быстрого запуска не работает проблема на iPhone.
Метод 6. обратитесь в Службу поддержки Apple за помощью
Если ни один из вышеперечисленных методов не сработал для вас. Вам рекомендуется обратиться в Службу поддержки Apple и позволить им решить эту проблему за вас. Может быть, с вашим устройством что-то не так. И представители Apple смогут вам помочь.
Более подробная информация о том, как вы можете связаться с командой поддержки Apple и как они могут вам помочь. Доступна на их официальном сайте. Поэтому обязательно ознакомьтесь с ней.
Нижняя Строка
Быстрый запуск действительно хорошая функция и помогает быстро настроить новое устройство. Проблема возникает, когда он перестает работать. Но наши методы выше должны помочь вам избавиться от проблемы на вашем устройстве. И вы сможете использовать эту функцию плавно.

Джой Тейлор
Член команды iMobie. А также поклонник Apple. Любит помогать большему количеству пользователей решать различные типы проблем. Связанных с iOS и Android.
Что значит айфон как новый

Часто айфоны после поломки начинают продавать заново
Важно! Некоторые недобросовестные продавцы могут продавать под видом восстановленных девайсов подделки низкого качества, которые были собраны в Китае. Именно поэтому очень важно уметь отличать обычную подделку от оригинального и сертифицированного восстановленного айфона.
Компания Apple очень заботится об окружающей среде и экологии. Именно поэтому была создана программа по утилизации и переработке старых или вышедших из строя устройств. В рамках этой программы каждому пользователю предоставляется возможность самым экологически чистым образом утилизировать свой телефон. В большинстве стран такая утилизация не бесплатна, но сумму, которую пользователь получает за принесенный девайс, компания вправе назначить сама. Она зависит не только от модели телефона, но и от его текущего состояния.
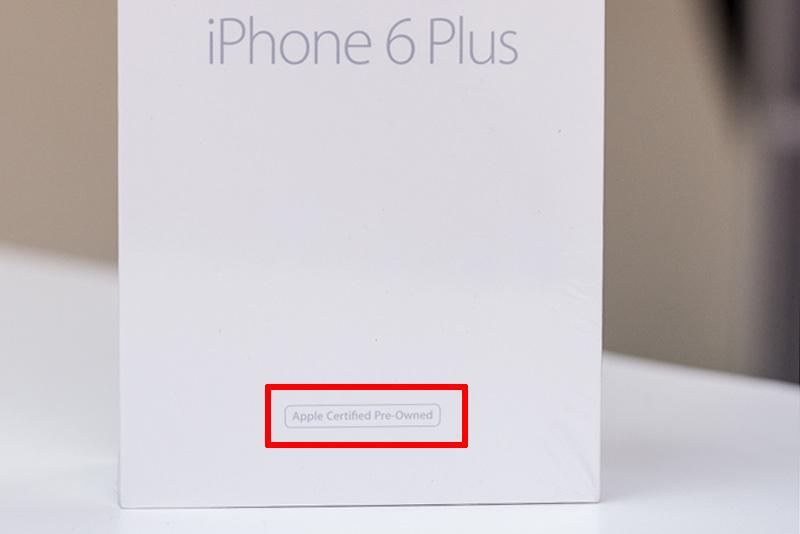
Восстановленный гаджет продается в белой коробке
Как включить и активировать айфон как новый
Восстановленный телефон не отличается от нового ни техническими характеристиками, ни своим внешним видом, ни другими деталями. Он обладает точно таким же функционалом, поэтому включается точно таким же образом, как новый или бэушный гаджет. Никаких различий во включении нет и у низкокачественных подделок.
К сведению! Если телефон действительно восстановлен компанией Apple, то при первой загрузке операционной системы она требует активировать девайс. Это обязательная процедура сертификации, которая позволяет начать в полной мере пользоваться телефоном и всеми доступными сервисами.
Активация представляет собой процесс, который подразумевает связывание только что приобретённого устройства с серверами компании Apple через Глобальную сеть Интернет с помощью сотовой связи или беспроводного подключения к точке доступа Wi-Fi. Необходимо это, чтобы получить разрешение или запрет на использование установленной в телефоне сим-карты.
Важно! После того как iPhone будет активирован, автоматически запустится счетчик обратного отсчета гарантийного срока. Это означает, что гарантия начинается не с момента покупки гаджета, а после процедуры активации.
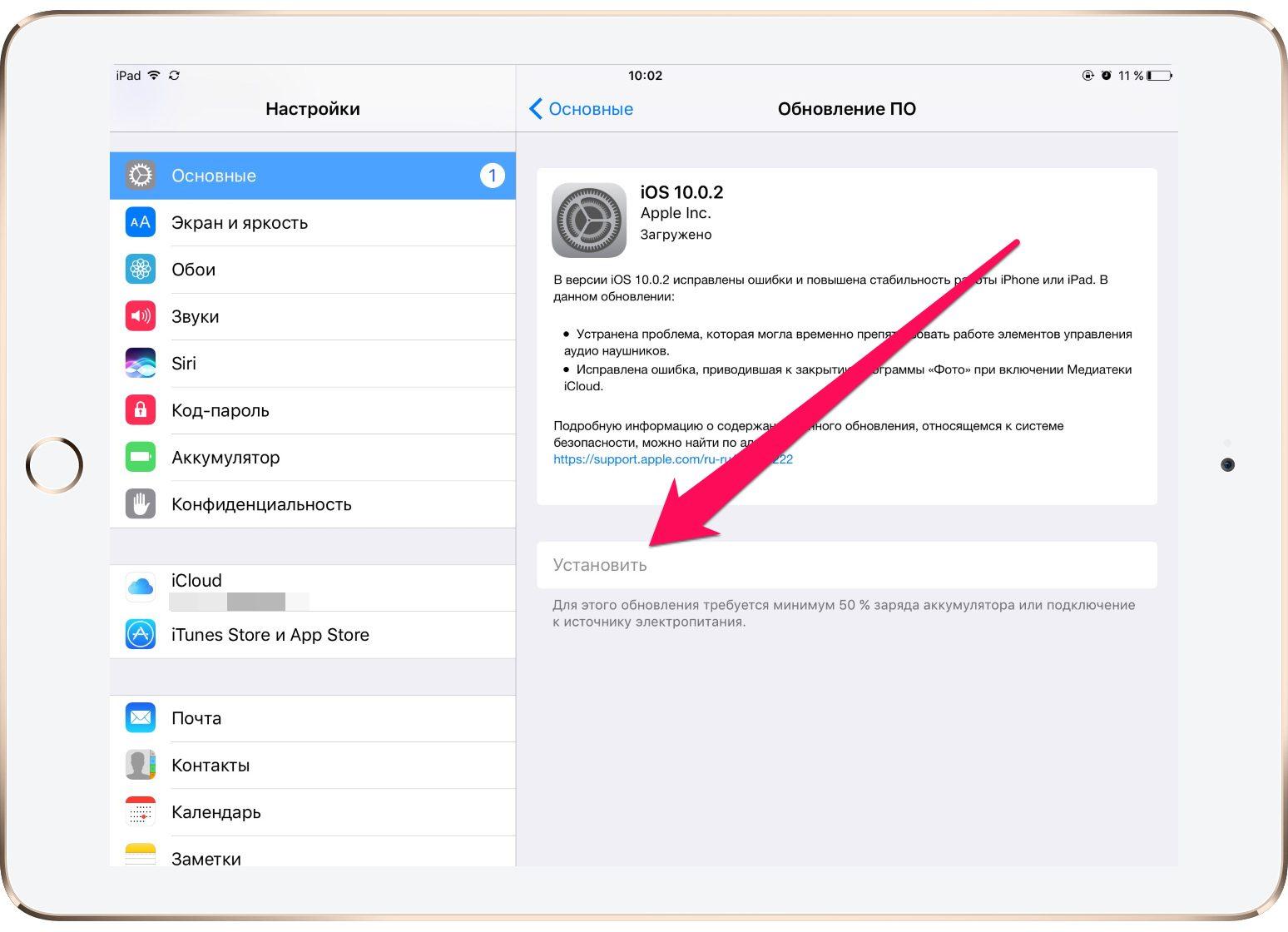
Необходимо всегда делать резервные копии перед обновлением системы
Для проверки хватит одного серийного номера, который необходимо вставить в соответствующее поле, ввести проверочный код captcha и прочесть данные о своем телефоне.

Не стоит забывать про бэкап
Настройка айфона 5 и 5s
Для регистрации iPhone 5 или 5 s необходимо придерживаться такой пошаговой инструкции:
Настройка айфон 6 и 6 s с нуля
Для этих моделей пошаговая инструкция выглядит так:
- Распаковать телефон из коробки и вставить в него Nano-карту.
- Включить девайс.
- Выбрать язык и страну проживания, как и для предыдущих моделей.
- Отказаться от функции определения геолокации и подключиться к беспроводной сети, если она имеется дома.
- Настроить смартфон или восстановить систему из iCloud или iTunes по желанию.
Как настроить айфон 10 и XP
Активировать новый айфон 10 или XR можно абсолютно тем же способом, что и более поздние версии. Последовательно выбираются язык и место проживания, беспроводная сеть Wi-Fi и настраиваются службы геолокации. Далее происходит конфигурация новой системы защиты Face ID и создание обычного цифрового пароля.
Обратите внимание! В отличие от старых телефонов, где настраивают Touch ID, новые айфоны умеют снимать блокировку с помощью сканирования лица владельца.
Как настроить айфон SE
Процесс активации ничем кардинально не отличается от предыдущих моделей и предполагает:
- Включение телефона со вставленной сим-картой.
- Выбор своего родного языка, страны и региона жительства.
- Указание домашней вай-фай сети и пароля от нее.
- Настройка геолокации.
- Настройка системы защиты Touch ID.
- Создание нового аккаунта в Apple ID или регистрация нового.

При сбросе настроек в обязательном порядке должна создаваться резервная копия данных
Как настроить айфон как новый через айтюнс
Важно! Если на смартфоне установлен джейлбрейк, то скачать актуальную прошивку можно будет только через iTunes.
Также стоит создать файл восстановления ОС и данных устройства, так как никто не знает, сколько будет работать восстановленный девайс. Желательно всегда иметь на сервере бэкап. Для его создания нужно:
Обратите внимание! Те же действия можно совершить и в iCloud, но это занимает больше времени и требует подключения к облачному хранилищу Apple через Интернет.

Сброс настроек бывает нужен, если айфон передается в пользование ребенку
В первую очередь нужно вставить SIM-карту в новый или восстановленный телефон, это необходимо для быстрой настройки и активации. Можно использовать старую карточку со своего телефона или приобрести новую в салоне сотовой связи любого оператора.
Важно! Лотки для сим-карт могут отличаться на разных моделях айфонов. Так, например, SIM-карта с айфона 7 не подойдёт к слоту айфона 10 и наоборот.

Как перенастроить айфон на другого пользователя
Иногда возникает необходимость перепродать гаджет или просто вернуть его в заводское состояние в случае той или иной неисправности. Для этого есть способ, который будет описан ниже. Связан он со сбросом всех настроек и данных.
Сброс устройства до заводских настроек
Требуется тогда, когда телефон глючит или не может восстановить некоторые настройки, которые были сбиты сторонними программами. В первую очередь нужно сохранить все важные файлы и выполнить резервное копирование операционной системы. После этого выполняют следующие действия:
Можно обнулить все настройки, но восстановить гаджет своими силами нельзя
Как сделать айфон как новый
Восстановить можно лишь системные настройки. Если в гаджете имеются аппаратные проблемы или царапины на корпусе, пластике, то восстановить на 100 % устройство не получится. Это можно реализовать, но смысла в этом нет. Для продажи в качестве б/у телефона подойдет любой вариант. Цена его будет зависеть от состояния и внешнего вида.
Обратите внимание! Восстанавливать телефон для продажи своими силами может обойтись достаточно дорого. Единственное, что можно сделать — сбросить все настройки, удалить данные и отвязать аккаунты почты, приложений и сервисов.
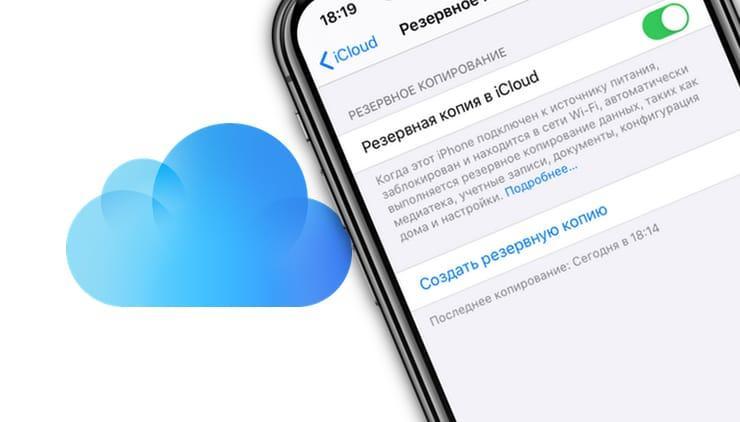
Айклауд на восстановленном телефоне работает так же, как и на обычном
Как настроить iPad как новый
Процесс настройки айпада полностью повторяет конфигурацию смартфона. Вне зависимости от его состояния (новый или восстановленный) первое включение будет ознаменовано первичной настройкой. Шаги те же:
- Указать язык, который в будущем будет использован в интерфейсе гаджета.
- Определиться со страной и регионом проживания.
- Выбрать беспроводную сеть для подключения.
- Настроить геолокационные сервисы.
- Выбрать новые настройки или попытаться загрузить резервную копию из сервисов Apple.
- Ввести Apple ID и пароль от него.
- Настроить другие параметры (системы защиты, iCloud и проч.).

Окно приветствия появляется на любом айфон после сброса всех настроек
Таким образом, было рассказано, как запустить айфон как новый и как начать пользоваться айфоном, если он восстановлен. Такие гаджеты ничем не отличаются от новых и просят зарегистрировать новую учетную запись или войти в уже существующую.
В этой инструкции я описал самый простой и лучший способ переноса всех данных со старого iPhone на новый? Пошагово.
Итак, вы купили новый iPhone 12 mini, iPhone 12, iPhone 12 Pro или iPhone 12 Pro Max, а теперь вам нужно перенести все свои данные со старого iPhone на новый iPhone. Теперь вы хотите перенести данные, которые были на вашем предыдущем iPhone, на новый, но как это сделать? Есть несколько разных способов сделать это, например с помощью iCloud или с помощью проводного соединение с Mac или ПК. Ниже лучшие способы переноса данных на новый iPhone.
Как автоматически перенести данные со старого iPhone на новый
В iOS 11 и более новых версиях, есть возможность быстро перенести данные с одного iPhone на другой. Единственное условие — это оба смартфона должны находится рядом друг с другом. Итак, начнем:

1: Включите новый iPhone или iPad и положите его рядом со старым устройством (на обоих устройствах должна стоять iOS 11 или новее).
3: После этого на новом iPhone должно появится изображение, сканируйте его старым iPhone.
4: Когда появится запрос пароль, введите пароль от старого iPhone на новом.
5: Настройте Touch ID на новом iPhone или iPad.
6: Теперь должен появиться вопрос, об восстановить данные в новом iPhone из вашей последней совместимой резервной копии.
7: Выберите, что вы хотите восстановить на новом устройстве резервную копию из iCloud или iTunes, настроить как новый iPhone или iPad, или перенести данные с устройства Android.
8: Согласитесь с условиями.
10: Завершите процесс настройки вашего нового iPhone или iPad.
Как перенести данные на новый iPhone с помощью iTunes
Тебе понадобиться Lightning кабель или 30-контактный (если это iPhone 4S или модель старше).
2: Подключи свой старый iPhone к компьютеру Mac или Windows.
3: Запусти iTunes.
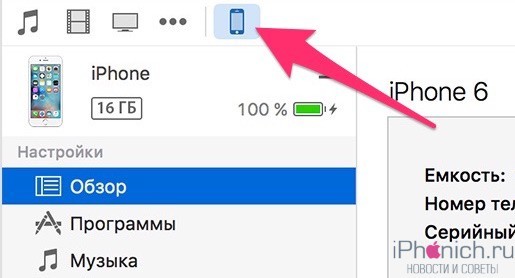
4: Нажми на значок iPhone в сроке меню.
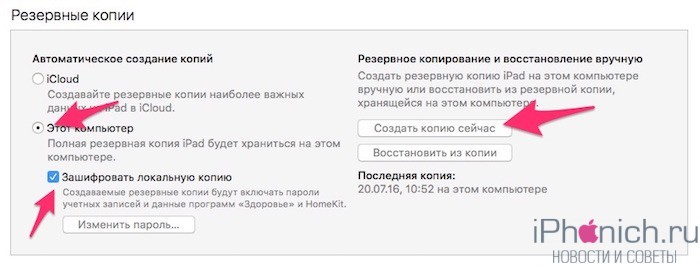
5: Выбери зашифровать локальную копию и добавь пароль.
6: Если появится вопрос, о создании резервной копии приложений, нажми пропустить. (Они установятся в любом случае)
7: Дождитесь завершения резервного копирования.
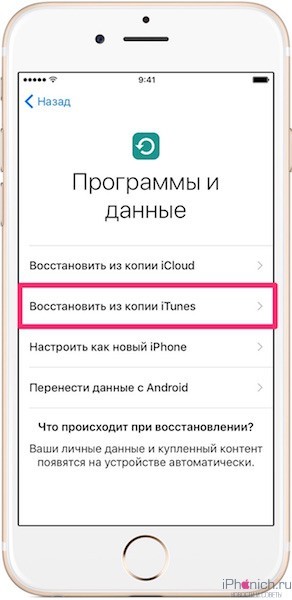
8: Отсоедини старый iPhone от компьютера, выключи его и вытащи из него SIM-карту.
9: Вставь SIM-карту в свой новый iPhone и включи его.
10: Подключи свой новый iPhone к компьютеру Mac или Windows.
11: Начните его настраивать, выбери язык, подключись к Wi-FI сети.
12: На странице Настройка iPhone выбери пункт Восстановить из копии iTunes
13: В iTunes на твоем Mac или Windows, выбери восстановить из резервной копии
14: Выбери последнюю резервную копию из списка и введи пароль.
В зависимости от размера резервной копии, приложений и музыки, придётся подождать какое-то время, пока все это загрузиться. Не отключайте iPhone, пока не закончится восстановление из резервной копии. По завершении процесса, устройством можно пользоваться.
Как перенести данные на новый iPhone с помощью iCloud
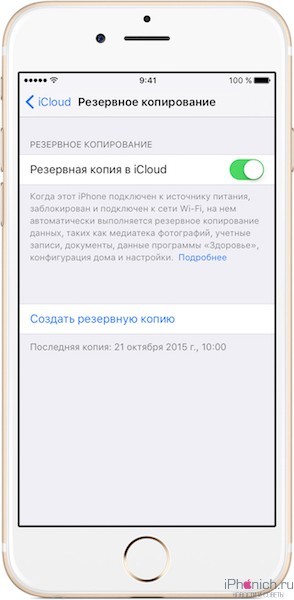
Если ты пользуешься облачным хранилищем iCloud, можно взять оттуда резервную копию, и перенести все данные по беспроводной сети. Для начала лучше запустит вручную создание резервной копии на старом устройстве, прежде чем установить ее на новый iPhone. Это будет гарантом, что вся последняя информация была заархивирована и перенесена.
1: Возьми свой старый iPhone.
2: Убедитесь, что твой iPhone или iPad подключен к Wi-Fi. (Если он разряжен, подключи его к зарядке.)
3: Зайди на старом iPhone в Настройки
4: Выбери пункт iCloud
5: Найди и зайди в пункт Резервное копирование
6: Нажми на Создать резервную копию
7: Когда резервное копирование закончится, выключи старый iPhone
8: Вытащи SIM-карту из старого iPhone
Обязательно дождись завершения резервного копирования, прежде чем продолжить.
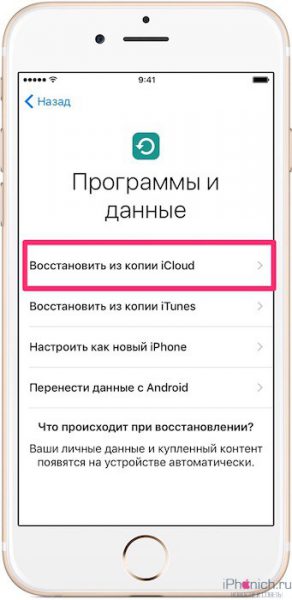
1: Установи свою SIM-карту в новый iPhone и включи его.
2: Начните его настраивать, выбери язык, подключись к Wi-FI сети.
3: На странице Настройка iPhone выбери пункт Восстановить из копии iCloud
4: Войди в свой аккаунт iCloud. (Введи Apple ID и пароль.) и нажми Далее
5: Выбери последнюю резервную копию из списка и введи пароль iCloud (если потребуется)
В зависимости от того, сколько данных будет загружаться, в том числе музыка и приложения, это займет какое-то время. Будь в зоне действия Wi-Fi как можно больше, чтобы ускорить процесс.
Твой iPhone в процессе может сильно нагреться, так же во время восстановления сильно садиться аккумулятор. Не стоит волноваться, после восстановление температура станет нормальной.
Как перенести данные на новый iPhone со старого смартфона на Android или Windows
Если ты решил перейти со смартфона Android или Windows Phone, ты так же можешь перенести с них некоторые данные на iPhone, хотя не все, например, приложения ты перенести не сможешь.
Остались вопросы о переносе данных?
При возникновении сложностей или если у вас остались вопросы о переносе данных с одного айфона на другой, пишите в комментариях ниже!
Читайте также:

