Как сделать белый календарь на айфон
Обновлено: 06.07.2024
Управление постоянно загруженным графиком не должно быть утомительным делом, если у вас есть эффективное приложение-календарь, такое как Apple Calendar, всегда готовое держать вас в курсе. В приложение Stock Calendar недавно было добавлено несколько полезных функций, которые помогут вам с легкостью отслеживать предстоящие события. Более того, вы можете добавлять или удалять календари на своем iPhone и iPad в зависимости от ваших потребностей для упрощенного отслеживания событий или расписания. Позвольте мне помочь вам начать работу!
Добавление или удаление календарей на iOS и iPadOS
Почему у вас должно быть несколько календарей?
Чтобы найти идеальный баланс между личной и профессиональной жизнью, я предпочитаю иметь несколько календарей, чтобы встречи и расписание были идеально организованы. В результате я могу отслеживать предстоящие события или проверять, что для меня готовится, без необходимости копать глубоко.
В конце концов, испорченный календарь имеет тенденцию все упорядочивать, а не облегчать вашу и без того беспокойную жизнь, не так ли? Вот где возможность иметь отдельные календари становится необходимостью для часа. Вот как вы можете добавить несколько календарей в Apple Calendar и легко удалить их по собственному желанию:
Добавить календарь в Apple Calendar на iOS
- Запустите приложение Календарь на вашем iPhone или iPad.



4. Затем дайте подходящее имя и настройте свой календарь. Например, вы можете выбрать желаемый цветовой код и выбрать предпочтительную учетную запись.
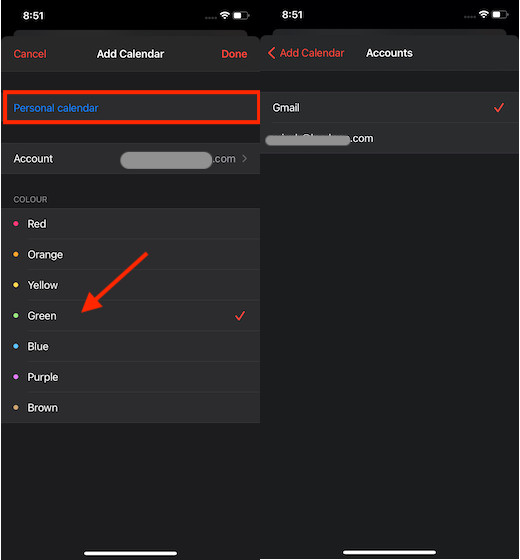
5. В конце не забудьте нажать Готово в правом верхнем углу экрана, чтобы закончить.

Удалить календари с iPhone и iPad
Если вы больше не хотите хранить определенный календарь, вы можете легко его удалить. Процесс удаления определенного календаря в Apple Calendar для iOS столь же прост.

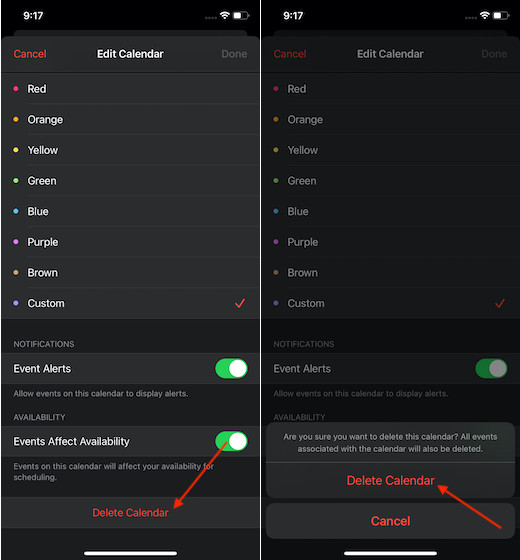
Добавление / удаление календарей с легкостью на iOS или iPadOS
Итак, вот как вы можете добавлять или удалять календари в Apple Calendar на вашем устройстве iOS. Как я уже сказал выше, лучше иметь несколько календарей для управления как личным, так и профессиональным расписанием или событиями. Помимо упрощения отслеживания событий, несколько календарей также играют жизненно важную роль в поддержании порядка в календаре.
Стоит отметить, что вы также можете синхронизировать Календарь Google с Календарем Apple, чтобы отслеживать все ваши события прямо из одного места. Если вы используете Календарь Google, используйте его максимально удобно, чтобы следить за всеми событиями. Кстати, как вы относитесь к биржевому календарю и какие функции вы хотели бы добавить к нему?

Обновление iOS 14 впервые позволило владельцам айфонов изменять внешний вид домашних экранов: ставить фото, создавать новые виджеты, делать свои иконки приложений и размещать их в удобном порядке. Как это сделать — в нашей подробной инструкции.
Стандартные иконки приложений придают рабочему столу iPhone привычный внешний облик. До сентября 2020 года пользователи не могли менять его по своему усмотрению. С выходом версии iOS 14 наконец-то появились нововведения для кастомизации. Теперь владельцы айфонов и айпадов сами определяют, сколько значков расположить на главном экране, передвигают их с места на место, помещают в папки, вставляют среди иконок виджеты, а для создания на рабочем столе тематических композиций используют несколько новых вариантов обоев.
Желающие нашлись и даже устроили соревнование, чье оформление дисплея интересней. Одни сортировали стандартные иконки по цветам и оттенкам, другие удаляли их с главного экрана, оставляя там лишь библиотеку приложений, а третьи создавали собственные значки. При этом пользователи айфонов с iOS 14 обнаружили, что каждую иконку придется устанавливать по отдельности. Это требовало времени, да и производительность при замене вручную оказалась низкой, но пакетного способа, как у Android, Apple пока не придумала.
Инструкция замены иконок приложений на айфоне




Другие способы изменить вид рабочего стола
За полгода, прошедшие после выхода iOS 14, появилось много вариантов кастомизации рабочих столов iPhone. Не все иконки и тематические домашние страницы, выложенные в соцсети, отличаются качеством и вкусом, но для любителей поэкспериментировать это неплохой способ себя показать и на творения других посмотреть.
iPhone можно синхронизировать с календарями на компьютере и с такими службами, как MobileMe, Microsoft Exchange,Yahoo! и Google.Также Вы сможете создавать, редактировать или отменять встречи на IPhone, а затем скопировать их при синхронизации обратно в компьютер или учетную запись календаря. Если у Вас есть учетная запись MobileMe, Microsoft Exchange, Google, Yahoo! или CalDAV, Ваши календари смогут выполнить синхронизацию по беспроводной связи без подключения IPhone к компьютеру. Общие календари MobileMe, к которым Вы присоединились со своего компьютера, также синхронизируются с IPhone.
Можно просматривать отдельный календарь, несколько выбранных календарей или все календари вместе.
События всех выбранных календарей появляются в едином календаре на iPhone. События календаря можно просматривать в виде списка, по дням или по месяцам.
• Просмотр списка: все встречи и события отображаются в прокручиваемом списке.

• Просмотр дня: для просмотра событий дня используйте прокрутку вверх и вниз. Дляпросмотра событий за предыдущий или следующий день нажмите значок
• Просмотр месяца: Коснитесь дня, чтобы просмотреть события за этот день. Для просмотра событий за предыдущий или следующий месяц нажмите значок М или ►.

Просмотр сведений о событии. Нажмите на событие.
Настройка iPhone на установку времени события в соответствии с выбранным часовым поясом.
Поиск в календарях

Добавление и обновление событий на iPhone
Вы сможете создавать и обновлять события календарей прямо на iPhone.
Если у Вас есть учетная запись Microsoft Exchange с включенными календарями или поддерживаемая учетная запись CalDAV, Вы можете приглашать других людей на свои события или встречи.
Можно ввести любой из следующих элементов:
• количество повторов: нет или каждый день, неделю, две недели, месяц или год;
• участники (если поддерживается сервером Вашего календаря);
• время напоминания — от пяти минут до двух дней до начала мероприятия.
Вы не можете занести событие в календарь, который доступен только для чтения.
Ответ на приглашение


Заметки создает организатор встречи.
Когда Вы принимаете, предварительно принимаете или отклоняете приглашение, организатору отправляется письмо с ответом, которое также включает любые Ваши комментарии.

Вы можете подписаться на календари, использующие форматы iCalendar (.ics). Многие календарные службы, включая Yahoo!, Google и программу ICal в составе Мае OS X, поддерживают подписку на календари.
Подписные календари доступны только для чтения. На IPhone можно читать сведения о событиях в подписных календарях, но нельзя редактировать или создавать новые события.
Далеко не каждый пользователь знает, что в его iPhone встроен мощный планировщик. Имя ему Календарь. Да, именно стандартное приложение позволяет многим людям планировать свой день, не забывать про какие-то события и везде успевать. К сожалению, люди просто не знают обо всем этом и используют программу по минимуму – для просмотра даты.
Приложение начинает приносить пользу уже тогда, когда вы просто смотрите на иконку. Имейте в виду, что на ней всегда написана сегодняшнее число и день недели.

Варианты отображения календаря
Первое, что необходимо выбрать, когда только запустили календарь – вариант отображения. На экран может выводиться целый год, отельный месяц или день, который расписан по часам. В первом режиме пользователь получит информацию о том, какой день недели будет, например, 11 марта 2019 года.

Второй режим уже более функциональный. Чтобы перейти в него просто нажимаем на необходимый месяц. Здесь точками помечаются праздничные дни, а также дни рождения людей, который имеются у вас в контактах.

Чтобы подробно узнать о каком-то дне нужно всего лишь кликнуть на него. Если это праздничный день, то в самом верху будет надпись с названием события.


Возможности календаря
Перейдем к возможностям приложения. Во-первых, можно воспользоваться встроенным поиском и узнать, когда будет день рождения какого-либо контакта или, например, день смеха.

Во-вторых, имеется возможность самому создавать события. Для этого нажимаем на плюсик в правом верхнем углу экрана и заполняем все необходимые поля.






Читайте также:

