Как сделать батник на выключение компьютера
Обновлено: 06.07.2024
Прописываем в текстовом файле shutdown -s -t 60 (s -t 60 = 1 минута ) при сохранении файла проставляй .bat вместо .txt и у вас готовый бат файл, создём планировщиком задач, проставляем время запуска, например 23:00 и указывай путь к бат файлу который ты создал (перед этим не забывайте сохранить файл в нужном месте). Соответственно в 23:01 компьютер выключиться, потому как система запустит планировщик задач в 23:00, в самом бат файле указано время отключение shutdown -s -t 60 что равно 1-й минуте.
Создаем текстовый файл, прописываем в текстовом файле "shutdown -s -t 60"
Тем самым, вы прописываете команду:
shutdown = выключение
-s = в секундах
-t = время
60 = 1 минута
Теперь при сохранении текстового файла, указываем необходимое имя файла и обязательно в конце имени указываем ".bat" вместо ".txt" (для примера я назвал имя файла shutdown с окончанием .bat = shutdown.bat).
Вот что должно получится у вас.
Теперь при нажатии на это файл "bat" система выключит мой - ваш компьютер через 60 секунд.
Находим сам планировщик в Пуске, в поиске достаточно будет прописать "Планировщик" и вы найдете "Планировщик заданий" в найденных программах.
Теперь переходим "Создать задачу"
В разделе "Общие" прописываем произвольное имя и описание
Выбираем вкладку "Триггеры" затем выбираем в нижнем левом углу "Создать"
Проставляем следующее:
Начать задачу - По расписанию
Параметры - Ежедневно
Начать - указываем с какой даты планировщик начнет работу - 04.12.2019
Начать - проставляем время запуска Планировщика на - 23:00:00 (на момент создания, будет указано ваше текущее время, просто меняйте время на нужное для вас)
Остальные параметры в данном разделе указаны по умолчанию, далее нажимаем "Ок"
Переходим в раздел "Действия" далее в нижнем левом углу нажимаем "Создать"
Указываем действие для данной задачи:
Действие - Запуск программы
затем заходим в "Обзор", вспоминаем где сохранили bat файл "shutdown.bat" и выбираем его.
Нашли файл, отлично, теперь всё проверяем, если видим сам файл в Параметрах "Программа или сценарий" жмем смело "Ок"
Видим что "Действие"и "Подробности" прописаны, значит все сделали отлично, далее жмем "Ок"
Перепроверяем в Библиотеке планировщика заданий созданное вами задание,
В библиотеке так же есть системные задания, их трогать не надо.
Для того, что бы быть уверенным, что вы сделали все верно, указывайте текстовое время запуска "Планировщика заданий" примерно через 10 минут после того, когда вы создадите сам "Планировщик заданий".
Если все сработало как вы настроили, компьютер выключился в указанное вами время, жму вашу руку, все получилось. только одно но, не забудьте поменять время на нужное для отключения компьютера.
Возвращайтесь в Планировщик заданий, в библиотеке планирования заданий находите созданное вами задание затем щелкайте мышью на него, выбирайте вкладку "Триггеры", наводим на созданный Триггер, либо переходите по функционалу "Изменить" либо двойным щелчком заходите в него, меняйте время и жмите "Ок"
Современный рынок программного обеспечения настолько необъятен, что, наверное, нет такой задачи, для решения которой программистами не было создано подходящей программы. С другой стороны, нельзя не заметить, что многие из таких программ не расширяют, по большому счету, возможности пользователя, а лишь упрощают выполнение и без того простых задач. В качестве примера можно привести утилиты для выключения и/или погружения компьютера в сон по расписанию.
Вызвать функцию можно с помощью исполняемого файла Rundll32.exe , расположенного в каталоге System32 .
А вот и команда вызова:
rundll32 powrprof.dll,SetSuspendState 0,1,0

Если выполнить ее в командной строке или PowerShell , компьютер будет немедленно отправлен в сон, точнее, в гибернацию, если таковая включена. Если же гибернация отключена, компьютер будет переведен в ждущий режим.
Команду мы знаем, осталось сделать так, чтобы она выполнялась через заданное время.
Тут тоже всё просто: создайте Блокнотом текстовый файл, первой строкой вставьте в него команду timeout /t 600 /nobreak , а второй строкой rundll32 powrprof.dll,SetSuspendState 0,1,0 . Число 600 условное, это количество секунд, через которое будет выполнена команда отправки ПК в сон.

Параметр /nobreak необязателен, он выводит в консоль диалог прерывания/паузы, а вообще отменить выполнение команды вы можете простым закрытием командной строки.
Сохраните файл с расширением CMD .

И запустите, дабы убедиться, что всё работает.


Выключение компьютера по таймеру
Скриптовый язык можно использовать не только для погружения компьютера в гибернацию по расписанию, но и для его выключения. Для этого в Windows 10 используется команда shutdown /s или shutdown /s /f . Замените ею вторую строку в созданном скрипте для отправки ПК в гибернацию и вот у вас уже есть скрипт для завершения работы Windows 10 по таймеру.

Более простой вариант — короткая команда shutdown /s /t 600 , где /t — включение таймера, а 600 — время в секундах, оставшееся до выключения компьютера.

Дополнительно команде shutdown можно передать параметр /f, принудительно закрывающий запущенные приложения, которые могут воспрепятствовать выключению компьютера.

Да, есть еще один маленький нюанс.
Если решите использовать второй вариант выключения, создайте еще скрипт с командой shutdown /а , он позволит вам отменить запланированное выключение компьютера.

Ну вот и всё, как видите, вполне можно обойтись и без сторонних таймеров.
Осталось только сделать запуск скриптов более удобным, например, поместив их на панель задач.
Правда, закрепления BAT и CMD файлов не поддерживается Windows, но вы можете создать на скрипт ярлык, прописав в оном перед полным путем к командному файлу cmd /c, а затем перетащив созданный ярлык на панель задач.

Как поставить таймер на выключение компьютера с операционной системой Windows 10? Существует несколько очень простых способов установки таймера выключения Windows. Одни способы с помощью установки специальных программ, а другие с помощью средств самой Windows. Обо всем этом и будет эта статья.
Таймер выключения компьютера. [средствами Windows]
Для чего может понадобиться выключение компьютера по таймеру? К примеру, если вы любите засыпать под музыку, то таймер выключения ПК поможет завершить работу ОС через определённое время.
Без сторонних программ, задать время для отключения компьютера можно через командную строку CMD либо через Пуск-Выполнить. Этот способ работает во всех последних версиях Windows, начиная с Windows 7 и заканчивая Windows 10.
Используется встроенная в систему программа Shutdown, которая с помощью команд, позволяет быстренько задать время, по прошествии которого компьютер отключается. Для примера, поставим таймер выключения компьютера через 1 час.
Нажмите на клавиатуре кнопки WIn + R (кнопка Win это кнопка вида )
В поле для ввода команд введите shutdown -s -t 3600" и нажмите ОК .
Время для таймера отключения задаётся в секундах. Так как в 1 часе у нас 60 минут, а в 1 минуте 60 секунд, то получается что в 1 часе 60X60=3600 секунд.
После того как вы выполните команду, появится уведомление о времени завершения сеанса. Если до отключения остается меньше 10 минут, то уведомление появляется на весь экран (во всяком случае в Windows 10). Через заданное время все программы будут закрыты, с возможностью сохранения вручную, как при обычном завершении работы. Если вы хотите завершить работу с автоматическим закрытием всех программ, то добавьте в команду параметр -f Для отключения таймера наберите команду shutdown -a .
Создание ярлыка для установки таймера выключения
Чтобы не набирать команды каждый раз для того, чтобы установить таймер выключения компьютера, можно единожды создать ярлык и пользоваться им. Для этого:
- Нажмите правой кнопкой на любой свободной области рабочего стола и из контекстного меню выберите пункт Создать ⇒ Ярлык
- В поле "Укажите расположение объекта" укажите путь до утилиты Shutdown, а именно C:\Windows\System32\shutdown.exe и параметры отключения (например: C:\Windows\System32\shutdown.exe -t -s 3600). Нажмите Далее .
- На следующем шаге задайте имя ярлыка (любое, по своему усмотрению).
После того как ярлык создали, при желании можно сменить ему значок. Для этого нажмите на ярлыке правой кнопкой мыши, далее пункт Свойства, потом нажмите кнопку Сменить значок и выберите понравившийся вам.
Создание bat файла для выключения компьютера по таймеру
Ярлык для таймера имеет некоторые минусы. Вы не можете оперативно изменять время отключения компьютера. Чтобы это сделать нужно изменить параметры, которые мы указывали в поле "Укажите расположение объекта". Поэтому ниже приведу пример bat файла, который чуть удобнее в этом плане.
- Создайте простой текстовый файл и откройте его любым текстовым редактором (рекомендую воспользоваться Notepad++).
- Введите (либо скопируйте отсюда и вставьте) следующий код: echo off
cls
set /p timer_off="Введите время в секундах: "
shutdown -s -t %timer_off% - Далее сохраните этот файл в формате Batch file (.bat). Можно переименовать этот файл например на Таймер выключения компьютера.

Если у вас, при запуске файла вместо слов "Введите время в секундах:" отображаются какие то кракозябры, то смените кодировку .bat файла на OEM 866. Сменить кодировку можно в редакторе Notepad++. Если не можете сменить кодировку сами, то скачайте готовый файл у нас с сайта вот по этой ссылке. Можно также оставить как есть, так как это ни на что не влияет, кроме как на ваше восприятие. Кроме того, чтобы не менять кодировку можно поменять код на echo off
cls
set /p timer_off="Vvedite vremya v sekundah: "
shutdown -s -t %timer_off% Тут эта строчка написана латинскими буквами.
При запуске данного файла откроется окно, где вам надо будет ввести время отключения в секундах и нажать Enter .
Если вы хотите завершить работу с автоматическим закрытием всех программ без сохранения, то в коде .bat файла вместо команды shutdown -s -t введите команду shutdown -s -t -f , то есть добавьте параметр -f.
5 простых программ для выключения компьютера по таймеру
Программ с функциями выключения компьютера по таймеру очень много. Многие из них "написаны на коленке" и даже не имеют своих официальных сайтов. Одни напичканы всякими не нужными функциями, на другие реагируют антивирусные программы. Ниже приведу пару проверенных и безвредных программ (на моент написания статьи), которые стоит использовать в качестве таймера выключения ПК.
Wise Auto Shutdown [Рекомендую]
Airytec Switch Off [Рекомендую]
Программа, которая так и называется "Таймер выключения"
Auto PowerOFF
У данной программы нет официального сайта (во всяком случае мне не удалось его найти), но саму программу можно легко найти на просторах интернета. Auto PowerOFF бесплатна, имеет поддержку русского языка и предельно проста в использовании. Вам нужно просто указать дату и время выключения компьютера. После останется только нажать на кнопку Пуск.
SM Timer
SM Timer — ещё один простой бесплатный таймер выключения компьютера, с поддержкой русского языка. С помощью этого таймера можно выключить компьютер либо в определённое время, либо через определённый промежуток времени.
Если вам понравилась эта статья, то пожалуйста, оцените её и поделитесь ею со своими друзьями на своей странице в социальной сети.
Бывали случаи, что закачка любимого сериала затянулась, а вам давно уже нужно в кровать или отлучиться по срочным делам?
В таком случае всегда можно поставить таймер на отключение, и компьютер завершит сеанс самостоятельно в заранее назначенное время. Эта статья описывает несколько способов установки таймера: от ручного до программного.
Смотрите содержание, один из вариантов точно придется вам по душе.
Содержание
Простая и быстрая установка таймера через командную строку
Если вы все сделали верно, появится окно, которое уведомит об отключении системы в заданный срок.
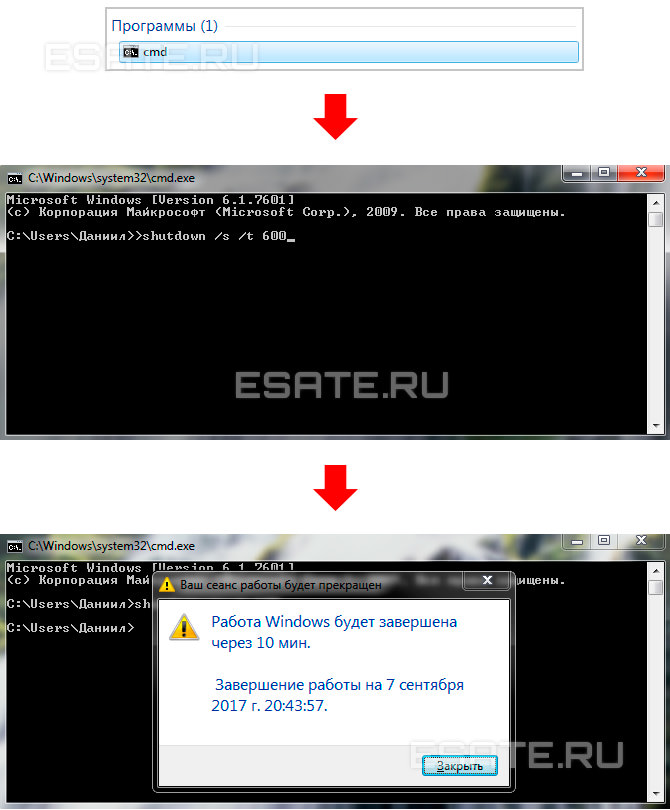
Рисунок 1. Прописываем команду shutdown в командной строке.
Таймер при необходимости можно отменить.
Теперь можно закрыть командную строку и уйти по важным делам со спокойной душой. Процесс завершения работы системы запустится автоматически.
Внимание!
Обязательно закройте все документы и иные программы, которые не будут использоваться. В противном случае компьютер не выключится, остановившись на шаге сохранения перед завершением сеанса, и будет ждать действий пользователя.
Если вы хотите, чтобы система принудительно закрывала все программы, добавьте параметр /f в команду из второго шага.
Создание ярлыка с таймером на отключение системы (для новичков)
Если вам необходимо часто ставить таймер отключения на определенное время, можно воспользоваться штатными средствами Windows 7, чтобы создать ярлык для отложенного завершения работы.
Перейдем к инструкции:
Для создания одного ярлыка с выделяющейся картинкой нужно выполнить всего несколько действий.
Теперь можно подобрать ему иконку, чтобы в будущем быстро находить нужную кнопку в общей массе значков на рабочем столе.
Процедура точно такая же, за исключением команды: в этот раз нужно использовать shutdown /a, а также дать файлу другое название. Как видите, метод создания таймера при помощи ярлыка – очень прост.
Однако один файл подразумевает использование лишь одной команды.
Настройка систематического отключения компьютера в планировщике заданий
Эта функция может пригодиться, если вы хотите отключать компьютер постоянно в определенный период. Например, для ограничения времени использования компьютера ребенком.
Теперь компьютер будет отключаться автоматически. Удаляется таймер в библиотеке планировщика заданий путем клика по задаче правой кнопкой мыши и выбора нужного пункта.
Создание .bat файла с простейшим таймером
Установка таймера описанным выше способом подойдет большинству пользователей.
Однако .bat файл, в отличие от ярлыка, теоретически подразумевает выполнение целого алгоритма команд.
В этой главе рассмотрим, как создать самый обычный код таймера на Windows 7, и усовершенствуем его в следующей.
- Ввести/скопировать следующую последовательность команд, которая отвечает за работу простейшего таймера (где цифра 600 – время выключения системы в секундах, а /f– параметр для принудительного завершения сеанса);
Такие команды, как: reg add, taskkill, label, del, rem и многие другие могут навредить вашей системе. Будьте бдительны. Простейший файл таймера создан.
Улучшенный .bat-таймер (для опытных)
Пользователи, хорошо знающие Windows-команды, могут написать таймер под себя. Несмотря на некоторые системные ограничения, можно создать удачную версию собственного кода средствами системы, которая лишь немногим будет уступать полноценным программам.
- Таймер с возможностью ввода времени до отключения компьютера (без редактирования исходного кода);
- Таймер, определяющий окончание загрузки файла (в браузере, торрент-клиентах и т. д.).
Улучшенный таймер с выбором времени до отключения в .bat-файле
Программы-таймеры выключения системы на Windows 7
- Будильник, который можно поставить на утро, прибавив громкости в колонках. Так вы точно не проспите работу или другое важное событие;
- Собственно, таймер отключения;
- Секундомер, а также другие функции, количество которых разнится от программы к программе.
С примерами таких мини-приложений вы можете ознакомиться здесь.
Таймер – Будильник v. 2.5.1 (простой и удобный)
Будильник довольно прост в настройке.
- Встроенный планировщик заданий;
- Календарь, в котором удобно отмечать важные даты;
- Функция запуска любого файла в строго назначенное время;
- Наличие будильника.
- Меню сначала кажется частично не интуитивным.
Таймер – SmartPower (наиболее функциональный)
SmartPower – очень гибкое решение. В этой программе установка простого таймера на завершение работы – далеко не единственный способ отложенного выключения компьютера.
Здесь присутствует функция создания целого ряда условий, при которых состоится выключение системы.
- Использование программой большого набора различных условий, что помогает наиболее точно настроить таймер;
- Интуитивно понятный интерфейс;
- Присутствие планировщика заданий.
- Отсутствие русской локализации;
- Отсутствие будильника и календаря.
Этот таймер очень понравится продвинутым пользователям, которые хорошо знают работу системы.
Гаджеты рабочего стола с функцией таймера на Windows 7

Гаджет (или мини-приложение) – это небольшая программа, которая отображает различную полезную информацию непосредственно на рабочем столе пользователя. Наиболее распространены на ОС Windows 7.
Гаджеты, в отличие от стороннего ПО, не требуют полноценной установки и периодических обновлений. С первым запуском эти мини-программы автоматически появляются в общем списке гаджетов системы.
Рисунок 14. Открываем меню с гаджетами на Windows 7.
Рассмотрим несколько примеров.
Гаджет Turn Off PC – большего и не нужно
Невероятно простое решение.
Достаточно только указать время в минутах и нажать на одну из трех кнопок (выключение, сон и выход из системы), и таймер будет запущен.

Приложение легко разместить в любом удобном месте на рабочем столе и использовать на постоянной основе. Рисунок 15. Минималистичный гаджет Turn Off PC.
Гаджет Turn Off PC прикреплен для скачивания в конце статьи.
Теперь рассмотрим более функциональную версию таймера на рабочий стол.
Читайте также:

