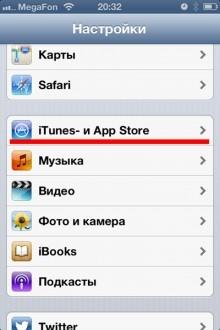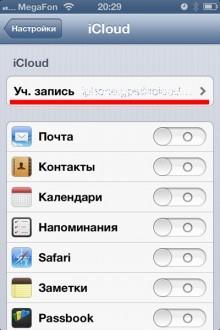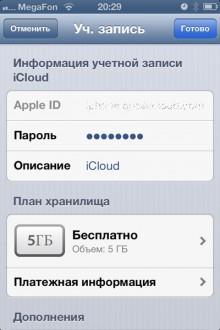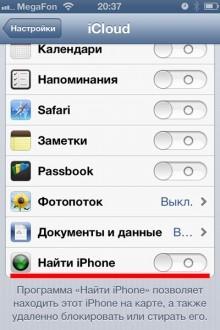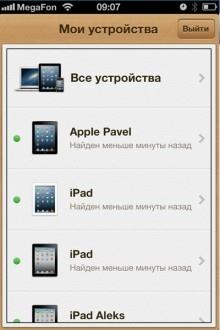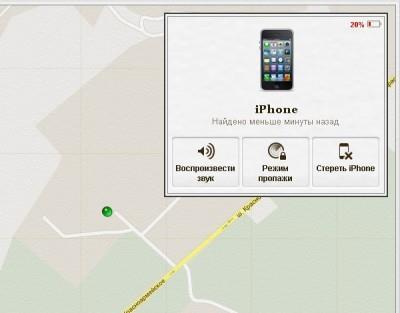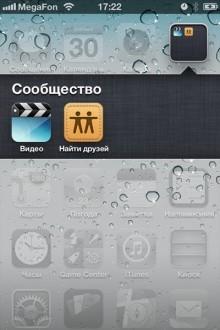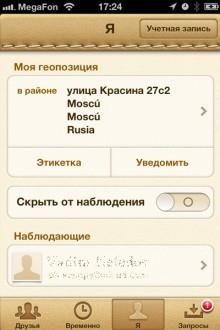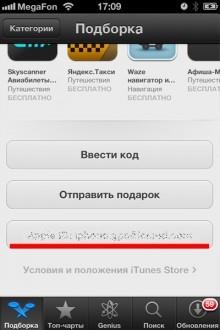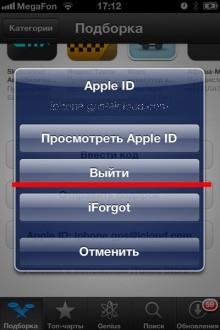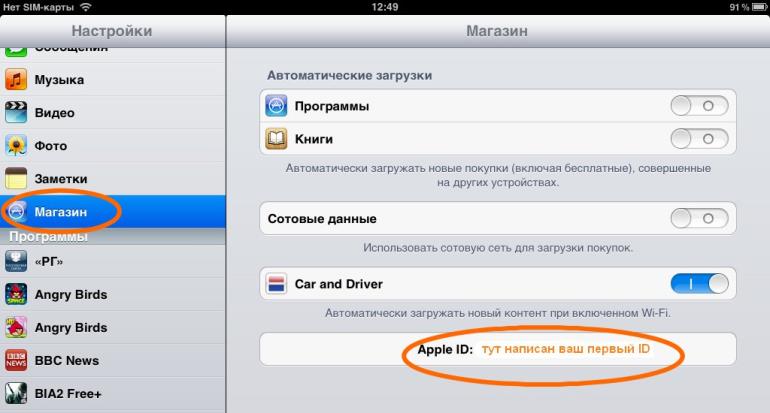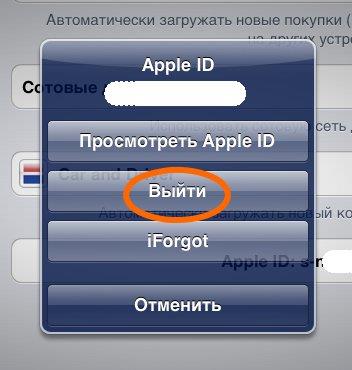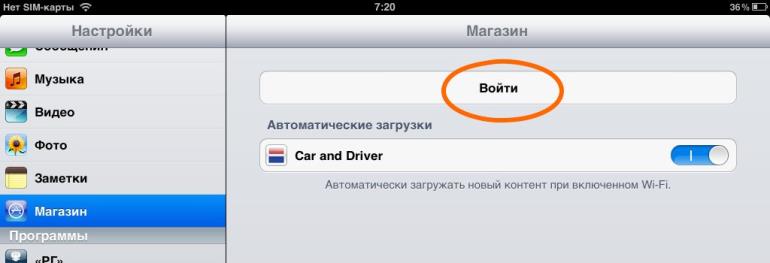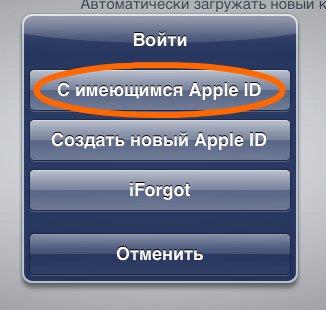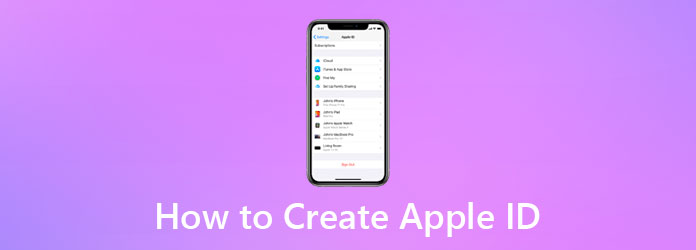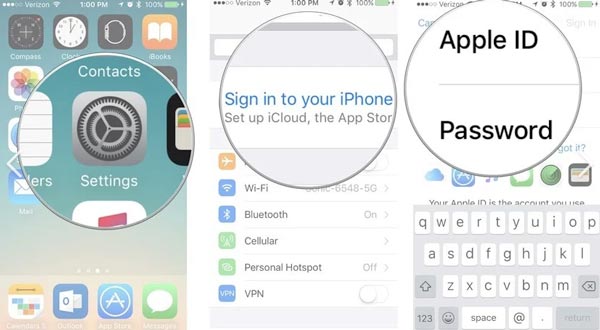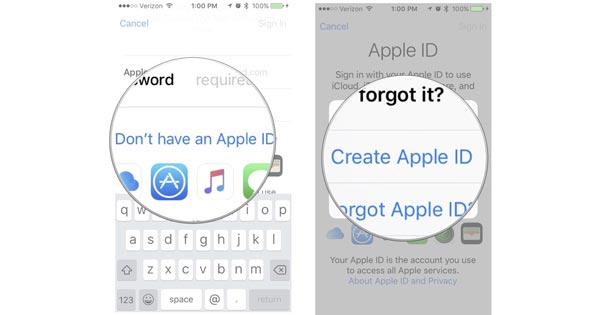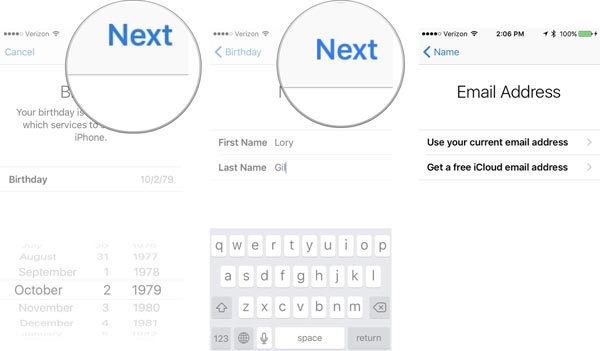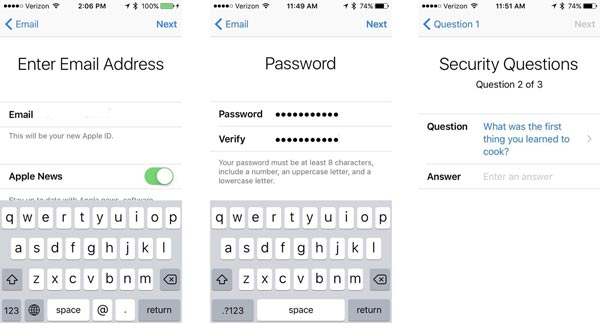Как сделать айфон основным устройством apple id
Обновлено: 26.07.2024
Обычно, когда возникает необходимость создать Apple ID это делается через через App Store. В виду простоты регистрации и необязательности указывать информацию о кредитной карте. В дальнейшем, как правило, пользователи используют это идентификатор для всех остальных служб и сервисов Apple.
Это вполне приемлемо, если у вас один iPhone. Но если у вас в семье или у друзей несколько устройств, и вы хотите совместно использовать купленные приложения, обмениваться фотографиями и использовать другие преимущества общего аккаунта. То в таком случае, простое использование одного Apple ID чревато последствиями. В лучшем случае можно потерять личную информацию, в худшем получить блокировку своего iPhone.
На одном гаджете можно использовать сразу несколько Apple ID, каждый из которых будет взаимодействовать со строго определенными сервисами, которые можно указать вручную.
Правда здесь есть свои правила и ограничения.
Некоторые сервисы Apple могут быть использованы на одном гаджете одновременно лишь один раз. Например, iPhone может производить бэкап в iCloud лишь от одного Apple ID. К сожалению, нельзя разбить резервную копию между несколькими аккаунтами iCloud. Если ваши данные не помещаются в отведенные 5 ГБ, то либо покупайте дополнительные за деньги, либо делайте резервную копию iPhone в iTunes.
В то же время настройки почты позволяют использовать сразу несколько почтовых ящиков iCloud.
Вот таблица совместимости различных служб купертиновцев с одним или несколькими Apple ID.
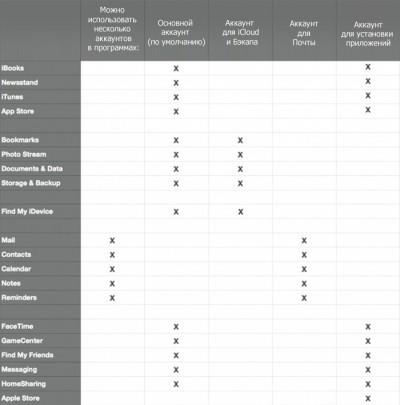
Если у вас несколько устройств, то наилучшим решением будет создание одного общего для покупки контента.
Для бэкапов же будет лучше использовать отдельные Apple ID, которые позволят хранить данные ваших гаджетов в iCloud. Еще нескольких аккаунтов Apple ID пригодятся под разные другие цели.
Итак, как лучше разнести аккаунты Apple ID:
- 1 Активируйте общий аккаунт для покупок на всех гаджетах
- 2 Создайте отдельный аккаунт для бэкапа
- 3 Создайте отдельный аккаунт для слежки за семейными гаджетами
- 3.1 Рассмотрим ситуацию с аккаунтами Apple ID на примере
- 3.2 Зачем вам американский Apple ID на iPad
- 4.1 Используем новый Apple ID
Активируйте общий аккаунт для покупок на всех гаджетах
Рекомендуется использовать один Apple ID с платежеспособной кредитной картой, через который и будут производиться все покупки.
Данный аккаунт необходимо активировать на всех iPhone и iPad, что позволит получить доступ ко всем приобретенным приложениям с любого семейного гаджета. Помимо этого не стоит забывать про такие сервисы, как iTunes Match, доступ к которым также могут захотеть получить все ваши домочадцы, поэтому не забудьте активировать его заранее.
Хочется напомнить, что с одним Apple ID возможно использовать сколько угодно устройств.
![Как пользоваться несколькими аккаунтами Apple iD на нескольких устройствах]()
Создайте отдельный аккаунт для бэкапа
После создания единого Apple ID для приложений, обязательно создайте Apple ID для бэкапа на каждом из iгаджетов. Это позволит хранить все ваши данные в облаке и если что-то произойдет с любым из гаджетов, вы сможете восстановить все данные буквально в пару кликов.
![Как пользоваться несколькими аккаунтами Apple iD на нескольких устройствах]()
![Как пользоваться несколькими аккаунтами Apple iD на нескольких устройствах]()
![Как пользоваться несколькими аккаунтами Apple iD на нескольких устройствах]()
![Как пользоваться несколькими аккаунтами Apple iD на нескольких устройствах]()
![Как пользоваться несколькими аккаунтами Apple iD на нескольких устройствах]()
И самое неприятное, что ваш iPhone могут заблокировать или стереть все содержимое.
Кто, все эти люди? 🙂
![Как пользоваться несколькими аккаунтами Apple iD на нескольких устройствах]()
Создайте отдельный аккаунт для слежки за семейными гаджетами
Конечно же не стоит забывать о безопасности, ведь iгаджет можно элементарно забыть в кафе или просто потерять. Именно для этого и создавался сервис Find My iPhone, который привязан к iCloud и об этом мы писали выше.
![Как пользоваться несколькими аккаунтами Apple iD на нескольких устройствах]()
![Как пользоваться несколькими аккаунтами Apple iD на нескольких устройствах]()
Рассмотрим ситуацию с аккаунтами Apple ID на примере
Например, есть семья, которая состоит из мамы, папы и сына/дочки. И у всех есть яблочная техника. Ко всем устройствам привязан общий аккаунт App Store с которого устанавливаются программы и игры. В то же время сына/доча не особо хочет делиться фотографиями очередной тусы, по этому фотки, документы и записную книжку синхронизирует в iCloud под другим ID.
Ну а отдельные программы: FaceTime, GameCenter, Messaging, HomeSharing, App Store можно вообще настроить на любой другой ID каждую. Сюда же можно отнести и дополнительный аккаунт App Store, к примеру, купленный общий аккаунт (идетнификатор для App Store может использоваться только для установки программ/игр).
Можно указать в приложении App Store любой другой аккаунт и устанавливать с него программы, которых у вас нет на iPhone.
![Как пользоваться несколькими аккаунтами Apple iD на нескольких устройствах]()
![Как пользоваться несколькими аккаунтами Apple iD на нескольких устройствах]()
На устройстве одновременно могут находится приложения установленные под разными ID из приложения App Store. Они прекрасно уживаются друг с другом, до момента синхронизации с iTunes.
iTunes таких вольностей не допускает. Программа попросит вас выбрать основной ID для синхронизации, а приложения установленные с других ID безжалостно сотрет.
В этой статье вы найдете ответы на вопросы: Как сменить Apple ID, Как создать второй Apple ID, Как зарегистрироваться в американском App Store, то есть создать американский Appple ID.
Зачем вам американский Apple ID на iPad
На самом деле, App Store для разных стран немного (или много) отличается. В каждой стране доступны для скачивания разные программы, а в США, например, самый большой выбор бесплатных и платных приложений для iPad.
Некоторые полезные продукты, такие как, к примеру, приложение cloudon, не доступны для российских аккаунтов, но при этом вполне доступны для жителей США. Поэтому многие владельцы айпадов регистрируются сразу после покупки устройства как жители штатов, либо заводят, кроме первого российского аккаунта, второй, американский, аккаунт.
Как зарегистрировать второй Apple ID
Допустим, у вас уже есть русский Apple ID. Теперь мы создадим второй, американский Apple ID для того, чтобы вы имели возможность скачивать приложения из американского App Store.
Имейте в виду, что корпорация Apple не приветствует множественные аккаунты, и в какой-то момент просто не даст вам зарегистрировать очередной бесплатный Apple ID, поэтому не увлекайтесь чрезмерно этим занятием, то есть не плодите аккаунты много и бездумно.
Здесь я опишу процесс регистрации в американском App Store без кредитной карты. Итак, приступим.
![Новый Apple ID на iPad]()
![Как поменять Apple ID на iPad]()
Используем новый Apple ID
Для того, чтобы использовать ваш новый американский Apple ID, нужно:
![Войти в ап стор]()
![Войти в ап стор]()
В любой момент вы можете вернуться к вашему исходному (первому, российскому аккаунту), снова зайдя в настройки, магазин. Вам нужно будет просто выйти из одного аккаунта и зайти с другим.
Обратите внимание на одно важное обстоятельство. Обновлять установленные приложения на iPad вы сможете только с тем AppleID, с которым оно (это приложение) было установлено.
То есть, если у вас, к примеру, первые 10 приложений загружено с первым Apple ID, а следующие 20 — со вторым, то для обновления первых десяти вам придется заходить в App Store с первым Apple ID, а для обновления следующих двадцати — со вторым Apple ID.
Вообще, как правило, до поры до времени пользователь даже не задумывается об этой операции. Ведь смартфон работает? Работает! Никаких проблем не возникает? Вроде бы нет! Тогда зачем вообще заморачиваться с какими-то настройками? Но ничто не вечно и могут произойти самые разные случаи. Какие? Примеров масса.
- Продажа устройства.
- Покупка нового или правильное приобретение не нового гаджета.
- Кому-нибудь стал известен Ваш Apple ID, пароль, iCloud — верный способ обезопасить себя, полностью сменить учетную запись.
- Просто начать жизнь iPhone с чистого листа:)
Важно! Необходимо понимать, что для тех людей, кто по каким-либо причинам не знает (не помнит) пароль и логин идентификатора, данный способ не подойдет, им следует поступить таким образом.
Как в iPhone сменить iCloud
Коротко по пунктам:
2 способа поменять Apple ID
Теперь можно сменить и второй идентификатор на iPhone — Apple ID. Здесь есть два пути:
Как это сделать?
Как видите, все манипуляции происходят исключительно в настройках и не занимают много времени.
Напоследок стоит отметить одну важную штуку — несмотря на то, что я старался максимально подробно расписать процесс замены учетных записей на iPhone, вполне может быть что что-то осталось непонятным.
![Лиза Оу]()
Обновлено Лиза Оу / 31 марта 2021 г. 16:30
Гораздо выгоднее покупать подержанный iPhone XR вместо нового iPhone 12. Как создать новый Apple ID после получения iPhone XR? Apple ID - это универсальный магазин для устройств Apple. Если вы впервые используете устройство Apple, вам заранее понадобится новый Apple ID.
В отличие от нового iPhone, Apple ID первоначального владельца может по-прежнему ассоциироваться с подержанным iPhone. Нужно ли вам создать новый Apple ID Чтобы заменить старый на новый или просто установить новый для своего устройства iOS, вы можете узнать больше о процессе из статьи.
![Создайте новый Apple ID для подержанного iPhone / iPad - вот полное руководство]()
1. Как создать новый Apple ID для замены исходного
Чтобы создать новый Apple ID для подержанного iPhone, необходимо заранее удалить исходный идентификатор. Но если вы не можете выйти из исходного Apple ID без пароля, Разблокировщик FoneLab для iOS это универсальный способ стереть пароль для iPhone, удалить Apple ID, и обойти ограничение экранного времени. После снятия ограничений с iPhone вы можете соответственно создать Apple ID для бывшего в употреблении iPhone.
- Удалите Apple ID подержанного iPhone перед созданием нового.
- Удалите код доступа с экрана старого iPhone в течение второго / сломанного iPhone.
- Обход 4-значного кода доступа, 6-значного кода доступа, Touch ID или Face ID.
- Совместимость с iOS 15 и более ранними версиями для iPhone 13/12/11 / XR.
FoneLab Помогает вам разблокировать экран iPhone, удалить Apple ID или его пароль, удалить экранное время или пароль ограничения в секундах.
- Помогает вам разблокировать экран iPhone.
- Удаляет Apple ID или его пароль.
- Удалите экранное время или пароль ограничения в секундах.
Шаг 1 Скачайте и установите FoneLab iOS Unlocker, вы можете запустить программу на своем компьютере. Подключите подержанный iPhone к компьютеру и выберите Удалить Apple ID меню, чтобы удалить исходный Apple ID, связанный с iPhone.
![интерфейс разблокировки]()
Шаг 2 Нажмите Trust на экране iPhone и введите пароль экрана. Щелкните значок Start кнопку, чтобы удалить Apple ID и удалите все свое содержимое и настройки. Убедитесь, что ваш iPhone подключен к компьютеру во время процесса.
![начать удалять идентификатор Apple]()
Шаг 3 Перейдите в Настройки на вашем iPhone, вы можете выбрать Общие вариант и выберите Сбросить все настройки вариант. Тогда подержанный iPhone автоматически удалит Apple ID и другую информацию до заводских настроек.
![сбросить все настройки на iphone]()
После того, как вы удалили Apple ID, вы можете следовать второй части, чтобы создать новый Apple ID.
2. Как создать новый Apple ID на iPhone напрямую
Если подержанный iPhone уже был восстановлен на заводские настройки, вы можете просто перейти в Настройки приложение для создания нового Apple ID на вашем iPhone и iPad. Просто узнайте больше о процессе.
Шаг 1 Перейдите в Настройки приложение на вашем iPhone. Нажмите Войдите в свой iPhone опция в верхнем меню, чтобы настроить Apple ID, iCloud, App Store и другие.
![войти в айфон]()
Шаг 2 Выберите У вас нет Apple ID или забыли его? вариант и нажмите Создать Apple ID возможность создать Apple ID с вашим адресом электронной почты. После этого вы должны ввести свой день рождения, имя и фамилию.
![нет яблочного идентификатора]()
Шаг 3 Если вам нужно создать Apple ID с часто используемым адресом электронной почты, вы можете выбрать Использовать текущий адрес электронной почты вариант, иначе вы можете получить бесплатный прямо из iCloud.
![день рождения имя адрес электронной почты создать идентификатор]()
Шаг 4 После этого введите пароль и повторно введите его для проверки, обычно он содержит число и прописные и строчные буквы. Вам нужно выбрать страну и ввести номер телефона.
![Контрольный вопрос]()
3. Часто задаваемые вопросы о том, как создать новый Apple ID
Могу ли я создать новый Apple ID, используя тот же адрес электронной почты?
Нет. Один адрес электронной почты можно использовать только для создания одного нового Apple ID. Если вы просто забыли Apple ID, вы можете восстановить доступ к существующему Apple ID, связанному с адресом электронной почты. Более того, вы также можете использовать адрес электронной почты в качестве дополнительного адреса электронной почты для другого Apple ID.
Как создать новый Apple ID без потери данных?
Поскольку приложения и песни, приобретенные в App & iTunes Store, навсегда привязаны к исходному идентификатору Apple ID. Это означает, что вы не можете делиться или синхронизировать программы с только что созданным Apple ID. Вы можете воспользоваться Семья Обмен возможность получить купленный контент.
Могу ли я создать Apple ID без кредитной карты?
да. Получить Apple ID просто, но создать Apple ID без кредитной карты или какого-либо определенного способа оплаты немного сложно. Вместо этого вы можете купить любое бесплатное приложение в Windows, чтобы создать Apple ID. Когда вы дойдете до способа оплаты, вы можете выбрать вариант Нет.
Если вы хотите создать Apple ID для подержанного iPhone, вот лучший способ, который вам следует знать. Просто используйте FoneLab iOS Unlocker, чтобы заранее удалить Apple ID, код доступа к экрану и многое другое. Затем вы можете найти подробный процесс создания нового Apple ID напрямую на вашем iPhone или iPad.
FoneLab Помогает вам разблокировать экран iPhone, удалить Apple ID или его пароль, удалить экранное время или пароль ограничения в секундах.
![Как пользоваться несколькими аккаунтами Apple iD на нескольких устройствах]()
Обычно, когда возникает необходимость создать Apple ID это делается через через App Store. В виду простоты регистрации и необязательности указывать информацию о кредитной карте. В дальнейшем, как правило, пользователи используют это идентификатор для всех остальных служб и сервисов Apple.
Это вполне приемлемо, если у вас один iPhone. Но если у вас в семье или у друзей несколько устройств, и вы хотите совместно использовать купленные приложения, обмениваться фотографиями и использовать другие преимущества общего аккаунта. То в таком случае, простое использование одного Apple ID чревато последствиями. В лучшем случае можно потерять личную информацию, в худшем получить блокировку своего iPhone.
Вообще, пользователи не слишком хорошо разбираются в вопросе использования Apple ID. Судить об этом можно зайдя в iCloud общего аккаунта. Некоторые пользователи синхронизируют с ним свою телефонную книгу, календарь, или подключают устройство к сервису "Find My iPhone". И мало того, что ваше местонахождение и контактны известны всем остальным участникам, но ваш телефон еще и могут случайно/специально заблокировать.
Важно знать, что: Apple ID автоматически не регистрируется для всех сервисов Apple. Вы можете создать несколько Apple ID и зарегистрировать каждый в нужном вам сервисе.
На одном гаджете можно использовать сразу несколько Apple ID, каждый из которых будет взаимодействовать со строго определенными сервисами, которые можно указать вручную.
Правда здесь есть свои правила и ограничения.
Некоторые сервисы Apple могут быть использованы на одном гаджете одновременно лишь один раз. Например, iPhone может производить бэкап в iCloud лишь от одного Apple ID. К сожалению, нельзя разбить резервную копию между несколькими аккаунтами iCloud. Если ваши данные не помещаются в отведенные 5 ГБ, то либо покупайте дополнительные за деньги, либо делайте резервную копию iPhone в iTunes.
В то же время настройки почты позволяют использовать сразу несколько почтовых ящиков iCloud.
Вот таблица совместимости различных служб купертиновцев с одним или несколькими Apple ID.
![Как пользоваться несколькими аккаунтами Apple iD на нескольких устройствах]()
Если у вас несколько устройств, то наилучшим решением будет создание одного общего для покупки контента.
Для бэкапов же будет лучше использовать отдельные Apple ID, которые позволят хранить данные ваших гаджетов в iCloud. Еще нескольких аккаунтов Apple ID пригодятся под разные другие цели.
Итак, как лучше разнести аккаунты Apple ID:
Активируйте общий аккаунт для покупок на всех гаджетах
Рекомендуется использовать один Apple ID с платежеспособной кредитной картой, через который и будут производиться все покупки.
Данный аккаунт необходимо активировать на всех iPhone и iPad, что позволит получить доступ ко всем приобретенным приложениям с любого семейного гаджета. Помимо этого не стоит забывать про такие сервисы, как iTunes Match, доступ к которым также могут захотеть получить все ваши домочадцы, поэтому не забудьте активировать его заранее.
Хочется напомнить, что с одним Apple ID возможно использовать сколько угодно устройств.
"Настройки" - "iTunes- и App Store" - "Apple ID"
![Как пользоваться несколькими аккаунтами Apple iD на нескольких устройствах]()
![Как пользоваться несколькими аккаунтами Apple iD на нескольких устройствах]()
Создайте отдельный аккаунт для бэкапа
После создания единого Apple ID для приложений, обязательно создайте Apple ID для бэкапа на каждом из iгаджетов. Это позволит хранить все ваши данные в облаке и если что-то произойдет с любым из гаджетов, вы сможете восстановить все данные буквально в пару кликов.
В настройках iOS обязательно укажите синхронизацию закладок и других персональных данных с Apple ID данного гаджета. К iCloud автоматически привязывается сервис "Find My iPhone". Если вы привязали к облаку сразу несколько устройств, то у вас есть возможность отслеживать их местонахождение.
"Настройки" - "iCloud" - "Уч.запись"
![Как пользоваться несколькими аккаунтами Apple iD на нескольких устройствах]()
![Как пользоваться несколькими аккаунтами Apple iD на нескольких устройствах]()
![Как пользоваться несколькими аккаунтами Apple iD на нескольких устройствах]()
![Как пользоваться несколькими аккаунтами Apple iD на нескольких устройствах]()
"Настройки" - "iCloud" Включите переключатель "Найти iPhone".
![Как пользоваться несколькими аккаунтами Apple iD на нескольких устройствах]()
![Как пользоваться несколькими аккаунтами Apple iD на нескольких устройствах]()
И самое неприятное, что ваш iPhone могут заблокировать или стереть все содержимое.
![Как пользоваться несколькими аккаунтами Apple iD на нескольких устройствах]()
![Как пользоваться несколькими аккаунтами Apple iD на нескольких устройствах]()
Кто, все эти люди? :)
![Как пользоваться несколькими аккаунтами Apple iD на нескольких устройствах]()
Создайте отдельный аккаунт для слежки за семейными гаджетами
Конечно же не стоит забывать о безопасности, ведь iгаджет можно элементарно забыть в кафе или просто потерять. Именно для этого и создавался сервис Find My iPhone, который привязан к iCloud и об этом мы писали выше.
А вот чтобы не делиться личными данными из облака, но знать местонахождения своих домочадцев, лучше использовать сервис "Найти друзей" который разработан Apple специально для этих целей. С его помощью можно легко обмениваться своим местоположением.
![Как пользоваться несколькими аккаунтами Apple iD на нескольких устройствах]()
![Как пользоваться несколькими аккаунтами Apple iD на нескольких устройствах]()
![Как пользоваться несколькими аккаунтами Apple iD на нескольких устройствах]()
![Как пользоваться несколькими аккаунтами Apple iD на нескольких устройствах]()
Рассмотрим ситуацию с аккаунтами Apple ID на примере
Например, есть семья, которая состоит из мамы, папы и сына/дочки. И у всех есть яблочная техника. Ко всем устройствам привязан общий аккаунт App Store с которого устанавливаются программы и игры. В то же время сына/доча не особо хочет делиться фотографиями очередной тусы, по этому фотки, документы и записную книжку синхронизирует в iCloud под другим ID.
Ну а отдельные программы: FaceTime, GameCenter, Messaging, HomeSharing, App Store можно вообще настроить на любой другой ID каждую. Сюда же можно отнести и дополнительный аккаунт App Store, к примеру, купленный общий аккаунт (идетнификатор для App Store может использоваться только для установки программ/игр).
Можно указать в приложении App Store любой другой аккаунт и устанавливать с него программы, которых у вас нет на iPhone.
![Как пользоваться несколькими аккаунтами Apple iD на нескольких устройствах]()
![Как пользоваться несколькими аккаунтами Apple iD на нескольких устройствах]()
На устройстве одновременно могут находится приложения установленные под разными ID из приложения App Store. Они прекрасно уживаются друг с другом, до момента синхронизации с iTunes.
iTunes таких вольностей не допускает. Программа попросит вас выбрать основной ID для синхронизации, а приложения установленные с других ID безжалостно сотрет.
Навигация по странице:
Как создать новый Apple ID на iPhone или iPad с прошивкой iOS 11 и выше
Как создать новый Apple ID на iPhone или iPad с прошивкой iOS 11 и ниже
![]()
Как отвязать iPhone или iPad от Apple ID на iOS 11 и выше
![]()
Как отвязать iPhone или iPad от Apple ID на iOS 11 и ниже
![]()
Как войти в iCloud с существующем Apple ID на iPhone и iPad с iOS 11 или выше
![]()
Как войти в iCloud с существующем Apple ID на iPhone и iPad с iOS 11 или ниже
![]()
Есть вопросы?
Если у вас остались какие-либо вопросы по поводу создания нового Apple ID? У вас проблемы, с входом используя другой Apple ID? Пишите в комментариях, постараемся помочь.
Apple ID - ключ к практически всем возможностям iPhone, iPad и Mac. Учетная запись необходима для загрузки приложений из App Store, переписки в iMessage, хранения данных в iCloud и многого другого. Как создать Apple ID на iMac, iPhone и iPad, как зарегистрировать аккаунт без банковской карточки и какой выбрать регион Apple ID, читай в нашем материале.
Какой выбрать регион Apple ID
Часто пользователи из Украины, России и других стран СНГ задаются вопросом, какой выбрать регион Apple ID. Обычно варианта три: украинский, российский и американский. На выбор влияют следующие параметры:
Доступность сервисов Apple и цены
Доступность и стоимость сервисов Apple варьируется от региона Apple ID. К примеру, Apple Music доступен в Украине, США и России, но в последней важная составляющая музыкального сервиса - радио Beats 1 - не работает. Отличается и ценник на ежемесячную подписку. В США она составляет $9.99, в Украине $4.99, а в России 169 рублей, что в пересчете на доллары составляет около $3.Доступность приложений в App Store и цены
Каталог приложений в App Store от страны к стране практически не отличается, но редко возникают ситуации, что некоторые программы есть в американском App Store, но отсутствуют в российском. Эта особенность редко будет давать о себе знать, но о ней нужно сказать. Подборки приложений и топы также зависят от региона. Они, как правило, более актуальны для жителей конкретной страны.
Возможность привязать карту своего банка к Apple ID
Apple ID работает только с карточками банков из своего региона. Ты не сможешь подвязать без ухищрений украинскую карточку к российскому Apple ID. Также не получится и к американскому Apple ID подвязать карточку из другой страны, кроме США.
Как создать Apple ID
Как создать Apple ID на Mac/Windows
![]()
![]()
Как создать Apple ID на Mac/Windows без банковской карты
![]()
![]()
Как создать Apple ID с iPhone и iPad
![]()
Правильный ответ – нет, нет и еще раз нет. С неполадками надо обязательно бороться и сегодняшняя статья как раз посвящена тому, по какой причине может не создаваться Apple ID и, самое главное, что в этом случае делать. Приготовились?
Самые типичные ошибки при создании Apple ID
На самом деле их не так много, ведь процесс регистрации идентификатора достаточно прост, но наиболее распространены вот эти:
Как видите, практически все ошибки связаны с обычной невнимательностью. Хотя есть еще одна и о ней стоит поговорить более подробно.
На этом iPhone активировано предельное количество бесплатных учетных записей
![]()
Но выход есть и вот что надо сделать:
В рамках сегодняшней инструкции мы поговорим о том:
Если вы не знаете, нужна ли вам единая учетная запись Apple, напомним, без Apple ID вы не сможете :
- найти iPhone (iPod Touch, iPad или Mac) в случае утери или кражи;
- синхронизировать iPhone, iPod Touch и iPad с iCloud;
- устанавливать бесплатные игры и софт из App Store;
- покупать игры и софт в App Store и Mac App Store;
- покупать музыкальный и видео контент в iTunes Store.
Как создать Apple ID через iTunes
Для того, чтобы создать новую учетную запись Apple (она же Apple ID) с компьютера нам понадобится:
- компьютер на базе Windows (PC) или Mac OS X (Mac);
- подключение к сети Интернет ;
- iTunes (желательно );
- электронная почта (доступ к ящику обязателен).
Процесс регистрации Apple ID очень простой, но довольно рутинный, вам придется ввести:
- адрес электронной почты;
- пароль;
- секретную информацию для проверки вашей личности на случай взлома Apple ID (ответы на 3 вопроса установленного образца);
- адрес электронной почты для восстановления контроля над учетной записью (должен отличаться от основного);
- дата рождения;
- платежные реквизиты (номер кредитной или дебетовой карты, срок годности, защитный код, физический адрес).
Не пугайтесь, пройти эту процедуру нужно будет всего 1 раз (или каждый последующий при регистрации новой учетной записи).
Для Mac процедура ничем не отличается, не видим смысла повторяться.
Видеоинструкция как создать Apple ID через iTunes
Как создать учетную запись Apple с iPhone, iPod Touch или iPad
Создать учетную запись Apple ID можно непосредственно с устройства работающего под управлением iOS и сделать это можно 2 способами:
- в Настройках iOS на iPhone (другого iOS-девайса под рукой не оказалось);
- через штатное приложение App Store на iOS (иконка находится на рабочем столе устройства).
Отличаются способы только лишь тем, откуда инициируется создание Apple ID.
Создание Apple ID на iPhone из меню Настройки
![]()
Видеоинструкция как создать учетную запись Apple с iPhone
Вы не могли не заметить тот факт, что для создания учетной записи Apple необходимо иметь кредитную карту (Visa, Master Card и American Express). Что делать, если у вас нет кредитной карты данных систем? Зарегистрировать Apple ID можно и без кредитной карты.
Как зарегистрировать Apple ID без кредитной карты
Суть метода заключается в том, что регистрация учетной записи происходит при загрузке любого бесплатного приложения или игры из App Store.
Тоже самое можно проделать непосредственно на iOS-девайсе, в итоге будет создана учетная запись в App Store без кредитной карты.
Вообще, как правило, до поры до времени пользователь даже не задумывается об этой операции. Ведь смартфон работает? Работает! Никаких проблем не возникает? Вроде бы нет! Тогда зачем вообще заморачиваться с какими-то настройками? Но ничто не вечно и могут произойти самые разные случаи. Какие? Примеров масса.
- Продажа устройства.
- Покупка нового или не нового гаджета.
- Кому-нибудь стал известен Ваш Apple ID, пароль, iCloud – верный способ обезопасить себя, полностью сменить учетную запись.
- Просто начать жизнь iPhone с чистого листа:)
Важно! Необходимо понимать, что для тех людей, кто по каким-либо причинам не знает (не помнит) пароль и логин идентификатора, данный способ не подойдет, им следует поступить .
Как в iPhone сменить iCloud
2 способа поменять Apple ID
Теперь можно сменить и второй идентификатор на iPhone – Apple ID. Здесь есть два пути:
Как это сделать?
![]()
Как видите, все манипуляции происходят исключительно в настройках и не занимают много времени.
Несмотря на то, что я старался максимально подробно расписать процесс замены учетных записей на iPhone, вполне может быть что что-то осталось непонятным. Может? Конечно! Поэтому не стесняемся и пишем в комментариях свои вопросы – постараюсь всем ответить.
Читайте также: