Как сделать айфон модемом для компьютера через usb
Обновлено: 07.07.2024
Не редко бывает ситуация, когда нужно раздать интернет со своего iPhone, или iPad. И такая возможность есть. Называется это режим модема, он позволяет раздавать интернет по Wi-Fi, USB кабелю, и по Bluetooth. Запустив режим модема, наш iPhone, или iPad превращается в точку доступа, выполняет функции Wi-Fi роутера.
Работает это следующим образом: включаем мобильную сеть на iPhone (если нужно, то выбираем 3G, или LTE), затем включаем режим модема, и телефон начинает транслировать Wi-Fi сеть, к которой можно подключать другие устройства, и они будут получать интернет от iPhone. Так же, можно раздать подключение по Bluetooth (не очень популярный способ), или по кабелю (удобно для стационарных компьютеров, на которых нет Wi-Fi приемника).
Все настраивается очень просто. Я проверил все три способа, и сейчас подробно покажу вам, как запустить раздачу интернета с iPhone. Я проверял все на iPhone 6. Но, этот способ подойдет для всех моделей iPhone: 5, 5S, 6S и т. д. Точно так же, режим модема будет работать на iPad, если у вас версия 4G, и вставлена СИМ-карта.
Обратите внимание, что устройства, которые подключатся к созданной вами сети, будут использовать мобильный интернет. Поэтому, если у вас не безлимитный тариф, трафик может очень быстро закончится. Или будет сниматься дополнительная плата, в зависимости от вашего тарифного плана.
Ну и когда Айфон раздает всем интернет, у него конечно же очень быстро садится батарейка. Поэтому, лучше поставить его на зарядку.
Самый популярный способ, это конечно же создание точки доступа Wi-Fi. Когда можно раздать интернет, и подключить разные устройства по Wi-Fi сети. Другие телефоны, планшеты, ноутбуки и т. д. Поэтому, этот способ мы рассмотрим в первую очередь.
Особенности
Чтобы все работало отлично:
- убедитесь, что у вас есть пакет с гигабайтами или на балансе достаточно средств для подключения к интернету;
- Айфон видит стабильную 3G или 4G LTE связь;
- порт компьютера определяет подключаемые в него устройства;
- используется оригинальный lightning;
- на компьютере должна быть обязательно установлена программа iTunes последней версии.
Если все условия выполняются, приступайте к настройке.
Инструкция по подключению iPhone к компьютеру через USB как модем
В случае проводного подключения к персональному компьютеру используется телефонный шнур, который также применяется для зарядки девайса. Это удобно, поскольку не требует применения множества проводов различной направленности.
Инструкция для Windows
Инструкция
Как раздать интернет с Айфона по USB, рассказывается в следующем видео:
Для включения режима модема:



- Активируйте эту функцию. Можете ознакомиться с действиями, нужными для соединения устройства в качестве модема.

Если этого не произошло автоматически, в сетевых настройках выберите свой iPhone и подсоединитесь к нему вручную.
Если на вашем Айфоне не включается режим модема, вам сюда.
Настройка мобильного соединения
С сотовым подключением к сети Интернет обычно проблем не возникает, подключение и использование довольно простое, потому что базовые СИМ-карты продаются со всеми установленными настройками. Требуется только установить карточку в смартфон и начать пользоваться всеми привилегиями доступа к глобальной сети. Но бывает такое, что возможность передавать информацию по мобильному соединению теряется. В таких случаях может потребоваться самостоятельная настройка и включение сети. Также представленные настройки понадобятся в случае, если планируется использовать iPhone в качестве модема.

Настройки для активации соединения с сотовой сетью проводятся в два этапа, сначала подключается доступ, а потом устанавливаются и вводятся необходимые данные для каждого из операторов. Первый этап состоит из следующих действий:

Обратите внимание! Подключение стандарта 4G проводится аналогичным образом, только от пользователя требуется выбрать вместо 3G подключение к LTE или 4G.
После того как все перечисленные шаги и настройки закончены, необходимо приступить ко второму этапу работ. В этом случае нужно уточнить и установить правильность ввода всех данных для сотового соединения. Выполнить это рекомендуется следующим образом:
Обратите внимание! Для каждого из отечественных операторов требуется вносить различные данные. Их можно отыскать на официальном сайте, позвонить на горячую линию или внести данные, перечисленные ниже.
- APN: internet;
- Имя пользователя: gdata;
- Пароль: gdata.
Соединение с Интернет от МТС требует введения следующих комбинаций:
Для пользователей, подключенных к Tele2:
Оператор Yota требует введение таких данных:
- APN: internet.yota;
- Имя пользователя: не вводить ничего;
- Пароль: оставить пустым.
Небольшая требует ввода:

Важно! Следует помнить о необходимости перезагрузки смартфона всякий раз после внесения данных. Соединение активируется только после включения.

Ограничения
Когда смартфон подключен к ПК через USB-порт:
В Windows 10 есть функция установки лимита используемого трафика. Она поможет не уйти в минус и вовремя остановить подачу трафика.



Как раздать интернет по Wi-Fi с iPhone 6

Дальше все очень просто. Активируем режим модема. Если у вас выключен Wi-Fi, то телефон предложит его включить. Можете согласится, в зависимости от того, как вы хотите раздать интернет. Все, наш iPhone, или тот же iPad раздает интернет по Wi-Fi сети, и по кабелю. Даже не знаю, нужна ли кому-то эта функция, но по Bluetooth так же можно подключится к интернету через iPhone.
В окне с настройками режима модема, будет указан пароль. По умолчанию, он немного сложный. Сложный пароль, это хорошо, но вряд ли нужен такой сложный пароль на точке доступа, которая запущена на iPhone. Поэтому, нажав на него, пароль можно сменить. Это уже по желанию.

Все что нам нужно, это подключится к Wi-Fi сети, которую раздает Айфон, и пользоваться интернетом. Подключать можно ноутбуки, смартфоны, планшеты (Android), и другую технику. Я, например, подключил ноутбук на Windows 10.

Просто вводим пароль, который задан в настройках модема на Айфоне, и все готово.





Лимит трафика
Используя iPhone как модем, подключенный по USB к ПК или ноутбуку с Windows 7 или 10, выставите ограничитель трафика таким способом:





- Windows сообщит о некоторых службах, которые следует отключить при лимитированном использовании трафика.
Система оповестит о скором окончании трафика и заблокирует доступ при израсходовании всего пакета.
Как подключиться к точке доступа в iOS и Android
У вас же на экране появится синяя полоска, которая будет сигнализировать о подключении нового устройства к точке доступа. Если этой полоски нет, значит, никто к вам присоединиться так и не смог. Что самое приятное – использовать эту сеть смогут как пользователи с iOS, так и с Android. Причем вы можете раздавать и на планшеты, и на компьютеры, и на любые другие устройства. Это очень удобная фишка, которая позволит оставаться в сети всегда!

Возможности iModem
- Использование iPhone (и iPhone 3G) как EDGE, GPRS, WI-FI модем для персонального компьютера.
- Для связи с компьютером необходим только USB-кабель, который входит в комплект iPhone
- Скорость передачи данных до 5 Mbit/s при подключении через WI-FI
- Автоматическая установка программы на телефон
- Не нужно разбираться в настройках телефона
- Автоматически восстанавливает соединение при обрыве связи
- Возможность “туннелирования” подключений и трафика
- Возможность оценить простоту работы программы в пробной версии
Как отключить точку доступа в iPhone
В случае, если вам необходимо отключить раздачу интернета на вашем устройстве, сделать это можно несколькими способами:

- Отключить Wi-Fi, в результате чего режим автоматически будет деактивирован и раздача прекратится;


Также в iOS есть дополнительный параметр, который может ограничивать подключение. Просто сделайте свайп вверх, чтобы вызвать центр управления и нажмите на иконке интернета. Появится дополнительное меню, в котором будут пункты:
- Обнаружение невозможно;
- Видимость для других устройств.

Одним нажатием клавиши вы сможете менять данные режимы, чтобы ограничить подключения к вашей точке доступа.
Другие проблемы
Бывает такое, что конфигурация не прогрузилась в айфоне. В таком случае нужно будет прописать доступ самостоятельно.
Как активировать функционал при нормальной работе устройства?
Если обновление на IOS 8 и более поздние версии прошивки для вас прошло гладко и правильно, то включить iphone точка доступа вы сможете с помощью простейшей инструкции. Не сложнее, чем понять, как подключить айфон к компьютеру:
- Настройки
- Wi-fi
- Включаем функцию, чтобы смартфон работал, как модем
- Устанавливаем защиту, чтобы убедиться, что айфон не раздает трафик кому попало
Обычно активация не доставляет пользователю никаких проблем, но иногда случают форс-мажоры. Почему не работает модем и куда пропал режим модема?
Как подключить Айфон как модем должен знать каждый активный пользователь интернета, это поможет не зависеть от обстоятельств. Например, когда вы находитесь далеко от домашней сети или общедоступного Wi-Fi.
Как настроить Айфон в качестве модема
Айфон, подключенный к беспроводной сети, может без ограничения раздавать мобильный интернет другим устройствам. Вначале, нужно убедиться, что мобильные 3G/4G данные активны, и гаджет имеет доступ к интернету. Запустить режим модема. Для этого требуется выполнить последовательно шаги:


Подключение через Wi-Fi

Осталось на устройстве, которое необходимо подключить к мобильному трафику, запустить Wi-Fi, активировать обнаружение доступных сетей и ввести пароль.
Если вы намерены часто использовать айфон как модем, не забывайте о трафике. Воспользуйтесь экономными предложениями от своего оператора и переходите на безлимитный тариф.
Подключение через USB-кабель
Для корректного подключения Айфона как модема к компьютеру и ноутбуку через USB кабель нужно выполнить два правила:
После выполнения условий можно переходить к подключению и настройкам. В принципе ничего сложного делать не придется. Просто четко следовать инструкции:
Как использовать Айфон в качестве модема через Bluetooth
Синхронизация устройств через Bluetooth наименее распространенный вариант, так как скорость соединения намного ниже, чем через Wi-Fi и USB-кабель. Способ подойдет для использования разве что в крайних случаях. Пошаговая инструкция:


Во время раздачи трафика айфон остается на связи, принимает звонки, смс. Во время принятия звонков и разговора, скорость сети на принимающем устройстве будет прерываться. После завершения звонка, интернет соединение автоматически стабилизируется.
Как настроить ПК или ноутбук
После того, как Айфон будет настроен на беспроводную раздачу интернета в режиме модема, настроить компьютер или ноутбук на работу в новой сети очень просто. При одном условии, что устройство без проблем работало с другими сетями. Если запуск происходит впервые, рекомендуется проверить следующие параметры:
Наличие на ПК или ноутбуке встроенного модуля Wi-Fi, Bluetooth

Если ни одного модуля не было обнаружено – возможно, у вас слишком устаревшая модель ПК или ноутбука. В этом случае может помочь внешний USB-Wi-Fi модуль. Для его подключения необходимо установить на компьютер специальные драйвера.
Активировать Wi-Fi модуль на ноутбуке
Чтобы устройство могло подключиться к определенной беспроводной сети, необходимо включить вай-фай модуль. Активировать запуск через переключатель на корпусе. В зависимости от модели он может находиться на верхней панели, над цифровыми клавишами. Обычно обозначается специальным значком.

На более современных моделях ноутбуков переключатель модуля W-Fi предусмотрен в виде сенсорной кнопки на фронтальной панели.
Активировать Wi-Fi модуль сочетанием клавиш
На ноутбуках разных производителей предусмотрено сочетание разных клавиш. Программные настройки вынесены на функциональные клавиши F1-F12. Просмотрите эти кнопки, на одной из которых можно найти специальный значок в виде антенны. Затем долгим нажатием удерживайте кнопку Fn, параллельно нажмите клавишу F со значком антенны. После успешной активации, на нижней панели ноутбука должно отобразиться новое подключение.
Важно! Если перечисленные способы не принесли результата, возможно, возникла проблема в настройках операционной системы, в устаревших драйверах или их полном отсутствии.
Использование iPhone в режиме модема на Mac OS X
В случае с подключением Айфона в режиме модема к ПК Mac OS X, процесс облегчается в несколько раз.

В режиме модема или точки доступа аккумулятор Айфона будет намного быстрей разряжаться. Во время раздачи сети рекомендуется подключить гаджет к зарядке или поставить на повербанк.
Ограничения и лимит трафика
Сегодня практически все крупные российские операторы ввели ограничения на раздачу мобильного трафика с телефонов на компьютеры и ноутбуки. Во многих безлимитных тарифах установлены серьезные ограничения и лимиты, когда гаджет пытаются использовать в качестве модема. После запуска тетеринга (раздача мобильного трафика) по Wi-Fi, Bluetooth или USB-кабель, сервер оператора фиксирует изменение в сетевом элементе, в итоге ограничивает скорость на тарифе до минимальной.
Операторы делают это для того, чтобы получать больше денег за использование услуг мобильной раздачи трафика. Что можно предпринять для улучшения скорости мобильной сети и беспроблемной раздачи на другие устройства:
- Приобрести специальный тарифный план для раздачи трафика с телефона.
- Обойти ограничения при помощи изменения настроек на используемых устройствах.
В основном активные пользователи сети применяют один действенный способ – фиксация или замена значения TTL на ПК или ноутбуке. Способ простой, легко применимый. В сети можно найти много инструкций с детальным описанием.
Возможные проблемы
Каким бы способом раздачи мобильного трафика не воспользовался владелец современного Айфона, всегда могут возникнуть непредвиденные проблемы. Рассмотрим самые распространенные ошибки и их решение.
Установить раздачу мобильного трафика с Айфона – не так уж и сложно. Важно понимать, что более устаревшие версии iOS 4S можно подключать только через USB-провод. Для более современных iPhone 5S и выше устанавливать раздачу интернета можно любым удобным способом на компьютеры, ноутбуки, планшеты и телевизоры с встроенным Wi-Fi модулем.
Возможность передачи данных появилась у iPhone еще в 2008 году. Это очень полезная функция, так как раздать интернет с Айфона или планшета Эппл с сим-картой можно и на компьютеры, и на ноутбуки, и даже на другие телефоны.
Для этого потребуется:
- Включить передачу данных на Айфоне.
- Подключить устройства к созданной сети подходящим способом.
Посмотрите также видео, где вы узнаете, как раздать интернет с Айфона или Айпада:
Переводим Айфон в режим модема
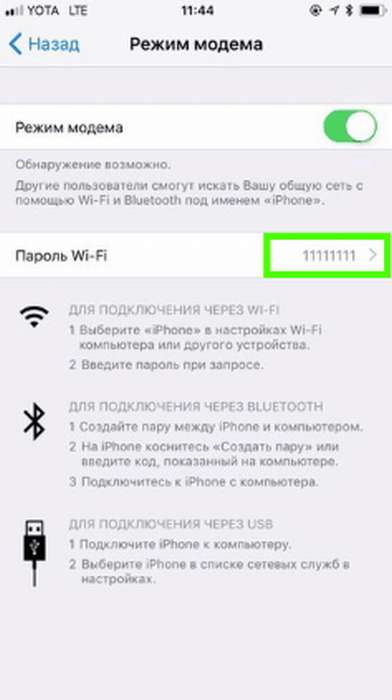
При первом подключении будет автоматически создан пароль. Его требуется ввести на всех устройствах, которые будут подключаться к iPhone по Wi-Fi. При желании, пароль можно поменять. Риск забыть его отсутствует, так как он не скрывается системой.
Пароль не должен быть слишком простым, чтобы любители бесплатного интернет-серфинга не смогли воспользоваться вашей сетью.
Согласитесь на предложение включить Wi-Fi, если планируете раздавать инет таким образом. Перечисленных действий может оказаться достаточно для того, чтобы все заработало и вопрос о том, как раздать интернет с айфона на ноутбук или ПК, решился.
Если режим модема недоступен

Обычно настройка подключения к интернету осуществляется провайдерами автоматически. Но сбои и нестандартные ситуации возможны. Если перечисленные поля не заполнены или заполнены некорректно, нужно получить у оператора актуальные параметры.
Внешний вид настроек iOS с годами практически не меняется. Зная, как раздать интернет через Вай-Фай или USB с Айфона 5s, вы без труда разберетесь и с подключением самых современных мобильных гаджетов от Apple.
Скорость передачи данных
Раздавать интернет можно как по Wi-Fi, так и по USB или Bluetooth. Причем, можно создать одновременно несколько подключений. Например, iPad присоединить по Вай-Фай, а стационарный компьютер, не имеющий беспроводных модулей, — по USB.
Выбирая, как именно раздать интернет с Айфона на компьютер, не стоит забывать о скорости передачи данных. Wi-Fi обеспечивает достаточную скорость и для комфортного серфинга, и для загрузки файлов. Скорость передачи данных у USB зависит от версии. 2.0, с которой работают модели 4, 4s, 5 и 6, намного медленнее Вай-Фай. А вот USB 3.0 и 4.0 демонстрируют солидную скорость. Bluetooth любой из существующих версий уступает им на 2 порядка.
Обратите внимание, что скорость определяется по самому медленному из устройств в паре. Поэтому, если вы используете iPhone 4s с USB 2.0 и самый современный ноутбук с USB 4.0, скорость передачи данных в этой связке все равно не превысит 480 Мбит/с.
Передача сотовых данных — энергоемкая операция. Аккумулятор телефона будет разряжаться очень быстро, поэтому имеет смысл сразу же после включения режима модема поставить телефон на зарядку.
Подключаем устройства
По WiFi
Разберемся, как раздать Wi-Fi с iPhone на устройства, работающие под управлением различных операционных систем. Для начала, включите Вай-Фай на ПК или ноутбуке.
В Windows 7 и 10 это можно сделать через иконку, которая расположена на панели задач. На ноутбуках включение и выключение беспроводных устройств также возможно при помощи специального переключателя или функциональных клавиш. Каких именно — зависит от модели, так что смотрите в инструкции к ноутбуку. Также управлять Вай-Фай можно из Панели управления.
Несложно разобраться, как раздать интернет с айфона на айпад, ведь они оба работают под iOS. После включения передачи данных на телефоне нужно просто включить Вай-Фай в настройках планшета.
Аналогичные действия требуются и для планшетов или телефонов на Android.

По USB
Мы нашли для вас видео-инструкцию, как подключить интернет через USB:
Если вы не знаете, как раздать интернет с айфона на ПК, в котором нет беспроводных модулей, используйте USB. Рассмотрим подробнее, как раздать интернет с айфона через USB.
Подключите провод и дайте компьютеру время, чтобы обнаружить USB-устройство. Проще всего с этим у Mac OS, по понятным причинам. Для Windows 7 и 10 рекомендуют установку программы iTunes. В этом случае с обнаружением iPhone проблем не возникает.
В разделе сетевых подключений появляется новый элемент, который активируется стандартным образом. Если оборудование не появилось в списке, попробуйте перезагрузить компьютер.
По Bluetooth
Передача данных по Bluetooth проигрывает другим вариантам по скорости. Но транслировать интернет этим способом почти так же просто, как раздать вайфай на компьютер с айфона.
Чтобы осуществить соединение, необходимо:
- Включить режим передачи данных на iPhone.
- Активировать блютуз на обоих устройствах.
- Создать пару.
- Назначить Bluetooth-устройство точкой доступа.

На Айфоне нужно разрешить создание пары, а в Windows подтвердить, что код совпадает.

Если не получается
Для начала стоит проверить, есть ли интернет на самом Айфоне. Если его нет, сделать запрос баланса и доступного интернет-трафика. Проверить, правильно ли указаны параметры логин, пароль, APN для режима модема.
- Если Айфон не раздает Вай-Фай, проверьте, подключен ли Wi-Fi на обоих устройствах и появилось ли новое подключение в списке на компьютере. Если подключение есть, можно зайти в его настройки. Иногда проблему отсутствия интернета можно решить, установив значения DNS 8.8.8.8. Это актуально для всех вариантов подключений.

- При невозможности подключения по блютуз, рекомендуется проверить наличие и актуальность драйверов Bluetooth модуля, установленных на ПК.
- Проблему с тем, что iPhone не видится в списке USB-устройств, чаще всего решают установкой iTunes и перезагрузкой компьютера.
А может ли оператор сотовой связи запретить использование телефона в качестве точки доступа? Технически, отследить включение этого режима невозможно. Зато на стороне провайдера хорошо виден неспецифический для мобильных устройств трафик, в том числе, обновление для операционных систем или закачки с торрент-трекеров.
Впрочем, подобный контроль был актуален в те счастливые, но недолгие времена, когда практически у каждого оператора были безлимитные тарифы, которые пользователи быстро научились использовать для всех устройств. Сейчас же вы оплачиваете определенное тарифом количество гигабайт в месяц. И как вы их используете — на одном устройстве или на нескольких — ваше личное дело.
И, конечно, при возникновении неполадок не стоит исключать и аппаратные проблемы у раздающего или принимающего устройства. Но прежде чем нести Айфон или ноутбук в сервис, нужно еще раз убедиться, что все инструкции по подключению были выполнены.
Смотрите также, как раздать интернет с телефонов на Андроиде:
Бывает возникают проблемы, связанные с отсутствием интернета. Допустим перестал работать домашний интернет или ваш планшет не оснащён 3G модулем, или у друзей закончился бесплатный интернет трафик, а у вас его много и хочется поделиться, тогда вам пригодится информация о том, как использовать ваш телефон в качестве модема и раздавать интернет окружающим.

В качестве модема может быть использован Iphone, он соответствует определенным системным требованиям и использует сотовую связь оператора.
Как использовать Iphone как модем
Первым делом необходимо убедиться, что сотовые данные включены, и у вас есть доступ к интернету.
Есть три способа использования Iphone в качестве модема
Подключение через Wi-Fi
Самый простой способ. Необходимо включить режим модема и задать пароль, который будет вводить человек, собирающийся подключиться к вашему устройству. Находим сеть по названию устройства и вводим пароль.
Если вы все сделали верно, то ваш телефон начнет раздавать Wi-Fi, человек знающий пароль сможет получить к нему доступ и на телефоне в верхней части экрана вы увидите количество подключённых устройств.
Подключение через USB кабель
Затем в сетевых подключениях найдите ваш IPhone и подключитесь, пароль задаётся в телефоне.
Подключение через Bluetoioth

Затем создать пару. На экране телефона и компьютера появится секретный код, если он совпадает необходимо подтвердить, тогда устройства соединятся по Bluetooth.


Читайте также:

