Как сделать айфон как флешку
Обновлено: 04.07.2024
Иногда возникает нео,сходимость использовать iPhone в качестве флешки. Как настроить такую функцию? Расскажем в нашей статье.
Если вы владеете смартфоном марки Apple , то вы , наверняка , уже отметили , что у него отсутствует возможность подключения к компьютеру в качестве USB — флешки . И эта тема не теряет актуальности , поэтому мы расскажем , как использовать iPhone в качестве флешки .
Сама компания объясняет такой недостаток тем , что во время открытия системы с файлами , телефон подвергается опасности . Каждое приложение , полученное через AppStore имеет некоторые уязвимости , а это они считают неприемлемым .
Поэтому все дальнейшие действия нельзя проделать без джейлбрейка . Если у ваас официальный Айфон , имеющий официальное ПО , а функция использования его в качестве накопителя очень нужна , то тут есть два варианта :
- Откажитесь от затеи и довольствуйтесь тем , что есть
- Установите джейлбрейк и начинайте работу над созданием из телефона флешки
USB Drive

Использование Айфона и Айпада в качестве флешки
Это самая лучшая из имеющихся программ . Она обладает большей гибкостью , но и времени придётся потратить достаточно , чтобы сделать все настройки .
Эту утилиту надо устанавливать с помощью приложения Cydia ( репозиторий apt . dmytro . me ). Сама же она не закончена окончательно , поэтому во время запуска вы должны выбрать удобный режим работы :
- Default — стандартный , где можно пользоваться камерой , модемом и синхронизироваться с iTunes
- Drive + iTunes — в данном случае стандартный интерфейс заменится на Mass Storage , позволит пользоваться iPhone как накопителем . Стоит сказать , что этот режим назвати так неспроста : дебаггер XCode и iTunes будут работать в стандартном режиме , но он доступен только для MAC OS
- Drive Only — даёт возможность определяться телефону полностью как флешке . При этом так будет на всех операционных системах . Но в данном режиме у вас уже не будет возможности синхронизации ис iTunes и возможности его восстановления из резервной копии . Для устранения таких недостатков надо подключаться к одному из вышеуказанных режимов
После выбора режима создайте на телефоне отдельный раздел . Выглядит это примерно так :
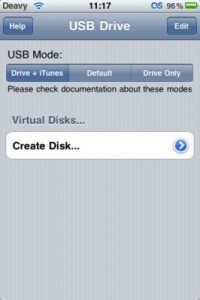
Далее определитесь с размером готовой папки и запустите процесс создания . Вам нужно будет подождать пару минут . Когда операция закончится вы станете владельцем нового раздела , куда теперь можно скачивать файлы .
Из недостатков можно отметить , что режимы переключать затруднительно , а также то , что Windows не работает с каждым из них . Также утилита разделам присваивает систему FAT , а это говорит о том , что файлы более 4Гб перенести туда не получится . В данном случае можно будет воспользоваться только внешним диском .
Удаление программы тоже имеет определённые особенности . Сначала стираются все созданные разделы , телефон переключается в режим Default , перезагружается и только потом можно удалять . Если же провести удаление через Cydia , то в будущем это может привести к проблемам .
iPhoneDisk
Можно ли использовать iPhone как флешку?
Это плагин системы файлов от MacFuse . Для входа в систему используется MobileDevice API , как и iTunes . Несмотря на действенность способа , пользоваться им стоит если у вас нет возможности установить предыдущую программу .
Причин для этого несколько :
- Утилита может работать только на MAC OS X
- Приложение морально устарело , так как его первая версия была выпущена для iOS3 . 0 . Конечно , программа постоянно обновлялась и дорабатывалась , но не факт , что на последних версиях системы она будет работать
- Скачивание тоже представляет собой некоторую проблему , так как даже на официальном сайте его запретили
Но , если вам все — таки удалось загрузить iPhoneDisk , то установите его на ПК и своё устройство с помощью док — кабеля . На рабочем столе сразу же появится значок , похожий на обычный диск . Он вам и нужен .
Дальше все просто : вы можете осуществлять управление всеми файлами как на простом диске , но вот только не забывайте о безопасном извлечении устройства .
Что бы там ни было , но компания Apple в каком — то смысле действует правильно , так как нет смысла добавлять функцию , которая большинству пользователей ненужна . Поэтому если вам очень надо использовать смартфон в качестве флешки , то придётся проделать вышеописанные действия . Если же необходимости нет , то и заморачиваться не стоит .
Видео: Как использовать iPhone или iPad в качестве USB флешки или накопителя?
Многие из нас не раз теряли флешки. Чаше всего мы их теряем из-за небольшого размера. И это одна из тех причин, по которой использовать свои смартфоны и планшеты в качестве накопителя стало практично. iPhone и уж тем более iPad сложнее потерять, чем маленькую безделушку в виде брелка. Пользователям девайсов на Android достаточно просто использовать свой телефон или планшет как флешку. В случае же с iOS, не позволяющей пускать шаловливые ручки пользователей в файловую систему, всё немного сложнее.
Способов использовать iPhone и iPad как флешку не так уж мало. Это можно делать как с использованием джеилбрейка, так и без. Давайте же разберемся, какие способы наиболее удобны.
Использование специальных приложений из App Store
Путь второй – Wi-Fi Drive
Этот метод, как и предыдущий, не требует джейлбрейка, но в то же время не требует кабеля и даже установленного iTunes.
Путь третий – использование iTools

PwnTunes и джейлбрейк

Заключение
Если вы не нашли ответа на свой вопрос или у вас что-то не получилось, а в комментаряих ниже нет подходящего решения, задайте вопрос через нашу форму помощи. Это быстро, просто, удобно и не требует регистрации. Ответы на свой и другие вопросы вы найдете в данном разделе.
Всем привет! Телефоны на операционной системе Android обладают одним очень полезным свойством – их легко использовать в качестве флешки. Сделано там это просто: пользователь при подключении к компьютеру выбирает заряжать ли телефон или использовать его как USB накопитель.
Закрытость файловой системы iOS обычно все воспринимают как минус. И в нашем текущем вопросе это действительно недостаток. У вас не получится просто взять и залить файлы в память телефона. На помощь приходят различные файловые менеджеры.
iFunBox на ПК и Mac
Данная схема предполагает наличие программы iFunBox на компьютере. Скачиваете её с официального сайта. После открытия и подключения iPad/iPhone/iPod к компьютеру вы увидите его в программе. Заходите во вкладку “Основное хранилище”.
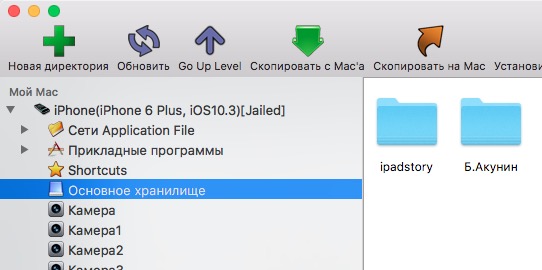
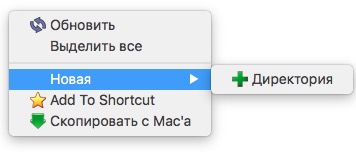
Теперь, чтобы перенести файлы на другой компьютер, нужно установить туда тот же iFunBox…
Примечание: По сути нужен любой файловый браузер, заточенный на работу с iOS. Например, iTools, но к сожалению, данный функционал у программы стал платным.
FileHub – передача файлов по Wi-Fi
Вторая схема предполагает наличие приложения только на устройстве с iOS. Можно воспользоваться одним из лучших файловых менеджеров FileHub. Эта программа поддерживает безопасную передачу файлов по Wi-Fi.
В самой программе необходимо зайти в настройки и вписать логин и пароль для будущих соединений.

Затем нажать на кнопку “Share” и выбрать “Передача по Wi-Fi”.

Далее в браузере любого компьютера, который подключён к той же Wi-Fi сети, нужно вбить указанный IP адрес. Вбить логин и пароль, указанный в настройках. Теперь можно закидывать какие угодно файлы.


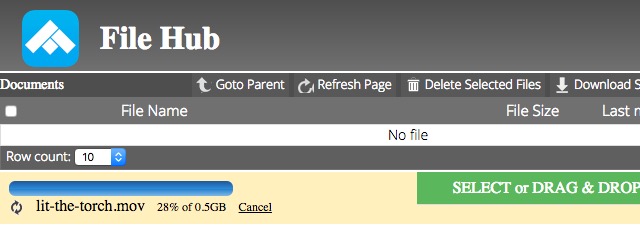
Аналогично по Wi-Fi через этот же интерфейс можно скачивать файлы.
То есть никаких дополнительных приложений на ПК или Mac не требуется. Достаточно браузера и чтобы iPhone/iPad/iPod находились с компом в одной сети. Единственный минус – скорость передачи по Wi-Fi меньше, чем через шнур USB.
iTunes и Documents
Самый верный, но опять же не идеальный способ: использование связки iTunes (на компе) и бесплатного файлового менеджера Documents. Минус такого способа в том, что на каждом компьютере, куда вы будете прицеплять свой iPhone или iPad, нужна установленная программа iTunes. Если же вы планируете использовать iPhone и iPad в качестве флешке на строго ограниченном числе компьютеров (для переноса файлов с работы домой), то такой способ удобен.

В обзоре устройства в iTunes нужно выбрать Программы, а затем в Общих файлах найти Documents. Ну и в правом окне можно как добавлять файлы в программу, так и выкачивать их оттуда.
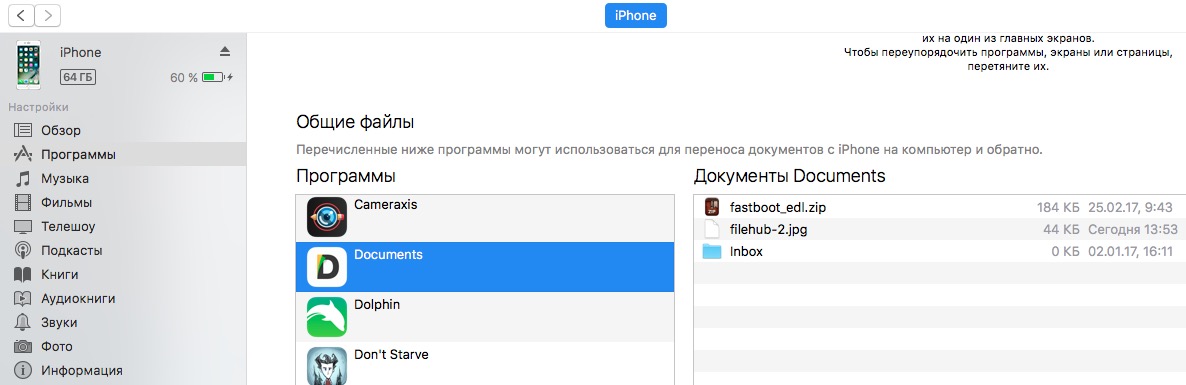
Плюсом такого способа является тот факт, что Documents – отличный файловый менеджер, поэтому с файлами можно даже поработать внутри программы.

В качестве вступления к сегодняшнему обзору нужно сказать следующее: программа, о которой мы расскажем, известна уже давно, более года. У нас была идея написать о ней сразу после её выхода, но, попробовав программу в действии, мы передумали — слишком нестабильной и опасной на тот момент она была. Вернуться к этой теме нас подтолкнуло письмо читателя:
Добрый день. Безуспешно пытался найти приложение, возможно из этого получится интересный обзор.
Нужно сделать из iPhone флешку, для работы без вайфая и без установки дополнительного софта на компьютер. Наверняка многие сталкиваются с тем, что на работе дополнительный софт нельзя ставить, и с вайфая к компу не подлезть, а порой так нужно попасть в файлы своего айфона.
Сделать из iPhone полноценную флешку можно. Для этого в Cydia есть программа USB Drive for the iPhone. Сейчас она уже избавилась от большинства своих глюков и вполне готова для использования (по крайней мере, нам так показалось). Но вот можно ли назвать её использование удобным — не берёмся судить. Поэтому предлагаем почитать наш обзор.
Идея разработчика была гениально простой — так извратиться над драйверами iPhone, чтобы он взаимодействовал с компьютером как флешка, а не как цифровая камера в Windows и iPhone в Mac OS X. Но на пути реализации затеи встало сразу несколько неприятных препятствий. Дело в том, что iPhone чаще всего подключается к компьютеру для синхронизации, и чуть реже — для скачивания с него фотографий. USB-драйвер флешки с этими функциями конфликтует, причём достаточно жёстко.
Решить проблему пришлось введением трёх режимов работы программы, которые выбираются в её главном окне:


Теперь о режимах работы:
- Default — в этом режиме флешка вообще не видна, зато синхронизация с iPhone и с iPhoto работает без проблем
- Drive + iTunes — в этом режиме работает и флешка, и синхронизация с iTunes, но только в Mac OS X. Из-под Windows флешка не видна. Драйвер для работы с iPhoto деактивируется. Но зато флешка ничем не отличается от настоящей:

- Drive Only — в этом режиме iPhone работает только как флешка (на всех операционных системах), но уже не распознается iTunes.

Неприятнее всего, что для перехода из одного режима в другой каждый раз требуется перезагрузка:

Нужна ли вам такая флешка — решайте сами. Считаем своим долгом предупредить, что перед удалением программы обязательно нужно включить режим Default, иначе ваш iPhone имеет все шансы стать полностью неработоспособным до перепрошивки через DFU-mode .
Читайте также:

